10 oprav: Online přihlášení Origin nyní není k dispozici
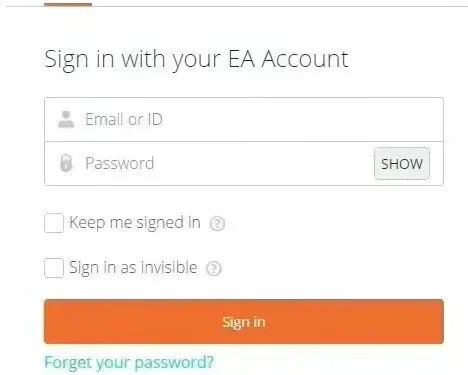
K tomuto problému dochází, když se uživatel přihlásí ke svému původnímu účtu. To je velmi frustrující a uživatelé si stěžují, že nemohou hrát Origin bez přihlášení ke svému účtu. V tomto článku jsme poskytli všechna možná řešení a příčiny chyby.
Postupujte podle řešení jedno po druhém a zkontrolujte, které z nich způsobuje problém. Doufám, že se problém nakonec vyřeší.
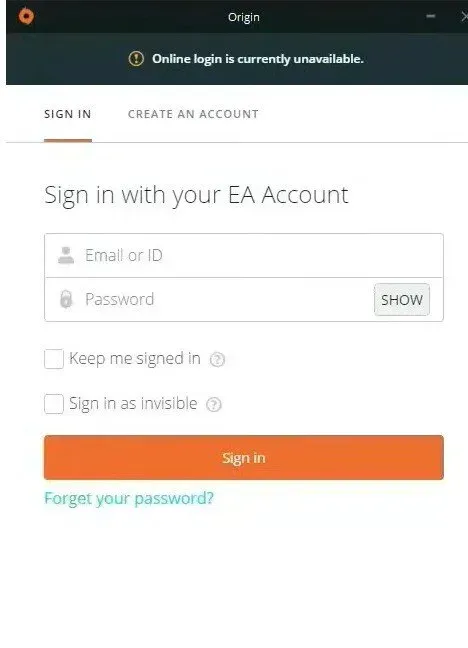
1. Nesprávný čas a datum. Chcete-li používat mnoho online serverů, musíte správně nastavit datum a čas. I když po několika minutách dojde ke změně, server nebude fungovat. Ujistěte se, že váš systém má správné datum a čas.
2. Nastavení aplikace Internet Explorer. U některých funkcí závisí spouštěč Origin na nastavení v aplikaci Internet Explorer. Pokud jsou nastavení nesprávná, nezapomeňte je změnit, abyste předešli problémům při přihlašování do Originu online.
3. Otázky týkající se sítě. To jsou velmi těžké otázky. Někdy je pro uživatele obtížné pochopit, co je příčinou problému. Bylo by dobré odblokovat Origin ve Windows Firewall a resetovat hostitele.
1. Zkontrolujte systémové datum a čas
Při používání mnoha online zdrojů se ujistěte, že je správně nastaveno datum a čas. Předejdete tak bezpečnostním problémům, takže jej nezapomeňte správně nastavit. Pro správné nastavení data a času na vašem systému postupujte podle níže uvedených pokynů.
- Klikněte na ikonu vyhledávání a vyhledejte aplikaci nastavení. Totéž otevře také kombinace kláves Windows + l.

- Klepněte na Čas a jazyk.
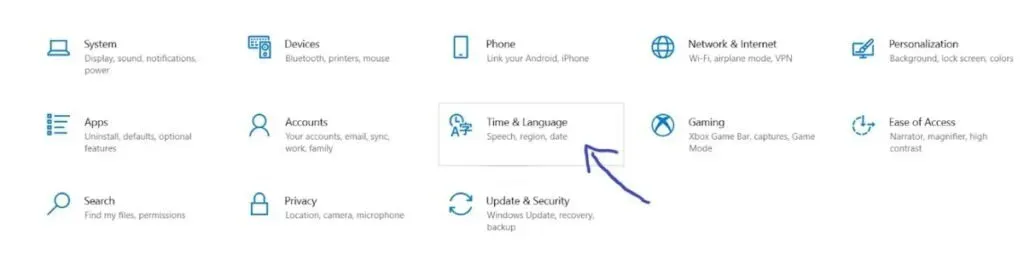
- Přesměruje vás na kartu data a času.
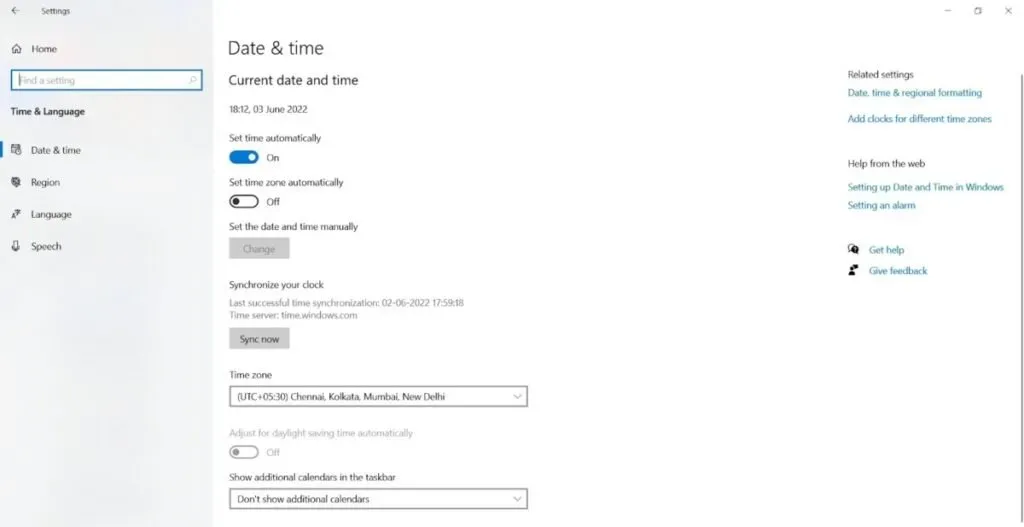
- Po přesměrování se ujistěte, že je správně nastaveno datum a čas. Pokud datum a čas nejsou správné, zapněte tlačítko automatického přepínání na nastavenou dobu.
- Kliknutím pod datum změníte datum. V rozbalovací nabídce najděte aktuální měsíc a aktuální datum.
- Kliknutím pod čas změníte čas. Můžete změnit hodiny, minuty nebo sekundy. Posouvejte hodnoty, dokud nebudou správně fixovány pro vaši polohu.
- Po provedení všech změn nastavení času klikněte na OK.
Alternativní metoda:
Pokud problém přetrvává, můžete provést nějaké změny v aplikaci Ovládací panely. I když jsou nastavení podobná, musíte čas synchronizovat s časováním internetu. Chcete-li synchronizovat čas s časováním internetu, postupujte podle pokynů níže.
- Klikněte na ikonu vyhledávání a vyhledejte aplikaci ovládacího panelu. Lze jej také otevřít stisknutím kombinace kláves Windows + r a zadáním control.exe do otevřeného pole.

- Jakmile se otevře, změňte zobrazení na velké nebo malé ikony. Otevřete možnost data a času.
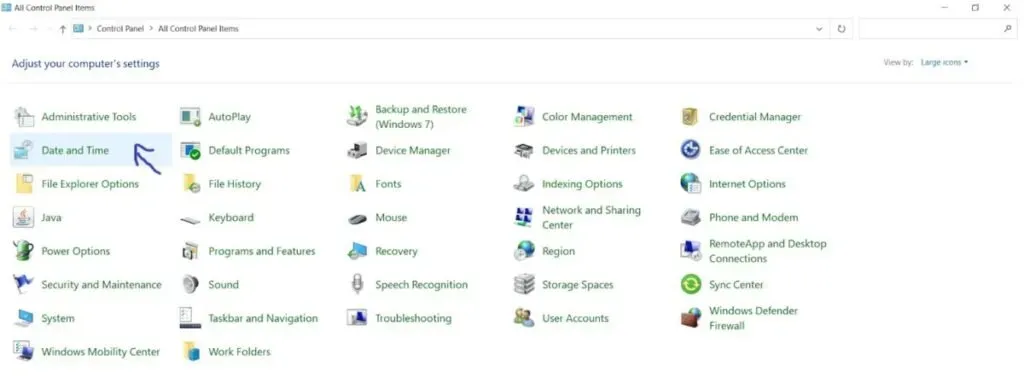
- Kliknutím na možnost změníte datum a čas, který bude k dispozici nahoře. Navíc můžete čas synchronizovat s online serverem. V okně data a času klikněte na Internetový čas. Klikněte na změnit nastavení.
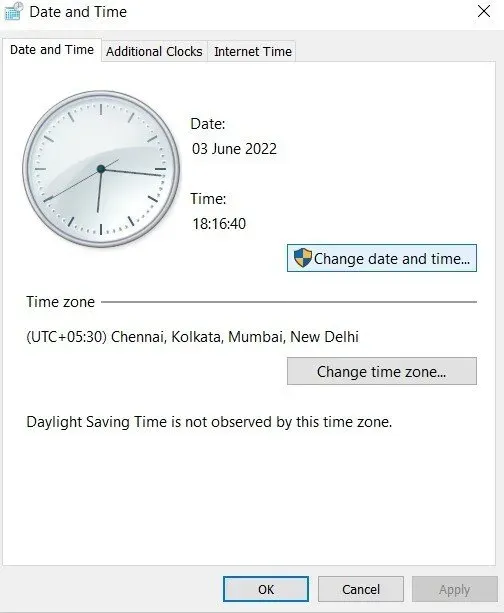
- Musíte zaškrtnout políčko vedle možnosti synchronizace s internetovým časovým serverem.
- Po dokončení klikněte na tlačítko Aktualizovat nyní. Klikněte na „OK“ a „Použít“.
- Zavřete aplikaci ovládacího panelu.
- Jakmile budete postupovat podle metody synchronizace, problém bude okamžitě vyřešen.
2. Obnovte výchozí nastavení aplikace Internet Explorer
Většina lidí si myslí, že Internet Explorer plýtvá spoustou místa ve vašem systému. Ale není tomu tak vždy. Nastavení připojení k internetu se provádí pomocí aplikace Internet Explorer.
Někteří uživatelé uvedli, že tuto chybu vyřešili resetováním nastavení. Chcete-li obnovit výchozí nastavení aplikace Internet Explorer, postupujte podle těchto kroků.
- Klikněte na ikonu vyhledávání a vyhledejte aplikaci Internet Explorer.
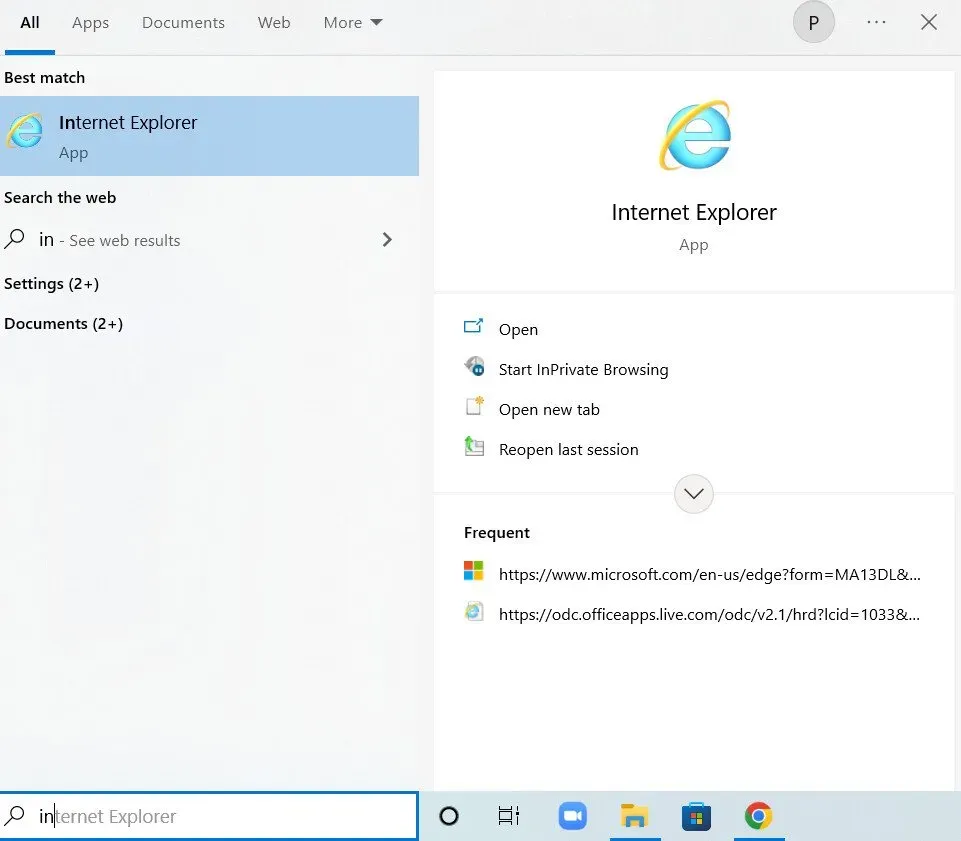
- V pravé horní části stránky vyberte možnost nástroje. Vyberte možnosti Internetu.
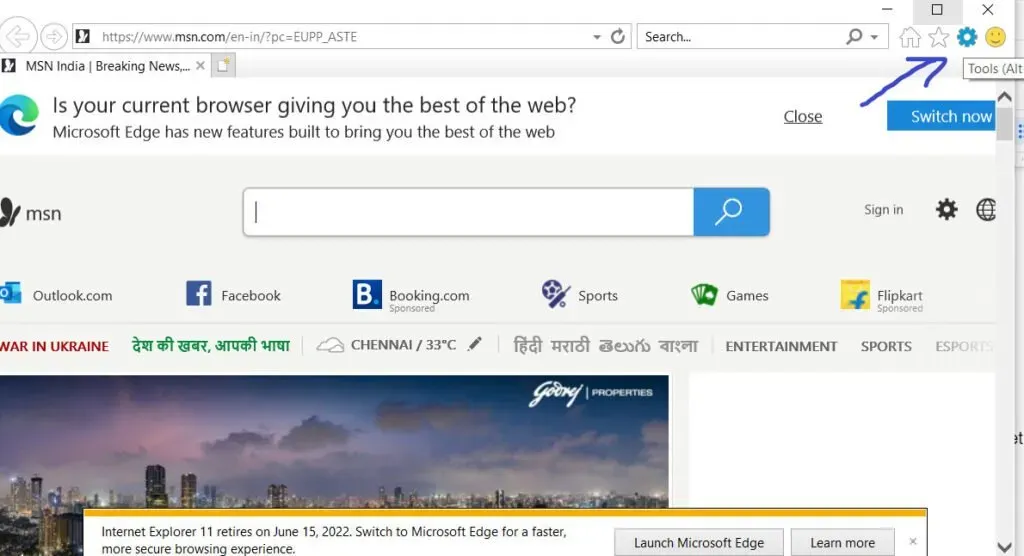
- Pokud toho nemůžete dosáhnout pomocí aplikace Internet Explorer, můžete tak učinit pomocí aplikace Ovládací panely. Otevřete aplikaci ovládacího panelu a změňte zobrazení podle možnosti na kategorii. V seznamu možností klikněte na tlačítko Možnosti Internetu.
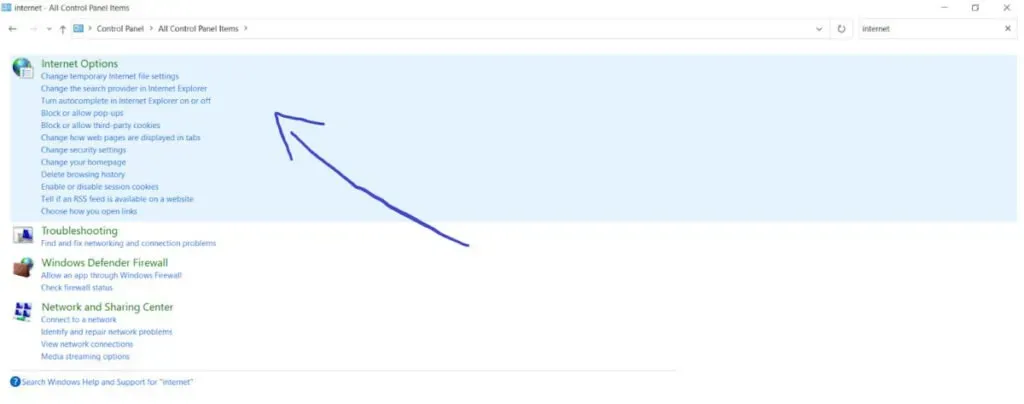
- V okně nastavení Internetu klikněte na rozšířenou možnost. Klepněte na tlačítko Resetovat.
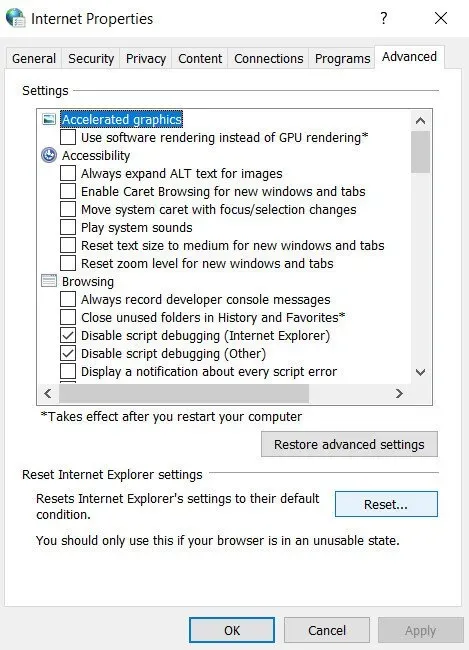
- Zrušte zaškrtnutí osobního nastavení. To by bylo užitečné pro mazání poskytovatelů vyhledávání, domovských stránek, historie procházení, akcelerátorů a dat filtrování InPrivate. Výběr nebo zrušení výběru je volitelné, je to vaše volba.
- Po klepnutí na tlačítko Obnovit bude aplikaci Internet Explorer nějakou dobu trvat, než použije všechna výchozí nastavení.
- Po dokončení použití výchozího nastavení klikněte na „Zavřít“ a „OK“.
Nyní zkontrolujte, zda se můžete přihlásit na Origin bez jakýchkoliv nesrovnalostí.
3. Vypněte blokování automaticky otevíraných oken v aplikaci Internet Explorer.
Tato metoda bude fungovat dobře, pokud ji spárujete s výše uvedeným řešením. Možná si myslíte, že by pomohl blokátor vyskakovacích oken, ale v mnoha případech dokázal zázraky. Chcete-li v aplikaci Internet Explorer zakázat blokování vyskakovacích oken, postupujte podle pokynů níže.
- Klikněte na ikonu vyhledávání a vyhledejte aplikaci Internet Explorer.
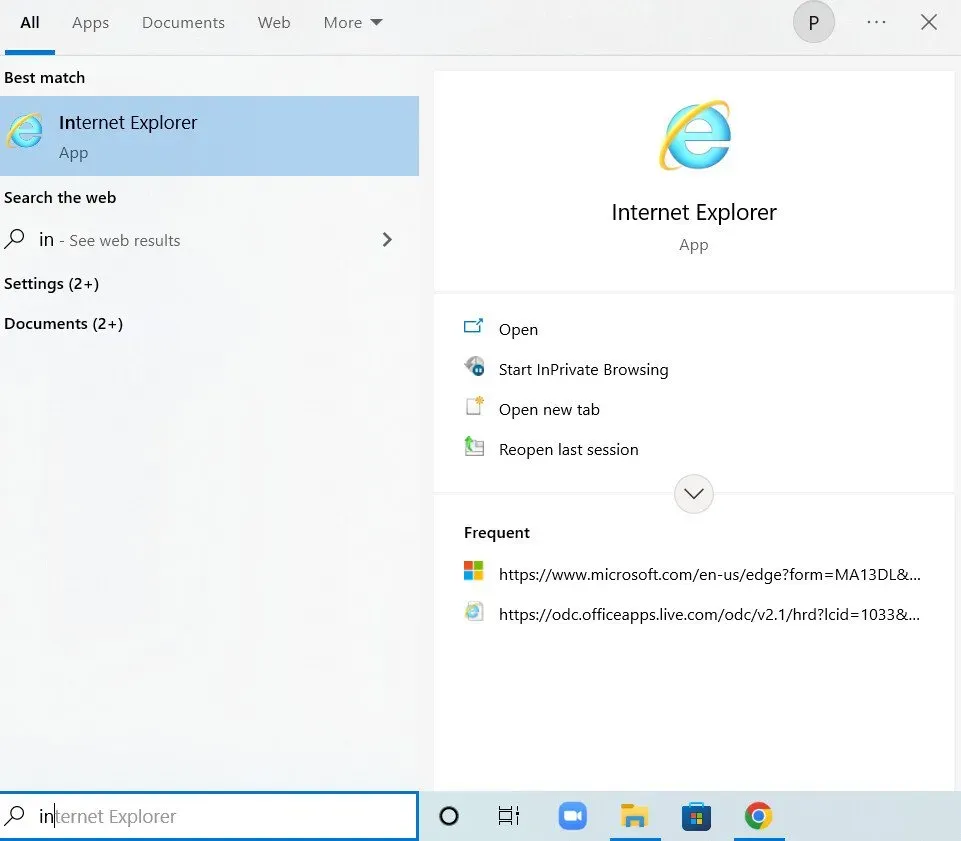
- Pokud nemáte Internet Explorer, můžete to provést pomocí aplikace Ovládací panely. Klikněte na ikonu vyhledávání a vyhledejte aplikaci ovládacího panelu. Lze jej také otevřít stisknutím kombinace kláves Windows + r a zadáním control.exe do otevřeného pole.
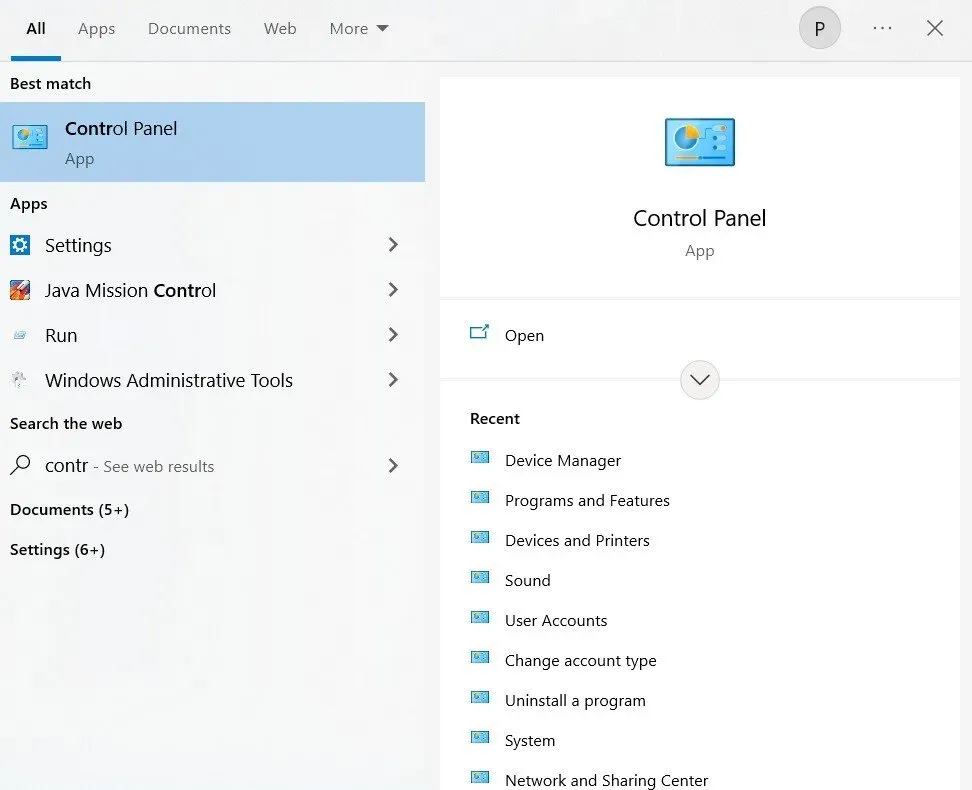
- Když se otevře aplikace Ovládací panely, vyberte možnost zobrazení kategorií. Klikněte na Síť a Internet.
- Jakmile se toto okno otevře, musíte kliknout na Možnosti Internetu. Tím budete přesměrováni do okna Internet Exploreru.
- V okně vlastností Internetu klikněte na možnost soukromí.
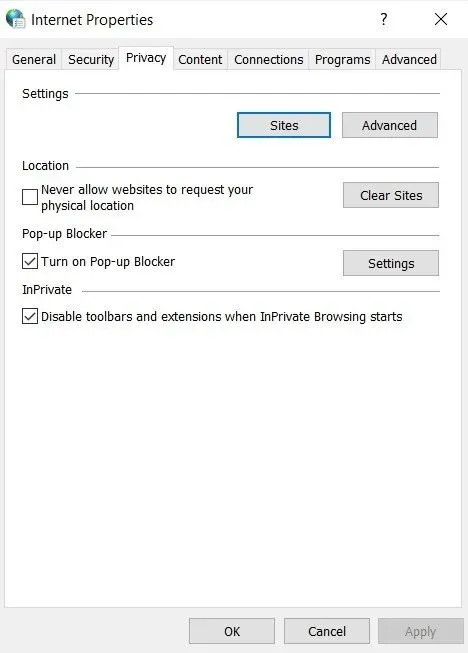
- V sekci „Blokování“ zaškrtněte políčko „Blokování vyskakovacích oken“. Jakmile to uděláte, zrušte zaškrtnutí políčka vedle něj.
- Po provedení změn klikněte na „Použít“.
Restartujte systém a zkontrolujte, zda se můžete bez problémů přihlásit.
4. Vymažte mezipaměť přidruženou k Origin
Vymazání mezipaměti je velmi užitečné při řešení mnoha běžných problémů. Postupujte podle pokynů níže a vymažte mezipaměť spojenou s Origin.
- Otevřete Průzkumníka Windows a klikněte na Tento počítač. Přesměrujte se na další umístění ve vašem systému pomocí cesty níže.
C:\Users\USERNAME\AppData\Roaming\Origin
- Pokud nemůžete zobrazit složku AppData, povolte zobrazení, které obsahuje skryté soubory a složky.
- Klikněte na záložku „Zobrazit“.
- Klikněte na skryté položky dostupné v sekci show nebo soubor.
- V cestovní složce odstraňte původní složku. Pokud to říká, že nelze složku odstranit, protože se používají některé soubory, ukončete Origin. Proces také ukončete ve Správci úloh.
- Nyní přejděte do složky AppData a otevřete místní složku. Odstraňte složku Origin.
- Stisknutím klávesy Windows + r otevřete dialogové okno spuštění. Zadejte %ProgramData% a stiskněte tlačítko Enter.
- Po otevření vyhledejte původní složku. Vyberte všechny soubory a složky kromě složky LocalContent.
- Klepněte pravým tlačítkem na tuto vybranou složku az kontextové nabídky vyberte možnost odstranění.
Tím se vymaže mezipaměť Origin. Nyní zkontrolujte a zjistěte, zda přihlášení ke zdroji online funguje a pokud problém přetrvává, restartujte systém.
5. Resetujte soubor hostitele
Hostitelské soubory jsou umístěny ve složce System32 v různých podsložkách. Když se uživatel změní, může to způsobit určité problémy v systému. Obvykle se používá k mapování názvů hostitelů na adresy IP. Pokud jsou hostitelské soubory kompromitovány nebo se nemůžete přihlásit do Origin, resetujte hostitelský soubor podle následujících kroků.
- Přejděte do složky C a klikněte na Windows, System 32 a Drivers. Musíte to udělat po otevření Průzkumníka souborů a jeho procházení.
- Klikněte na „Tento počítač“ nebo „Tento počítač“ a otevřete místní jednotku C.
- Pokud nemůžete zobrazit složku AppData, povolte zobrazení, které obsahuje skryté soubory a složky.
- Klikněte na záložku „Zobrazit“.
- Klikněte na skryté položky dostupné v sekci show nebo soubor.
- Musíte najít soubory ve složce etc. Otevřete jej pomocí aplikace Poznámkový blok.
- Vyberte prosím celý text, stiskněte „Delete“ nebo stiskněte klávesu „Return“ pro jeho smazání.
- Jakmile to uděláte, vložte do něj následující text.
# Copyright (c) 1993-2006 Microsoft Corp.
#
# This is a sample HOSTS file used by Microsoft TCP/IP for Windows.
#
# This file contains the mappings of IP addresses to hostnames. Each
# entry should be kept on an individual line. The IP address should
# be placed in the first column followed by the corresponding host name.
# The IP address and the host name should be separated by at least one
# space.
#
# Additionally, comments (such as these) may be inserted on individual
# lines or following the machine name denoted by a '#' symbol.
#
# For example:
#
# 102.54.94.97 rhino.acme.com # source server
# 38.25.63.10 x.acme.com # x client host
# localhost name resolution is handled within DNS itself.
# 127.0.0.1 localhost
# ::1 localhost
- Klikněte na soubor a klikněte na Uložit.
Nyní ukončete aplikaci Poznámkový blok a restartujte počítač. Zkontrolujte, zda problém existuje.
6. Povolte Origin pomocí brány Windows Defender Firewall
Pokud se nemůžete přihlásit k Origin online, musíte povolit bránu Windows Defender Firewall. Chcete-li Originu povolit použití brány Windows Defender Firewall, postupujte podle těchto kroků.
- Klikněte na ikonu vyhledávání a vyhledejte aplikaci ovládacího panelu.
- Když se otevře aplikace ovládacího panelu, zobrazte ji s velkými nebo malými ikonami. Přejděte dolů a klikněte na možnost Windows Defender Firewall.
- Klikněte na „Povolit aplikaci nebo funkci“ v seznamu možností přes bránu firewall. Otevře se seznam nainstalovaných aplikací. Na horní obrazovce klikněte na možnost změnit nastavení pro udělení práv správce.
- Zkuste najít spustitelný soubor. Pokud ji nemůžete najít, klikněte na tlačítko „Povolit jinou aplikaci“.
- Přejděte do umístění, kam jste nainstalovali aplikaci Origin. Vyberte spustitelný soubor nebo Origin.
- V horní části uvidíte tlačítko „Typy sítí“. Klikněte zde. Zaškrtněte políčka vedle soukromých a veřejných záznamů.
- Klepněte na tlačítko OK a klepněte na tlačítko Přidat.
Nyní restartujte počítač a zkontrolujte, zda se můžete přihlásit nebo ne.
7. Odpojte zařízení USB
Origin má občas problémy se zařízeními USB, jako je čtečka karet Realtek USB 2.0. Při odpojování zařízení USB postupujte podle níže uvedených pokynů.
- Stisknutím klávesy Windows + R otevřete dialogové okno Spustit. Jakmile se otevře, zadejte
devmgmt.msca stiskněte Enter.
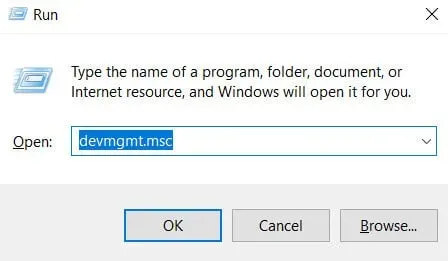
- Přesměrování na řadič Universal Serial Bus. Dvakrát na něj klikněte.
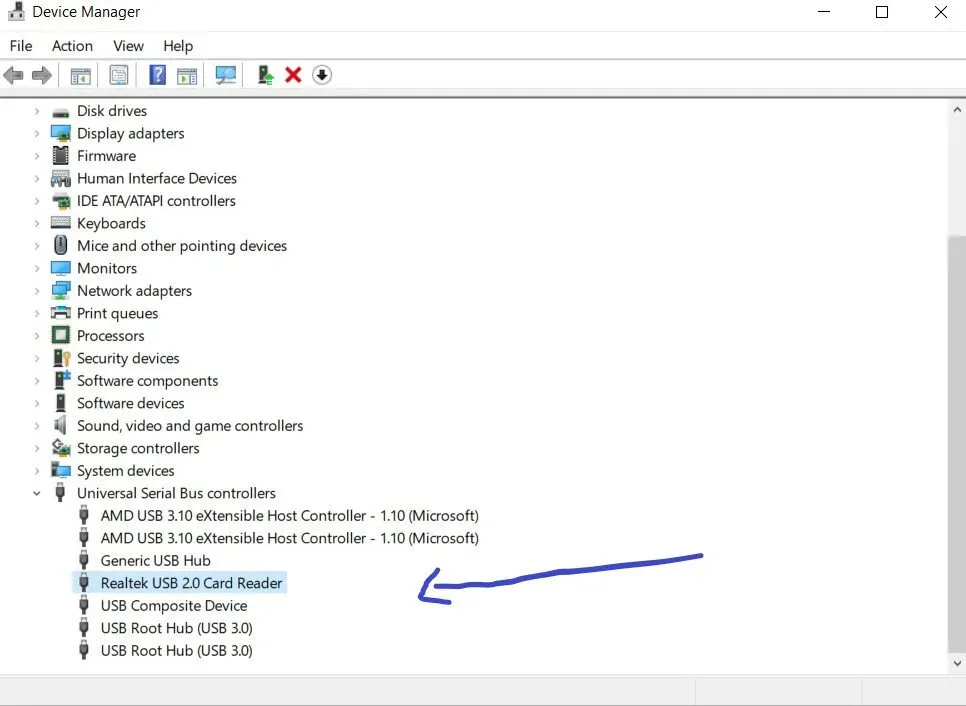
- Klepněte pravým tlačítkem myši Realtek USB 2.0 Card Reader. Chcete-li zařízení USB úplně deaktivovat, vyberte možnost Zakázat zařízení.
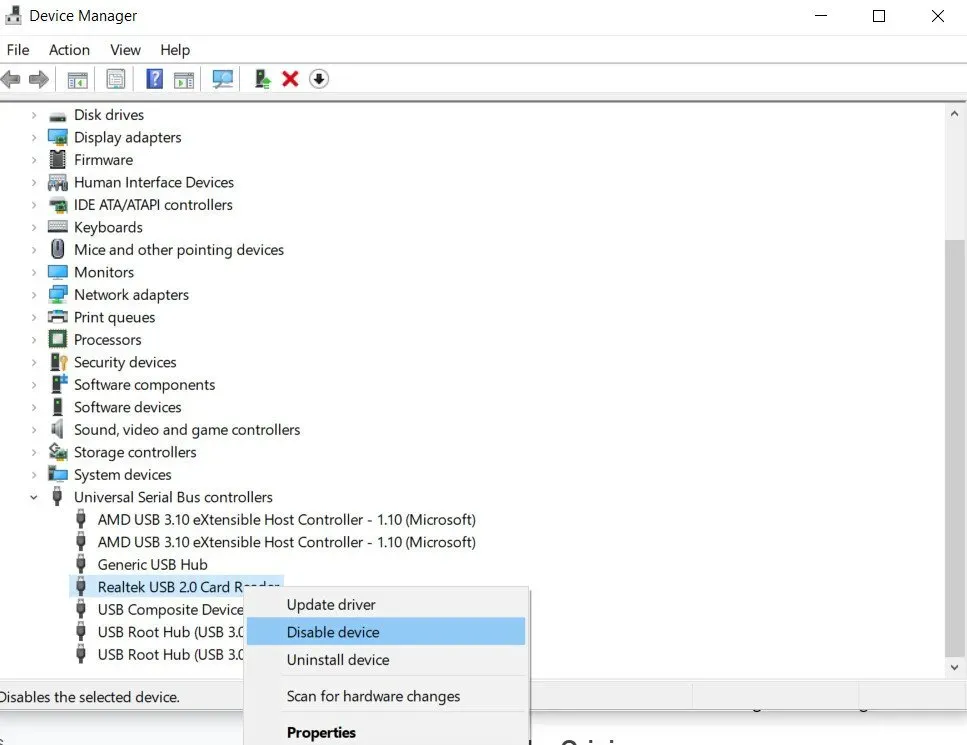
Nyní restartujte a zkontrolujte, zda online přihlášení do Origin funguje.
8. Restartujte Origin
Pokud zjistíte, že původní online přihlášení není aktuálně dostupné, musíte systém restartovat. Klikněte pravým tlačítkem na ikonu zdroje a klikněte na Exit Source. Nyní restartujte systém, otevřete Origin a přihlaste se ke svému účtu.
9. Aktualizujte ovladače zařízení
Někdy mohou chybějící nebo zastaralé ovladače způsobit, že přihlášení ke zdroji online nebude v tuto chvíli dostupné. Chcete-li tento problém vyřešit, musíte nejprve zkontrolovat, zda jsou ovladače ve vašem systému aktuální nebo ne. Pokud nejsou aktuální, aktualizujte tyto ovladače.
Nejnovější verzi ovladače lze najít dvěma způsoby. Můžete jej ručně najít u výrobce, stáhnout a nainstalovat do počítače. Chce to ale čas a vyžaduje hodně počítačových dovedností. Pokud jste si jisti svými počítačovými dovednostmi, použijte tuto metodu.
Druhý způsob se provádí pomocí Správce zařízení.
- Klepněte pravým tlačítkem na ikonu Windows a vyberte Správce zařízení. Dostanete se k němu také z ovládacího panelu.
- Klikněte na ikonu vyhledávání a vyhledejte Ovládací panely. Když se otevře okno Ovládací panely, klikněte na Správce zařízení.
- Rozbalte část Display Adapters. Zobrazí nainstalované ovladače. Klepněte pravým tlačítkem myši na ovladač a vyberte Aktualizovat ovladač.
- Můžete jej aktualizovat pomocí stávajících aktualizací nebo automaticky vyhledávat aktualizace.
10. Vypněte bránu firewall nebo antivirus
Zkuste dočasně vypnout antivirovou ochranu vašeho systému a zkontrolujte, zda je problém vyřešen. Instalace jakéhokoli dalšího softwaru pro detekci malwaru vám zabrání v připojení k internetu.
V takovém případě je třeba myslet na deaktivaci antivirové ochrany. Pokud je problém s vaším antivirem, buď jej aktualizujte, nebo přejděte na novější antivirový software.
Závěr
Doufám, že výše uvedených 10 řešení vám pomůže vyřešit chybu přihlášení k internetu. Zkuste implementovat řešení jedno po druhém místo náhodného výběru řešení. Pokud žádné z výše uvedených řešení nefunguje, přihlaste se pomocí webu Origin místo klienta Origin.
FAQ
Jak obnovím účet Origin, jehož platnost vypršela?
Pokud byste chtěli obnovit účet Origin, jehož platnost vypršela, kontaktujte naše poradce podpory prostřednictvím živého chatu. Poskytnou kroky k obnovení vašeho účtu, jehož platnost vypršela. Můžete je kontaktovat v části centra nápovědy na webu Origin.
Maže Origin neaktivní účty?
Smluvní podmínky Origin říkají, že účet bude smazán, pokud zůstane delší dobu neaktivní. Ale není tomu tak. Účty s hrami nebudou smazány. Smazány budou pouze účty, které byly úmyslně ponechány neaktivní.
Co dělat, když Origin nefunguje?
K dispozici je mnoho řešení, jako je kontrola systémového data a času, resetování nastavení Internet Exploreru na výchozí hodnoty, deaktivace firewallu nebo antivirového softwaru, restartování původní aplikace a resetování hostitelských souborů.
Proč mi můj účet Origin nedovolí přihlásit se?
Pokud se nemůžete přihlásit, zkontrolujte, zda je povoleno UAC a nastavte upozornění. Zkontrolujte, zda máte nainstalovanou nejnovější verzi Origin. Pokud ne, nainstalujte nejnovější verzi. Když spustíte Origin, spusťte jej v režimu správce.



Napsat komentář