10 oprav pro pád Fallout 4 při spuštění
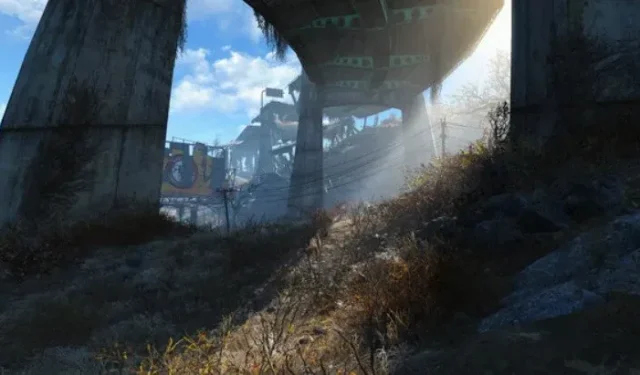
Fallout 4 je populární videohra vyvinutá společností Bethesda a dostupná pro platformy PlayStation 4, Xbox One a PC. Mnoho lidí se setkalo s problémem pádů Falloutu 4 při spuštění. K tomu může přispět celá řada faktorů.

Jak určit nejvhodnější strategii řešení problému? Tento komplexní průvodce řešením pro populární adventuru obsahuje všechna dostupná řešení. Nebudete se muset o nic starat, dokonce ani o deaktivaci herních funkcí nebo estetiky.
Proč Fallout 4 padá?
Selhání Falloutu 4 může být způsobeno řadou faktorů: někteří hráči zažijí pády Falloutu 4 ihned po načtení, zatímco jiní zažijí pády Falloutu 4 po několika minutách.
I když se to liší případ od případu, většina pádů Falloutu 4 je způsobena problémy s kvalitou videa, problémy s grafickou kartou nebo problémy s hardwarem.
Může to být také způsobeno zastaralým ovladačem grafické karty, antivirovým programem zasahujícím do hry, nesprávným nastavením Falloutu nebo problémy s aktuální verzí Fallout 4. K cashoutům ve hře může také dojít, pokud váš stroj nesplňuje minimální specifikace stanovené vývojář hry.
Minimální požadavky na Fallout 4
Níže jsou uvedeny minimální systémové požadavky pro hraní Fallout 4 na PC:
- Operační systém: Windows 7/8/10 je operační systém (vyžaduje 64bitový OS)
- Procesor: Core i5-2300 2,8 GHz / AMD Phenom II X4 945 nebo ekvivalentní
- Paměť: 8 GB RAM
- Místo na pevném disku: 30 GB volného místa na pevném disku.
- Video: Vyžaduje se NVIDIA GTX 550 Ti 2GB / AMD Radeon HD 7870 2GB nebo ekvivalentní.
Doporučený procesor je však Intel Core i7 4790 3,6 GHz, AMD FX-9590 4,7 GHz nebo ekvivalentní.
Top 10 způsobů, jak opravit pád Fallout 4 při spuštění
- Aktualizujte ovladač grafické karty
- Nastavte „Grafika“ na „Nízká“
- Aktualizujte Fallout 4 na nejnovější verzi
- Změňte nastavení kompatibility
- Změňte nastavení Fallout 4
- Ujistěte se, že máte na disku dostatek místa
- Zkontrolujte integritu herních souborů
- Dočasně vypněte antivirový program
- Zakázání služby Steam Cloud
- Problém s akcelerací myši
1. Aktualizujte ovladač grafické karty
Pokud váš počítač splňuje systémové požadavky hry, doporučujeme také zkontrolovat, zda má váš počítač nainstalované nejnovější ovladače grafické karty. Ovladače NVIDIA pro podporované grafické karty lze stáhnout z tohoto odkazu .
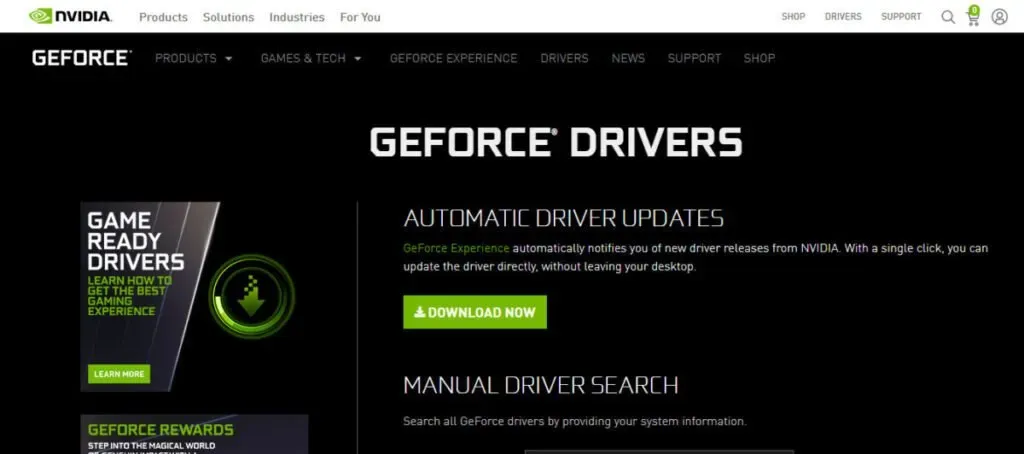
Než budete pokračovat, doporučujeme ručně stáhnout nejnovější ovladače z výše uvedených webových stránek a úplně odinstalovat předchozí ovladače.
2. Nastavte „Graphics“ na „Low“.
Fallout 4 je graficky a výpočetně složitá videohra s mnoha možnostmi přizpůsobení. Umožňuje vám také provádět různé konfigurace a vylepšovat nastavení hry, které mohou výrazně ovlivnit váš celkový výkon.
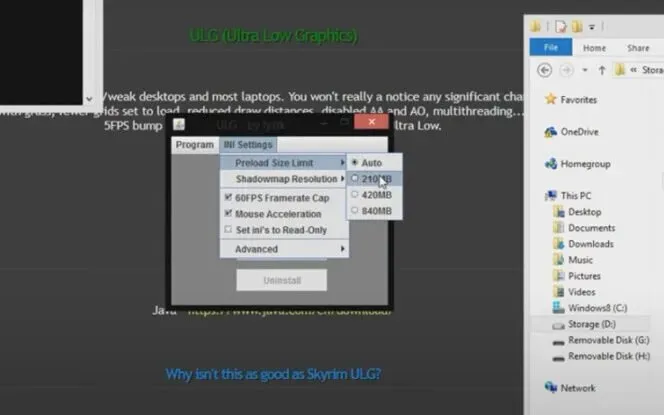
- Fallout 4 se spustí na vašem PC a nainstaluje se jeho launcher.
- Poté stiskněte tlačítko „Možnosti“ na hlavní obrazovce.
- Poté můžete vybrat „Nízké podrobnosti“ nebo kliknout na „Upřesnit“ a ručně změnit nastavení.
- Po dokončení změn uložte změny kliknutím na tlačítko OK.
3. Aktualizujte Fallout 4 na nejnovější verzi
Navzdory předchozím aktualizacím Fallout 4 nadále dostává záplaty a opravy chyb. Tyto opravy řeší různé problémy, včetně selhání, chyb a dalších problémů. Aktualizace by proto měla být vaším prvním zavoláním, pokud chcete problém se selháním vyřešit.
- Vždy zůstaňte naladěni na nejnovější aktualizace, DLC a další související položky pro hru.
- Ve většině případů budete dostávat upozornění v závislosti na motoru.
- Doporučuje se však, abyste je pravidelně ručně kontrolovali.
- Použití počítače s přímou instalací znamená, že budete muset čas od času zkontrolovat internet.
- Po pravidelné aktualizaci počítače jej nezapomeňte jednou restartovat.
4. Změňte nastavení kompatibility
Pokud Fallout 4 uvízne na obrazovce načítání, zkuste změnit nastavení kompatibility v okně vlastností aplikace. Níže jsou uvedeny pokyny krok za krokem.
- Vyhledejte instalační složku hry Fallout 4, klikněte na ni pravým tlačítkem a poté v kontextové nabídce, která se zobrazí, vyberte Vlastnosti.
- Další možností je spustit Steam, poté kliknout pravým tlačítkem na ikonu Fallout 4 a z kontextové nabídky vybrat Vlastnosti > Místní soubory > Procházet místní soubory.
- V okně Vlastnosti vyberte kartu Kompatibilita a klikněte na ni.
- Zaškrtněte políčka „Zakázat optimalizaci na celou obrazovku“ a „Spustit tento software jako správce“ v okně Možnosti programu.
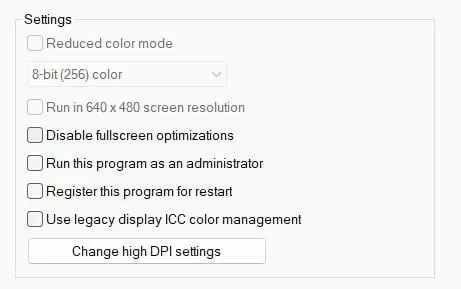
- Z rozevírací nabídky vyberte „Změnit nastavení vysokého DPI“ a pod ní zaškrtněte „Přepsat chování při vysokém rozlišení DPI“.
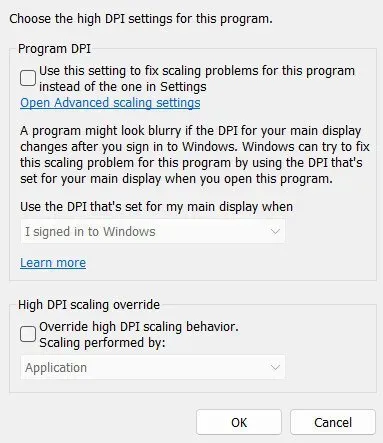
- Vyberte aplikaci z rozevíracího seznamu „Scaling“ a kliknutím na tlačítko „OK“ dokončete proces.
- Zpět v hlavním okně dokončete kliknutím na tlačítka Použít a OK.
5. Změňte nastavení Fallout 4.
Existují různá nastavení Fallout 4, která si můžete přizpůsobit. Pokud nejsou problémy s grafickým výkonem, můžete experimentovat s různými pozadími. Zkontrolujte následující, zda vám mohou pomoci s vašimi problémy:
- Nejprve určete rozlišení vašeho počítače. Chcete-li to provést, přejděte v počítači do nabídky Nastavení zobrazení. Zapište si řešení a podívejte se na něj později.
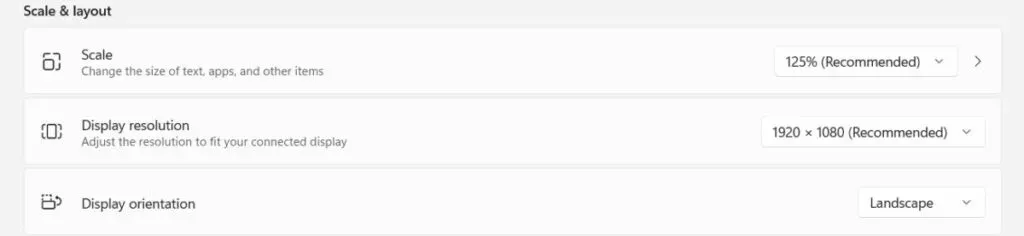
- Poté v možnostech hry Fallout 4 vyberte přesnou odpověď, kterou chcete použít.
- Poté znovu zkontrolujte nastavení a rozlišení grafického adaptéru.
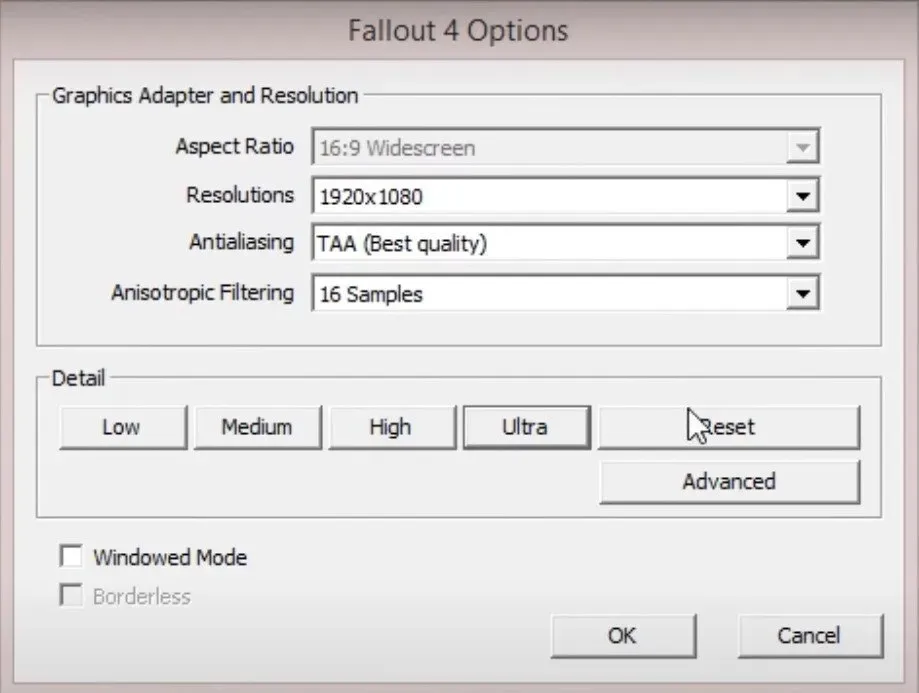
- Hledejte možnosti „Režim v okně“ a „Bez okrajů“. Chcete-li tyto možnosti aktivovat, vyberte z rozbalovací nabídky obě možnosti.
- V tuto chvíli vypněte úvodní video a jakékoli další podobné úryvky. To vám může ušetřit spoustu času a nervů.
- Také se ujistěte, že je funkce God Rays ve Fallout 4 vypnutá.
- Poté uložte konfigurace.
- Možná budete muset restartovat hru. Zkuste to a uvidíte, zda to pomůže vyřešit váš problém.
6. Dostatek místa na disku
Dalším typickým důvodem pádu Falloutu 4 je nedostatek volného místa na disku. Aby hra fungovala efektivně, musí mít váš počítač alespoň 30 GB volného místa na disku, aby splnil minimální požadavky.
Mezi způsoby, jak zvětšit místo na disku, patří následující:
- Odstranění nevyžádaných souborů z pevného disku počítače
- Rozšíření oddílu
- Upgrade pevného disku
7. Zajistěte integritu herních souborů
Jak bylo uvedeno dříve, poškozené herní soubory, často označované jako mody, mohou způsobit problémy. Kontrola herních souborů je nejúčinnější metodou, jak zjistit, zda jsou v dobrém funkčním stavu.
Skvělé na této funkci je, že vám stahuje obsah z vlastní iniciativy. Opraví všechny chybějící soubory nebo obnoví poškozené soubory. Existuje mnoho důvodů, proč ověřit integritu herního souboru, včetně:
Některé důležité herní soubory mohly být zablokovány nebo smazány kvůli antiviru nebo firewallu. Možná jste omylem vypnuli počítač, aniž byste uložili svou práci, což mělo za následek poškození souborů a mody poškozující soubory.
- Prvním krokem je spuštění klienta Steam a přechod na kartu LIBRARY.
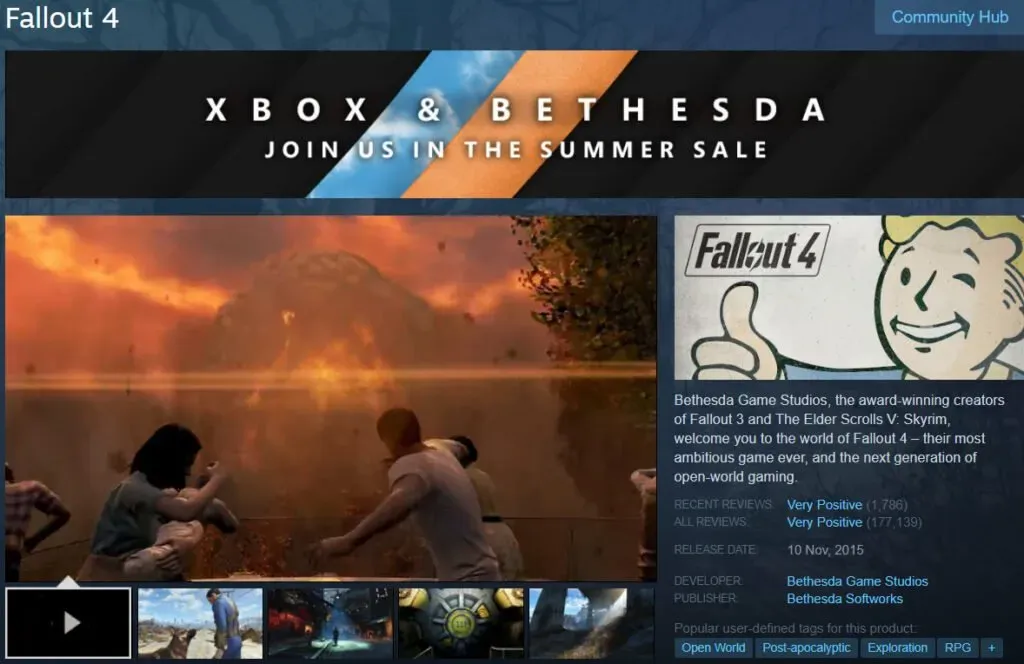
- Klepněte pravým tlačítkem myši na Fallout 4 a z rozbalovací nabídky, která se objeví, vyberte Vlastnosti.
- V okně Vlastnosti vyberte „MÍSTNÍ SOUBORY“ a poté z rozbalovací nabídky vyberte „ZKONTROLUJTE INTEGRITY HERNÍCH SOUBORŮ“.
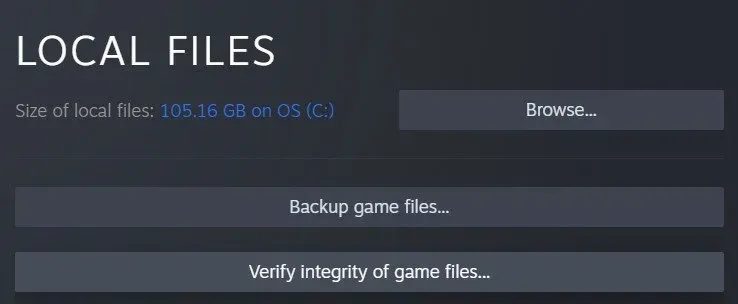
- Než přistoupíte k dalšímu kroku, trpělivě počkejte na dokončení postupu ověření mezipaměti hry.
- Ukončete Steam a restartujte hru, abyste zjistili, zda stále běží hladce.
8. Dočasně vypněte antivirový program
To je spíše diagnóza než recept na akci. Lze použít dva přístupy. Můžete buď deaktivovat celý antivirový program, nebo povolit Fallout 4, aby program spustil.
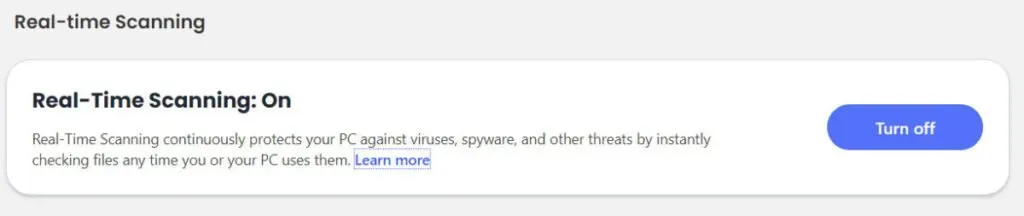
Některé antivirové produkty často dávají falešné poplachy, o čemž byste si měli být vědomi. K tomu dochází, když váš antivirový software nesprávně identifikuje něco jako virus nebo hrozbu, když tomu tak není. V důsledku toho získáte falešně pozitivní efekt. V důsledku toho budete muset jednat.
Za určitých okolností si lidé dokument ani nepřečtou a dají jej mimo jiné do karantény. Pokud omylem přesunete některý ze svých herních souborů Fallout 4 do karantény, může to způsobit vážné problémy s vaší hrou.
V některých případech může antivirový software zcela deaktivovat hru nebo program. Z tohoto důvodu byste měli zkontrolovat nastavení antiviru. Poté najděte komponenty Fallout 4 a nechte je nainstalovat.
Každá antivirová aplikace má jedinečný způsob, jak ji programu umožnit projít. Kroky, které je třeba podniknout, zjistíte v části nápovědy nebo podpory vašeho antivirového softwaru.
Stejným způsobem můžete znovu zkontrolovat nastavení brány firewall. Pokud se chystáte používat Fallout 4 ke hraní online, budete mu muset povolit průchod vaším firewallem. V opačném případě to může způsobit pád hry nebo se nebude moci připojit. Jako výsledek:
- Otevřete v počítači okno nastavení brány firewall.
- Vyberte aplikaci z rozevírací nabídky, aby aplikace mohla projít bránou firewall.
- Fallout 4 najdete na tomto seznamu. Ať se to stane.
- Buďte opatrní, abyste to udělali pro všechny ostatní motory, které používáte.
9. Vypněte Steam Cloud
Chcete-li deaktivovat synchronizaci Steam Cloud, postupujte takto:
- Přejděte do své knihovny Steam spuštěním služby Steam a jejím výběrem z nabídky.
- Klepněte pravým tlačítkem myši na Fallout 4 a z kontextové nabídky vyberte Vlastnosti.
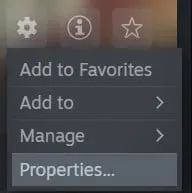
- Vyberte kartu Aktualizace a zrušte zaškrtnutí políčka „Povolit synchronizaci cloudu Steam“ vpravo.
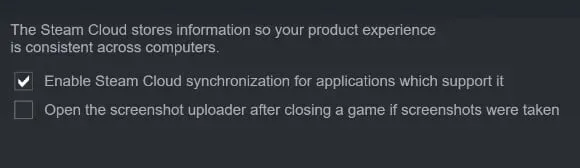
- Kliknutím na X zavřete okno.
10. Problém s akcelerací myši
Problém s akcelerací myši je jednou z nejčastějších příčin pádů ve hrách jako Fallout 4 a také jednou z nejobtížněji řešitelných. Naštěstí je to také jedna z nejjednodušších možností opravy a je preferována většinou hráčů po celém světě. Postupujte podle následujících pokynů:
- Vyberte kartu Soubory a přejděte do složky C:Users/Username/Documents/My Games/Fallout4 v počítači.
- Najděte soubor s názvem Fallout4Prefs.ini a poklepáním na něj jej otevřete pravým tlačítkem myši.
- Hodnota proměnné iPresentinterval se změní z 1 na 0. (iPresentinterval = 1 > iPresentinterval = 0) iPresentinterval je interval mezi dvěma prezentacemi.
- Než okno zavřete, nezapomeňte kliknout na tlačítko Uložit, abyste svou práci uložili.
- Posledním krokem je restartování počítače a opětovné otevření klienta Steam, abyste zjistili, zda je chyba Fallout 4 vyřešena.
- Přejděte do knihovny svého zařízení a najděte tam hru Fallout 4.
- Klepněte pravým tlačítkem myši na klienta a z kontextové nabídky vyberte Vlastnosti > Místní soubory.
- Nakonec z rozbalovací nabídky vyberte možnost Ověřit integritu herních souborů. Váš Steam klient ověří váš vstup a bude vás informovat o výsledcích, jakmile tak učiníte.
- Po dokončení všech výše uvedených kroků můžete Fallout 4 znovu otevřít, abyste zjistili, zda problém „Fallout 4 havaruje při chybě spuštění“ byl vyřešen nebo zda se stále vyskytuje.
Závěr
Jako každá hra, která vyžaduje dobrou grafiku a ovládání, i Fallout 4 má problémy s nastavením ve hře, které vyžaduje kvalitní procesor s dostatkem paměti. Pokud však Fallout 4 spadne při spuštění, je snadné to opravit podle výše uvedených kroků.
FAQ
Jaký procesor je vyžadován pro Fallout 4?
Procesor Intel Core i5-2300 2,8 GHz / AMD Phenom II X4 945 3,0 GHz nebo ekvivalentní procesor by měl spustit Fallout 4 při doporučeném nastavení.
Jak spustit obnovu ve Windows 10?
Vyberte Start > Nastavení > Aktualizace a zabezpečení > Odstraňování problémů z nabídky Start nebo použijte zkratku Najít řešení potíží, abyste mohli začít na konci této části. Vyberte typ odstraňování problémů, který chcete provést, a kliknutím na „Spustit nástroj pro odstraňování problémů“ zahajte proces.
Co se stane, když Windows spadne?
Když dojde k selhání operačního systému Microsoft Windows, obrazovka zmodrá, restartuje se nebo systém zamrzne.
Proč Fallout New Vegas havaruje při spuštění?
Problémy s nekompatibilitou jsou jednou z nejčastějších příčin. Zastaralý ovladač grafické karty a nesprávný herní režim navíc mohou způsobit pád Fallout New Vegas při prvním spuštění.



Napsat komentář