10 nejlepších oprav pro Lenovo zapojený, ale nenabíjející se

Nic není dokonalé, tečka. A totéž platí pro váš notebook Lenovo. Pokud máte notebook Lenovo a při každém nabíjení zařízení se vám stále zobrazuje varovná zpráva, že Lenovo je připojeno a nenabíjí se, zde jsou možné příčiny a řešení.
Přiznejte se, že jste alespoň jednou viděli zmíněnou varovnou zprávu na obrazovce zařízení a zajímalo vás, proč tomu tak je. Že jo? To je poměrně nepříjemný a vážný problém. Protože v tomto případě se váš notebook již nebude nabíjet, dokud problém nevyřešíte.
V tomto článku se budeme tímto problémem podrobně zabývat. Najdete odpovědi, proč k situaci dochází, když se Lenovo připojí, ale nenabíjí, a jak to opravit.
Jaké jsou běžné problémy související s baterií u notebooků Lenovo?
S notebookem Lenovo může nastat několik problémů. Níže jsou však uvedeny nejčastější problémy hlášené většinou uživatelů.
- Baterie se přestane nabíjet dříve, než bude plně nabitá.
- Baterie ukazuje, že je plně nabitá, ale není!
- Systém nezjistil baterii a místo toho se zobrazí červený křížek (❌).
- Baterie se vůbec nenabíjí nebo ukazuje, že není kompatibilní.
- Baterie se přestane nabíjet, když dosáhne 96 % nebo 98 %.
- Opakující se stav baterie: „Lenovo je zapojeno, ale nenabíjí se.“
Proč se můj notebook Lenovo nenabíjí?
Nyní se musíte divit, proč se problém s baterií Lenovo plně nenabíjí. Odpovědi na tuto otázku obdržíte v této sekci.
Některé notebooky Lenovo jsou navrženy tak, aby maximalizovaly životnost baterie notebooku pomocí funkce nazvané Nastavení správy napájení. A pokud si všimnete, že se vaše baterie nenabíjí nad 60 %, mohlo být toto nastavení povoleno.
Chcete-li vyřešit problém s nabíjením, musíte jeho nastavení deaktivovat, a abyste to mohli udělat, musíte vědět, kterou předinstalovanou verzi máte na svém notebooku. Níže jsou uvedeny různé předinstalované verze. A kroky, které potřebují k deaktivaci tohoto nastavení.
1. Pro Lenovo Power Management
- Otevřete Lenovo Energy Management.
- Na obrazovce budou různá nastavení baterie, vyberte to, které chcete.
2. Pro optimalizátor OneKey
- Otevřete optimalizátor OneKey.
- Vyberte kartu Energy Saver na obrazovce a otevřete ji.
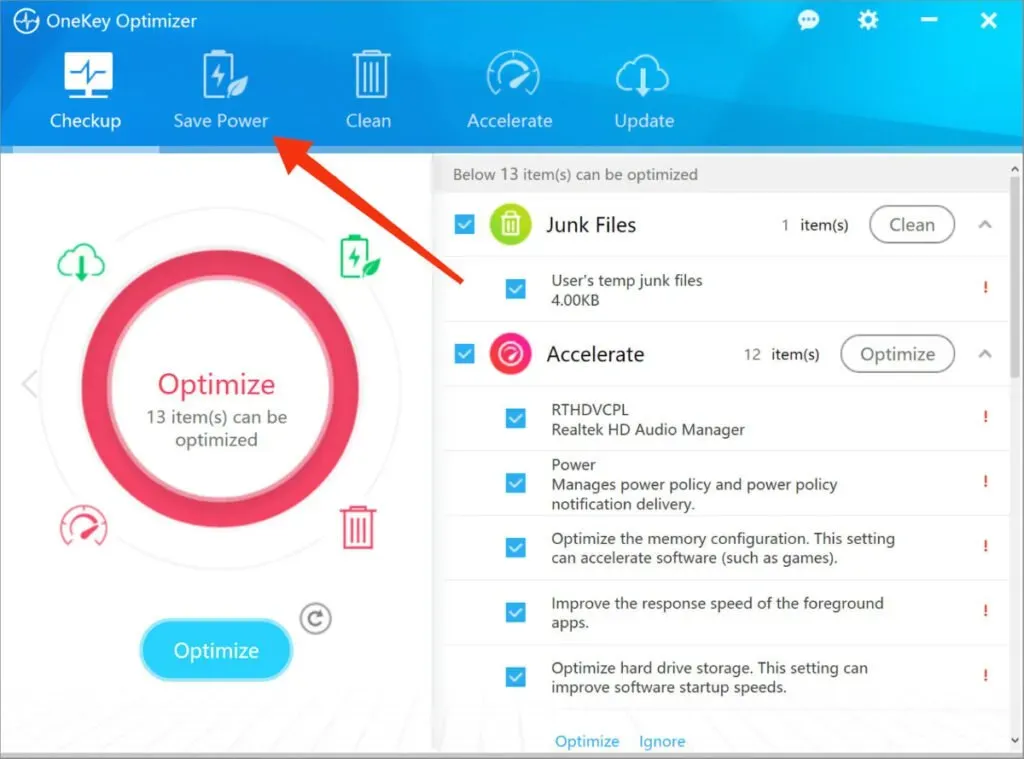
- Klepněte na „Battery Saver“ na obrazovce.
- Aby bylo možné plně nabít baterii vašeho zařízení, musíte vypnout úsporný režim.
3. Pro Lenovo Vantage
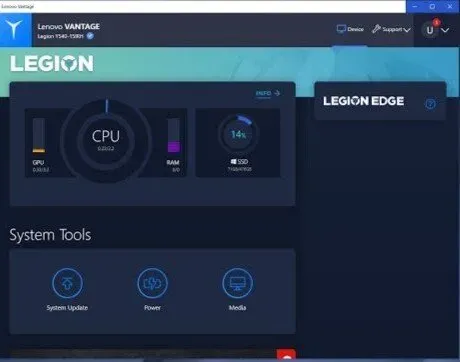
- Přístup k vašemu zařízení.
- Na obrazovce otevřete Nastavení mého zařízení.
- Klikněte na Baterie.
- Nyní deaktivujte režim ukládání.
4. Nastavení Lenovo
- Otevřete nastavení Lenovo .
- Vyberte ikonu správy napájení.
- Nyní deaktivujte režim ukládání.
Toto jsou všechna předbootovací zařízení, která můžete mít na svém notebooku Lenovo, a kroky potřebné k deaktivaci nastavení. Jakmile to uděláte, problém s baterií by měl být vyřešen.
Lenovo je připojeno, ale nenabíjí se? Zde je 10 způsobů, jak to napravit!
Odstraňování problémů – Ve většině případů se Lenovo připojí k síti, ale nenabíjí. Sami můžete použít několik oprav, tyto opravy jsou uvedeny níže.
- Restartujte notebook Lenovo
- Zkontrolujte připojení všech fyzických kabelů
- Vyjměte baterii a připojte ji ke zdroji napájení
- Ujistěte se, že používáte správnou nabíječku a port
- Zkontrolujte hardwarové problémy
- Resetujte napájení vašeho notebooku Lenovo
- Aktualizujte ovladače baterie
- Aktualizujte nastavení systému BIOS (Basic Input/Output System).
- Pořiďte si jinou nabíječku na notebook
- Kontaktujte podporu Lenovo
Proberme si každou z nich podrobně níže.
1. Restartujte notebook Lenovo.
Tato oprava funguje téměř ve všech případech a s jakýmkoliv problémem. Vždy můžete nejprve zkusit restartovat notebook Lenovo, pokud se na obrazovce zobrazí toto varování.
Chcete-li restartovat notebook, můžete jednoduše postupovat podle základního procesu vypnutí a restartu.
A pokud váš notebook nefunguje vůbec, můžete zkusit vynucený restart. To lze provést podržením tlačítka napájení na několik sekund, dokud obrazovka neztmavne. Dalším stisknutím tlačítka napájení zapněte notebook.
Zkontrolujte, zda se váš notebook nabíjí normálně nebo ne. Pokud ne, přejděte k dalšímu řešení.
2. Zkontrolujte všechna fyzická připojení kabelů
Vždy byste měli začít základní opravou, abyste zkontrolovali možné problémy s hardwarem, než přejdete k jakékoli technické části notebooku.
- Zkontrolujte všechna připojení fyzického napájecího kabelu.
- Pokud konektor není bezpečně připojen k notebooku, znovu jej připojte.
- Zkontrolujte oblast, kde se kabel připojuje k AC adaptéru.
- Může být problém s nabíjecím kabelem, který může být zlomený. Nebo AC adaptér nefunguje správně kvůli technickému problému.
- Zkontrolujte elektrickou zásuvku, pokud se vyskytnou nějaké elektrické problémy. Protože v zásuvce nemusí být dostatek elektřiny, což může způsobit problém.
- Zkontrolujte, zda je nabíječka správně zapojena do zásuvky.
Jakmile zkontrolujete všechna tato připojení a stále se nic nezmění, zkuste další opravy.
3. Vyjměte baterii a připojte ji ke zdroji napájení.

Tato oprava vám pomůže určit, zda je problém s baterií vašeho notebooku nebo ne. V tomto případě musíte vyjmout baterii z notebooku. To lze snadno provést, pokud má váš notebook vyjímatelnou baterii.
Chcete-li to provést, zatáhněte za několik jazýčků na spodní straně zařízení. Pokud na to stále nemůžete přijít, vždy se můžete podívat do příručky Google nebo videa na YouTube pro váš konkrétní notebook.
Pokud baterie ještě není vybitá, musíte ji před úplným vyjmutím baterie vypnout. Odpojte také veškeré příslušenství, pokud je k notebooku připojeno.
Poté podržte tlačítko napájení na několik sekund, abyste resetovali zbývající nabití. Jakmile to uděláte, připojte nabíječku k notebooku a zkuste ji zapnout. Pokud poté notebook funguje normálně, problém je s největší pravděpodobností v baterii.
Můžete zkusit vyčistit přihrádku bavlněným nebo lněným hadříkem. Poté vložte baterii správně do přihrádky. Pokud problém přetrvává, pravděpodobně máte vybitou baterii, kterou je třeba vyměnit.
Pokud není baterie vašeho notebooku vyjímatelná, můžete vždy zkusit otevřít auto. Pokud tak učiníte, zrušíte tím záruku na notebook a může dojít k vážnému poškození notebooku.
Proto je nejbezpečnější vzít notebook k profesionálům, protože mají ty správné nástroje na vyjmutí baterie. Doporučí možné řešení tohoto problému.
4. Ujistěte se, že používáte správnou nabíječku a port

Díky této opravě se můžete ujistit, že notebook dostává dostatek energie.
Většina notebooků má pouze jeden nabíjecí port, ale novější modely mají více než jeden. Některé porty jsou určeny pouze pro přenos dat. Chcete-li tedy zjistit, zda je připojený port správný, můžete zkontrolovat ikonu napájení nebo se pokusit připojit ke každému portu jeden po druhém.
Přitom najdete správný port.
Kromě toho byste měli vždy používat originální nabíječku, kterou dostanete s notebookem. Falešná nebo duální nabíječka může vážně poškodit váš notebook. To může vést například k pomalému nabíjení nebo k žádnému nabíjení notebooku. I když některé nabíječky nemusí podporovat větší notebooky.
Nakonec zkontrolujte zdroj napájení, protože někdy některé zdroje nemusí odebírat dostatek energie k úplnému nabití baterie. I když to udrží baterii stabilní, nezvýší to úroveň.
5. Zkontrolujte problémy s hardwarem
Zkontrolujte hardwarové součásti, jako je vadný AC adaptér a/nebo nabíjecí kabel. Pokud je některý z nich rozbitý nebo poškozený, může to být příčinou problému. Proto jej můžete zkusit nabít jinou nabíječkou, pokud nějakou máte, nebo si koupit novou originální nabíječku na notebook.
6. Resetování napájení notebooku Lenovo
Tato oprava je kombinací vyjmutí baterie a restartování notebooku. S tím musíte restartovat a současně vyjmout baterii. To se provádí pomocí následujících kroků.
- Vypněte notebook.
- Odpojte nabíječku od notebooku.
- Poté vyjměte baterii zatažením za úchyt na spodní straně notebooku.
- Stiskněte tlačítko napájení a podržte jej několik sekund.
- Zasuňte baterii zpět do pozice a zavřete západky pod notebookem.
- Znovu připojte kabel.
- Zapněte notebook.
Takto provedete tvrdý reset vašeho notebooku Lenovo.
Chcete-li obnovit tovární nastavení notebooku pomocí Lenovo OneKey Recovery (OKR), přečtěte si tuto příručku .
7. Aktualizujte ovladače baterie
Pokud máte zastaralý ovladač baterie, bude to způsobovat problémy s nabíjením vašeho milovaného notebooku. Ovladače závisí na modelu vašeho notebooku, takže byste měli vždy přejít na web výrobce a stáhnout si je ručně.
Kromě toho si můžete vybrat speciálně navržené programy pro stažení ovladačů pro váš notebook. Jedná se o programy odpovědné za určení vhodných ovladačů pro váš model. Tímto způsobem nebudete dělat chyby a stáhnete si správné ovladače.
8. Aktualizujte nastavení systému BIOS (Basic Input/Output System).

Základní vstupně/výstupní systém (BIOS) je předinstalován na základní desce. Je zodpovědný za načtení systému. Spolu s tím může opravit problémy s hardwarem vašeho zařízení.
A pokud je s tímto systémem něco v nepořádku, váš notebook může zaznamenat několik problémů, včetně nesprávného nabíjení. A abyste tento problém vyřešili, musíte aktualizovat základní I/O systém vašeho notebooku.
Chcete-li to provést, postupujte podle níže uvedených kroků.
- Přejděte na stránku podpory notebooků Lenovo.
- Na obrazovce vyberte možnost „Detect Product“.
- Vstoupíte na stránku produktu.
- Otevřete Ovladače a software.
- Klepněte na BIOS.
- Chcete-li aktualizovat systém BIOS, postupujte podle pokynů na obrazovce.
- Restartujte notebook a poté musíte připojit kabel.
Jen si uvědomte, že pokud při aktualizaci BIOSu uděláte nějakou chybu, můžete přijít o všechna svá data. Proto se doporučuje před zahájením tohoto procesu zálohovat data.
9. Získejte další nabíječku pro notebook
Vše, co lze s dostupnými prostředky udělat, je zmíněno výše. Další věc, kterou můžete zkusit, je získání jiné nabíječky pro notebook. Pokud má někdo z vašich přátel podobnou nabíječku, nemusíte kupovat novou.
Můžete jej připojit k notebooku a zjistit, zda funguje. Pokud ano, pak byl problém ve vaší nabíječce, a pokud ne, pak je problém skutečně ve vaší baterii.
A pokud zvolíte možnost nákupu, měli byste vždy zvážit nákup na oficiálních stránkách nebo v obchodě Lenovo . Může vás to stát o něco více než nabíječka notebooku třetí strany, ale je to nejbezpečnější možnost.
Nabíječky třetích stran jsou nespolehlivé; mohou notebooku způsobit další problémy. Pokud si však koupíte nabíječku třetí strany, nejprve si o ní přečtěte recenze.
10. Kontaktujte podporu Lenovo
A konečně, pokud po tom všem, co jste udělali, a po vyzkoušení každé opravy se váš notebook stále potýká se stejným problémem, musíte zařízení vzít do obchodu Lenovo. A pokud ne, vždy je můžete kontaktovat telefonicky nebo online prostřednictvím stránky podpory Lenovo.
Protože nakonec lze dojít k závěru, že problém je v baterii, v takovém případě byste měli vždy vyhledat odbornou pomoc.
Než se pokusíte s baterií experimentovat, ztratíte tím záruku a překročíte náklady na opravu.
Jak prodloužit výdrž baterie vašeho notebooku Lenovo?
Chápeme, že každý notebook má výdrž baterie, stejně jako notebook Lenovo. Existuje však několik dalších věcí, které můžete udělat pro zlepšení výdrže baterie.
Níže jsou uvedeny některé z věcí, které můžete udělat pro zlepšení výdrže baterie vašeho notebooku Lenovo.
1. Zapněte režim Letadlo
To je nejlepší způsob, jak ušetřit baterii notebooku. To však lze provést pouze tehdy, když nepoužíváte internet. Tím se prodlouží výdrž baterie, protože všechny aplikace běží na pozadí.
Upozorňujeme, že tím zakážete oznámení push. Níže jsou uvedeny kroky potřebné k aktivaci režimu Letadlo.
- Otevřete nabídku Start.
- Vyberte možnost ozubeného kola.
- Klikněte na možnost „Síť a internet“.
- Vyberte „Režim letadla“ na levé straně obrazovky.
- Zapněte režim Letadlo stisknutím tlačítka.
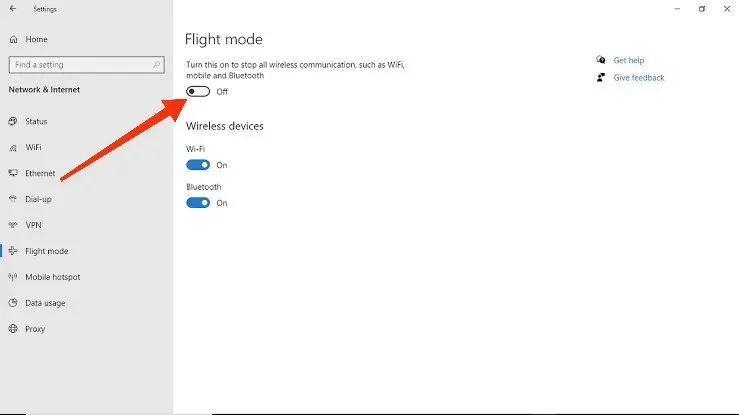
Tím se režim aktivuje. Nebo klikněte na ikonu Letadlo a zapněte režim Letadlo.
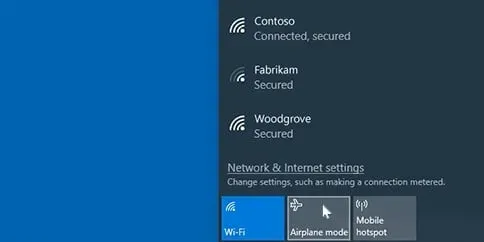
2. Upravte jas
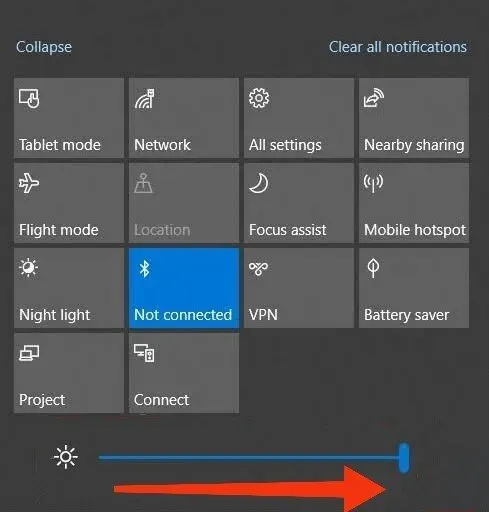
Jasná obrazovka může být hlavním důvodem, proč se baterie rychle vybíjí. Nejen to, může také způsobit únavu a podráždění očí.
Proto byste měli vždy upravit jas obrazovky a postupujte podle níže uvedených kroků.
- Otevřete nabídku Start.
- Vyberte možnost ozubeného kola.
- Vyberte možnost „Systém“.
- Nyní můžete vidět posuvník jasu obrazovky. Posunutím posuvníku doleva snížíte a doprava zvýšíte úroveň jasu.
Kromě toho můžete také vypnout podsvícení klávesnice, pokud zařízení nepoužíváte ve tmě.
3. Použijte posuvník Windows Battery Performance
Pokud chcete zlepšit výkon nebo výdrž baterie, můžete upravit posuvník výkonu baterie.
Chcete-li toto nastavení změnit, postupujte podle následujících kroků.
- V pravém rohu obrazovky uvidíte ikonu baterie. Klikněte na tuto ikonu.
- Nyní můžete na obrazovce vidět posuvník baterie.
- Posunutím doleva aktivujete režim napájení pro maximální výdrž baterie.
Tím se automaticky ztlumí obrazovka (pokud není připojena k nabíječce). Spolu s tím pozastaví aplikace běžící na pozadí.
A kdykoli si to rozmyslíte, nastavení můžete změnit.
4. Probuďte notebook a uveďte jej do režimu spánku.
U notebooků se systémem Windows jsou k dispozici dva režimy, tj. režim hibernace a režim spánku, když notebook používáte.
Režim spánku se používá k úplnému vypnutí systému. Tento režim používejte pouze v případě, že jste si jisti, že notebook nebude delší dobu používán.
V režimu spánku notebook stále používá baterii k napájení paměti RAM; proto tento režim vybíjí více baterie.
5. Zavřete aplikace/programy, které spotřebovávají nejvíce energie
Některé aplikace nemusí využívat maximum baterie, zatímco jiné mohou spotřebovávat nejvíce energie. Možná tuto aplikaci v tuto chvíli nepoužíváte, běží pouze na pozadí a stále může vybíjet baterii.
Můžete tedy zkontrolovat, které aplikace spotřebovávají nejvíce energie notebooku podle níže uvedených kroků.
- Otevřete nabídku Start.
- Vyberte možnost ozubeného kola.
- Vyberte možnost „Baterie“.
- V části Využití baterie aplikací můžete zkontrolovat, kolik baterie jednotlivé aplikace využívají. Můžete jej zkontrolovat za posledních 24 hodin nebo posledních sedm dní změnou nastavení v horní části seznamu aplikací.
V důsledku toho můžete zavřít aplikace, které zbytečně spotřebovávají více energie.
6. Aktualizujte svůj systém
Upgrade vašeho systému je vždy tou nejlepší volbou, protože nejen zlepšuje účinnost baterie, ale může také vyřešit další problémy. Proto aktualizujte svůj systém, jakmile budete upozorněni, že je k dispozici nová aktualizace.
Vždy však můžete ručně zkontrolovat aktualizace podle níže uvedených kroků.
- Otevřete nabídku Start.
- Vyberte možnost ozubeného kola.
- Vyberte možnost Aktualizace a zabezpečení.
- Na obrazovce vyberte možnost Vyhledat aktualizace.
Pokud se na obrazovce objeví nějaké nové aktualizace, vyberte je k instalaci. Po všech těchto krocích bude váš systém aktualizován.
Neexistuje žádné přesné číslo ani záruka, jak moc tyto možnosti zlepší výkon baterie, ale určitě budou mít vliv. A žádný z nich nestojí ani korunu, tak proč je alespoň jednou nezkusit.
Existuje způsob, jak nabíjet notebook Lenovo bez nabíječky?

Ano, existuje způsob, jak nabíjet notebook Lenovo bez nabíječky. To lze snadno provést pomocí powerbanky nebo přenosné nabíječky.
Pro to musíte udělat následující věci:
- Kupte si powerbanku.
- Nabijte své zařízení.
- Připojte napájecí zdroj k notebooku.
- Stačí počkat, až bude notebook plně nabitý.
Jen se ujistěte, že napájecí zdroj podporuje váš notebook a poskytuje optimální výkon.
Pokud má váš notebook připojení USB-C, můžete jej nabíjet přes USB, pokud nabíječka podporuje Power Delivery. Chcete-li notebook nabít tímto způsobem, postupujte podle níže uvedených kroků:
- Musíte si zakoupit nabíječku USB-C a ujistit se, že napětí je správné.
- Připojte USB-C k notebooku a poté ke zdroji napájení.
- Notebook se tedy začne nabíjet.
Tento port USB-C můžete připojit k nabíječce telefonu pouze v případě, že podporuje také port USB-C. I když rychlost nabíjení bude pomalá kvůli různým rozsahům napětí nabíječek telefonů a notebooků. Proto byste tento způsob nabíjení měli používat pouze v nezbytně nutných případech.
K nabíjení notebooku Lenovo můžete také použít univerzální nabíječku, kterou lze použít pro telefony nebo různé modely notebooků. Toto zařízení (univerzální nabíječka) se dodává s různými typy AC adaptérů. Zároveň nepotřebujete různé nabíječky pro různá zařízení, to stačí.
Závěr
Možná jste tedy problém vyřešili – Lenovo se již nenabíjí a doufáme, že vám článek v tomto procesu pomohl. A pomocí sekce BONUS můžete také zvýšit výdrž baterie vašeho zařízení. Všechny tyto problémy jsou zcela běžné a mohou se neomylně objevit.
A pokud se neléčí včas, mohou v budoucnu nastat vážné problémy.
Všechny výše uvedené opravy vás navíc nebudou stát ani cent, pokud je nebudete muset nosit do servisu. To však nemusí být nutné ve více než 95 % případů.
Často kladené otázky (FAQ)
Jak zjistím, zda je baterie nebo nabíječka mého notebooku špatná?
Chcete-li zkontrolovat, zda je baterie nebo nabíječka vašeho notebooku vadná, postupujte podle níže uvedených kroků. – Musíte vyjmout baterii. – Připojte nabíječku. – Pokud je AC nabíječka úspěšně připojena a váš systém funguje správně, je nabíječka v pořádku. A problém s baterií. V opačném případě může jít o špatnou nabíječku.
Jak resetovat baterii notebooku Lenovo?
Vše, co musíte udělat, abyste resetovali baterii svého notebooku Lenovo, je plně ji nabít a poté baterii úplně vybít. Proto resetujete baterii notebooku Lenovo.
Můj notebook Lenovo říká, že nebyla zjištěna žádná baterie. Co bych měl dělat?
Pokud se na obrazovce objeví varování „Battery Not Detected“, musíte vyjmout baterii ze systému a znovu ji nainstalovat. Můžete také zkusit odpojit napájecí adaptér a poté jej restartovat. Nakonec můžete zkontrolovat aktualizaci systému BIOS pomocí výše uvedeného článku.
Mohu nabíjet notebook Lenovo pomocí USB?
Ano, notebook Lenovo můžete nabíjet pomocí USB. Pouze pokud má váš notebook připojení USB-C, můžete jej nabíjet přes USB, pokud nabíječka podporuje Power Delivery. A podle níže uvedených kroků nabijte notebook touto metodou. – Musíte si zakoupit nabíječku USB-C a ujistit se, že napětí je správné. – Připojte USB-C k notebooku a poté ke zdroji napájení. – Proto se váš notebook začne nabíjet.



Napsat komentář