Top 10 oprav problému s otevíráním Origin

Origin je online herní platforma pro více hráčů, která umožňuje hráčům hrát proti ostatním hráčům online. Má také Origin Store, digitální distribuční platformu. Klient Origin nyní obsahuje překryvnou vrstvu ve hře, cloudové úložiště a živé streamování her.

Mnoho zákazníků uvádí, že se zdroj neotevře nebo nespustí, když chtějí hrát svou oblíbenou hru. Software může běžet na pozadí a může být zobrazen ve správci úloh nebo minimalizován na systémovou lištu.
Příčiny problému „Origin se neotevře“
Problém s neotevíráním Origin může být cokoli od chyby v mezipaměti Origin až po chybnou aktualizaci. Níže jsou uvedeny nejběžnější scénáře.
- Problémy se zdrojovými soubory: Mohou se vyskytnout problémy s hlavními pracovními soubory klienta a jediným způsobem, jak je vyřešit, je přeinstalovat celého klienta.
- Problémy s Origin Updater: Origin Updater ne vždy aktualizuje klienta Origin. Zatímco se klient aktualizuje na pozadí, může přestat reagovat.
- Poškozené soubory mezipaměti: Chyba, která způsobí, že původní klient přestane reagovat, může být způsobena poškozenými soubory mezipaměti. Mezipaměť může být nějakým způsobem poškozena, což vede k problému.
- Dočasné soubory, které byly poškozeny: Původní klient vytváří dočasné soubory, které mu pomáhají správně fungovat v průběhu času, ale tyto soubory se mohou poškodit a způsobit, že klient přestane reagovat. Možná odstranění těchto souborů obnoví funkčnost Origin.
Jak vyřešit problém „Origin se nespustí“?
- Vymažte mezipaměť DNS počítače
- Resetujte soubory hostitele pro Windows 10
- Odstraňte dočasné původní soubory
- Vymažte soubory mezipaměti Origin
- Zkontrolujte aktualizace klienta Origin
- Spusťte Origin v režimu kompatibility
- Přidejte Origin jako výjimku v antivirovém programu třetí strany
- Zakázat všechny překryvy ve hře Origin
- Zkontrolujte a nainstalujte nejnovější aktualizace systému Windows
- Proveďte čisté spuštění počítače
1. Vymažte mezipaměť DNS počítače
Vymazání mezipaměti DNS počítače je nejjednodušší úpravou, která vám pomůže Origin zprovoznit během okamžiku.
Chcete-li vyprázdnit mezipaměť DNS, postupujte takto:
- Vstupte do dialogového okna Spustit pomocí nabídky hledání nebo současným stisknutím kláves Windows + R.
- Zadejte příkaz
ipconfig /flushdnsdo dialogového okna, když se objeví okno spuštění, a stiskněte Enter.
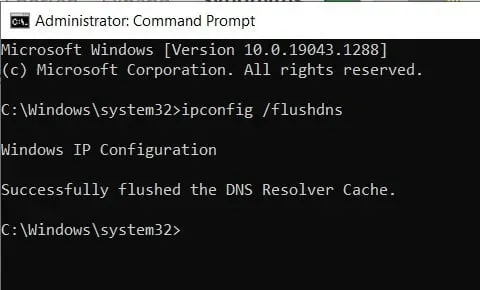
- Na zlomek sekundy se zobrazí příkazové okno indikující, že mezipaměť DNS počítače byla vymazána.
- Nyní zkontrolujte, zda je problém „Origin se neotevře“ vyřešen.
2. Resetujte soubory hostitele pro Windows 10
Každá instalace systému Windows obsahuje hostitelský soubor, který vám pomůže přesměrovat webové stránky na jejich IP adresy. Tento soubor však může být infikován, poškozen nebo může obsahovat nepřesná data. To má za následek problémy s internetem, jako je nemožnost používat aplikace jako Origin.
Ve většině případů by hostitelský soubor neměl být upravován nebo měněn. Pokud si všimnete jakýchkoli změn v hostitelském souboru, můžete jej obnovit takto:
- Chcete-li začít, otevřete Průzkumník souborů a přejděte do tohoto umístění:
- C:\Windows\System32\drivers\atd
- Nyní najděte soubor hostitele v adresáři a přejmenujte jej na host.bak.
- Vytvořte nový soubor poznámkového bloku s názvem Hosts a vložte do něj následující text:
- # Copyright (c) 1993-2009 Microsoft Corp.
- ## Toto je příklad souboru HOSTS používaného Microsoft TCP/IP pro Windows.
- ## Tento soubor obsahuje mapování IP adres na názvy hostitelů. Každý
- # záznam musí být uložen na samostatném řádku. IP adresa musí
- # se umístí do prvního sloupce a za ním následuje odpovídající název hostitele.
- # IP adresa a název hostitele musí být odděleny alespoň jednou mezerou.
- ## Také komentáře (jako jsou tyto) lze vkládat do samostatných
- # řádků nebo za názvem počítače, označeno ‚#‘.
- Nyní uložte tento soubor poznámkového bloku do následujícího umístění: C:WindowsSystem32drivesetc.
- Nyní by měl být váš hostitelský soubor takový, jaký by měl být. Doporučuje se však vytvořit záložní soubor hostitele, abyste jej mohli v případě potřeby nahradit.
- Uložte záložní kopii předchozího hostitelského souboru a umístěte ji vedle originálu do složky ovladače.
- Nyní zkontrolujte, zda je problém „Origin se neotevře“ vyřešen.
3. Odstraňte dočasné zdrojové soubory
Některé dočasné soubory jsou umístěny ve složce AppData, když spustíte Origin v systému Windows 10. Tato složka může obsahovat některé nebezpečné soubory. A odstranění takových souborů je nutné ke spuštění Origin.
Chcete-li vymazat dočasné soubory v Origin, postupujte takto:
- Současným stisknutím kláves Windows + R se zobrazí dialogové okno Spustit.
%AppData%Když se zobrazí okno spuštění, zadejte do pole a stiskněte klávesu Enter.
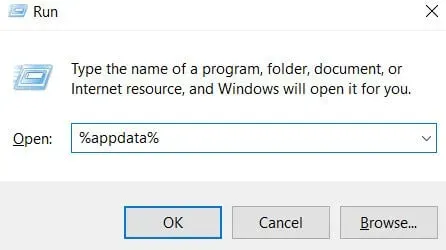
- Vyhledejte složku, kterou chcete přesunout, v adresáři AppData.
- Klepněte pravým tlačítkem myši na složku Origin v cestovní složce az rozevírací nabídky vyberte možnost „Odstranit“.
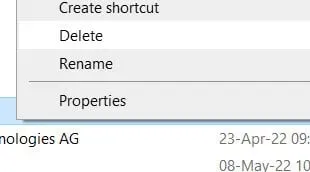
- Poté ve složce AppData najděte složku Origins. Smažte také tuto složku.
- Po smazání souborů zkuste restartovat klienta Origin.
- Pro dosažení nejlepších výsledků restartujte počítač a spusťte klienta Origin, abyste zjistili, zda problém stále přetrvává.
- Nyní zkontrolujte, zda je problém „Origin se neotevře“ vyřešen.
4. Vymažte soubory mezipaměti Origin
Pokud jste Origin nějakou dobu používali, pravděpodobně znáte jeho omezené soubory mezipaměti. Kromě toho mohou být tyto soubory poškozeny nebo infikovány, což vede k chybě „Origin nelze otevřít“. Aby Origin správně fungoval, musí být tyto soubory mezipaměti vymazány.
- Nejprve se odhlaste z klientské aplikace Origin.
- Stisknutím kláves Windows + R otevřete dialogové okno Spustit.
%ProgramData%Po zobrazení okna Spustit zadejte do pole a stiskněte klávesu Enter.
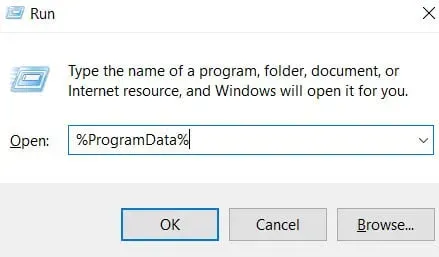
- Nyní uvidíte seznam nainstalovaných programů v počítači. V zobrazeném seznamu vyhledejte složku Origins a poklepáním na ni ji otevřete.
- Odstraňte všechny adresáře kromě složky LocalContent (klikněte pravým tlačítkem az nabídky vyberte „Smazat“).
- Neodstraňujte složku místního obsahu, protože to způsobí ztrátu dat a přestanou fungovat některé aplikace.
- Také přejmenujte Origin a odstraňte origin.exe.
- Nyní zkontrolujte, zda je problém „Origin se neotevře“ vyřešen.
5. Zkontrolujte aktualizace klienta Origin
Zdá se, že mnoho uživatelů čelí chybě „Origin se neotevírá“. Aktualizace můžete zkontrolovat na webu Origin nebo zjistit, zda je aktualizace k dispozici v aplikaci.
- Některé z těchto aktualizací si můžete stáhnout ručně , pokud je nemůžete najít v aplikaci.
- Aktualizace systému Windows tyto změny často poskytují, takže se na to podívejte.
- Klepněte pravým tlačítkem myši na nabídku Start a z nabídky možností vyberte Správce úloh.
- Správce úloh můžete otevřít také současným stisknutím kláves Ctrl, Alt a Dlt.
- Zkontrolujte, zda v okně Správce úloh běží nějaké původní procesy a zda používají síť.
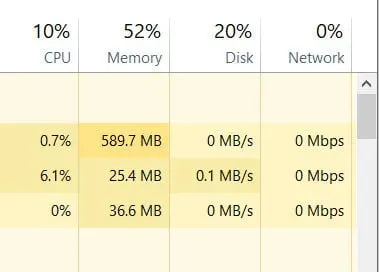
- Pokud si všimnete Origin ve Správci úloh, ale nevyužívá šířku pásma vaší sítě, znamená to, že se neaktualizuje.
- Než budete pokračovat, musíte ukončit Správce úloh a ukončit tento proces.
- Nyní zkontrolujte, zda je problém „Origin se neotevře“ vyřešen.
6. Spusťte Origin v režimu kompatibility
Každý program, který běží na Windows 10, musí splňovat systémové požadavky. Zkuste spustit Origin v režimu řešení problémů s kompatibilitou, abyste zjistili, zda je klient Origin kompatibilní s vaším Windows.
- Vyberte vlastnosti z rozevírací nabídky kliknutím pravým tlačítkem myši na klientskou aplikaci Origin na ploše nebo v instalační složce.
- Jakmile se otevře okno vlastností, klikněte na kartu Kompatibilita.
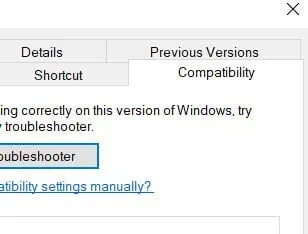
- Nyní klikněte na „Odstraňovat problémy s kompatibilitou“. Pokud se zobrazí chyba nekompatibility, postupujte takto.
- Vyberte svůj operační systém a zaškrtněte políčko „Spustit tento program v režimu kompatibility“.
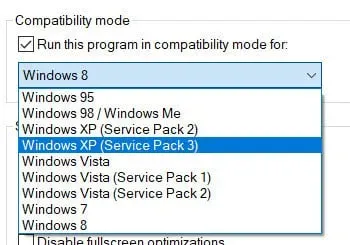
- Vypněte možnost „Zakázat optimalizaci na celou obrazovku“, protože optimalizace na celou obrazovku může někdy způsobit chyby.
- Zaškrtněte políčko „Spustit tuto aplikaci jako správce“, čímž získáte administrátorská práva Origin a umožníte její hladký chod.
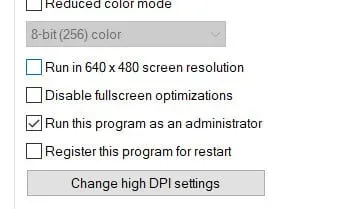
- Chcete-li uložit změny pro Origin, klikněte na Použít a OK.
- Restartujte software Origin.
- Nyní zkontrolujte, zda je problém „Origin se neotevře“ vyřešen.
7. Přidejte Origin jako výjimku do vašeho antivirového programu třetí strany
Antivirový software identifikoval Origin jako malware. Origin spotřebovává velké množství paměti RAM a vyvolává falešný dojem antivirových programů. Přestože procesy závisí na antivirovém softwaru, pracujete.
- Podívejte se na webové stránky antivirového klienta a zjistěte, zda obsahují informace o přidávání aplikací do výjimek.
- Přejděte do nastavení antiviru.
- Najděte položku nabídky „Výjimky“ nebo „Přidat k výjimkám“.
- Při jeho spuštění budete vyzváni k zadání cesty k binárnímu souboru (nebo názvu EXE aplikace) nebo názvu.
- Můžete zadat cestu nebo název klienta Origin.
- Tímto způsobem váš antivirus nebude mít podezření na Originu, když se pokusí skenovat.
- Nyní zkontrolujte, zda je problém „Origin se neotevře“ vyřešen.
8. Zakažte všechny překryvy ve hře Origin
Překryvné vrstvy mohou být důvodem, proč se váš Origin nespustí. Překryvy ve hře mají významný vliv na snímkovou frekvenci. Všechny překryvy ve hře Origin musí být zakázány.
Chcete-li deaktivovat překryvné vrstvy, postupujte takto:
- Chcete-li začít, otevřete na svém počítači Origin.
- Poté v horní nabídce vyhledejte a klikněte na „Nastavení aplikace“.
- Seznam všech herních překryvů pro Origin naleznete zde. Všechny herní překryvy musí být deaktivovány.
- Jakmile aplikaci Origin zakážete, restartujte ji, abyste se ujistili, že vše funguje správně.
- Nyní zkontrolujte, zda je problém „Origin se neotevře“ vyřešen.
9. Zkontrolujte a nainstalujte nejnovější aktualizace systému Windows
Pokud jste vše otestovali a stále nechcete restartovat počítač, problém může být v OS. Vyhledejte aktualizace operačního systému a zjistěte, zda problém souvisí se systémem Windows.
- V pravém dolním rohu obrazovky otevřete oznamovací centrum.
- Pokud již byla sekce rozbalena, najděte „Všechna nastavení“.
- Z rozbalovací nabídky vyberte „Aktualizace a zabezpečení“.

- Chcete-li zjistit, zda jsou pro Windows k dispozici aktualizace, klikněte na tlačítko Vyhledat aktualizace.
- Pokud jsou aktualizace k dispozici, budou umístěny pod tlačítko. Každou aktualizaci můžete nainstalovat samostatně nebo jen několikrát.
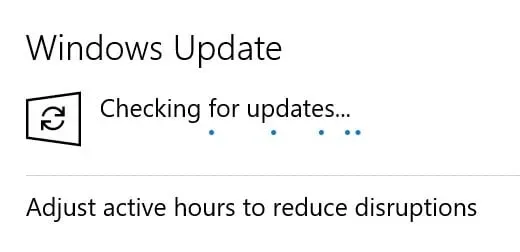
- Aktualizace musíte pravidelně instalovat. Tyto aktualizace zajišťují správné fungování programů a softwaru.
- Aktualizace balíčků. NET poskytované společností Microsoft prostřednictvím Windows Update jsou vyžadovány pro desktopové aplikace.
- Pokud nestíháte aktualizovat systém Windows ručně, můžete zapnout automatické aktualizace.
- Můžete také nastavit plánované aktualizace, abyste se ujistili, že vám během práce nedojde internet.
- Nyní zkontrolujte, zda je problém „Origin se neotevře“ vyřešen.
10. Proveďte čisté spuštění počítače
Přeinstalace klienta Origin by měla problém vyřešit. Váš počítač může narušovat normální provoz vašeho softwaru.
- Chcete-li otevřít okno Spustit, stiskněte současně klávesy Win+R.
- Do okna Spustit zadejte „
MSConfig“ a otevřete okno Konfigurace systému.
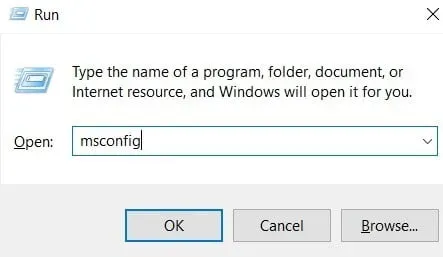
- V nastavení systému vyberte záložku „Služby“.
- Zaškrtněte políčko „Skrýt všechny služby společnosti Microsoft“, abyste se vyhnuli omylu vypnutí služeb společnosti Microsoft.
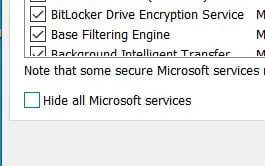
- Poté klikněte na „Zakázat vše“ pro deaktivaci všech služeb spuštěných na vašem počítači.
- Jakmile jej deaktivujete, přejděte do oblasti „Po spuštění“.
- Chcete-li spustit Správce úloh, klikněte na tlačítko „Otevřít Správce úloh“ v oblasti Start.
- Při spuštění vypněte všechny služby.
- Zavřete Správce úloh a vraťte se do předchozího okna kliknutím na OK.
- Restartujte počítač, abyste se ujistili, že se všechny změny projevily.
- Nyní zkontrolujte, zda je problém „Origin se neotevře“ vyřešen.
Závěr
Origin se na PC neotevře. Neboj se! Nejsi sám sebou. Několik uživatelů Origin nahlásilo tento problém. Dobrou zprávou je, že to lze opravit. Pomocí jednoho z výše uvedených řešení byste měli být schopni problém rychle vyřešit.
FAQ
Proč Origin nefunguje ve Windows 10?
Restartovat váš počítač. Poté přejděte do levé horní nabídky Origin, Nastavení aplikace – Obecné a aktualizujte klienta Origin na nejnovější beta verzi. Až budete hotovi, ujistěte se, že jste správce a spusťte instalační program Origin jako správce. Origin musí být restartován.
Proč nemohu otevřít Sims 4 nebo Origin?
Poškozené uložené soubory mohou způsobit, že se The Sims 4 nespustí. Můžete zkusit znovu načíst soubory restartováním hry. Rodiny ve hře budou smazány po resetování hry. Pokud chcete, můžete si hru nejprve zálohovat.
Je Origin pro Mac?
Origin of the Mac je nová verze aplikace Electronic Arts pro přímé stažení pro uživatele počítačů Mac z celého světa. Origin pro Mac poskytne rychlé a bezpečné stahování mnoha nejoblíbenějších her od EA a partnerů vydavatelů a také milionům uživatelů PC po celém světě.
Proč moje aplikace Origin nefunguje?
Vyberte „Vlastnosti“ z místní nabídky zástupce Origin na ploše. Klikněte na tlačítko „Spustit Poradce při potížích s kompatibilitou“ na kartě Kompatibilita. Klepněte na Chcete-li otestovat program s doporučeným nastavením kompatibility, vyzkoušejte doporučená nastavení.



Napsat komentář