10 nejlepších aplikací pro nahrávání obrazovky nebo nahrávání pro Windows 11/10
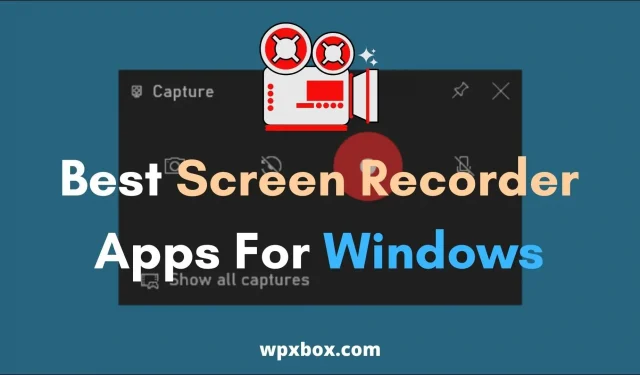
Aplikace pro nahrávání obrazovky jsou praktické a hodí se při různých příležitostech. Možná budete chtít nahrávat online výukové programy, natáčet herní videa, vytvářet výuková videa, snímat obrazovky, abyste získali nápovědu pro nějakou chybu v počítači a tak dále. Tento příspěvek bude obsahovat seznam nejlepších aplikací pro nahrávání obrazovky nebo nahrávání Windows.
10 nejlepších aplikací pro nahrávání obrazovky nebo Windows Recorder
Existuje mnoho aplikací pro nahrávání obrazovky. Mezi nimi však považuji tyto níže uvedené názvy za nejúčinnější. Některé z těchto aplikací jsou také zdarma a některé jsou cenově dostupné. Takže pokračujte a podívejte se na následující jména:
- Studio OBS
- Tkalcovský stav
- Screencast-O-Matic
- záznamník zmrzlinové obrazovky
- Camtasia
- TinyTake
- ShareX
- Filmora Skrn
- CamStudio
- Apowersoft Free Screen Recorder
Nezapomeňte se podívat na funkce každé aplikace a poté si vyberte tu, která vám nejlépe vyhovuje.
1] OBS Studio
OBS je zkratka pro Open Streaming Software a je oblíbeným nástrojem pro živé vysílání pro YouTube a Twitch. Je to bezplatný software s otevřeným zdrojovým kódem pro nahrávání videa a živé vysílání. Je to bezplatná a open source aplikace s mnoha fantastickými funkcemi.
Funkce:
- Vysoce výkonné snímání a míchání videa/audia v reálném čase
- Nastavení neomezeného počtu scén
- Intuitivní audio mixer s filtry pro každý zdroj.
- Výkonná a snadno použitelná konfigurace
- K dispozici pro Windows, Mac a Linux.
Klady:
- Stažení zdarma
- Živý přenos
- Výkonné možnosti konfigurace
- Různé a přizpůsobitelné přechody
- Režim Studio
mínusy:
- Obtížné použití
- Žádná možnost zrušení
- Zatížené prostředky na PC
2] Tkalcovský stav
S Loom můžete rychle nahrávat nebo vytvářet videa pomocí fotoaparátu. Okamžitě vytváří videa připravená ke sdílení. To je užitečné při nahrávání ukázky produktu, zpětné vazby nebo sdílení nápadů. Loom si můžete nainstalovat na plochu prostřednictvím rozšíření pro Chrome nebo si stáhnout jeho aplikaci.
Funkce:
- Nahrávejte zvuk obrazovky, mikrofonu, kamery a systému
- Automaticky ukládá vaše videa do cloudu a usnadňuje jejich sdílení
- Získejte upozornění, když někdo zhlédne nebo okomentuje vaše video
- Přidávejte komentáře podle času
- Stáhnout nahrávky do alba fotoaparátu
- Zobrazit přepis videa
Klady:
- Extrémně snadné použití.
- Upravte rychlost přehrávání videa
- Vyberte, kdo může vidět vaše příspěvky
- Upravujte a stříhejte videa pomocí webové aplikace
- Nabízí bezplatný plán
mínusy:
- Omezené funkce v bezplatné verzi
3] Screencast-O-Matic
Screencast-O-Matic je další snadno použitelný záznamník obrazovky, který můžete vyzkoušet. S tímto můžete snadno vytvářet a upravovat svá videa a obrázky. Můžete zachytit obrazovku i kameru a okamžitě upravit video přidáním překryvů, animačních efektů, jako je zelená obrazovka a dalších.
Funkce:
- Intuitivní záznamník obrazovky a editor videa
- Mixujte video, obrázky a hudbu
- Neomezené množství videí, fotografií a hudby
- Kino s nástroji pro spolupráci
- Vícestopé nahrávání a úprava zvuku
Klady:
- Automatická tvorba titulků.
- Neomezené nahrávání
- Sdílejte videa s nastavením soukromí
- Neomezené online zálohování videa
mínusy:
- Žádný bezplatný plán
- Tvorba videa trvá déle než u konkurence
Stáhněte si Screencast-O-Matic
4] Ice Cream Screen Recorder
Můžete se také podívat na Icecream Screen Recorder. Je to snadno použitelný záznamník obrazovky, který vám umožní zaznamenat jakoukoli část obrazovky nebo ji uložit jako snímek obrazovky. Navíc vám umožní nahrávat obrazovku spolu se zvukem a webovou kamerou. Kromě toho si můžete stáhnout software zdarma a získat prémiový tarif.
Funkce:
- Zaznamenejte celou obrazovku nebo určitou oblast.
- Nahrávejte zvuk z mikrofonu nebo systému.
- Své položky můžete anotovat přidáním textu, šipek a tvarů.
- Záznam obrazovky s překryvnou webovou kamerou.
- Můžete přidat svůj vlastní vodoznak.
Klady:
- To vám umožní zkrátit vaše záznamy.
- Během snímání obrazovky můžete skrýt kurzor nebo ikony na ploše.
- Své položky můžete převést.
- Zrychlete nebo zpomalte svá nahraná videa.
- Plán nahrávání obrazovky.
mínusy:
- Většina funkcí je dostupná pouze v prémiové verzi.
- Bezplatná verze je omezena na 5 minut záznamu videa.
Stáhněte si Ice Cream Screen Recorder
5. Camtasia
S Camtasia můžete snadno nahrávat videa v profesionální kvalitě. Pomocí aplikace můžete vytvářet videa na YouTube, nahrávky prezentací, výuková videa a další. Kromě toho můžete do svých videí přidávat efekty, používat různé šablony a podporovat snímání zvuku a webové kamery.
Funkce:
- Video šablony
- Drag and drop editor
- Zaznamenejte celou obrazovku, konkrétní rozměry, okno nebo aplikaci.
- Vyberte si hudbu z bezplatné knihovny
- Podpora PowerPoint
Klady:
- Podporuje anotaci.
- Vyberte si z více než 100 přechodů.
- Připravené animace.
- Zvýraznění, zvětšení, zvýraznění nebo hladký pohyb kurzoru.
mínusy:
- Žádný bezplatný plán
- Dražší než ostatní
6] Malý
TinyTake je bezplatný software pro snímání obrazovky a nahrávání videa. Umožňuje pořizovat obrázky a videa. Navíc můžete ke svým příspěvkům přidávat komentáře a velmi rychle je sdílet s ostatními uživateli. Kromě toho můžete nahrávat video pomocí webové kamery, oblasti snímání, okna nebo celé obrazovky a tak dále.
Funkce:
- Záznam obrazovky až 120 minut.
- Zaznamenejte konkrétní oblasti obrazovky, okna nebo celé obrazovky.
- Pořízení snímku pomocí webové kamery
- Podporuje anotaci
- Sdílejte uložené snímky obrazovky a videa pomocí odkazu
Klady:
- Vlastní klávesové zkratky
- Sdílejte soubory až do velikosti 2 GB
- Vestavěný prohlížeč pro standardní typy souborů
mínusy:
- Časově omezená bezplatná verze
7] ShareX
ShareX je také jedním z nejlepších dostupných záznamů obrazovky. Je to nástroj pro snímání obrazovky, sdílení souborů a produktivitu. Nabízí vám snadno zachytitelnou obrazovku a je to projekt s otevřeným zdrojovým kódem. Výsledkem je, že si můžete stáhnout ShareX zdarma.
Funkce:
- Více režimů snímání (celá obrazovka, okno nebo určitá oblast)
- Záznam obrazovky jako video nebo GIF
- Vestavěný editor obrázků
- Sdílejte své snímky obrazovky, videa nebo GIFy.
Klady:
- Snadný
- Žádné reklamy
- Aktivní vývoj open source
mínusy:
- Obtížné použití pro začátečníky
8. Obrazovka Filmora
Filmora Scrn je multifunkční nástroj pro snímání obrazovky. Nabízí mnoho nástrojů a umožňuje velmi snadné nahrávání a sdílení obrazovky. S tímto můžete získat obrazovku, webovou kameru a zvuk. Kromě toho podporuje kreslení obrazovky a zvýrazňování myší a má mnoho dalších funkcí.
Funkce:
- Můžete nahrávat obrazovku a webovou kameru současně.
- Podporuje kreslení obrazovky v reálném čase.
- Nová funkce reflektoru myši
- Snadno přibližujte a posouvejte konkrétní objekt ze záznamu
- Kompletní editační sada
Klady:
- Podporuje vlastní vstupní pole
- Tři různé efekty kurzoru
- Podporuje postupný vznik a mizení zvuku.
- Efekty zelené obrazovky.
mínusy:
- Efekt kurzoru myši je omezený
- Budete potřebovat licenci.
9] KamStudio
Tento software dokáže zaznamenat vaši obrazovku a zvukovou aktivitu. Zaznamenává a ukládá vaše nahrávky jako video soubory AVI a pomocí vestavěného nástroje SWF Producer může tyto soubory AVI přeměnit na streamování videa ve formátu Flash s optimalizovanou šířkou pásma.
Funkce:
- Nahrajte obrazovku a zvuk do souborů AVI.
- Převést AVI na Flash.
- Podporuje nahrávání zvuku.
- Přidejte ke svým příspěvkům textové komentáře.
Klady:
- Nahrává video s menší velikostí souboru
- Vyberte vlastní kurzory.
- Snižte a zvyšte kvalitu svých nahrávek
mínusy:
- Zastaralé rozhraní
- Chybí většina funkcí
10] Apowersoft Free Screen Recorder
Koneckonců existuje Apowersoft Free Screen Recorder. Je to profesionální stolní obrazovka a nástroj pro nahrávání zvuku. Své nahrávky můžete uložit jako standardní soubory MP4 a má plně vybavené intuitivní rozhraní. Navíc můžete své nahrávky exportovat do různých formátů, jako jsou WMV, AVI, MP4, MOV, MKV a další.
Funkce:
- Podporuje více režimů snímání, jako je celá obrazovka, okno nebo určitá oblast.
- Záznam obrazovky se zvukem současně.
- Podporuje různé formáty videa
- Dva redaktoři
Klady:
- Podporuje plánované nahrávání
- Metoda automatického záznamu obrazovky
- Vestavěný video konvertor.
- Snadno použitelné uživatelské rozhraní
mínusy:
- Je vyžadována placená licence
- Drahý.
Stáhněte si zdarma Apowersoft Screen Recorder
Má Windows 11/10 záznamník obrazovky?
Ano, systém Windows je dodáván s vestavěným záznamníkem obrazovky s názvem Gamebar. Tato aplikace je užitečná pro nahrávání herních videí během her na PC nebo Xboxu. Tento nástroj ale můžete použít i k zachycení jiných druhů videí než her a uloží je jako soubor. mp4.
Chcete-li ji používat, musíte nejprve povolit herní lištu, což můžete provést tak, že přejdete do Nastavení > Hry > Xbox Herní lišta a povolíte ji zapnutím přepínače.
Po aktivaci stisknutím klávesy Windows + G spusťte herní panel a pomocí tlačítka nahrávání spusťte snímání obrazovky.
Jak nahrávat obrazovku a zvuk ve Windows?
Pokud chcete nahrávat obrazovku a zvuk současně, můžete použít OBS Studio. Je to bezplatný nástroj s mnoha funkcemi. Chcete-li nástroj začít používat, postupujte takto:
- Spusťte OBS Studio.
- Nyní vyhledejte okno Zdroje ve spodním panelu a klikněte na malou ikonu plus.
- Z vyskakovací nabídky vyberte „Snímání obrazovky“.
- Vytvořit novou možnost snímání obrazovky > OK.
- Poté vyberte zdroj zachycení. Můžete si vybrat svůj monitor nebo vybrat nějaký externí zdroj a kliknout na OK.
- Podobně klikněte na malou ikonu plus a vyberte Capture Audio Input.
- Poté vyberte zdroj vstupu zvuku.
- Po nastavení zvuku a snímání obrazovky klikněte na tlačítko „Spustit nahrávání“.
Takže to byly některé z nejlepších aplikací pro nahrávání obrazovky pro Windows. Většina z výše uvedených názvů je zdarma k použití, zatímco některé vyžadují placenou licenci. Zkontrolujte tedy aplikace, porovnejte funkce a vyberte si aplikaci, která vyhovuje vašim potřebám.



Napsat komentář