10 způsobů, jak zobrazit ukazatel procenta baterie na vašem iPhone
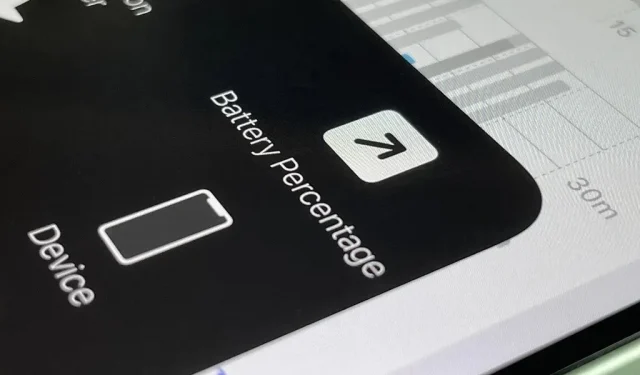
Když se podíváte na stavový řádek na svém iPhonu, téměř vždy uvidíte ikonu baterie, která vám poskytne odhad zbývající kapacity baterie, než budete muset zařízení nabít. Ne vždy uvidíte přesné procento baterie, ale existuje několik způsobů, jak je skrýt.
Pokud máte iPhone s tlačítkem Domů a Touch ID, můžete navštívit „Baterie“ v aplikaci Nastavení a zapnout „Procento baterie“, aby se objevilo vedle ikony baterie ve stavovém řádku. Navíc pokaždé, když aktivujete režim nízké spotřeby, procento baterie se automaticky zobrazí na stavovém řádku.
Apple upustil od přepínání procenta baterie u všech modelů iPhone s Face ID, protože prostor pro ikony stavového řádku je omezený a zářez kamerového systému TrueDepth zabírá střed. To také znamená, že v režimu nízké spotřeby nebude úroveň baterie zobrazena na horní liště vašeho iPhone.
I když nemůžete zobrazit procento baterie od nuly do 100 jako u modelů s Touch ID, existuje spousta způsobů, jak jej odemknout, a možná budete překvapeni, kolik jich je. Tato příručka se zaměřuje na modely iPhone s Face ID, ale některé z níže uvedených možností budou fungovat i na modelech s Touch ID.
Pokud máte jeden z těchto modelů iPhone, pokračujte ve čtení
- iPhone X
- iPhone XS
- iPhone XS Max
- iPhone XR
- iPhone 11
- iPhone 11 Pro
- iPhone 11 Pro Max
- iPhone 12
- iPhone 12 mini
- iPhone 12 Pro
- iPhone 12 Pro Max
- iPhone 13
- iPhone 13 mini
- iPhone 13 Pro
- iPhone 13 Pro Max
otevřete Ovládací centrum
Přejetím prstem dolů z pravého horního rohu displeje otevřete Ovládací centrum a na stavovém řádku vedle ikony baterie se zobrazí procento baterie. Toto je výchozí způsob zobrazení procenta baterie na modelech iPhone s Face ID.
Použijte widget Baterie
Stiskněte a podržte tapetu, ikonu aplikace, složku nebo widget na domovské obrazovce, dokud se neotevře Editor domovské obrazovky, a potom klepněte na tlačítko plus (+) v levém horním rohu. Najděte a vyberte widget Baterie a poté na domovskou obrazovku přidejte kteroukoli ze tří velikostí. Můžete stisknout a podržet jednu z velikostí widgetu a poté ji přetáhnout na požadované místo na domovské obrazovce. Můžete také kliknout na „Přidat widget“ a umístit jej na aktuální domovskou stránku.
Všimněte si, že malý widget dva po dvou zobrazí procento baterie vašeho iPhone pouze v případě, že není připojeno žádné příslušenství. Když připojíte sluchátka AirPods, Apple Watch nebo jiné periferní zařízení Bluetooth, které přijímá widget Baterie, uvidíte pouze hrubý odhad založený na kroužku kolem ikony iPhonu. Velikosti dvě na čtyři a čtyři na čtyři budou mít vždy úroveň.
Zeptejte se Siri
Pokud rádi mluvíte nebo píšete se Siri, můžete se jí zeptat, kolik baterie vám zbývá. Otevřete Siri jako obvykle a položte jednu z následujících otázek. Pravděpodobně byste se mohli zeptat na několik dalších možností, takže použijte svou intuici a pravděpodobně dostanete správnou odpověď.
- Baterie?
- Jaké je procento mé baterie?
- Kolik mi zbývá baterie?
- Procento baterie?
- Zůstala baterie?
- Nabíjení baterie?
- Je baterie nabitá?
Nabijte svůj iPhone
Pokaždé, když začnete nabíjet svůj iPhone, měli byste vidět aktuální procento baterie, jakmile začne nabíjení, ale pouze na obrazovce uzamčení nebo v centru oznámení. K tomu dochází, ať už nabíjíte bezdrátově pomocí nabíječky MagSafe nebo nabíjecí stanice na bázi Qi třetí strany , nebo pomocí Lightning kabelu s napájecím adaptérem nebo počítačem .
- S nabíječkou MagSafe: Kruhová animace nabíjení MagSafe na několik sekund zabere obrazovku s „% nabito“ pod ní.
- S jinou bezdrátovou nabíječkou: Na několik sekund se přes tapetu zobrazí ikona baterie a pod ní „% nabito“.
- S kabelem Lightning: Na několik sekund se přes tapetu zobrazí ikona baterie a pod ní „% baterie“.
Probuďte se na nabití
Pokud právě nabíjíte a probouzíte svůj iPhone, „% Charged“ krátce nahradí datum na zamykací obrazovce.
Zastavte nabíjení
Když svůj iPhone odpojíte od Lightning kabelu nebo jej vyjmete z bezdrátové nabíječky – ať už se právě používá nebo je v režimu spánku – „% baterie“ krátce nahradí datum na zamykací obrazovce nebo v Centru akcí. Pokud zrovna nejste na jedné z těchto obrazovek, uvidíte, že se ikona nabíjení ve stavovém řádku vrátí na standardní ikonu baterie.
Použijte vlastní štítek
Aplikace Zkratky obsahuje akci Získat úroveň baterie, kterou můžete použít k rychlému zobrazení úrovně baterie jako čísla mezi nulou a 100. Vytvořte novou zkratku, přidejte akci a přidejte další akci, například Rychlé zobrazení nebo Zobrazit “. Výsledek“, který zobrazí číslo obdržené první akcí. Poté pomocí nabídky nastavení zástupců přidejte ikonu zástupce na domovskou obrazovku, na kterou můžete klepnout, kdykoli budete chtít vědět.
: Přiřaďte zkratku Back Tap nebo AssistiveTouch
Pokud nejste na domovské obrazovce, můžete použít jiný způsob otevření zástupce úrovně baterie. Přejděte do Nastavení -> Usnadnění -> Klepnutí -> Stiskněte Zpět a poté přiřaďte zkratku gestu dvojitého nebo trojitého klepnutí. Takže můžete dvakrát nebo třikrát klepnout na zadní stranu vašeho iPhone a zobrazit procento baterie.
Můžete také přejít na AssistiveTouch v nabídce Usnadnění dotykem a přiřadit zástupce vlastní akci nebo v nabídce nejvyšší úrovně, poté zapnout AssistiveTouch a otevřít nabídku nebo použít vlastní akci ke spuštění zástupce.
Použijte aplikaci třetí strany
Aplikace třetích stran v App Store mohou také číst procento baterie vašeho iPhone, takže pokud se vám nelíbí žádná z výše uvedených možností, můžete použít jednu z nich. Některé z nich vám umožní zobrazit úroveň baterie v aplikaci, zatímco jiné budou mít také widget, který můžete použít. Níže je uveden pouze malý seznam dostupných aplikací.
- Nabíjení baterie Amperes Lite (zdarma)
- HD+ baterie (zdarma)
- Úroveň baterie (0,99 $)
- Životnost baterie – Zkontrolujte dobu provozu (zdarma)
- Životnost baterie Doctor Pro (zdarma)
- Procento baterie (zdarma)
- Spořič baterie – Sledujte výdrž baterie a kontrolujte stav systému (zdarma)
- Spořič baterie – Power Master (zdarma)
- Widget baterie a monitor využití (zdarma)
- Charger Master (zdarma)
- Cloudová baterie (zdarma)
- Widget využití a aktivita systému (zdarma)
Zleva doprava: Životnost baterie, Charger Master a Amp Lite.
Zobrazení nastavení baterie
Možná si myslíte, že nabídka Baterie v Nastavení zobrazuje přesnou zbývající výdrž baterie, ale zobrazuje vám pouze to, kolik procent byl váš iPhone naposledy nabitý v sekci Posledních 24 hodin nebo Posledních 10 dní. “. Mohlo by tam být například uvedeno „Poslední nabití na 77 %“, ale mohlo to být před několika hodinami.
Tabulka úrovně baterie vám může poskytnout lepší představu o aktuální úrovni baterie, ale pouze v zobrazení Posledních 24 hodin. Můžete kliknout na hodinu v grafu a zaměřit se na ni, abyste ji viděli lépe ve srovnání s procentní klávesou vpravo.



Napsat komentář