10 způsobů, jak opravit chybu BSOD Srttrail.txt ve Windows 11
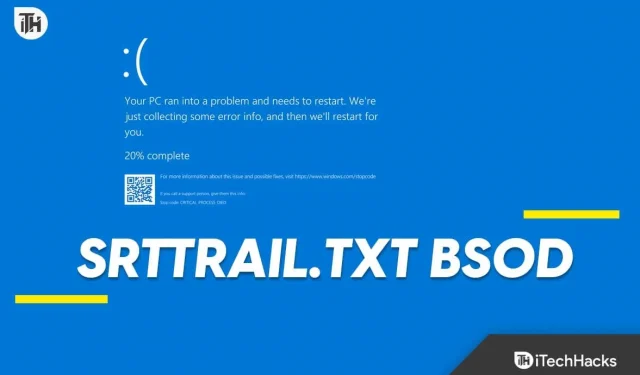
Jedna věc, která vždy zůstává běžná v počítačích se systémem Windows, jsou chyby BSOD. Bez ohledu na to, kolik aktualizací Microsoft vydá pro Windows, můžete narazit na chyby BSOD i na nejnovější verzi. Chyby BSOD mají různé chybové kódy, které vysvětlují důvod problému. Chyba BSOD Srttrail.txt je běžný problém s modrou obrazovkou, se kterým se můžete setkat ve Windows 11 .
Jak název napovídá, Srttrail (Startup Repair Trail) je chyba BSOD, ke které došlo kvůli problémům se spuštěním. Chyba BSOD Strtrail.txt může způsobit selhání vašeho počítače a pokud jste ji neuložili, přijdete o veškerou práci, kterou jste dělali. V nejhorším případě to může dokonce uvést váš systém do bootovací smyčky a vy se z ní nebudete moci zotavit. Než se chyba BSOD Srttrail.txt ve Windows 11 zhorší, podívejme se, co můžete udělat pro její opravu.
Co způsobuje chybu Srttrail.txt?
Poté, co narazíte na chybu BSOD Srttrail.txt, bude soubor uložen do následujícího umístění – ‚ C:\Windows\System32\LogFiles\SRT\srttrail.txt ‚. Tento soubor vám pomůže rozpoznat důvod tohoto problému. Zobrazí se vám všechny kroky pro odstraňování problémů, které provedl Nástroj pro opravu spouštění k vyřešení problému, příčiny problému a další.
S tímto problémem se můžete setkat při používání počítače nebo při spouštění počítače. Můžete se s tím setkat z následujících důvodů –
- Poškozené nebo chybějící systémové soubory jsou běžnou příčinou tohoto problému.
- Tento problém můžete čelit kvůli poškozeným souborům Správce spouštění systému Windows.
- Problémy s hardwarem, jako jsou problémy s diskem, nekompatibilita RAM atd., mohou také způsobit tento problém.
- Virus a malware ve vašem systému mohou poškodit systém a způsobit tuto chybu BSOD.
Předběžné kroky k opravě chyby BSOD Srttrail.txt ve Windows 11
Než budeme pokračovat, zde je několik předběžných kroků pro odstraňování problémů, které můžete provést, abyste zajistili, že problém bude vyřešen bez velkých potíží.
- Restartujte počítač – Začněte restartováním počítače, abyste jej vyčistili od chyb a dočasných problémů.
- Odpojit externí zařízení – Tento problém se také může vyskytnout kvůli nekompatibilním periferním zařízením připojeným k počítači. Postupně odpojte všechna externí příslušenství, abyste zjistili, které z nich je důvodem tohoto problému.
- Připojte správně RAM a pevný disk – Pokud používáte počítač, ujistěte se, že jsou vaše RAM a pevný disk správně připojeny.
Opravte chybu BSOD Srttrail.txt ve Windows 11
Když se zobrazí chyba, uvidíte na obrazovce dvě možnosti – Vypnout a Pokročilé možnosti . Pokud kliknete na Vypnout , je velká šance, že se váš počítač zasekne v zaváděcí smyčce. V takovém případě nebudete mít jinou možnost než resetovat počítač.
Abychom byli na bezpečné straně, můžeme problém vyřešit pomocí Pokročilých možností . Níže jsou uvedeny všechny kroky pro odstraňování problémů, které můžete provést k vyřešení tohoto problému –
1. Spusťte SFC a DISM Scan
- Klepněte na Rozšířené možnosti na obrazovce Oprava spouštění.
- Dále klikněte na možnost Odstraňování problémů .
- Nyní klikněte na Pokročilé možnosti a poté na Příkazový řádek .
- Spusťte skenování SFC provedením příkazu uvedeného níže-
- sfc /scannow
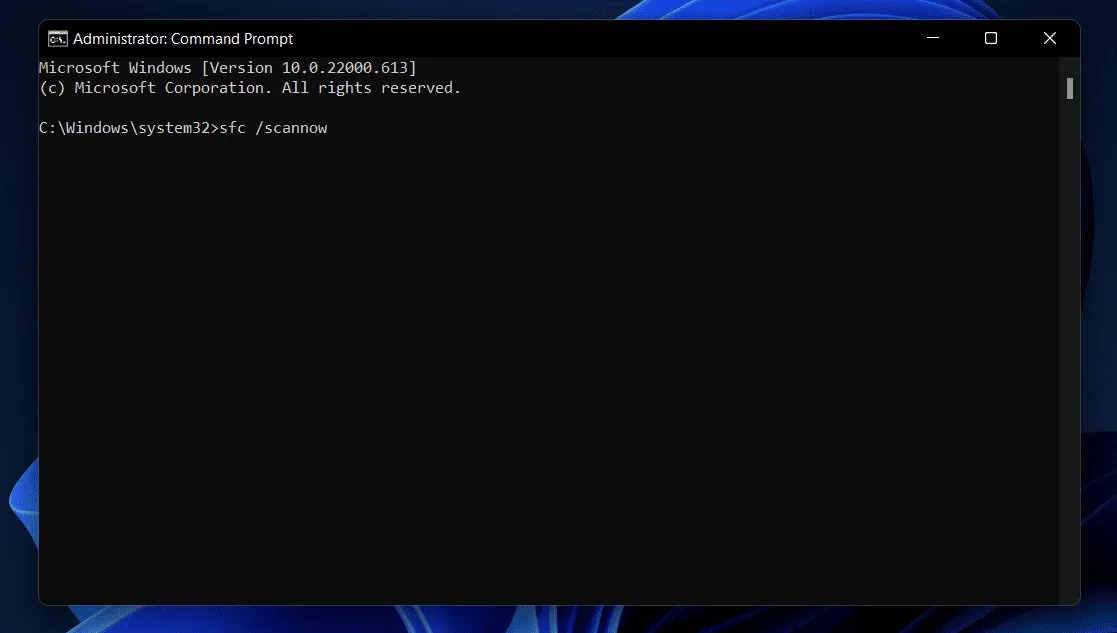
- Poté spusťte skenování DISM provedením následujícího příkazu-
- DISM/Online/Cleanup-Image/RestoreHealth
- Po dokončení zavřete příkazový řádek a restartujte počítač.
2. Spusťte počítač v nouzovém režimu
Pokud můžete spustit počítač a přihlásit se ke svému účtu, můžete pokračovat kroky bez nouzového režimu. Pokud se však váš počítač zasekl ve spouštěcí smyčce nebo se vám zobrazí přihlašovací obrazovka a poté se nemůžete pohnout vpřed, budete muset použít nouzový režim a postupovat podle kroků pro odstraňování problémů uvedených v tomto článku. Chcete-li spustit systém Windows 11 v nouzovém režimu, můžete postupovat podle tohoto průvodce . Jakmile jste v nouzovém režimu, můžete pokračovat výše uvedenými kroky.
3. Aktualizujte ovladače
Problém může nastat také kvůli zastaralým ovladačům. Pokud máte čekající aktualizace ovladačů, může to způsobit nekompatibilitu hardwaru a můžete čelit této chybě BSOD srttrail.txt ve Windows 11. Zde je návod k aktualizaci ovladačů ve Windows 11 . Po aktualizaci ovladačů zkontrolujte, zda problém stále přetrvává.
4. Spusťte antivirovou kontrolu
Jak bylo uvedeno výše, viry a malware patří mezi nejčastější důvody, které mohou způsobit tuto chybu BSOD. Můžete spustit antivirovou kontrolu a prohledat počítač na přítomnost virů a opravit všechny problémy, které vznikají kvůli virům a malwaru ve vašem systému.
Ve výchozím nastavení je systém Windows 11 dodáván se zabezpečením systému Windows. K prohledání virů v počítači můžete použít Zabezpečení systému Windows. Takhle to můžeš udělat-
- Stisknutím klávesy Windows vyvolejte nabídku Start .
- Do vyhledávacího pole nabídky Start zadejte Zabezpečení systému Windows a stisknutím klávesy Enter jej spusťte.
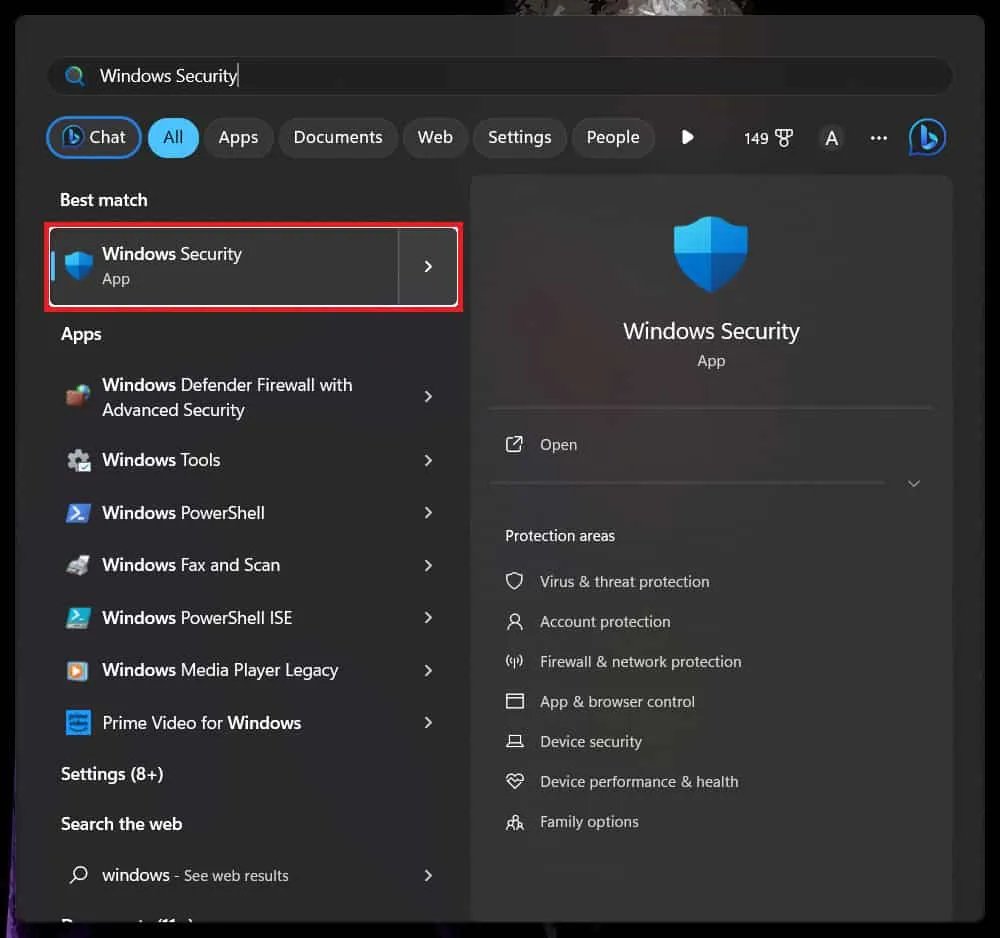
- Klepněte na možnost Ochrana před viry a hrozbami na obrazovce Zabezpečení systému Windows.
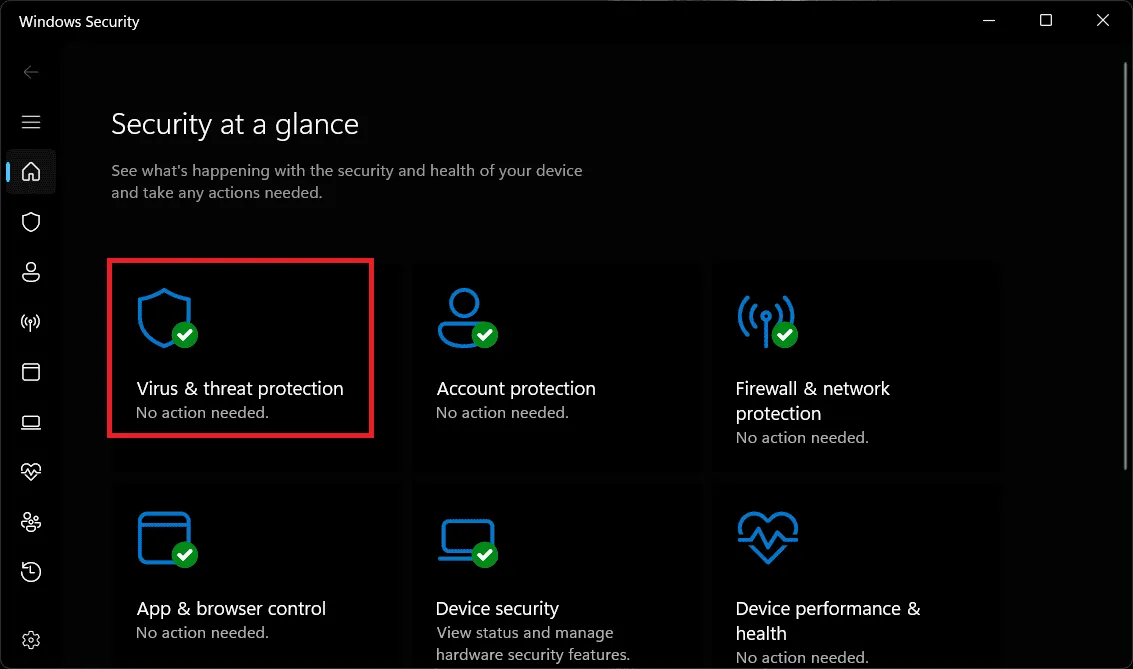
- Dále klikněte na Možnosti skenování .
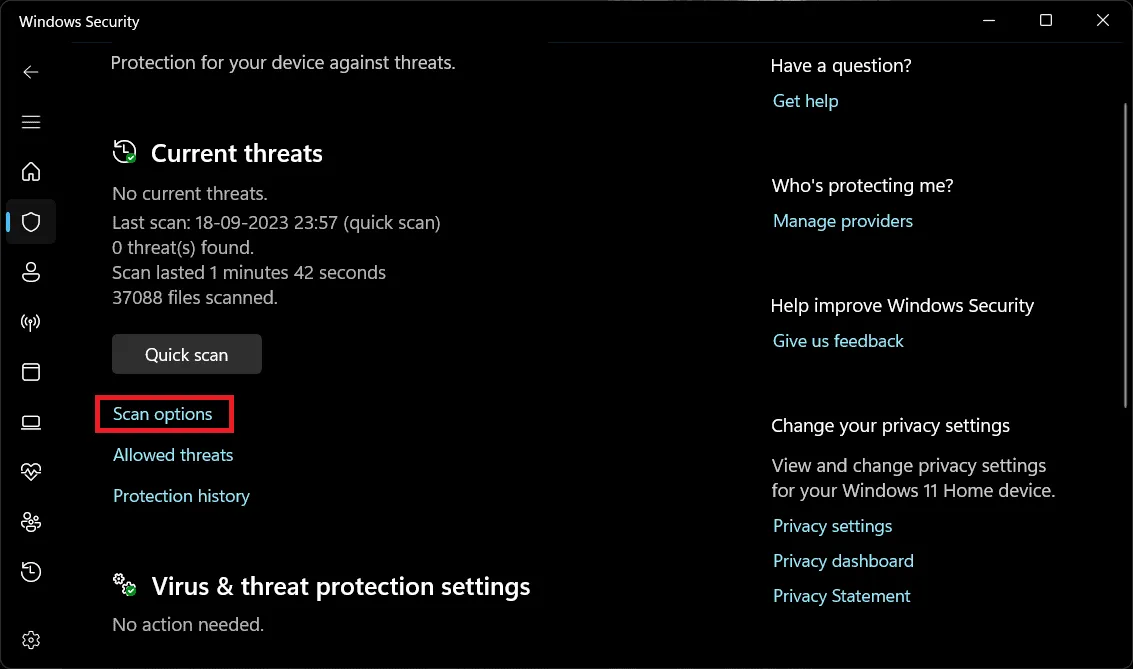
- Nyní vyberte Úplné skenování a poté klikněte na Skenovat nyní .
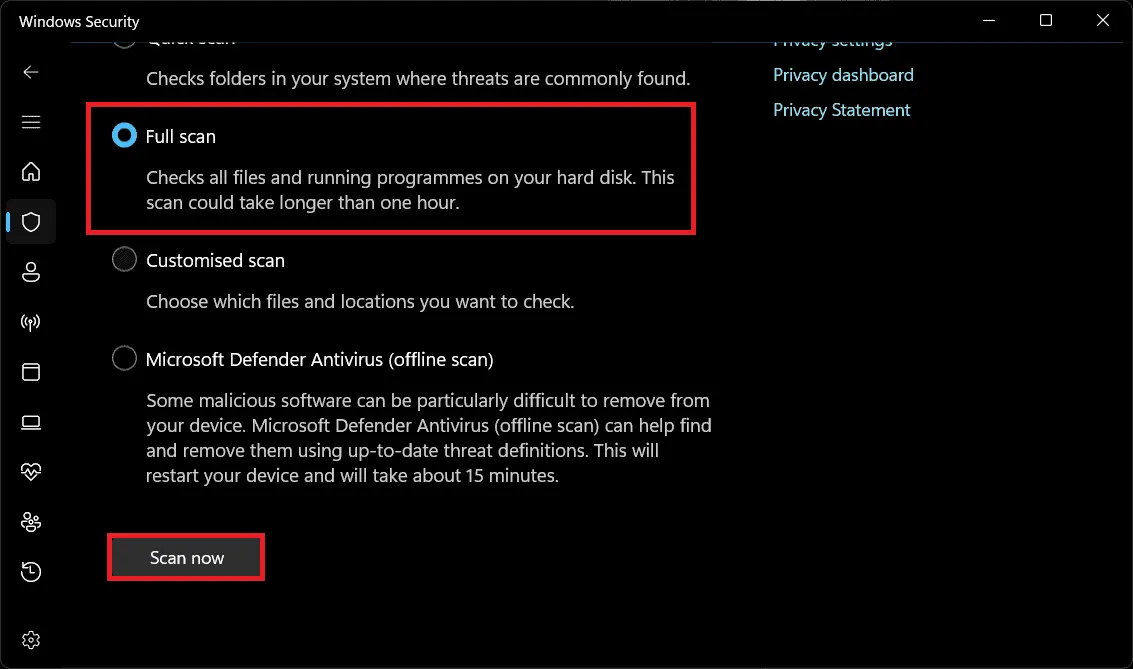
Úplné skenování může nějakou dobu trvat, v závislosti na počtu souborů, které má váš počítač. Může to trvat až hodiny, takže musíte počkat, až se skenování dokončí.
Pro kontrolu počítače je lepší použít antivirus třetí strany. Pokud máte antivirus třetí strany, můžete jej použít ke spuštění antivirové kontroly; v opačném případě pokračujte výše uvedeným způsobem zabezpečení systému Windows.
5. Zkontrolujte, zda na disku není chyba
Tento problém můžete také čelit, pokud jsou chyby na systémové jednotce. Můžete zkontrolovat, zda na disku nejsou chyby, a poté je opravit. Chcete-li použít nástroj Drive Error Check, postupujte podle kroků uvedených níže –
- Stisknutím kláves Windows + E otevřete Průzkumník souborů na počítači se systémem Windows 11.
- Klepněte pravým tlačítkem myši na instalační jednotku Windows (ve většině případů místní disk C) a poté klepněte na Vlastnosti .

- Přejděte na kartu Nástroje ve vlastnostech .
- V části Kontrola chyb klikněte na tlačítko Kontrola .
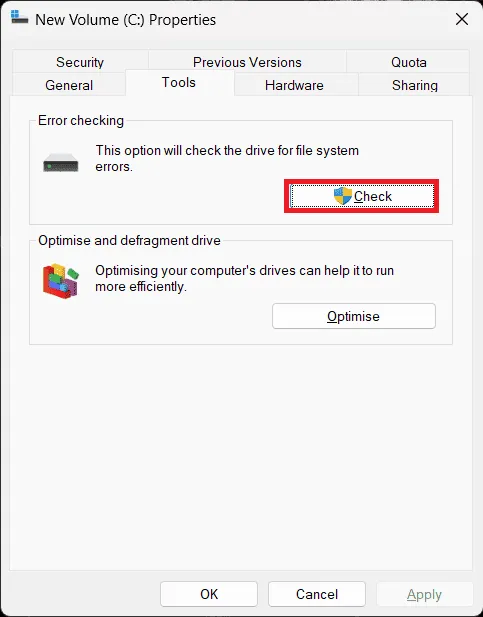
- Poté klikněte na Skenovat disk a vyhledejte chyby.
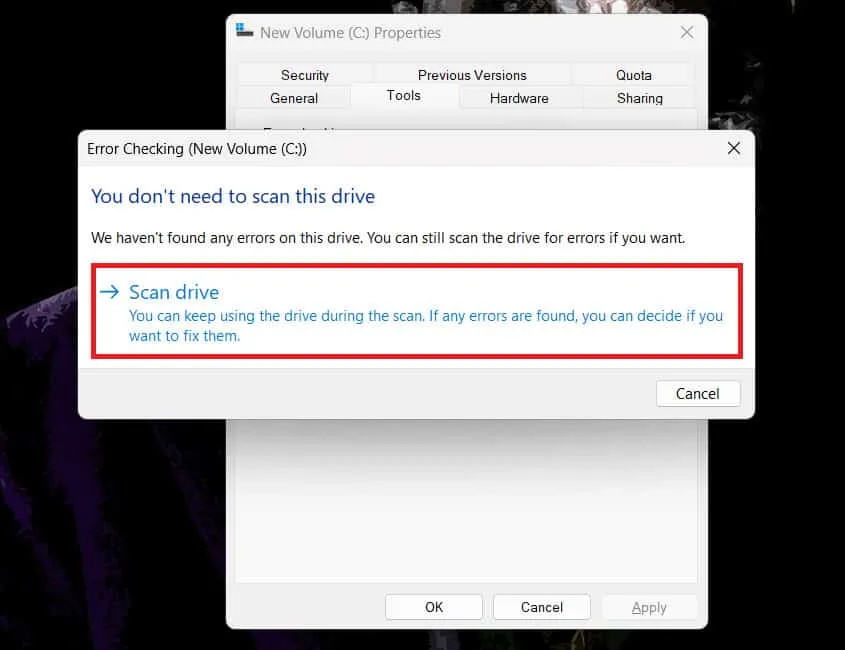
- Pokud jsou v jednotce nalezeny nějaké chyby, nástroj vám je umožní opravit.
- Po dokončení klikněte na Zobrazit podrobnosti , abyste získali podrobnosti o provedených kontrolách a opravách.
6. Opravte MBR
Pokud se ve Windows 11 potýkáte s chybou BSOD srttrail.txt, měla by ji opravit oprava MBR (Master Boot Record). MBR můžete opravit pomocí příkazového řádku podle kroků, které jsme uvedli níže-
- Stisknutím kombinace kláves Windows + R otevřete dialogové okno Spustit .
- Zadejte CMD a stiskněte Ctrl + Shift + Esc pro spuštění jako správce.
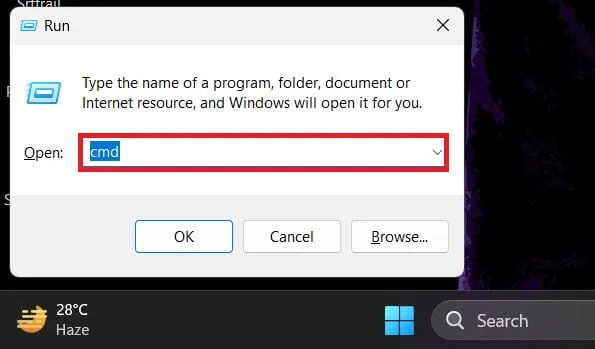
- Nyní, abyste opravili MBR, zadejte a spusťte příkazy uvedené níže jeden po druhém
- bootrec.exe /rebuildbcd
- bootrec.exe /fixmbr
- bootrec.exe /fixboot
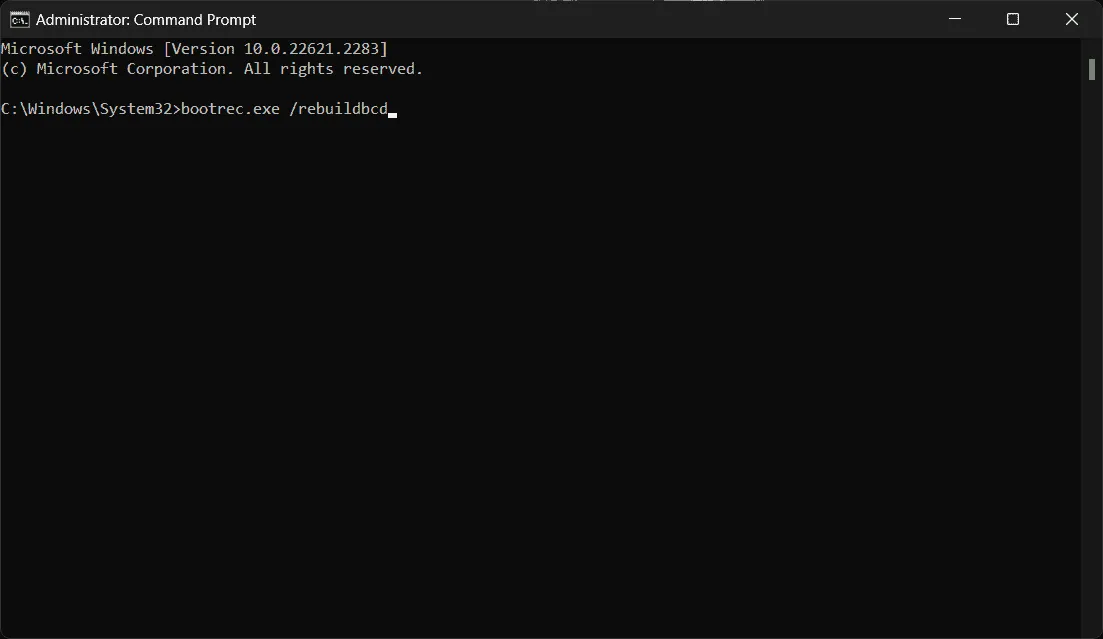
- Po provedení výše uvedených příkazů restartujte počítač.
7. Zkontrolujte problémy s RAM
S tímto problémem se můžete setkat kvůli problému s RAM. Spusťte Windows Memory Diagnostic, abyste zkontrolovali chyby v paměti RAM a vyřešili je. Takhle to můžeš udělat-
- Otevřete nabídku Start a zadejte Windows Memory Diagnostic .
- Kliknutím na Windows Memory Diagnostic ve výsledku vyhledávání jej otevřete.
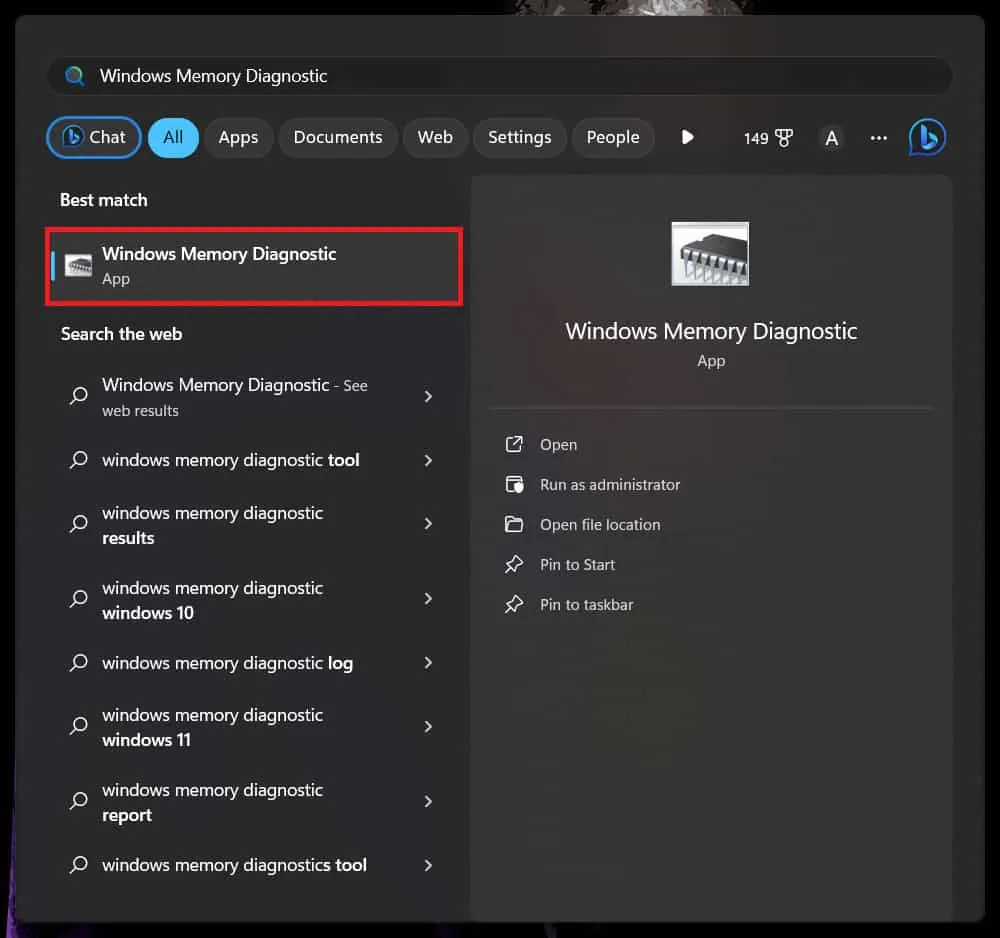
- Dále klikněte na Restartovat nyní a zkontrolujte problémy, abyste v počítači prohledali problémy s RAM.

8. Zakažte automatickou opravu spouštění
Automatická oprava spouštění může také způsobit tento problém s vaším počítačem. Můžete zakázat automatickou opravu spouštění a poté zjistit, zda je problém vyřešen. Postupujte podle pokynů níže –
- Nejprve spusťte ve svém systému příkazový řádek . Můžete to udělat tak, že otevřete nabídku Start , vyhledáte příkazový řádek a poté na něj kliknete ve výsledcích vyhledávání.
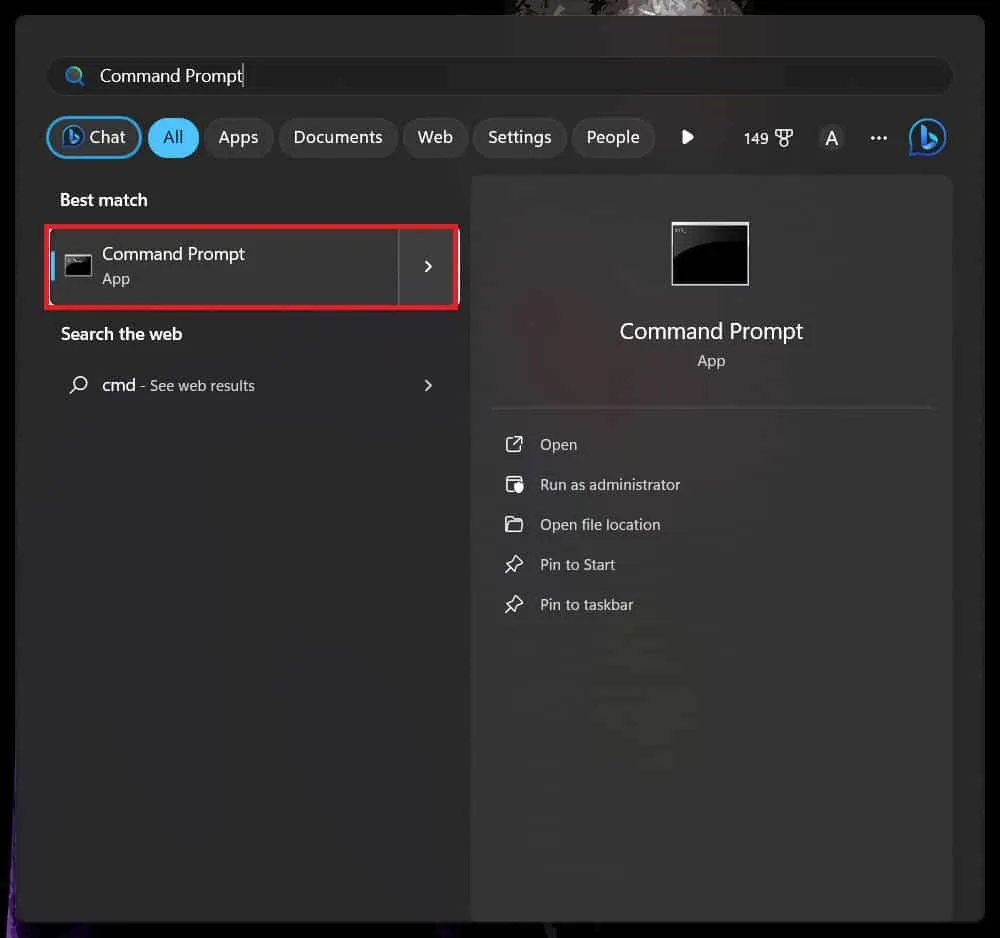
- Dále zadejte příkaz uvedený níže a spusťte jej stisknutím klávesy Enter –
- bcdedit /set {default} obnovení povoleno Ne
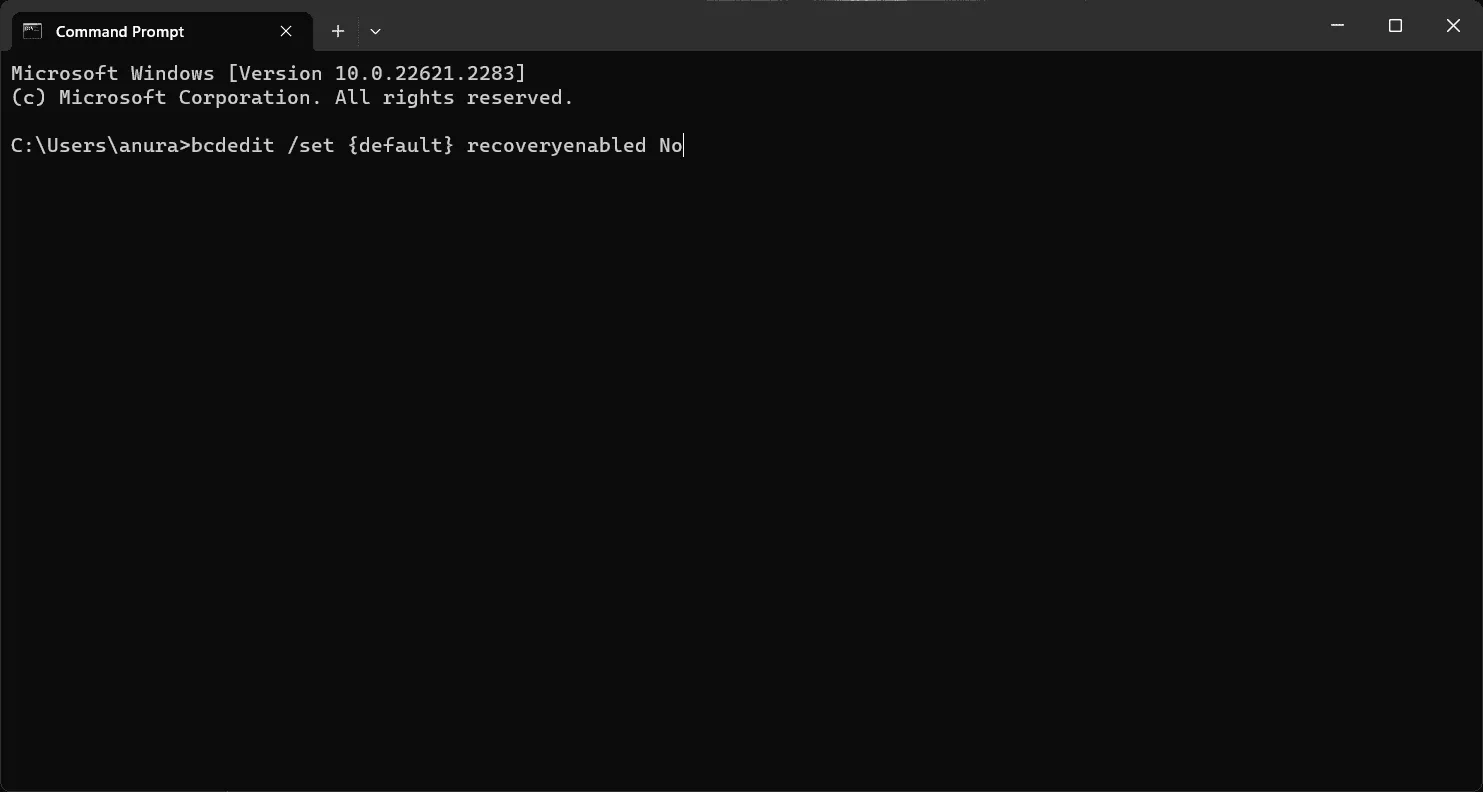
- Po provedení výše uvedeného příkazu zavřete příkazový řádek a restartujte počítač.
9. Proveďte Obnovení systému
Systémové změny, jako jsou aktualizace systému Windows, aktualizace ovladačů, nové nainstalované aplikace atd., mohou poškodit váš systém a způsobit takové problémy. Chcete-li vrátit všechny nedávné změny, které jste v systému provedli, můžete provést Obnovení systému. Pokud byl problém způsoben nedávnými změnami systému, mělo by to vyřešit.
Zde je náš průvodce, který vám pomůže provést obnovení systému ve Windows 11 . Pamatujte, že před provedením systémových změn budete potřebovat vytvořený bod obnovení. Pokud jste zapnuli funkci Obnovení systému, systém Windows před provedením změn automaticky vytvoří bod obnovení. Pokud bod obnovení nemáte, nemůžete provést obnovení systému.
10 Resetujte PC
A konečně, pokud jste vyzkoušeli všechny metody, o kterých jsme diskutovali, ale potřebujete pomoc s problémem, pak jako poslední možnost budete muset obnovit tovární nastavení počítače se systémem Windows 11 . Resetováním počítače odstraníte všechny soubory, aplikace a nastavení, takže si všechny soubory zálohujte.
Resetováním počítače získáte nový začátek, protože si budete muset počítač přizpůsobit a nainstalovat všechny aplikace od začátku. Pokud došlo k chybě srttrail.txt BSOD ve Windows 11 kvůli nedávným změnám nebo nesprávně nakonfigurovaným nastavením, pak by to mělo problém vyřešit.
Sečteno a podtrženo
To je pro tohohle všechno, kluci; doufáme, že vám tento článek pomůže vyřešit problém. Neočekáváme, že se s tímto problémem budete i nadále potýkat, ale pokud problém přetrvává, doporučujeme vám vzít počítač do opravny počítačů nebo servisního střediska a nechat jej diagnostikovat hardwarové problémy. Pokud výše uvedené kroky nepomohly problém vyřešit, existuje vysoká pravděpodobnost, že problém způsobí selhání hardwaru.
Pokud tento článek vyřeší váš problém, zanechte níže pochvalný komentář. Také, pokud narazíte na nějaké problémy s výše uvedenými kroky, zanechte svůj dotaz v sekci komentářů a my vám pomůžeme jej vyřešit.
- Opravte nezpracovanou výjimku systémového vlákna Windows 10/11
- 10 způsobů, jak opravit chybu modré obrazovky smrti (BSOD) Windows 11
- 7 způsobů, jak opravit selhání kontroly zabezpečení jádra v systému Windows 11
- 11 způsobů, jak opravit chybu kritického procesu v systému Windows 11
- Top 8 způsobů, jak opravit chybu win32kfull.sys modré obrazovky ve Windows 11
- 8 způsobů, jak opravit chybu BSOD Ntoskrnl.exe v systému Windows 11
Napsat komentář