12 oprav: Nastavení Steam Link „Nebyly nalezeny žádné hostitelské počítače“
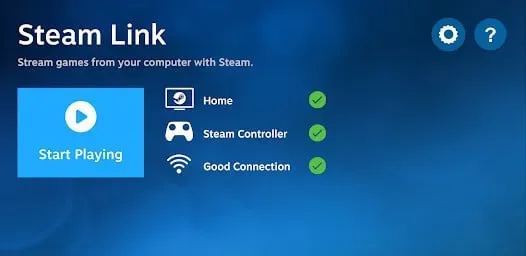
Fantastická služba poskytovaná službou Steam je Steam Link. Hráči mohou pomocí této služby streamovat každou ze svých her Steam do svých telefonů, televizorů nebo tabletů. A co víc, používání Steam Link nezpůsobuje žádné náklady.
To znamená, že vše, co musíte udělat pro streamování jakékoli hry online, je mít její kopii ve svém účtu Steam. Abyste mohli používat Steam Link, musí být aplikace nainstalována na zařízení, kde chcete streamovat svou hru. Aplikace je také zcela zdarma, stejně jako služba.
Vzhledem k četným problémům, které se mohou vyskytnout, se může nastavení Steam Remote Play zdát trochu skličující. To může souviset se síťovým připojením, hrou, kterou se pokoušíte hrát, nebo se samotným připojením. Chcete-li pokračovat ve hře, můžete najít zdroj problému „Steam Link nemůže najít váš počítač“ vyzkoušením několika různých opravných prostředků.
Co je to Steam Remote Play?
S funkcí Steam Remote Play můžete hrát hry na tabletu, televizi, telefonu nebo jiném počítači, aniž byste je museli nejprve instalovat. Relace probíhá na vašem hlavním počítači, na kterém je spuštěna hra, a můžete ji hrát na jiném zařízení pomocí Steam Link.
Díky tomu můžete hru spustit na zařízení, které nepodporuje vyšší výkon. Poskytování hry může být podporováno hostitelským počítačem. Aby bylo hraní počítačových her bez podpory klávesnice pohodlné a pohodlné, vyvinul Steam plnohodnotná rozhraní určená pro dotykový vstup.
Co způsobuje problém s instalací Steam Link „Nenalezeny žádné hostitelské počítače“
Ke spuštění problému „steam link nemůže najít počítač“ není vyžadován žádný konkrétní operační systém. To bylo pozorováno na operačních systémech Windows, Mac, Linux a Android.
Když odpojíte router od internetu nebo necháte počítač delší dobu vypnutý a vaše IP adresa je přiřazena jinému zařízení, chyba souvisí především se změnou IP adresy.
- Jiné okolnosti, včetně problému s internetovým připojením vašeho počítače nebo jakýchkoli jiných nepříjemností s našimi síťovými zařízeními, mohou způsobit změnu IP adresy vašeho počítače.
- Pokud se experiment nezdaří, může dojít k poškození síťové karty počítače bez ohledu na to, zda je integrovaná či nikoli. Přepnutí na Wi-Fi nebo ethernetový kabel, podle okolností, je nejlepší metodou pro diagnostiku problému selhání síťové karty.
- Pokud máte přístup k internetu jedním způsobem, ale ne druhým, můžete mít problémy s čipem síťové karty.
- Protokol zařízení obsahuje značný počet procesů a využití paměti, které je nutné pravidelně resetovat, aby systém mohl začít úplně od nuly s vyšší rychlostí a menším množstvím dat v paměti.
- Chcete-li tento proces dokončit, můžete zařízení vypnout. K provedení cyklu napájení stačí odpojit router od napájení na 30 sekund a dvě minuty.
- Někdy hlavní příčina této chyby nesouvisí s vaší IP adresou, přístupem k internetu nebo čímkoli jiným na vašem konci. Po celou dobu existence platformy Steam docházelo k výpadkům služeb.
- Chcete-li potvrdit stav serveru Steam, zkontrolujte jeden z našich postupů pro odstraňování problémů „Steam se nepřipojuje k síti“ v další části.
- Tento problém může být způsoben chybným souborem nebo knihovnou aplikace Steam. Vždy se ujistěte, že máte nejnovější aktualizaci, a snažte se soubory neupravovat.
Způsoby, jak opravit nastavení Steam Link „Nebyly nalezeny žádné hostitelské počítače“
- Zapněte streamování v nastavení služby Steam.
- Zkontrolujte obě připojení k internetu
- Přidejte Steam na Whitelist brány firewall systému Windows
- Vypněte všechny antivirové programy v počítači
- Restartujte router
- Zkontrolujte IP adresy
- Povolte domácí streamování na Steamu
- Kontrola integrity herních souborů
- Znovu povolte vzdálené přehrávání
- Resetujte zařízení routeru
- Aktualizujte systémové ovladače
- Zkontrolujte, zda ovladač funguje správně
1. Zapněte streamování v nastavení hry Steam.
Znovu zkontrolujte jeho nastavení, abyste se ujistili, že je služba Steam připravena streamovat vaši hru. I když nastavení služby Steam Link by nemělo být obtížné, existuje několik kroků, které může kdokoli přeskočit.
Následující text popisuje, jak povolit streamování prostřednictvím nastavení Steam:
- Po spuštění aplikace Steam v počítači přejděte na tlačítko Steam. Nachází se v levém horním rohu okna.
- Nyní by měla být nalezena a otevřena karta In-Home Streaming.
- Jakmile tam budete, vyhledejte možnost „Zapnout streamování“ a vyberte ji.
- Pokud zjistíte, že tato možnost byla původně zakázána, zaškrtnutím a povolením by měla být nejlepší šance na vyřešení vašeho problému.
- Nyní zkontrolujte, zda je problém „steam link nemůže najít počítač“ vyřešen.
2. Zkontrolujte obě připojení k internetu
Je zřejmé, že pokud je vaše síť veřejná, pravděpodobně narazíte na problém. Síť z bezpečnostních důvodů skryje váš počítač nebo zařízení před přístupem.
Odpovědí v tomto případě je přepnutí sítě z veřejné na soukromou. V důsledku toho budou moci ostatní sítě zkontrolovat vaše zařízení.
- Aktivujte nastavení systému Windows. Pro zkratku stiskněte Windows+I.
- Poté vyberte Síť a Internet.
- V levém podokně vyberte Ethernet nebo Wi-Fi v závislosti na tom, co aktuálně používáte.
- Chcete-li získat přístup k síti, klikněte na její název. Zobrazí se dialogové okno nastavení sítě.
- Ujistěte se, že je vybráno „Soukromé“.
- Nyní zkontrolujte, zda je problém „steam link nemůže najít počítač“ vyřešen.
3. Seznam povolených Steam v bráně Windows Firewall
Když jsou počítače i nadále infikovány viry se zapnutým firewallem, mnoho lidí mu vyčítá, že je k ničemu. Váš firewall monitoruje škodlivou síťovou aktivitu, nikoli viry ve vašem počítači.
Váš firewall mohl nesprávně identifikovat Steam a bránit mu v přístupu nebo hostování určitých připojení. Pomocí této techniky přidáme Steam na seznam povolených ve vašem firewallu.
- Nejprve vstupte do nabídky Start stisknutím klávesy Windows na klávesnici. Brána firewall a ochrana sítě se otevře, jakmile zadáte „firewall“.
- Když se objeví nové okno, klikněte po rolování dolů na Povolit aplikaci přes bránu firewall.
- Měli byste být přesměrováni na stránku obsahující všechny programy ve vašem počítači.
- Chcete-li tato nastavení začít měnit, musíte kliknout na „Změnit nastavení“ v pravém horním rohu obrazovky.
- Když máte přístup k programům, klikněte levým tlačítkem na libovolnou aplikaci a zadejte „Steam“, abyste ji našli.
- Nakonec zaškrtněte políčka Veřejné a Soukromé.
- Bílá listina je seznam aplikací, které mají povolený síťový přístup k určitým oblastem vašeho počítače, aniž by byly blokovány bránou firewall.
- To by mělo umožnit Steamu připojit se k vašemu televizoru a poprvé získat přístup.
- Nyní zkontrolujte, zda je problém „steam link nemůže najít počítač“ vyřešen.
4. Vypněte všechny antivirové programy v počítači.
Tento problém může způsobit i váš antivirový software. Podobně jako připojení spouštěná službou Steam Link chrání váš počítač před škodlivými nebo podvodnými připojeními antivirový software třetích stran.
V této metodě nebudete moci vytvářet, hostovat nebo se připojit k nepodepsaným nebo cizím internetovým připojením. I když se jedná o skvělé bezpečnostní opatření pro vaši bezpečnost, budeme ho muset deaktivovat, abychom zjistili, zda je problém s připojením, který máte, vyřešen.
- Každý antivirový program třetí strany je jedinečný a má své uživatelské rozhraní.
- Z tohoto důvodu vám nebudeme moci nabídnout základní seznam pokynů, které vám pomohou deaktivovat antivirový program.
- Namísto úplného vypnutí antivirového softwaru můžete přidat Steam na seznam povolených, což má většina antivirových produktů.
- Měli byste být schopni najít základní kroky rychlým vyhledáváním těchto kroků na Googlu.
- Nyní zkontrolujte, zda je problém „steam link nemůže najít počítač“ vyřešen.
5. Restartujte router
Možná bys mohl zkusit resetovat router. Pro většinu domácností je samozřejmostí neustále zapnutý modem nebo router. V některých domácnostech zůstávají počítač a modem zapnuté i několik dní nebo týdnů.
- I když si můžete myslet, že je to typické, pravidelné restartování routeru je dobrý nápad, abyste opravili jakékoli problémy se softwarem nebo připojením.
- To umožní vašemu routeru obnovit spojení s příslušnými servery a obnovit vaše LAN připojení.
- Modem nelze restartovat podle předem definované sady pokynů.
Restartujte router
- Odpojte napájecí kabel od modemu a routeru. Zakažte všechna spravovaná síťová zařízení, která máte, například síťové přepínače.
- Tlačítka reset nebo restart by neměla být používána, protože je pravděpodobné, že spustí proces resetování nebo obnovení továrního nastavení.
- Vypnutím se odstraní jakákoli nejednoznačnost. Použití jasně označeného tlačítka napájení je však obvykle přijatelné.
- Počkejte alespoň minutu. Během této doby můžete nechat zařízení vychladnout a sdělit svému ISP, počítačům a dalším zařízením, že router a modem jsou mimo provoz.
- Pokud jste si vědomi problému s připojením, nemusíte tento krok provádět.
- Pokud si nejste jisti problémem, restartujte modem a router.
- Připojte modem. Pokud se během několika sekund nezapne, stiskněte tlačítko napájení.
- V ideálním případě počkejte 60 sekund. V tomto okamžiku se modem ověří u vašeho ISP a obdrží veřejnou IP adresu.
- Pauza alespoň dvě minuty. Výsledkem je, že router má čas se spustit. Umožňuje také čas na přidělení nových privátních IP adres prostřednictvím služby DHCP routeru počítačům, chytrým telefonům a dalším zařízením připojeným k síti.
- Přepínače a další síťová zařízení by měla být znovu povolena, pokud jste je dříve deaktivovali. Na základě mapy sítě povolte každé zařízení, pokud jich máte mnoho.
- Nyní zkontrolujte, zda je problém „steam link nemůže najít počítač“ vyřešen.
6. Zkontrolujte adresy IP
Možná si neuvědomujete, že adresy IP zobrazené na vašich zařízeních se liší. To nakonec vede k chybě služby Steam, když hostitelský počítač není nalezen. Hostitelský počítač a připojené zařízení musí být připojeny ke stejné internetové síti. Na síti by nemělo záležet, zda jde o LAN nebo Wi-Fi. Pokud nejsou srovnatelné, požádejte svého ISP, aby vám je pomohl vyřešit.
- Zadejte příkazový řádek do tlačítka Start.
- Příkazový řádek musí být otevřený.
- Na příkazovém řádku zadejte
ipconfig.
- Zadejte klíč. Výzva zobrazí několik skriptů a kódů.
- Přejděte dolů a vyhledejte IPv4.
- Vaše IP adresa vypadá takto. Zkontrolujte oba, když je najdete. Pokud zjistíte nějaké nesrovnalosti, kontaktujte svého poskytovatele služeb.
- Nyní zkontrolujte, zda je problém „steam link nemůže najít počítač“ vyřešen.
7. Zapněte Steam Home Stream
Většina uživatelů se snaží streamovat obsah do svých televizorů, aniž by povolili možnosti domácího streamování Steam. Z tohoto důvodu se nemohou připojit ke službě Steam. Chcete-li povolit Steam Home Streaming, postupujte takto:
- Na hostitelském počítači otevřete Steam.
- V horní liště nabídek vyberte Steam. Zobrazí se rozbalovací nabídka.
- Z výběru vyberte Nastavení.
- V levém podokně vyberte Domácí streamování.
- Vpravo zrušte zaškrtnutí políčka a znovu zaškrtněte „Povolit streamování“.
- Zkuste to znovu po kliknutí na tlačítko OK.
- Nyní zkontrolujte, zda je problém „steam link nemůže najít počítač“ vyřešen.
8. Zkontrolujte integritu herních souborů
Každá hra, kterou chcete hrát na dálku, musí být aktuální a funkční na hostitelském počítači. Zkontrolujte, zda hra funguje správně otevřením v počítači. Soubory můžete dvakrát zkontrolovat, abyste se ujistili, že herní soubory nejsou poškozeny.
- Ve své knihovně Steam klikněte pravým tlačítkem na hru.
- Vyberte „Vlastnosti“.
- Vyberte Místní soubory.
- Klikněte na „Ověřit integritu herních souborů“.
- Steam hru stáhne a v případě potřeby aktualizuje, jakmile umožníte dokončení procesu.
- Nyní zkontrolujte, zda je problém „steam link nemůže najít počítač“ vyřešen.
9. Znovu povolte vzdálené přehrávání
- Na hostitelském počítači spusťte Steam. V horní nabídce vyberte „Steam“.
- Vyberte „Nastavení“.
- Poté vyberte Remote Play.
- Vyberte „OK“ po zrušení zaškrtnutí „Povolit vzdálené přehrávání“.
- Restartujte Steam a zaškrtněte políčko „Povolit vzdálené přehrávání“ v nastavení vzdáleného přehrávání.
- Klepněte na tlačítko OK.
- Nyní zkontrolujte, zda je problém „steam link nemůže najít počítač“ vyřešen.
10. Resetujte zařízení routeru
Někteří zákazníci používají routery nebo modemy nepřetržitě týdny nebo dokonce měsíce. V tomto scénáři existuje možnost selhání směrovače. Doporučuji nejprve zapnout a vypnout vypínač. Pokud se ale situace nezlepší, restartujte jej.
- Udržujte router napájený.
- Najděte na routeru tlačítko reset. Ten bude umístěn na spodní nebo zadní straně vašeho routeru.
- Do 30 sekund stiskněte a podržte tlačítko reset pomocí kancelářské sponky.
- Vypněte tlačítko.
- Počkejte, až se router znovu zapne.
- Nyní zkontrolujte, zda je problém „steam link nemůže najít počítač“ vyřešen.
11. Aktualizujte systémové ovladače
Vzdálené přehrávání nemusí někdy fungovat, pokud jsou ovladače videa vašeho počítače zastaralé. Chcete-li snadno zjistit, zda vaše GPU potřebuje aktualizaci:
- Vyberte „Nastavení“ stisknutím tlačítka Windows.
- Do vyhledávacího pole zadejte „Správce zařízení“ a vyberte výraz ze seznamu.
- Rozbalte kategorii „Zobrazovací adaptéry“.
- Klikněte pravým tlačítkem na grafickou kartu.
- Poté vyberte Aktualizovat ovladač.
- Vyberte „Vyhledat ovladače automaticky“. Budete moci aktualizovat a nainstalovat ovladač, pokud je k dispozici.
- Aktualizujte ovladače videa na všech počítačích, které používáte jako vzdálené zařízení.
- Nyní zkontrolujte, zda je problém „steam link nemůže najít počítač“ vyřešen.
12. Zkontrolujte, zda regulátor funguje správně
Pokud váš ovladač neovlivňuje hru, je možné, že Steam špatně nakonfiguroval váš ovladač. Nebudete moci používat ovladač a hry kódované pomocí raw vstupu nejsou podporovány.
Aby váš ovladač fungoval během relace vzdáleného hraní, proveďte potřebné změny v nastavení Steam.
- Kliknutím na tlačítko nabídky „Steam“ v horní části Steam spustíte.
- Poté vyberte Controller.
- Vyberte „Obecná nastavení ovladače“.
- Zaškrtněte políčko vedle ovladače.
- Po uložení nastavení se vraťte na Steam.
- Kliknutím na čtvercovou ikonu nalevo od možnosti minimalizace lze Steam přepnout do režimu velkého obrázku.
- Kdykoli je to možné, používejte na ovladači režim Big Picture. Pokud to nefunguje tam, nemusí fungovat ani Remote Play.
- Nyní zkontrolujte, zda je problém „steam link nemůže najít počítač“ vyřešen.
Závěr
Mnoho lidí používá službu Steam, která lidem umožňuje hrát počítačové hry na svých počítačích. Mnoho počítačových hráčů je frustrováno, když klient Steam nemůže najít jejich počítač. Podíváme se na to, co je špatně a co s tím dělat. Postupujte podle všech výše uvedených metod a vyřešte problém „steam odkaz nemůže najít váš počítač“.
FAQ
Proč se můj Steam Link nepřipojuje?
Přejděte na stránku nastavení služby Steam. Ze seznamu nalevo vyberte možnost In-Home Streaming a zaškrtněte políčko vedle položky Povolit streamování. Zaškrtněte políčko Povolit streamování. Zkuste znovu použít odkaz Steam kliknutím na tlačítko „OK“.
Jak připojím svůj počítač ke službě Steam Link na PC?
Spusťte Steam na svém domácím počítači a poté se přihlaste. Připojte se k domácí síti, připojte zobrazovací zařízení (HDMI) a zapněte Steam Link pomocí napájecího adaptéru. Připojte klávesnici, myš nebo ovládací zařízení k jednomu z USB portů Link.
Steam Link stále funguje 2020?
V listopadu 2018 společnost Valve ukončila podporu pro Steam Link ve prospěch zachování svého softwarového programu Steam Link pro chytré telefony, chytré televizory a softwarový balíček Raspberry Pi.
Funguje odkaz na steam?
Pomocí služby Steam Link můžete streamovat hry z knihovny Steam vašeho počítače do jakékoli televize ve vaší domácnosti. Pomocí výpočetního výkonu, který máte aktuálně doma, tato technologie přenáší hraní z vašeho herního počítače do vašeho televizoru.


Napsat komentář