12 Oprav: Selhal problém se zápisem Core Dump ve Windows
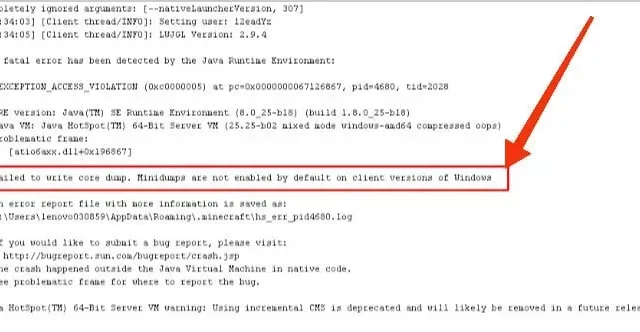
Pokud hrajete Minecraft pravidelně, určitě jste na své obrazovce narazili na chybovou zprávu „Nepodařilo se zapsat výpis paměti“. Nyní vás jistě zajímá tento problém a jak jej opravit.
Nejprve musíte pochopit, že v 99 % případů není chyba „Nepodařilo se zapsat výpis jádra“ způsobena hrou, ale pouze nějakým problémem ve vašem systému.
Co způsobuje chybu „Nepodařilo se zapsat výpis jádra“ v Minecraftu?
Starší Java
Pokud je vaše JAVA nainstalovaná v počítači zastaralá, je to jedna z hlavních příčin problému na obrazovce. Musíte zkontrolovat, zda je JAVA ve vašem systému aktuální. A pokud ne, musíte aktualizovat.
Zastaralý operační systém
Zastaralý operační systém může způsobit problémy s vaším Minecraftem, a proto nebude správně fungovat. Chcete-li aktualizovat systém Windows ve vašem systému, musíte postupovat podle kroků. Tyto kroky jsou uvedeny níže v další části.
Chyby paměti
Toto je další možná a častá příčina problému. Pokud váš systém čelí jakýmkoliv problémům s pamětí, bude to mít za následek chybu, že nebude možné zapsat výpis jádra na vaši obrazovku.
Musíte se ujistit, že váš systém nenarazí na takové chyby. A v případě, že dojde k chybě paměti, opravte ji co nejdříve.
Způsoby, jak opravit chybovou zprávu Minecraft „Nepodařilo se zapsat výpis paměti“
- Restartovat váš počítač
- Nainstalujte nejnovější grafický ovladač Intel
- Povolte VSync a Triple Buffering z ovládacího panelu NVidia
- Vynutit Windows k vytvoření souboru výpisu
- Znovu nainstalujte software AMD nebo obslužný program AMD Catalyst.
- Aktualizujte verzi systému Windows
- Aktualizujte Javu
- Obnovte předchozí verzi JDK
- Přepište soubor Minecraft ručně
- Smazat složku. metadata
- Spusťte hru jako správce
- Přeinstalujte hru
1. Restartujte počítač
Může se to zdát jako nejjednodušší oprava, ale ukázalo se, že je nejúčinnější pro většinu problémů v systému.
Proto byste také měli restartovat počítač a zkontrolovat, zda jsou problémy s konfigurací, ke kterým došlo během spouštění, vyřešeny nebo ne.
2. Nainstalujte nejnovější grafický ovladač Intel.
Existuje možnost problému kvůli ig9icd64.dll. V tomto případě je chyba opravena pomocí Intel Update Assistant k aktualizaci celé sady grafických ovladačů.
- Navštivte oficiální web společnosti Intel a klikněte na tlačítko „Začít“.
- Počkejte na dokončení počátečního skenování.
- Klikněte na tlačítko „Stáhnout vše“ na obrazovce. A počkejte na dokončení procesu.
- Přejděte na každý spustitelný soubor nastavení a dvakrát na něj klikněte.
- Dokončete proces instalace ovladače podle pokynů na obrazovce.
- Po instalaci všech nových aktualizací restartujte počítač.
3. Povolte VSync a Triple Buffering v ovládacím panelu NVidia.
Tento problém je běžný u GPU Nvidia střední a vyšší třídy. Je to proto, že při hraní Minecraftu nastavení grafické karty nepovoluje VSync.
Níže jsou uvedeny kroky k povolení Vsync a Triple Buffering pomocí ovládacího panelu Nvidia z nabídky Spravovat 3D nastavení:
- Klikněte pravým tlačítkem na obrazovku počítače.
- Vyberte Nvidia Control Panel z kontextové nabídky na obrazovce.
- Vyberte „Spravovat 3D nastavení“ pod „Nastavení 3D“ v nabídce vlevo.
- Z nabídky vpravo vyberte Nastavení programu.
- Klepněte na tlačítko Přidat.
- Klikněte na Procházet.
- Najděte umístění vaší instalace Java.
- Klikněte na soubor java.exe.
- Klikněte na Otevřít.
- Po stažení spustitelného souboru najděte vertikální synchronizaci a trojité ukládání do vyrovnávací paměti v seznamu nastavení programu.
- Povolte výchozí nastavení pro každou z nich pomocí rozevírací nabídky.
- Proveďte změny trvalé kliknutím na tlačítko Použít.
4. Přinuťte systém Windows k vytvoření souboru výpisu
Správce úloh lze použít k přinucení systému Windows k vytvoření souboru výpisu. A může také vyřešit problém, kterému čelíte. Kroky k vytvoření souborů výpisu:
- Otevřete spouštěč Minecraftu nebo Minecraftu.
- Klikněte pravým tlačítkem na hlavní panel.
- Vyberte Správce úloh. Nebo můžete stisknout klávesy Ctrl + Shift + Esc a držet je pohromadě.
- Klepněte pravým tlačítkem myši na Java™ Platform SE Binary. Pokud to na vaší obrazovce není k dispozici, vyberte spouštěč Minecraftu.
- Vyberte možnost „Generovat soubor výpisu“.
- Počkejte na dokončení procesu.
- Restartovat váš počítač.
5. Znovu nainstalujte software AMD nebo obslužný program AMD Catalyst.
AMD GPU může způsobit chybu „Nepodařilo se zapsat výpis jádra“. Kvůli částečně poškozené instalaci softwaru AMD nebudou minidumpy ve výchozím nastavení povoleny na klientských verzích Windows.
- Otevřete dialogové okno Spustit stisknutím klávesy Windows + R.
- Zadejte appwiz.cpl.
- Otevřete nabídku Programy a funkce stisknutím klávesy Enter.
- Po výzvě k potvrzení klepněte na tlačítko OK.
- Dokončete proces odinstalace podle pokynů na obrazovce.
- Restartovat váš počítač.
- Počkejte několik minut, než se dokončí další spuštění.
- Stáhněte si nejnovější AMD katalyzátor .
- Po dokončení stahování otevřete spustitelný soubor nastavení.
- Dokončete proces instalace podle pokynů na obrazovce.
- Po dokončení instalace restartujte počítač.
Vyzkoušejte Minecraft připojením nebo vytvořením serveru Minecraft.
6. Aktualizujte verzi systému Windows
Společnost Microsoft často vydává aktualizace zabezpečení a opravy chyb pro operační systém Windows . Aktualizace systému Windows je velmi důležitá, protože jinak může vést k několika chybám.
- Přejděte do levé dolní části hlavního panelu.
- Spusťte dialogové okno Windows Search výběrem ikony lupy.
- Zadejte Windows Update.
- Vyberte první výsledek.
- Po spuštění okna Aktualizace a zabezpečení přejděte na kartu Windows Update na levé straně.
- Klikněte na možnost „Zkontrolovat aktualizace“ v pravém sloupci. Počkejte, až systém najde aktualizovanou verzi.
- Postupujte podle pokynů na obrazovce a dokončete proces instalace.
7. Aktualizujte Javu
Nyní by mělo být zřejmé, že pokud ve vašem systému nejsou povoleny minidumpy, pak se na vaší obrazovce objeví chyba při zápisu základního výpisu.
- Na vaší ploše budou ikony „Tento počítač“ a „Tento počítač“; klikněte pravým tlačítkem na kteroukoli z nich.
- V další nabídce klikněte na „Vlastnosti“.
- V části Typ systému se zobrazí architektura OS; napište to.
- Zavřete okna.
- Přejděte na oficiální web Java a nainstalujte nejnovější verzi kompatibilní s architekturou OS.
- Jakmile je proces stahování dokončen, kliknutím jej spusťte.
- Postupujte podle pokynů na obrazovce.
- Zkopírujte nejnovější verzi Java ze složky kořenového adresáře.
- Současným stisknutím kláves Windows + E otevřete nabídku Průzkumník Windows.
- Navštivte kořenový adresář („C:\\Program Files\\Java“ pro 32bitovou architekturu a „C:\\Program Files (x86)\\Java“ pro 64bitovou architekturu) Java na vašem PC.
- Vložte složku, kterou jste zkopírovali dříve.
- Vyberte možnost „Nahradit vše“.
- Po spuštění Minecraftu přejděte z úvodní obrazovky do Forge MOD Manageru.
- Klikněte na možnost „Upravit profil“.
- Do pole „Java Options (Advanced)“ vložte správnou cestu.
- Restartovat váš počítač.
8. Obnovte předchozí verzi JDK
Nejnovější verze Javy měla několik problémů s výpisem paměti. Chybu tedy může opravit obnovení předchozí verze. Tyto kroky jsou:
- Spusťte vyhledávací panel stisknutím kláves Windows + S.
- Do vyhledávacího pole zadejte Aplikace a funkce.
- Spusťte možnost nastavení výběrem prvního výsledku.
- V pravém podokně vyberte Java.
- Po kliknutí na tlačítko smazat postupujte podle pokynů na obrazovce.
- Po odinstalování Javy dokončete návštěvu oficiální stránky a stáhněte si verzi dle svého výběru.
- Spusťte proces instalace kliknutím na soubor. exe.
- Po dokončení procesu restartujte systém.
9. Přepište soubor Minecraft ručně
Pokud je váš Minecraft dodáván se zakázanými minidumpy, musíte soubor Minecraft přepsat ručně. Udělej to,
- Na ploše klikněte pravým tlačítkem na ikonu Minecraft.
- Vyberte možnost pro umístění otevřeného souboru.
- Přejděte do složky. minecraft po otevření kořenového adresáře.
- Vyhledejte soubor voleb.
- Otevřete soubor nastavení pomocí programu Poznámkový blok.
- Hledejte parametr fboEnable.
- Přepněte na možnost false.
- Po uložení souboru v aktuálním formátu restartujte hru.
10. Odstraňte složku. metadata
- Musíte jít do složky C:\Users\(uživatel)\Documents\workspace\.metadata.
- Složka by měla obsahovat odkazy na váš projekt. Odstraňte z nich složku. metadata.
- Po jeho odstranění importujte všechny aktuální projekty na pracoviště.
- Zkontrolujte, zda je opravena chyba Minecraftu při zápisu výpisu jádra.
11. Spusťte hru jako správce
- Najděte spouštěč v instalační složce Minecraftu.
- Klikněte na něj pravým tlačítkem.
- Klepněte na tlačítko Vlastnosti.
- Zaškrtněte políčko „Spustit tento program jako správce“ na kartě „Kompatibilita“.
- Klikněte na „Použít“
- Klepněte na tlačítko OK.
12. Přeinstalujte hru
- Spusťte dialogové okno Spustit současným stisknutím kláves Windows + R.
- Do pole zadejte Appwiz.cpl.
- Spusťte ovládací okno aplikace stisknutím klávesy Enter.
- Klikněte pravým tlačítkem na Minecraft.
- Odstraňte jej kliknutím na tlačítko Odebrat.
- Nainstalujte hru znovu z jejich webu.
Závěr
Chybová zpráva „Nepodařilo se zapsat výpis jádra“ na obrazovce vás již nebude obtěžovat. Musíte vědět, jak to opravit; jinak to může být hektické.
Pokud pro vás žádná z výše uvedených oprav nefungovala, můžete k určení příčiny použít aplikace třetích stran. A jakmile to uděláte, můžete zkusit konkrétní řešení tohoto problému.


Napsat komentář