13 oprav pro omezené připojení k internetu
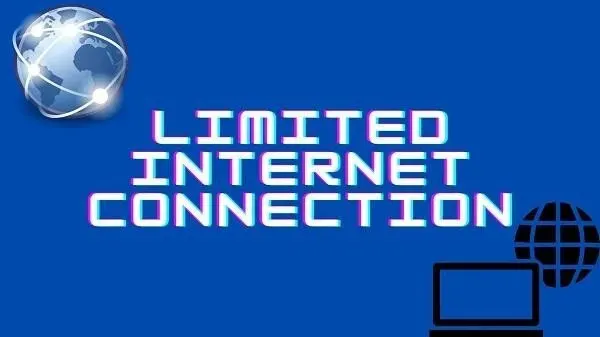
Už jste se někdy setkali se situací, kdy připojíte své zařízení k internetu, ale nefunguje to? To se děje v případě omezeného připojení k internetu. Omezené připojení k internetu mluví samo za sebe.
To se obvykle děje kvůli špatnému připojení. V tomto případě nemůžete používat internet k prohlížení čehokoli. Důvodů je mnoho. Signály mohou být slabé nebo váš systém může mít chybu kvůli nedávné aktualizaci.
Ať už je příčina uvedeného problému jakákoli, je to nepohodlné pro lidi, kteří potřebují stálou síť. Při sledování problémů jsme našli několik rychlých oprav, které by je mohly vyřešit.
Pokud tedy hledáte rychlé řešení pro situaci, jako je tato, ponořte se rovnou do řešení.
Řešení pro opravu omezeného přístupu k internetu
- Chcete-li se připojit k internetu, restartujte svá zařízení
- Obnovte výchozí nastavení routeru
- Zapomeňte na uloženou síť
- Přepněte veřejnou síť na soukromou
- Obnovte nastavení TCP/IP
- Resetujte TCP pomocí CMD
- Změňte výchozí adresu IP na ruční adresu
- Vypněte nastavení úsporného režimu vašeho Wi-Fi adaptéru.
- Resetujte ovladače adaptéru Wi-Fi
- Obnovte nastavení systému BIOS
- Vypněte sdílení souborů nebo tiskáren
- Změňte nastavení přenosu vyrovnávací paměti
- Spusťte Poradce při potížích pro síť Windows
1. Restartujte zařízení pro připojení k internetu.
Pokud je úroveň připojení nízká, měli byste nejprve restartovat zařízení. Restartujte počítač a také adaptér Wi-Fi. Tím se odstraní veškeré technické závady.
Chcete-li tedy restartovat modem nebo WiFi adaptér, postupujte podle těchto pokynů:
- Stiskněte současně klávesy Windows a X.
- Zobrazí se seznam funkcí nebo programů vašeho systému. Vyberte z něj Správce zařízení.
- Poté přejděte na možnost „Síťový adaptér“. Rozbalte jej a klikněte pravým tlačítkem na Síťové zařízení. Měl by to být ten, který právě používáte.
- Z kontextové nabídky vyberte možnost Zakázat.
- Po vypnutí síťové zařízení znovu zapněte.
Váš Wi-Fi modem nebo adaptér by se měl restartovat a připojit se s vysokou konektivitou. Pokud tomu tak není, měli byste vyzkoušet další metody uvedené níže.
2. Resetujte směrovač na výchozí
Někdy se konfigurace routeru stane nekompatibilní s vaším počítačem. Důvodem může být nedávná aktualizace nebo technická závada. Z tohoto důvodu se můžete setkat se zprávou o omezeném připojení k internetu.
Chcete-li to překonat, zkuste resetovat směrovač na výchozí. Chcete-li router resetovat, postupujte podle pokynů v příručce k routeru. Nebo můžete:
- Stiskněte a podržte skryté resetovací tlačítko na routeru.
- Počkejte asi 15 sekund, než se router vypne a znovu zapne.
Zkuste se znovu připojit k internetu. Tentokrát byste již neměli čelit problému s nízkým připojením.
3. Zapomeňte na uloženou síť
Někdy pomůže smazání a následné opětovné přidání uložené sítě. Můžete se tedy pokusit vyřešit problém zapomenutí uložené sítě Wi-Fi pomocí následujících kroků:
- Vyberte ikonu Wi-Fi na hlavním panelu. Klikněte na něj jednou levým tlačítkem. Tím se otevře systémová lišta.
- Klepněte pravým tlačítkem myši na aktivní (nebo připojenou) bezdrátovou síť. Z možnosti vyberte Zapomenout.
- V dolní části hlavního panelu Wi-Fi klikněte na tlačítko Wi-Fi. To je ten, který svítí modře. Vedle něj můžete také vybrat Letadlo.
- Znovu jej povolte opětovným kliknutím na něj. Tím se aktualizuje Wi-Fi. Zapomenutou síť znovu uvidíte v seznamu připojení.
- Pokračujte a vyberte jej. A klikněte na Připojit.
- Jakmile to uděláte, znovu vás požádá o heslo. Tak poskytněte.
Po zadání hesla se váš počítač znovu připojí k síti. Windows tuto síť uloží. Tato metoda fungovala pro uživatele Windows. To by mělo vyřešit váš problém s připojením.
4. Přepněte veřejnou síť na soukromou
Vaše domácí síť je obvykle označena jako veřejná. Změnou na soukromé můžete vyřešit problém s nízkým připojením. Chcete-li to provést, postupujte podle těchto pokynů:
- Vyberte ikonu Wi-Fi připojení na hlavním panelu.
- Klikněte na síť Wi-Fi, ke které připojujete své zařízení. Zobrazí se podnabídka. Vyberte v něm možnost „Vlastnosti“.
- Přepněte posuvník na „Nastavit tento počítač jako zjistitelný“. Pokud není k dispozici, zobrazí se možnost Profil sítě.
- Budou existovat veřejné a soukromé možnosti. Vyberte jiný. Jako například zvolte Veřejné nebo naopak.
- Pokud používáte starší okna, zadejte do vyhledávacího pole systému Windows „Domácí skupina“.
- Vyberte možnost Domácí skupina a poté vyberte možnost Změnit síťové umístění.
- Chcete-li změnit síť na soukromou, vyberte možnost Ano.
- Nyní přejděte na systémovou lištu a klikněte pravým tlačítkem na ikonu Wi-Fi.
- Z dostupných možností vyberte „Otevřít Centrum sítí a sdílení“.
Ujistěte se, že je zadaná síť přepnuta na soukromou síť. Pokud ano, zavřete okno a zkontrolujte, zda funguje internet.
5. Resetujte nastavení TCP/IP
Protokol TCP/IP pomáhá navázat komunikaci mezi zařízeními pomocí internetu. Toto je nejběžnější protokol pro přístup zařízení k internetu.
Resetování TCP/IP funguje, pokud je omezené připojení způsobeno problémem s IP adresou. Nastavení sítě můžete resetovat takto:
- Spusťte vyhledávací panel v nabídce Start stisknutím kláves Windows a S.
- Do vyhledávacího pole zadejte „Příkazový řádek“ a stiskněte Enter.
- Klepněte pravým tlačítkem myši na výsledek „Příkazový řádek“. Z kontextové nabídky vyberte „Spustit jako správce“.
Správce: Otevře se okno příkazového řádku. Do vstupního pole zadejte následující příkazy a po každém z nich stiskněte klávesu Enter:
netsh winsock reset catalog
netsh int ipv4 reset reset.log
Jakmile stisknete klávesu enter, zásobník TCP/IP a položky WINSOCK budou obnoveny na výchozí hodnoty.
Po dokončení výše uvedených kroků uložte změny restartováním počítače. Připojte se k internetu a zkontrolujte, zda problém existuje.
6. Resetujte TCP pomocí různých příkazů CMD
Protože TCP navazuje komunikaci mezi zařízeními, resetování může fungovat. Chcete-li resetovat připojení TCP, postupujte podle těchto pokynů:
- Klikněte pravým tlačítkem na Příkazový řádek hledáním ve vyhledávací liště nabídky Start.
- Vyberte možnost „Spustit jako správce“.
- Chcete-li obnovit nastavení, budete muset deaktivovat některé funkce. V okně příkazového řádku zadejte následující příkazy:
netsh int tcp set heuristics disabled
netsh int tcp set global autotuninglevel=disabled
netsh int tcp set global rss=enabled
- Chcete-li se ujistit, že jste zakázali funkce, zadejte tento příkaz:
- netsh int tcp show global
- K tomu můžete také použít Windows Powershell.
Ukončete okno příkazového řádku a restartujte počítač. Po povolení se znovu připojte k internetu a zjistěte, zda problém přetrvává.
7. Změňte výchozí IP adresu na Ruční adresu
Chcete-li tento problém vyřešit, můžete adresu IP ručně nastavit. Uvědomte si však, že níže uvedená výchozí čísla adres pro vás nemusí fungovat.
Musíte definovat svou ruční IP adresu podle výchozí brány.
Chcete-li zjistit výchozí bránu:
- Otevřete nabídku Start a na vyhledávacím panelu vyhledejte „Příkazový řádek“.
- Klepněte na příkazový řádek. Napište
ipconfigdo pole a stiskněte klávesu Enter. - Svou výchozí IP adresu najdete uvedenou jako „Výchozí brána“.
Nyní ke změně IP adresy:
- Na hlavním panelu vyberte ikonu sítě. Z nabídky vyberte svou síť a vyberte „Změnit nastavení adaptéru“.
- Najděte připojení k síti. Klikněte na něj pravým tlačítkem a zobrazí se kontextová nabídka. Vyberte z něj Vlastnosti.
- Nyní vyberte Internetový protokol verze 4 (TCP/IPv4) a vyberte Vlastnosti.
- Klikněte na „Použít následující adresu IP“ a resetujte následující:
Maska podsítě: 255.255.255.0
IP adresa: 192.168.1.25
Výchozí brána: 192.168.1.1
Pro uložení změn klikněte na OK a zavřete okno.
8. Vypněte nastavení úsporného režimu vašeho Wi-Fi adaptéru.
Zařízení s vyspělou technologií mají režim úspory energie. Windows 10 má také funkci, která vypíná zařízení, když se nepoužívají, aby se šetřila baterie.
Pokud tedy máte problémy s připojením, je pravděpodobné, že je váš adaptér Wi-Fi vypnutý. Chcete-li jej znovu zapnout, můžete vypnout úsporný režim. Chcete-li jej zakázat, postupujte takto:
- Otevřete spouštěcí aplikaci stisknutím kláves Windows a R.
- Do prázdného pole „Spustit“ zadejte „
ncpa.cpl“ a stiskněte klávesu Enter.
- Na obrazovce se zobrazí všechny adaptéry, které jsou na vašem počítači. Najděte adaptér Wi-Fi v seznamu a klikněte na něj pravým tlačítkem.
- Otevře se malá kontextová nabídka. Z možností vyberte Vlastnosti.
- Vyhledejte a klikněte na tlačítko Přizpůsobit v okně Vlastnosti.
- Zobrazí se vlastnosti hardwaru Wi-Fi. V jeho okně přejděte na kartu „Správa napájení“.
- Najděte nastavení „Povolit počítači vypnout toto zařízení za účelem úspory energie“. Zrušením zaškrtnutí políčka vedle této možnosti ji deaktivujete.
- Stiskněte tlačítko „OK“ a poté tlačítko „Exit“ pro uložení nastavení před ukončením.
Nezapomeňte restartovat počítač a poté se připojit k internetu a zkontrolovat, zda tato metoda funguje.
9. Resetujte ovladače adaptéru Wi-Fi.
Vše, co souvisí s Wi-Fi, by mělo být připraveno k vyřešení problému s připojením. Můžete tedy začít aktualizací nebo resetováním ovladačů adaptéru Wi-Fi:
- Spusťte spouštěcí aplikaci stisknutím kláves Windows a R. Do spouštěcího pole zadejte „
devmgmt.msc“ a stiskněte klávesu Enter. Otevře se správce zařízení.
- Najděte možnost „Síťové adaptéry“ a otevřete ji.
- Nyní klikněte pravým tlačítkem myši na bezdrátový hardware Wi-Fi a vyberte možnost Aktualizovat ovladač.
- Zobrazí se dialogové okno s dotazem na metodu, kterou chcete použít. Vyberte první možnost, která umožňuje automatické vyhledávání aktualizovaného softwaru ovladače. Ovladače můžete také aktualizovat z oficiálních stránek výrobce.
- Po aktualizaci ovladače restartujte systém. Po aktivaci se připojte k internetu a otestujte své připojení.
- Pokud výše uvedené kroky nepomohly, přejděte do Správce zařízení a klikněte pravým tlačítkem na bezdrátový hardware.
- Z kontextové nabídky vyberte možnost „Odebrat zařízení“.
- Po odinstalaci počítač znovu restartujte.
Když se váš počítač zapne, nainstaluje potřebné ovladače. Počkejte na dokončení procesu. Připojte se k internetu a otestujte své připojení.
10. Resetujte nastavení systému BIOS
Integrovaný síťový adaptér lze konfigurovat pomocí systému BIOS. Někteří uživatelé tvrdí, že problém s nízkou konektivitou vyřešili resetováním systému BIOS. Chcete-li jej resetovat, postupujte takto:
- Přejděte do nabídky Start a vyhledejte „Obnovení“.
- Z této možnosti vyberte možnost Restartovat nyní.
- Počkejte, až se systém restartuje. Po restartu vyberte možnost Odstraňování problémů.
- Přejděte na pokročilou verzi.
- Vyberte nastavení firmwaru UEFI.
- Klepněte na tlačítko Znovu načíst.
- Stiskněte a podržte klávesu F10, dokud nevstoupíte do nástroje pro nastavení systému BIOS.
- Chcete-li načíst výchozí tovární nastavení, stiskněte klávesu F9.
- Zvýrazněte tlačítko OK a potvrďte změny stisknutím klávesy enter.
- Stisknutím klávesy F10 uložíte změny a ukončíte program nastavení systému BIOS.
Počítač se zapne, připojí se k internetu a zkontroluje, zda problém přetrvává.
11. Zakažte sdílení souborů nebo tiskáren
Sdílení souborů nebo tiskáren využívá data pro bezdrátové připojení. To může narušit vaše internetové připojení. V důsledku toho se můžete setkat s omezeným připojením.
Chcete-li se tomuto problému vyhnout, můžete tato nastavení zakázat:
- Otevřete aplikaci Run stisknutím kláves Windows a R.
- Do prázdného pole dialogového okna napište „
ncpa.cpl“a stiskněte klávesu Enter. - Zobrazí se okno se všemi adaptéry síťového připojení. Vyhledejte adaptér Wi-Fi a klikněte na něj pravým tlačítkem.
- Z rozevírací nabídky vyberte možnost Vlastnosti.
- V okně Vlastnosti zrušte zaškrtnutí následujících možností:
Plánovač paketů QoS
Sdílení souborů a tiskáren v sítích Microsoft
- Chcete-li uložit změny, klikněte na tlačítko OK a klikněte na Konec.
Restartujte počítač a znovu se připojte k internetu. Zkontrolujte, zda tyto kroky problém vyřešily nebo ne.
12. Změňte nastavení přenosu vyrovnávací paměti
Některým uživatelům pomohla změna hodnoty přenosových vyrovnávacích pamětí na maximum. Můžete to tedy zkusit udělat, a pokud to nebude fungovat, můžete nastavení kdykoli vrátit zpět. Chcete-li tato nastavení změnit, postupujte takto:
- Otevřete spouštěcí aplikaci v počítači stisknutím kláves Windows a R.
- Do prázdného pole spouštěcího okna zadejte „
devmgmt.msc“. Stiskněte klávesu Enter. - Vyberte „Síťové adaptéry“ a otevřete „Vlastnosti“ kliknutím pravým tlačítkem na bezdrátový hardware.
- Otevřete ve vlastnostech záložku „Upřesnit“ a najděte možnost „Získat vyrovnávací paměti“.
- Jakmile najdete možnost Receive Buffers, zvyšte její hodnotu na nejvyšší bod. Můžete to udělat pomocí možnosti na pravé straně obrazovky.
- Udělejte totéž s možností „Přenos vyrovnávacích pamětí“.
- Chcete-li uložit změny, vyberte OK a poté klikněte na Konec.
Připojte své zařízení k internetu a zkontrolujte, zda problém stále přetrvává.
13. Spusťte Poradce při potížích se sítí Windows
Existuje nástroj pro odstraňování problémů se sítí pro běžné problémy s připojením. Chybu můžete vyřešit pomocí následujících kroků:
- Přejděte do vyhledávacího pole v nabídce Start a vyhledejte položku Odstraňování problémů.
- Vyberte možnost Odstraňování problémů, která se zobrazí jako výsledek. Dále přejděte k pokročilému nástroji pro odstraňování problémů.
- Nyní vyberte možnost Síťový adaptér a vyberte Spustit poradce při potížích.
- Postupujte podle pokynů na obrazovce.
Po vyřešení chyby se znovu připojte k internetu. Zkontrolujte, zda to fungovalo nebo ne.
Závěr
Téměř všechny možné opravy omezeného připojení k internetu byly popsány v tomto článku. Pokud jste vyzkoušeli všechny a stále nemůžete přijít na problém, je na čase vyhledat odbornou pomoc.
Problém může způsobovat váš poskytovatel internetových služeb (ISP). Může to být také připojení ethernetovým kabelem. Nezapomeňte tedy zkontrolovat síťový kabel a síťové zdroje. Problém nesouvisí s firewallem, takže jej není třeba kontrolovat.
Předtím ale zkuste zjistit, které zařízení problém způsobuje. Připojte jej k jinému zařízení a zjistěte, zda je to váš router. Pokud to funguje dobře, je na vině váš počítač nebo mobilní telefon.
Hotspot si můžete také půjčit od ostatních a připojit jej k počítači nebo mobilnímu telefonu. Pokud se připojení nezdaří nebo vykazuje nízkou úroveň připojení, měli byste zařízení odnést do servisního střediska.
FAQ
Jak opravit omezené připojení k internetu?
Existují různá řešení, jak problém omezeného připojení k internetu vyřešit. Můžete začít odinstalováním aplikací třetích stran a restartováním zařízení. Pokud to nepomůže, zkuste obnovit výchozí nastavení sítě.
Proč je moje připojení k internetu uvedeno jako omezené?
Omezené připojení může být výsledkem několika problémů. Možná máte špatné připojení nebo váš počítač nemusí být schopen rozpoznat přidělenou IP adresu. Někdy také problém spočívá v nastavení routeru Wi-Fi.
Jak mohu vyřešit problém s omezeným internetovým připojením?
Chcete-li vyřešit problém s omezeným připojením, otevřete vyhledávací panel z nabídky Start. Najděte Trobloeshoot a vyberte jej, až se objeví ve výsledcích. Otevřete možnost Síťový adaptér a vyberte Spustit poradce při potížích. Zobrazí se řádek s pokyny k vyřešení uvedené chyby. Postupujte podle pokynů k nalezení a vyřešení.
Jak mohu omezit rychlost internetu pro určitá zařízení připojená k mé Wi-Fi?
Pomocí pokročilého nastavení routeru můžete omezit rychlost určitých zařízení. Pro usnadnění procesu můžete také nainstalovat aplikace třetích stran. Takové aplikace vám umožňují ovládat rychlostní limit vaší Wi-Fi.


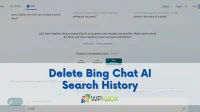
Napsat komentář