14 funkcí, které můžete používat ze zamykací obrazovky iPhonu nebo iPadu

Zatímco odemknutí iPhonu a vstup dovnitř otevře velké okno do světa, existuje několik užitečných věcí, které můžete dělat přímo z obrazovky uzamčení iOS. V této příručce vám povíme o čtrnácti akcích, které můžete provést z obrazovky uzamčení iPhonu nebo iPadu, i když je zařízení uzamčeno.
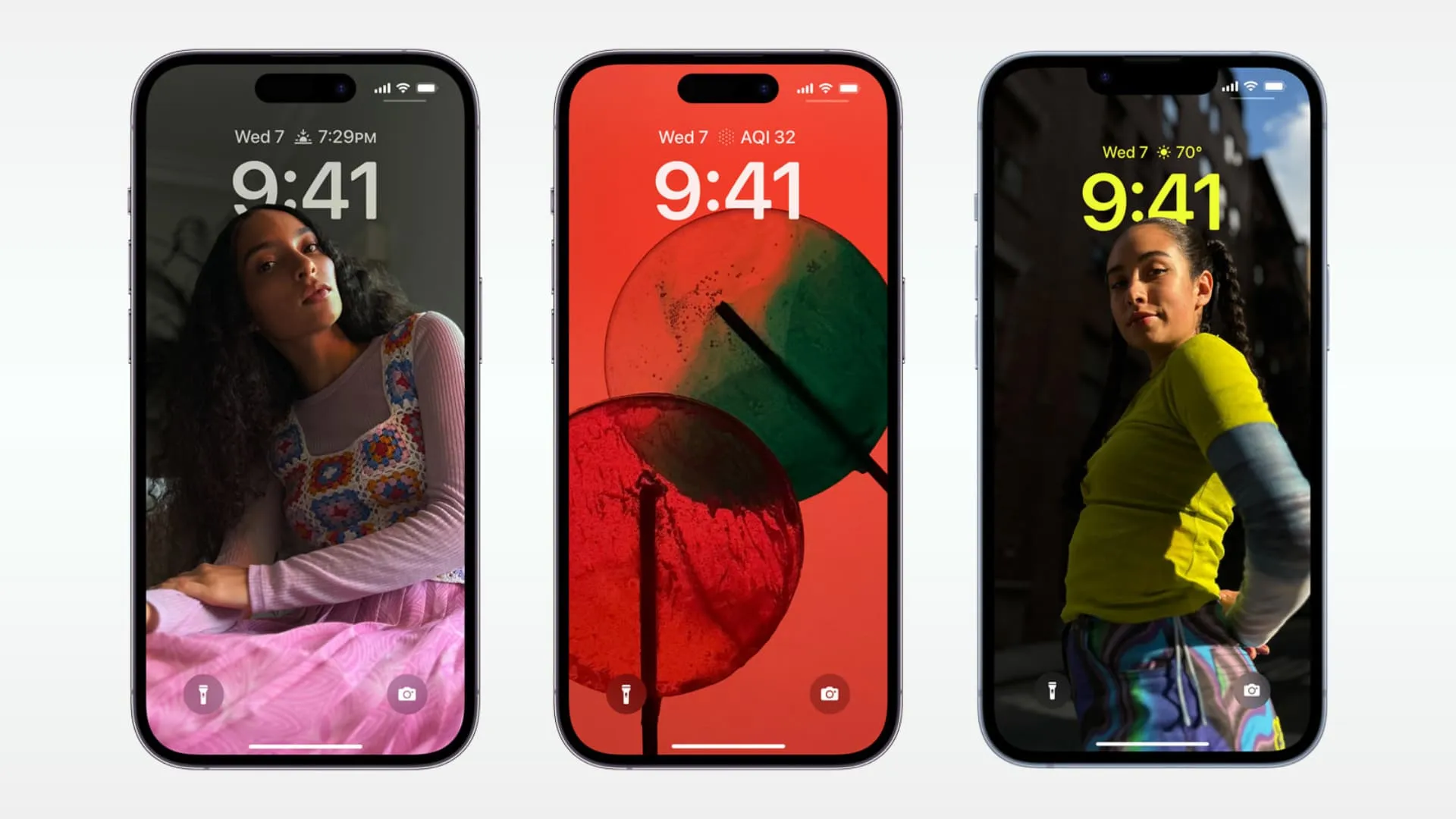
Všimněte si, že některé zde uvedené funkce nemusí fungovat, pokud jste zamčenou obrazovku zajistili pro větší soukromí.
1. Vytvořte rychlou poznámku nebo skicu
Když si potřebujete něco ve spěchu poznamenat, otevřete Ovládací centrum iPhonu nebo iPadu a po klepnutí na tlačítko Rychlá poznámka vytvořte poznámku .
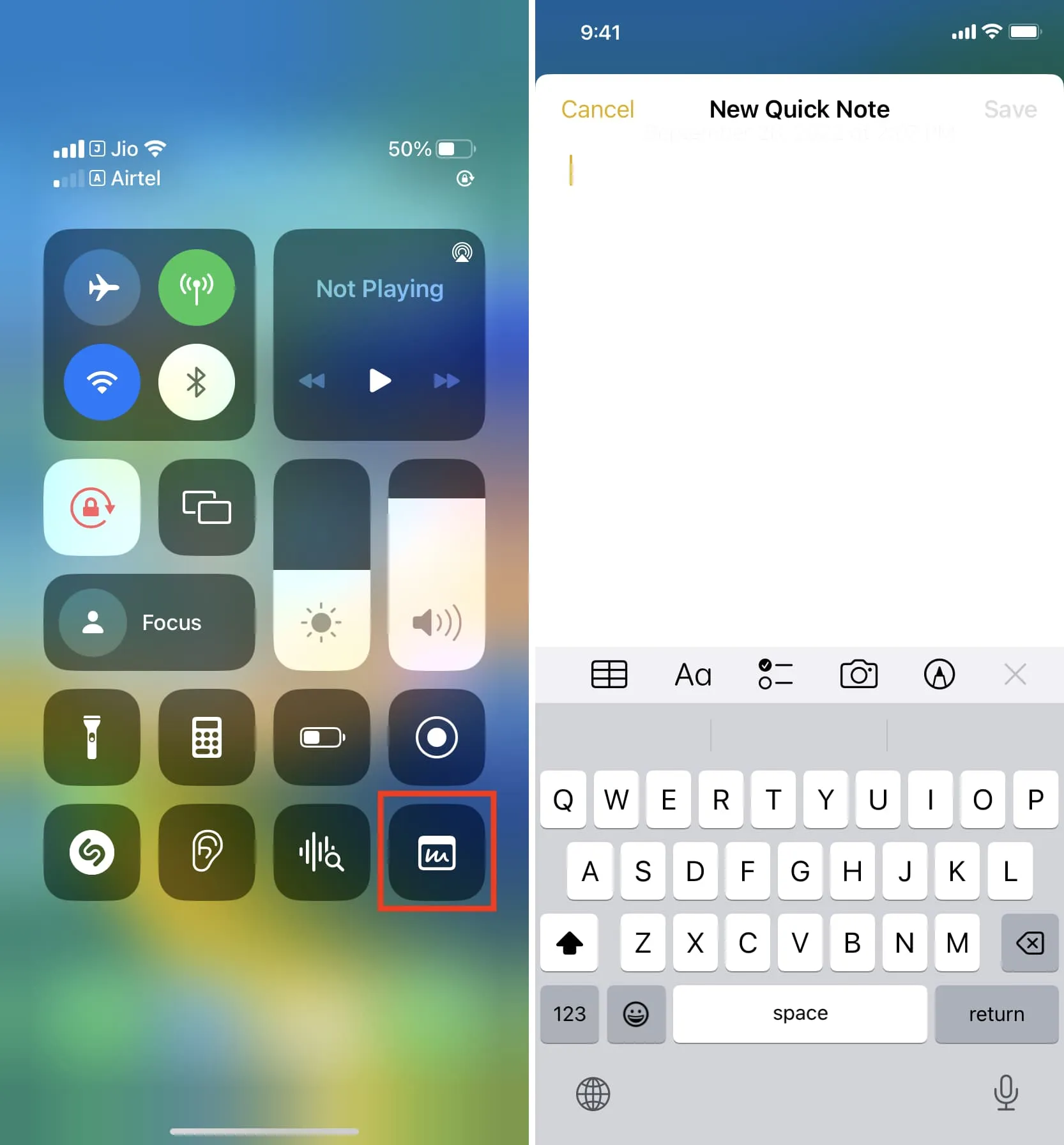
Na iPadu můžete jednoduše klepnout na černou zamčenou obrazovku pomocí Apple Pencil a zobrazí se kreslicí deska, kde můžete skicovat, skenovat dokumenty nebo pořizovat fotografii a přidat ji do poznámky.
2. Přečtěte si minulá oznámení a pracujte s nimi
Kromě zobrazení nových oznámení můžete přejetím prstem nahoru na obrazovce uzamčení zobrazit minulá neotevřená oznámení.
Pokud jste nezabezpečili upozornění na uzamčené obrazovce iPhonu, můžete získat náhled textových a dalších upozornění aplikací. Odtud můžete odpovídat na zprávy, provádět další akce vhodné pro dané oznámení, zrušit upozornění nebo přistupovat k nastavení oznámení pro danou aplikaci přejetím prstem doleva a klepnutím na Možnosti .
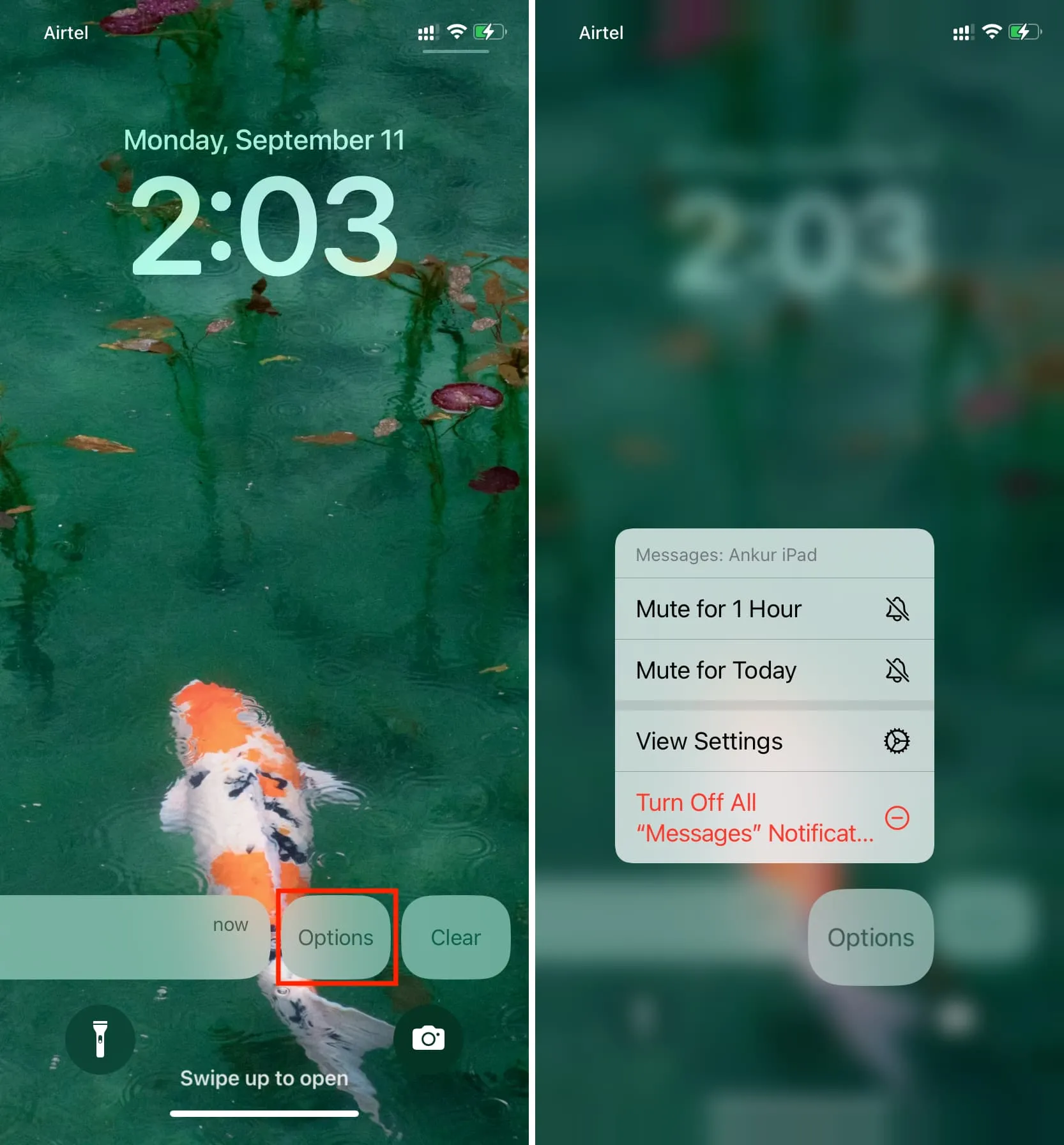
3. Použijte Siri
Hlasového asistenta Apple můžete vyvolat ze zamykací obrazovky nebo dokonce použít handsfree Hey Siri.

4. Přejděte do Spotlight Search
Přejetím prstem dolů na uzamčené obrazovce iPhonu nebo iPadu vyvolejte Spotlight Search . Pamatujte však, že pro některé osobní dotazy a pro zobrazení všech výsledků budete muset zařízení odemknout pomocí Face ID nebo Touch ID.

5. Proměňte svůj iPhone na stůl nebo obrazovku před spaním
Když je váš iPhone uzamčen a zapojen do kabelového nebo bezdrátového nabíjení, můžete jej otočit na šířku a používat StandBy , což z něj dělá praktický stůl nebo displej před spaním s hodinami, fotkami, událostmi v kalendáři, widgety, ovládacími prvky přehrávání hudby, a více.
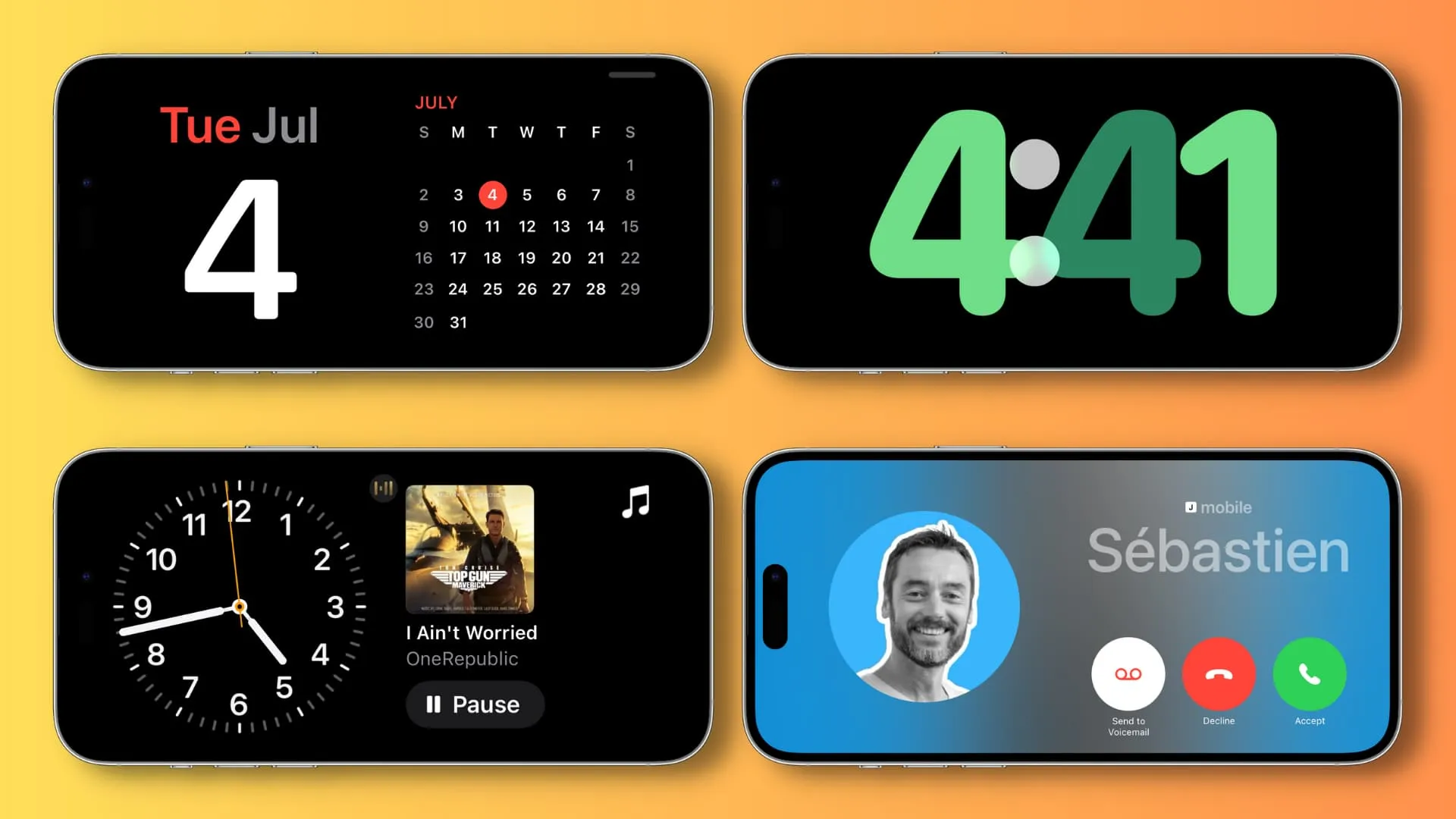
6. Sledujte skóre her, Uber nebo rozvoz jídla
S Živými aktivitami můžete být informováni o stavu vašeho Uberu nebo rozvozu jídla. Můžete také vidět sportovní výsledky nebo aktualizace počasí v reálném čase.
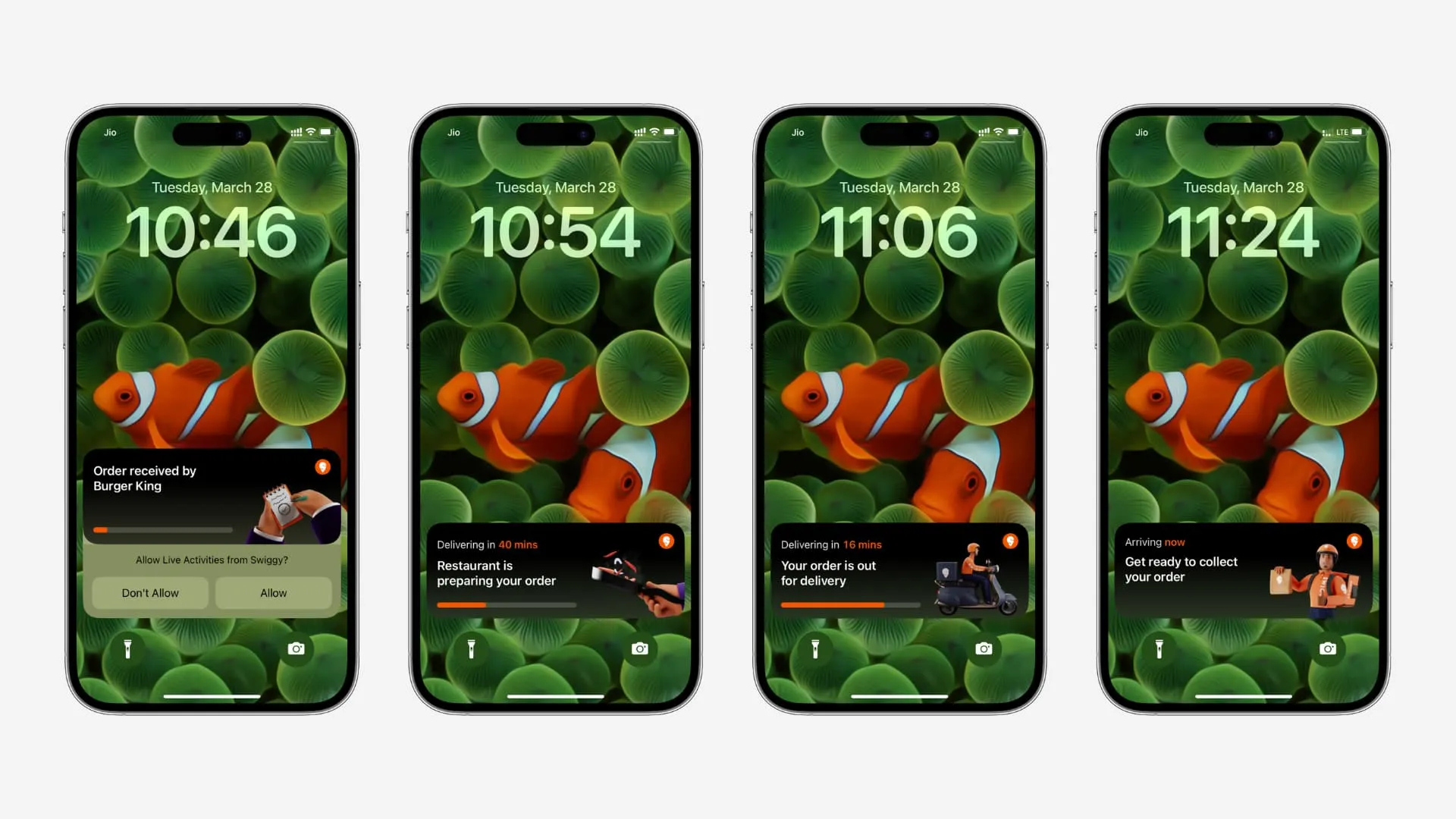
7. Použijte Apple Pay
Abyste mohli platit v obchodech, nemusíte svůj iPhone odemykat. Jednoduše dvojitým stisknutím bočního tlačítka vyvoláte Apple Pay.
8. Použijte Fotoaparát
Klepnutím a podržením ikony fotoaparátu nebo přejetím prstem doleva pořídíte fotografie, videa, panorama atd.
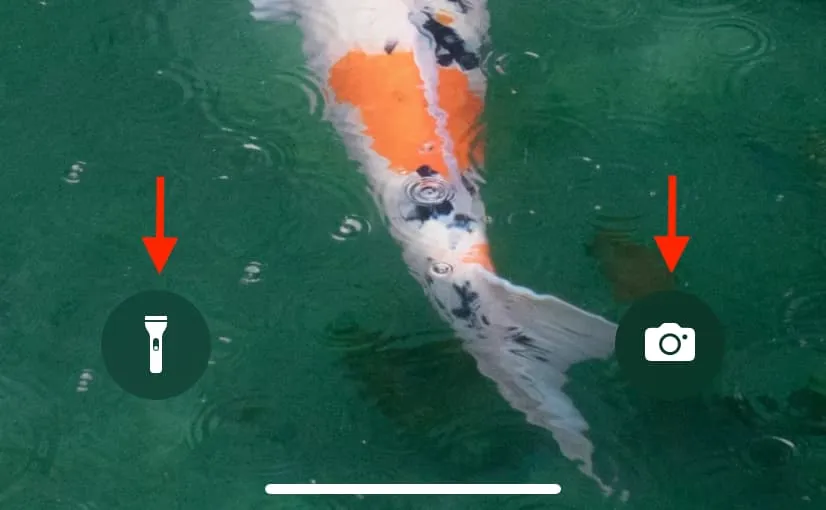
9. Zapněte svítilnu
Ikona svítilny se nachází v levém dolním rohu obrazovky uzamčení iPhone a můžete se jí dotknout a podržet svítilnu.
10. Otevřete Ovládací centrum a proveďte několik věcí
Přejetím prstem dolů z pravého horního rohu iPhonu nebo iPadu otevřete Ovládací centrum. Zde máte obvyklé Wi-Fi, mobilní data, osobní hotspot, jas, zaostření, kalkulačku a další ovládací prvky.
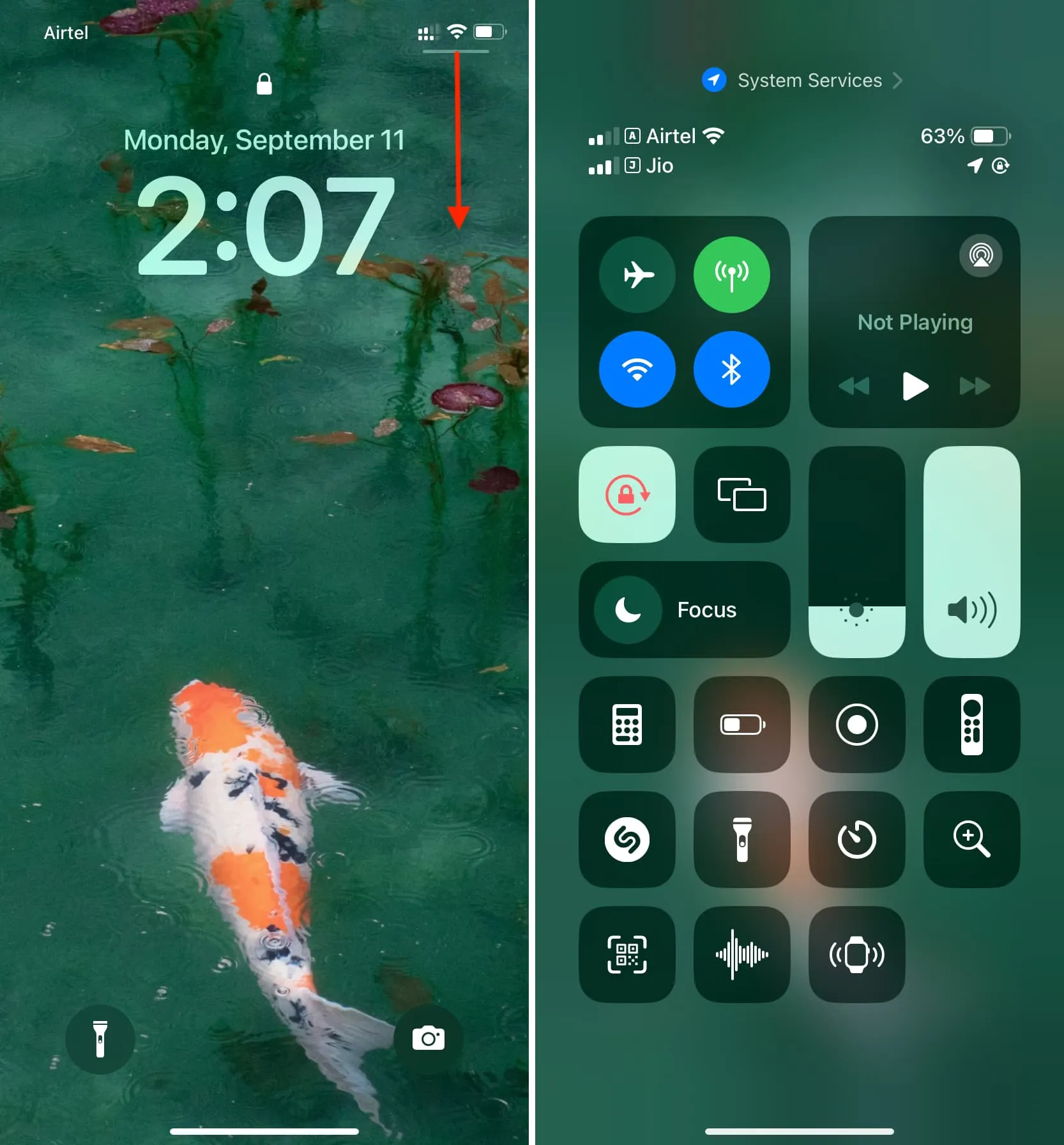
Po přidání příslušných tlačítek do Ovládacího centra můžete navíc provést následující :
- Použijte Shazam k rozpoznání hudby
- Použijte svůj iPhone nebo iPad jako ovladač Apple TV
- Naskenujte QR kódy
- Pomocí lupy zobrazíte drobné štítky
- Nastavte časovače
11. Používejte widgety
Na zamykací obrazovku iPhonu nebo iPadu si můžete přidat widgety Lock Screen , abyste získali relevantní informace nebo rychle spouštěli aplikace. Za druhé, k většině svých widgetů v plné velikosti máte přístup ze zobrazení Dnes přejetím prstem doprava na obrazovce uzamčení.
Podobně můžete:
- Zobrazení událostí kalendáře: Můžete sledovat své nadcházející události přidáním widgetu Kalendář na obrazovku uzamčení nebo zobrazení Dnes a budete k nim mít přístup na uzamčeném iPhonu nebo iPadu .
- Přidejte skener platební aplikace: Pokud provádíte platby v reálném čase založené na QR, můžete přidat skener QR kódů podporované banky nebo platební aplikace na obrazovku uzamčení nebo zobrazení Dnes, abyste se rychle dostali do aplikace a otevřeli její platební skener.
- Kontrola stavu baterie AirPods nebo Apple Watch: Widget Baterie na obrazovce uzamčení a zobrazení Dnes vám může pomoci zjistit zbývající kapacitu vašich AirPodů, Apple Watch, Apple Pencil nebo jiných zařízení Bluetooth.
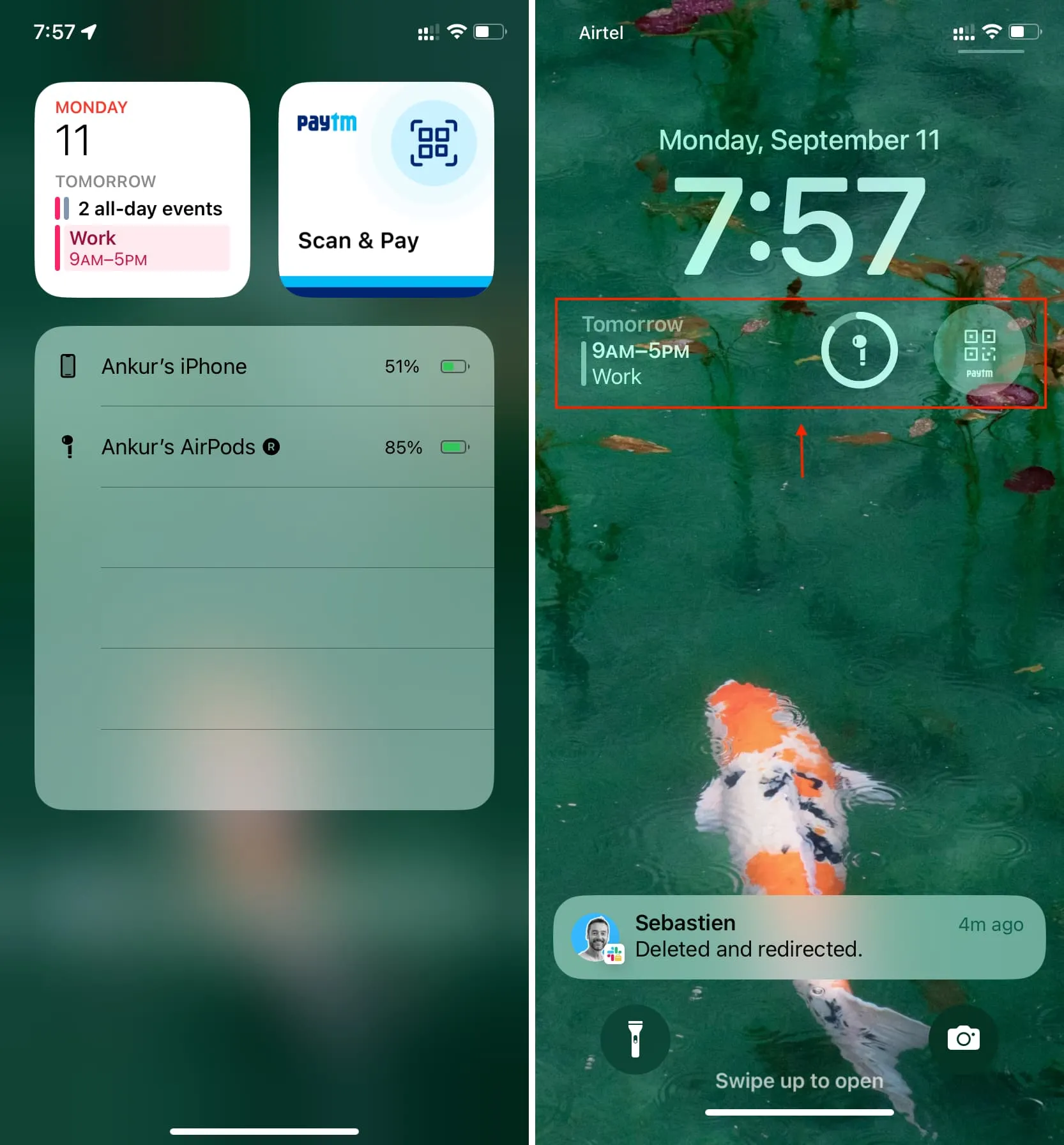
12. Přizpůsobte si zamykací obrazovku a domovskou obrazovku
Ať už se jedná o změnu tapety obrazovky uzamčení nebo domovské obrazovky , obojí můžete provést přímo z obrazovky uzamčení. Pamatujte však, že nejprve se budete muset ověřit pomocí Face ID nebo Touch ID.
13. Zabraňte nalezení iPhonu po vypnutí
I poté, co iPhone vypnete, bude nadále ukazovat svou polohu ve službě Najít (kterou můžete vidět na svých dalších zařízeních Apple nebo na iCloud.com) a ve Rodinném sdílení (členům, se kterými sdílíte svou polohu).
Pokud však chcete, aby váš iPhone nebyl po vypnutí k nalezení, můžete to udělat na uzamčené obrazovce:
- Stisknutím a podržením bočního tlačítka a jednoho z tlačítek hlasitosti zobrazíte posuvník pro vypnutí.
- Klepněte na „ iPhone lze nalézt po vypnutí “.
- Klepněte na Dočasně vypnout hledání .

14. Získejte přístup k lékařskému ID, použijte nouzové SOS a zablokujte Face ID
V případě potřeby můžete trojitým stisknutím bočního tlačítka zavolat záchrannou službu. Pamatujte však, že pokud je trojité stisknutí bočního tlačítka nastaveno na aktivaci zkratek pro usnadnění, budete muset použít nouzové SOS z obrazovky vypnutí. Můžete to spravovat v aplikaci Nastavení > Nouzové SOS .
Za druhé, iOS Medical ID , které se skládá z některých základních zdravotních a rodinných podrobností o vás, je přístupné z obrazovky uzamčení.
A konečně, Face ID je dočasně deaktivováno, pokud přejdete na obrazovku vypnutí nebo třikrát stisknete boční tlačítko a zavoláte záchrannou službu. Poté je jediným způsobem, jak vstoupit do iPhone, jeho odemknutí pomocí jeho přístupového kódu.
Napsat komentář