14 oprav: Chyba 0x80070035 „Nenalezena síťová cesta“ ve Windows
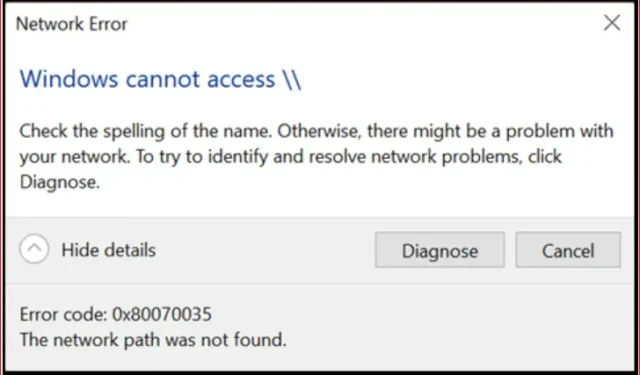
V systému Windows mohou uživatelé přistupovat ke sdíleným souborům a složkám mezi počítači prostřednictvím podobné sítě bez potřeby externích zařízení. Když se však pokusíte připojit systém Windows 10 k jinému počítači, narazíte na síťový chybový kód: 0x80070035 [síťová cesta nenalezena].
Nepropadejte panice, pokud se vyskytne problém, protože na tom vlastně nezáleží. Podrobný návod, jak tento problém vyřešit, najdete v tomto článku, proto si jej pozorně přečtěte.
Kód chyby 0x80070035 – co to znamená?
Operační systém Windows umožňuje uživatelům sdílet soubory a složky mezi počítači ve stejné síti, i když nejsou vzájemně fyzicky propojeny. Administrátoři musí uživatelům udělit přístup a systémy musí být připojeny k internetu.
Někteří uživatelé však hlásí chybu 0x80070035 se zprávou „Síťová cesta nenalezena“, což znamená, že sadu cest nelze nalézt.
Proč se vyskytuje kód chyby 0x80070035?
K této chybové zprávě může přispět řada důvodů. Po několika dnech zkoumání tohoto problému jsme identifikovali některé možné důvody, proč by tomu tak mohlo být.
- Chyby v položkách registru.
- Problémy s nastavením firewallu.
- Problém nastává v antivirovém softwaru.
- Dirigent neustále padá.
- Při přihlašování do služby profilu uživatele došlo k chybě.
- Chyba při prohlížení skrytých souborů a složek.
- Systém Windows nemůže zobrazit aktuálního vlastníka.
- Operační systém systému je zastaralý.
- Cílová adresa IP byla zadána nesprávně.
- Zjišťování sítě je zakázáno.
- AllowInsecureGuestAuth je zakázáno.
Jak opravit kód chyby sítě 0x80070035 ve Windows?
Kód chyby 0x80070035 lze v systému Windows opravit pomocí těchto metod
- Opravte problém pomocí nástroje pro odstraňování problémů se službou Windows Update
- Dočasně vypněte bránu firewall třetí strany
- Povolit SMB verzi 1.0
- Ujistěte se, že je na cílovém disku povoleno sdílení
- Pomocí Editoru registru aktivujte AllowInsecureGuestAuth.
- Přidejte spolehlivý protokol vícesměrového vysílání.
- Změňte nastavení zabezpečení sítě
- Přeinstalujte síťové adaptéry počítače
- Povolit zjišťování sítě
- Vytvořte nová pověření systému Windows
- Povolit NetBIOS
- Spusťte SFC Scan a DISM Scan
- Seznam povolených serverů Windows Update Server
- Resetovat DNS
1. Opravte problém pomocí nástroje pro odstraňování problémů se službou Windows Update.
Kód chyby: 0x80070035 se někdy vyskytuje kvůli chybám v operačním systému. Tento problém vám může pomoci vyřešit Poradce při potížích se službou Windows Update. Chcete-li to provést, postupujte takto:
- Otevřete aplikaci Nastavení kliknutím na tlačítko Start.
- Přejděte do části nabídky „Aktualizace a zabezpečení“.
- Z rozevírací nabídky vyberte „Odstraňování problémů“.
- Kliknutím na Advanced Troubleshooters získáte přístup k pokročilým možnostem řešení problémů.
- Klikněte na „Windows Update“ a poté na „Spustit nástroj pro odstraňování problémů“, který se zobrazí níže.
- Nyní postupujte podle pokynů průvodce a nechte jej dokončit proces za vás.
- Po restartování zkontrolujte, zda je problém vyřešen. Pokud ne, zkuste další metodu.
2. Dočasně vypněte bránu firewall třetí strany.
Brána firewall v programu Windows Defender může nesprávně klasifikovat určité webové stránky nebo síťová data jako nebezpečná, blokovat přístup a vést k chybovému kódu sítě 0x80070035. Pokud jste si jisti, že vaše interní síťová konfigurace funguje správně, ale chyba přetrvává, měli byste zvážit vypnutí brány firewall třetí strany.
Níže jsou uvedeny kroky k dočasnému zakázání brány Windows Defender Firewall k vyřešení problému:
- Současným stisknutím kláves Win + R na klávesnici otevřete příkaz Spustit a poté zadejte
control firewall.cplpříkaz a stiskněte klávesu Enter. - V levém podokně najdete možnost „Zapnout nebo vypnout bránu Windows Defender Firewall“. Klikněte zde.
- Nyní můžete vidět, že nastavení soukromé a veřejné sítě obsahuje možnost „Vypnout bránu Windows Defender Firewall“. Musíte kliknout na obě možnosti a potom kliknout na OK.
- Nyní zkuste zkontrolovat, zda je vyřešen kód chyby sítě 0x80070035. V opačném případě pokračujte dalším postupem odstraňování problémů.
3. Povolte SMB verzi 1.0.
Protokol SMB V1.0 umožňuje sdílení souborů a složek v místní síti. Nejnovější sestavení Windows 10 nepodporují připojení k síťovým sdíleným položkám na zařízeních, která podporují pouze přístup přes SMBv1. V tomto případě se může zobrazit chybový kód sítě „0x80070035“.
Chcete-li povolit SMB V1.0, postupujte takto:
- Do vyhledávacího pole vlevo dole zadejte „Funkce systému Windows“ a klikněte na „Zapnout nebo vypnout funkce okna“.
- Rozbalte nabídku, dokud nenajdete možnost „Podpora sdílení souborů SMB 1.0/CIFS“. Klikněte na políčko vedle něj a klikněte na OK.
- Nyní se ujistěte, že jsou vaše soubory nebo složky sdíleny, nebo přejděte k další metodě.
4. Ujistěte se, že je na cílovém disku povoleno sdílení
Chcete-li vyřešit kód chyby sítě, musíte se ujistit, že je na cílovém disku povoleno sdílení. Chcete-li to provést, postupujte takto:
- Vlastnosti vyberte kliknutím pravým tlačítkem na cílovou jednotku.
- Vyberte kartu „Sdílení“ a poté zapněte možnost „Pokročilé sdílení“.
- Zaškrtněte políčko vedle položky Sdílet tuto složku.
- Chcete-li zkontrolovat, zda je problém vyřešen, musíte kliknout na tlačítko OK.
5. Pomocí Editoru registru povolte AllowInsecureGuestAuth.
Nezabezpečená přihlášení hostů poskytují neoprávněný přístup ke sdíleným složkám na souborových serverech připojených k síti. Pokud jste zakázali nastavení AllowInsecureGuestAuth, můžete narazit na chybu 0x80070035. Pomocí Editoru registru můžete povolit nastavení AllowInsecureGuestAuth.
- Otevřete editor registru v počítači.
- Dalším krokem je vložení následující adresy za slovo „Počítač“ do adresního řádku.
| \HKEY_LOCAL_MACHINE\SYSTEM\CurrentControlSet\Services\LanmanWorkstation\Parameters |
- Poté stisknutím klávesy Enter přejděte do složky Možnosti.
- Jakmile jste ve složce Možnosti, dvakrát klikněte na položku AllowInsecureGuestAuth.
- Potom musíte změnit hodnotu této možnosti z 1 na 0 a kliknutím na OK změny uložit.
- Nyní restartujte počítač a zkontrolujte, zda je chyba vyřešena.
6. Přidejte spolehlivý protokol vícesměrového vysílání.
Tato chybová zpráva se může zobrazit, pokud je protokol vícesměrového vysílání nespolehlivý. K vyřešení tohoto problému však lze ručně přidat lepší protokol.
- Stisknutím kláves Win + R se otevře dialogové okno Spustit.
- V dialogovém okně Spustit zadejte příkaz níže a kliknutím na OK pokračujte v krocích.
| ncpa.cpl |
- Přesuňte tlačítko myši na možnost Síť Ethernet a kliknutím pravým tlačítkem vyberte možnost Vlastnosti.
- Když se zobrazí okno Ethernet Properties, klikněte na tlačítko Install.
- Tím se dostanete do podokna, kde můžete vybrat protokol jako typ síťové funkce a poté kliknout na tlačítko „Přidat…“ níže.
- Jako síťový protokol k instalaci vyberte Reliable Multicast Protocol a pokračujte kliknutím na OK.
7. Změňte nastavení zabezpečení sítě
Místní zásady zabezpečení někdy brání vašemu počítači v normálním fungování a zobrazují chybový kód 0x80070035. K vyřešení této chyby vytvoříme místní bezpečnostní politiku ve Správci zásad. Toho lze dosáhnout pomocí následujících kroků:
- Stisknutím kláves Windows + R otevřete výzvu Spustit a zadejte
Secpol.mscpříkaz. - Z nabídky vlevo vyberte „Místní zásady“ a v pravém podokně vyberte „Možnosti zabezpečení“.
- Přejděte dolů v pravém podokně a na několika posledních řádcích najdete položku s názvem „Zabezpečení sítě: Úroveň ověřování LAN Manager“. Dvakrát na něj klikněte.
- Ze seznamu vyberte možnost, která ukazuje „Odeslat LM a NTLM – Použít zabezpečení relace NTLMv2, pokud je sjednáno“ a klikněte na Použít.
- Zkontrolujte, zda problém stále přetrvává.
8. Znovu nainstalujte síťové adaptéry počítače.
Pokud byly vaše síťové ovladače aktualizovány a problém přetrvává, zkuste odinstalovat a znovu nainstalovat ovladače spojené s vaším síťovým adaptérem. Následující pokyny vám pomohou:
- Otevřete výzvu Spustit stisknutím kláves Window + R, zadáním
devmgmt.mscpříkazu a stisknutím klávesy Enter spusťte Správce zařízení. - Vyberte kartu „Zobrazit“ z možností uvedených výše v okně „Správce zařízení“ a zaškrtněte políčko „Zobrazit skrytá zařízení“.
- Rozbalením nabídky vyhledejte a rozbalte položku Síťové adaptéry.
- Skryté adaptéry se nyní zobrazí se světle průsvitnými ikonami při rozbalení seznamu síťových adaptérů.
- Klikněte pravým tlačítkem na každý ovladač a ze zobrazené nabídky vyberte možnost odinstalovat zařízení.
- Proveďte restart systému a zkontrolujte, zda opravuje chybu.
Poznámka. Ovladače lze stáhnout ručně z webových stránek výrobce softwaru nebo je lze automaticky přeinstalovat výběrem možnosti „Úplná kontrola změn hardwaru“.
9. Povolte zjišťování sítě
Pokud zapnete zjišťování sítě, můžete sdílet dokumenty s jinými zařízeními. Vypnutí této možnosti omezí vaši schopnost sdílet soubory mezi ostatními počítači v síti.
- Začněte otevřením Ovládacích panelů v počítači se systémem Windows.
- Když se zobrazí okno Ovládací panely, klikněte na možnost Síť a Internet, která by se měla objevit vlevo.
- Z nabídky vyberte „Centrum sítí a sdílení“.
- Poté v postranním panelu vyberte ze seznamu možností možnost Změnit pokročilé možnosti sdílení.
- Rozbalte sekci „Soukromé“ v okně, které se zobrazí uvnitř tlačítka „Další možnosti sdílení“.
- Poté budete muset vybrat možnosti pro povolení zjišťování sítě a povolení tisku a sdílení souborů.
- Poté budete muset kliknout na tlačítko Uložit změny, aby byly změny trvalé.
- Vyberte Start > Napájení > Restartovat a restartujte počítač.
10. Vytvořte nové přihlašovací údaje systému Windows
Někdy se tato chybová zpráva zobrazí kvůli nesprávným přihlašovacím údajům systému. To způsobuje problémy při sdílení souborů. Chcete-li to opravit pomocí přihlašovacích údajů systému Windows, můžeme je přidat pomocí správce.
- Přejděte na ovládací panel v počítači.
- Poté byste měli změnit zobrazení nastavením na Velké ikony.
- Dále budete muset vybrat možnost Správce pověření.
- Poté klikněte na možnost Windows Credentials a vyberte možnost Add Windows Credentials.
- Vyberte přihlašovací údaje požadované pro váš případ použití a klikněte na OK.
Poznámka. Budete muset použít přihlašovací údaje osoby s právy správce v počítači.
11. Povolte NetBIOS
Povolením NetBIOS přes TCP byste měli být schopni trvale vyřešit chybu 0x80070035, pokud to znamená, že funkce je zakázána.
- Stisknutím klávesy Win + R otevřete okno Spustit, zadejte
ncpa.cplpříkaz a stisknutím klávesy Enter otevřete vlastnosti WiFi. - Přejděte do své sítě Wi-Fi, klikněte pravým tlačítkem a přejděte na Vlastnosti.
- Chcete-li získat přístup k jeho vlastnostem, musíte poklepat na Internet Protocol verze 4.
- Klikněte na kartu „Upřesnit“.
- Vyberte kartu Výhry výše.
- Ve sloupci nastavení NetBIOS vyberte „Povolit NetBIOS přes TCP/IP“.
- Chcete-li uložit změny do počítače, klepněte na tlačítko OK a poté jej restartujte.
12. Spusťte SFC Scan a DISM Scan
Instalace systému Windows se někdy může zastavit kvůli poškozeným datům, což způsobuje problémy, včetně častého získávání síťového chybového kódu 0x80070035. Příkazový řádek lze použít ke spuštění kontroly SFC a kontroly DISM k vyřešení problému a odstranění poškozených souborů.
SFC skenování
- Chcete-li spustit příkazový řádek jako správce, přejděte do vyhledávacího pole a zadejte „Příkazový řádek“.
- Zadejte
SFC/scannowpříkaz do příkazového řádku a stisknutím klávesy Enter jej spusťte:
| sfc/skenovat |
- Proces bude nějakou dobu trvat. Jen počkejte, až to bude fungovat.
- Váš počítač bude nutné restartovat.
Spusťte DISM
DISM, nástroj pro odstraňování problémů výkonnější než SFC, má vysokou šanci na okamžité vyřešení problému.
- Ještě jednou by bylo užitečné, kdybyste otevřeli příkazový řádek zadáním do vyhledávacího pole vlevo dole a výběrem „Spustit jako správce“.
- Následující příkazy je třeba zadat jeden po druhém na příkazovém řádku:
| DISM.exe /Online/Cleanup-image/Scanhealth |
| DISM.exe /Online/Cleanup-Image/RestoreHealth |
- Počkejte prosím na dokončení postupu, protože to může trvat až deset minut.
- Restartujte počítač, aby se změny projevily.
13. Seznam povolených serverů Windows Update Server
Váš systém může také blokovat servery Windows Update, takže pokud nemůžete nainstalovat aktualizace Windows, nezapomeňte je přidat na seznam povolených.
- Do vyhledávacího pole zadejte Ovládací panely a otevřete Ovládací panely.
- Ze seznamu možností vyberte Síť a Internet.
- V pravém podokně vyberte „Možnosti Internetu“.
- Poté klikněte na kartu „Zabezpečení“ v okně „Možnosti Internetu“, jakmile ji otevřete.
- V okně „Zabezpečení“ můžete vybrat možnost „Důvěryhodné stránky“.
- Klikněte na tlačítko „Weby“ vpravo.
- Zrušte zaškrtnutí políčka „Vyžadovat ověření serveru (HTTPS:)“ pro všechny weby v této zóně.
- Nyní uvidíte rámeček s nápisem „Přidat tento web do zóny“. Zadejte následující adresy:
| http://windowsupdate.microsoft.com |
| http://update.microsoft.com |
- Po zadání výše uvedených adres klikněte na tlačítko „Přidat“.
- Po uložení nastavení je nutné restartovat počítač.
14. Vymažte DNS
Resetování DNS může být užitečné, když máte potíže s přístupem k určité webové službě na vašem PC.
- Zadejte příkazový řádek do vyhledávacího pole v levém dolním rohu obrazovky.
- Z výsledků hledání vyberte „Příkazový řádek“ a „Spustit jako správce“ vpravo.
- Nyní zadejte následující příkazy.
ipconfig /flushdns
ipconfig /release
ipconfig /renew
Závěr
Dokončili jsme průvodce odstraňováním problémů, který vám pomůže opravit kód chyby sítě 0x80070035, který jste viděli v předchozí části. V závislosti na problémech, kterým čelíte, si můžete vybrat jednu opravu po druhé ze všech řešení.
FAQ
Proč není název sítě k dispozici?
Tato chyba se objeví, když se klient pokusí připojit k síťové jednotce nebo pokud zařízení není kompatibilní s SMB, což je obvykle tento případ. Brány firewall a antivirový software mohou také blokovat přístup k síťovému prostředku.
Jak přidat síťovou cestu?
Síťovou cestu můžete přidat takto: – Z nabídky Start vyberte možnost Tento počítač, vyhledejte ji a klikněte na ni. – Průzkumník Windows se otevře v novém okně. Poté klikněte pravým tlačítkem na „Tento počítač“ a vyberte „Přidat síťové umístění“. Po otevření průvodce musíte pro pokračování kliknout na „Další“. Tlačítko Další – Do textového pole zadejte adresu, adresu URL serveru FTP nebo umístění v síti a klikněte na tlačítko Další. – Vyberte název sítě a klepněte na tlačítko Další. – Po dokončení průvodce klepněte na tlačítko Další. klikněte na Hotovo.
Jak získat přístup k mé síťové cestě?
Chcete-li získat přístup k síťové cestě, postupujte takto: – Průzkumníka souborů můžete otevřít z hlavního panelu, z nabídky Start nebo stisknutím klávesy s logem Win a písmenem E. – V levém podokně okna vyberte možnost Tento počítač. – Vyberte Více > Připojit síťovou jednotku z pásu karet Průzkumník souborů.


Napsat komentář