15 oprav pro nepřipojování televizoru Samsung k WiFi

Chtěli jste všichni sledovat fotbalový zápas se svými přáteli na televizoru Samsung LED TV nebo sledovat několik seriálů na Netflixu, ale váš televizor Samsung se přes několik pokusů nepřipojí k Wi-Fi?
Samsung se stal jednou z největších nadnárodních jihokorejských společností na světě a je stále více známý pro svou širokou škálu domácích a kancelářských produktů, od přenosných mikrovlnných trub přes laserové tiskárny a pračky až po výkonné centralizované klimatizační systémy.
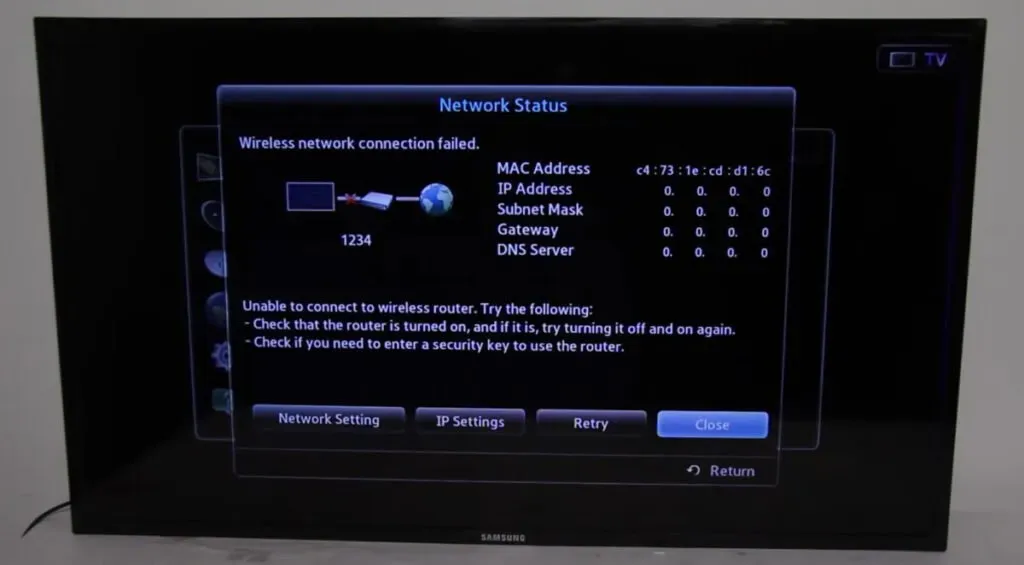
Inteligentní televizory Samsung vedou v tomto technologickém světě díky svým velkým OLED obrazovkám, tenkému designu, rychlejšímu uživatelskému zážitku a okamžitému vícepásmovému připojení k internetu přes Wi-Fi a ethernetový kabel.
V poslední době se však objevilo mnoho uživatelských zpráv z domácností po celém světě, které hlásily běžnou chybu, která způsobuje, že se Samsung TV nepřipojuje k Wi-Fi routerům.
K tomuto problému s připojením dochází pouze u modelu televizoru Samsung s bezdrátovým čipem a v tomto článku jsme poskytli různé výchozí opravy spolu s podrobným průvodcem pro vaši pomoc s vlastní diagnostikou.
Nejprve však musíme zjistit, co způsobuje problém „Samsung TV se nepřipojuje k Wi-Fi“.
Proč se můj televizor Samsung již nepřipojuje k Wi-Fi?
Důvodů, proč se váš televizor Samsung nepřipojí k okolním sítím Wi-Fi, může být několik. To může záviset pouze na zařízení, ISP nebo obou. Níže jsme uvedli některé z možných důvodů:
- Časté chyby: Tento problém s připojením Wi-Fi může způsobit nastavení vašeho televizoru nebo nastavení směrovače Wi-Fi. Jednoduché opětovné připojení nebo obnovení továrního nastavení opraví několik běžných chyb na vašem zařízení.
- Zastaralý firmware: Firmware řídí vnitřní fungování vašich chytrých zařízení a problém s připojením Wi-Fi závisí na firmwaru vašeho televizoru Samsung. Tento problém s Wi-Fi může vyřešit aktualizace zastaralého firmwaru.
- Chyby DNS. Nastavení DNS předem nakonfigurované na Samsung Smart TV může být v konfliktu s nastavením IP poskytnutým vaším ISP. V tomto případě je nutné server DNS změnit ručně.
- Blokování MAC adres: Každý ISP má registrovanou MAC adresu (většinou váš router) spojenou s každým internetovým připojením, které poskytuje. Když se různá zařízení pokusí používat internet, ISP omezí data, protože adresa Mac spojená s adresou IP se náhodně mění. Pokud si budete stěžovat na tento problém, může to pomoci tento problém vyřešit.
- Problém s nesprávným heslem: Pokud někdo změnil heslo vašeho routeru a vaše televize si ponechala předchozí, pak pokaždé, když se pokusí připojit k Wi-Fi, narazíte na chybu „Samsung TV se nepřipojí k Wi-Fi“. Od této chyby vám může pomoci pouze řešení pro resetování sítě.
Jak vyřešit problém s televizorem Samsung, který se nepřipojuje k síti Wi-Fi?
Nyní, když jste identifikovali různé důvody, proč se váš televizor Samsung nemůže připojit k WiFi, můžete se je pokusit opravit. Konkrétní kroky se budou lišit v závislosti na hlavní příčině problému, takže postupujte podle metod podle problémů s mixem.
Začněme základními kroky, které musíte provést, abyste provedli vlastní diagnostiku zařízení a vyřešili problém s připojením WiFi na televizoru Samsung.
- Restartujte nebo vypněte a znovu zapněte televizor Samsung.
- Restartujte připojení k internetu
- Zkontrolujte, zda je heslo vašeho Wi-Fi routeru správné
- Dočasně přepněte na jiné internetové připojení
- Obnovte nastavení bezdrátového připojení
- Provádění aktualizací firmwaru firmwaru Samsung Smart TV
- Změňte konfiguraci serveru DNS
- Zkontrolujte, zda není síla signálu Wi-Fi slabá
- Upravte různá nastavení televizoru Samsung
- Přepnout na připojení ethernetovým kabelem (pro televizory Samsung s ethernetovým portem)
- Pro rozšíření dosahu nainstalujte opakovač Wi-Fi
- Povolte UPnP v nastavení routeru
- Obnovte tovární nastavení routeru
- Kontaktujte technickou podporu Samsung
- Kontaktujte svého ISP
1. Restartujte nebo vypněte a znovu zapněte televizor Samsung.
Než budete pokračovat s dalšími složitými postupy, restartování zařízení je prvním krokem, který by měl každý udělat.
Televizor Samsung se nepřipojí k zařízením Wi-Fi ve vašem okolí, protože pokud je televizor vypnutý dálkovým ovladačem a ponechán v tomto stavu déle než 15 minut, dojde k poškození nastavení sítě.
V tomto případě může jednoduchý restart resetovat nastavení a problém vyřešit. Chcete-li restartovat svůj Samsung Smart TV, postupujte takto:
Metoda 1:
- Ujistěte se, že je váš televizor Samsung zapnutý.
- Najděte a podržte tlačítko napájení na dálkovém ovladači.
- Držte stisknuté tlačítko napájení, dokud se na obrazovce neobjeví logo Samsung.
- Po několika sekundách uvidíte, že červená LED začne blikat.
- Po restartování televizoru se zkuste znovu připojit k síti Wi-Fi.
Metoda 2:
- Zapněte televizor Samsung.

- Před odpojením napájecího kabelu ze zásuvky nechte televizor zapnutý asi 5–10 minut (nepoužívejte k vypnutí televizoru nejprve dálkové ovládání).
- Počkejte asi 30 minut, než televizor znovu zapnete.
- Pokud problém s připojením přetrvává, pokračujte dalším krokem.
2. Restartujte připojení k internetu.
Wifi routery často narazí na problém, kdy se zdá, že fungují správně (dokonce i LED dioda bliká), ale Wifi síť je odpojena od všech zařízení.
V těchto scénářích je důležité resetovat nastavení sítě jednoduchým restartováním internetového připojení. Chcete-li restartovat bezdrátovou síť, postupujte takto:
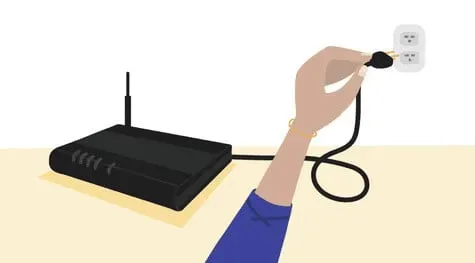
- Vypněte internetový směrovač vytažením napájecího kabelu z elektrické zásuvky.
- Před opětovným zapnutím napájení počkejte 10–15 minut.
- Po zapnutí počkejte několik sekund, dokud se indikátor připojení k internetu nerozsvítí zeleně. Nyní byste měli být schopni připojit televizor Samsung k síti Wi-Fi.
3. Zkontrolujte, zda je heslo směrovače Wi-Fi správné.
Váš televizor Samsung ukládá heslo Wi-Fi, takže jej nemusíte zadávat pokaždé, když se připojujete k internetu, abyste něco sledovali.
Někdo z vaší rodiny mohl změnit heslo Wi-Fi, aniž by vám to řekl, a proto se váš televizor Samsung nepřipojí k již uložené síti Wi-Fi.
V takovém případě můžete uložené heslo opravit podle následujících kroků:
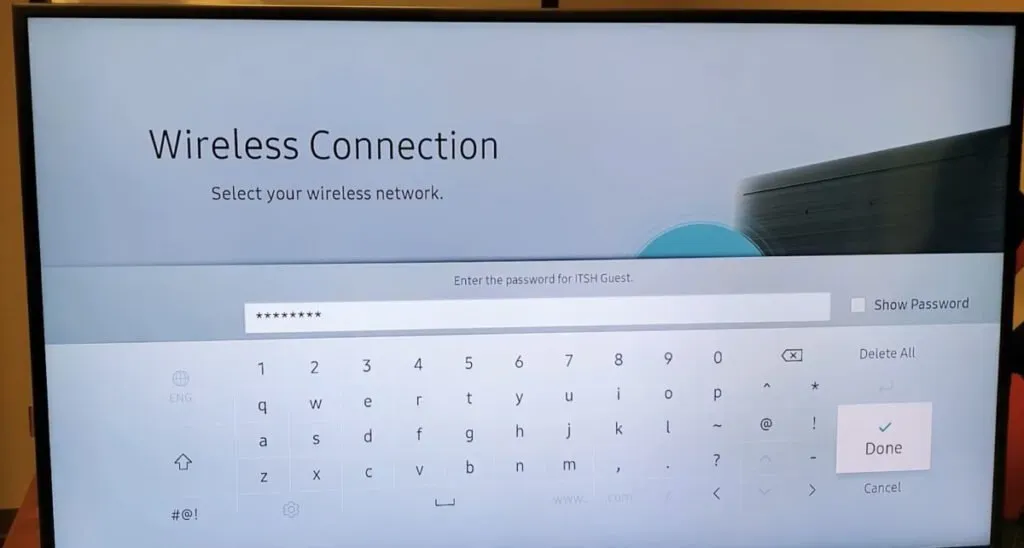
- Vezměte ovladač do ruky a stiskněte tlačítko Home.
- V nabídce televizoru Samsung přejděte na možnosti v následujícím pořadí: Nastavení > Obecné > Síť > Otevřít Nastavení sítě > Bezdrátové.
- Vyberte název bezdrátové sítě, ke které se obvykle připojujete.
- Zadejte heslo, které jste naposledy použili. Klikněte na „Zobrazit heslo“, abyste se ujistili, že jste zadali správné heslo.
- Klepněte na tlačítko Připojit. Pokud to říká, že heslo je nesprávné, zjistěte, kdo změnil heslo routeru a zjistěte to správné. Zadejte nové heslo na televizoru Samsung a budete okamžitě připojeni.
- Pokud je heslo správné, ale váš televizor Samsung se stále nepřipojí k síti Wi-Fi, vyzkoušejte další metody níže.
4. Dočasně přepněte na jiné internetové připojení.
Pokud se váš televizor Samsung nepřipojí k sítím Wi-Fi uloženým v paměti, můžete jej zkusit připojit k jiné bezdrátové síti, o které neví.
Můžete vytvořit mobilní hotspot na jakémkoli přenosném zařízení Android nebo iPhone s dobrým připojením k internetu a zkusit k němu připojit svůj televizor Samsung.
Pokud je tato metoda úspěšná, váš televizor Samsung je v pořádku a problém existuje s nastavením routeru Wi-Fi nebo ISP kvůli uzamčení Macu. Pro příslušné opravy postupujte podle těchto kroků:
- Otevřete zařízení Android nebo iPhone a zapněte mobilní hotspot nebo sdílení Wi-Fi.
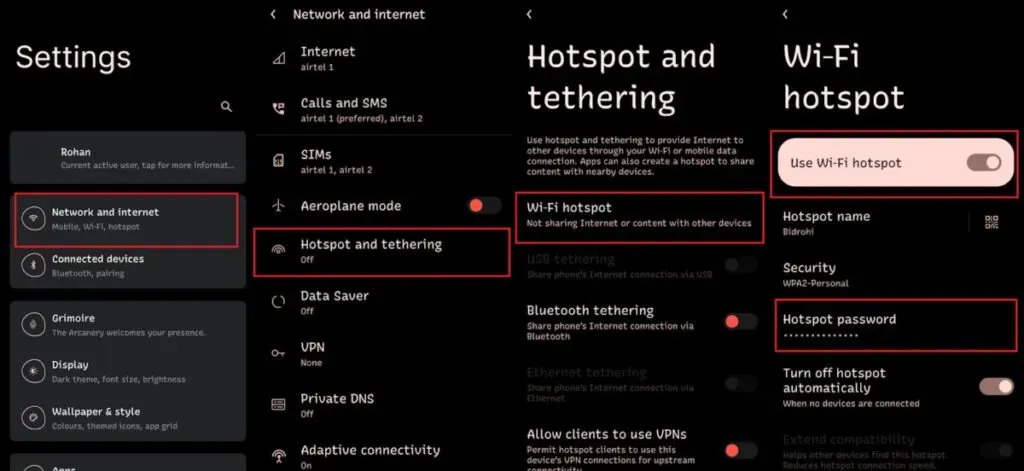
- Pro Android přejděte do Nastavení -> Síť a internet -> Hotspot & Tethering -> Wi-Fi Hotspot a zapněte možnost Použít hotspot Wi-Fi.
- Pro iPhone přejděte do Nastavení -> Mobilní -> Osobní hotspot a klikněte na Povolit ostatním připojit se.
- Před přihlášením k televizoru Samsung se ujistěte, že znáte heslo svého mobilního hotspotu. Najdete ho v nastavení přístupového bodu.
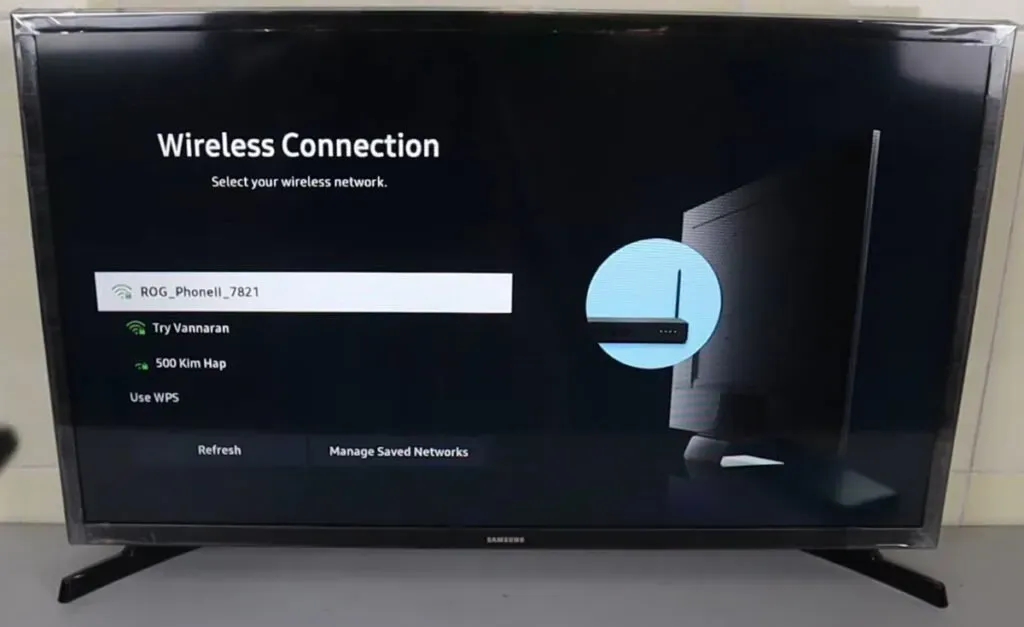
- Když se v seznamu dostupných bezdrátových připojení objeví název přístupového bodu mobilního zařízení, připojte se k němu a zkontrolujte, zda problém přetrvává.
- Pokud je televizor správně připojen k mobilnímu hotspotu, je adresa Mac televizoru s největší pravděpodobností blokována internetovým směrovačem.
- Chcete-li odblokovat adresu Mac televizoru, můžete kontaktovat svého ISP.
- Pokud se nemůžete připojit k mobilnímu hotspotu, přejděte k další metodě pro resetování síťových nastavení vašeho televizoru Samsung.
5. Resetujte nastavení bezdrátového připojení
Pokud se váš televizor Samsung nemůže připojit k jinému přístupovému bodu než k běžné domácí bezdrátové síti, musí být problém s nastavením sítě, které váš televizor Samsung používá při připojení k jakékoli síti.
Problém s detekcí bezdrátové sítě lze vyřešit resetováním nastavení sítě podle následujících kroků:
- Pokud sledujete kanál na televizoru Samsung, přejděte na domovskou obrazovku stisknutím tlačítka Domů na dálkovém ovladači.
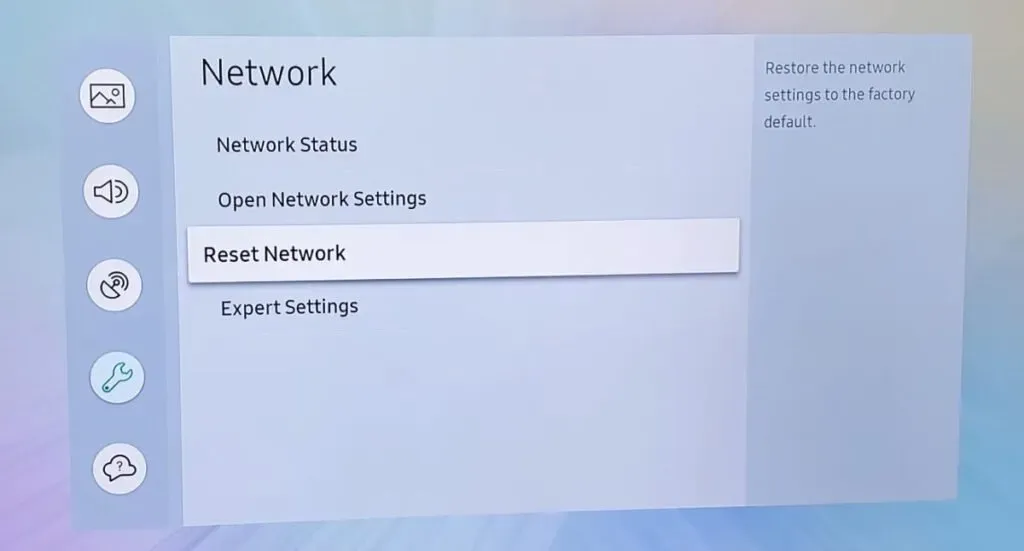
- Přejděte do nabídky „Obnovit nastavení sítě“ výběrem následujících možností: „Nastavení“-> „Obecné“-> „Síť“-> „Obnovit síť“.
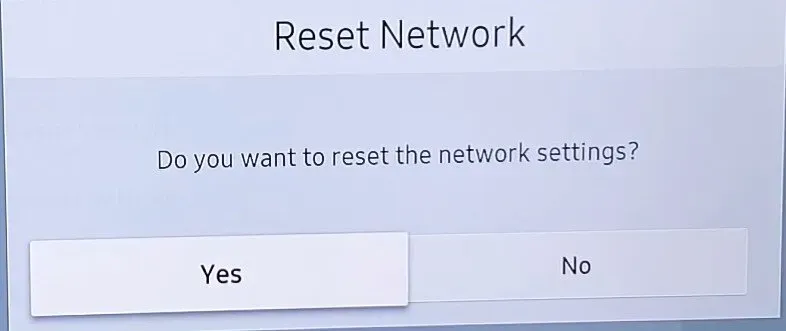
- V zobrazeném vyskakovacím okně s žádostí o potvrzení vyberte „Ano“ a stiskněte tlačítko „Enter“.
- Budete upozorněni, že operace byla úspěšná a kliknutím na možnost Nastavení sítě se můžete připojit k bezdrátové nebo kabelové síti.
6. Proveďte aktualizaci firmwaru firmwaru Samsung Smart TV.
Aby byl váš televizor Samsung aktuální s nejnovějšími aktualizacemi softwaru a opravami chyb, je vyžadována starší aktualizace firmwaru. Firmware zařízení musíte aktualizovat podle modelu a regionu vašeho televizoru.
Pokud firmware není aktuální, budete mít problémy s připojením k internetu. K získání potřebného firmwaru pro vaše zařízení použijeme počítač, protože prostřednictvím televizoru nemáte přístup k internetu. Chcete-li se dozvědět více, postupujte podle následujících pokynů:
- Nejprve potřebujeme znát model televizoru Samsung a nainstalovanou verzi firmwaru.
- Zapněte televizor a vstupte do nabídky stisknutím tlačítka Home na dálkovém ovladači.
- Přejděte do nabídky „Nastavení“ (ikona ozubeného kola). A v levém podokně vyberte možnost Podpora.
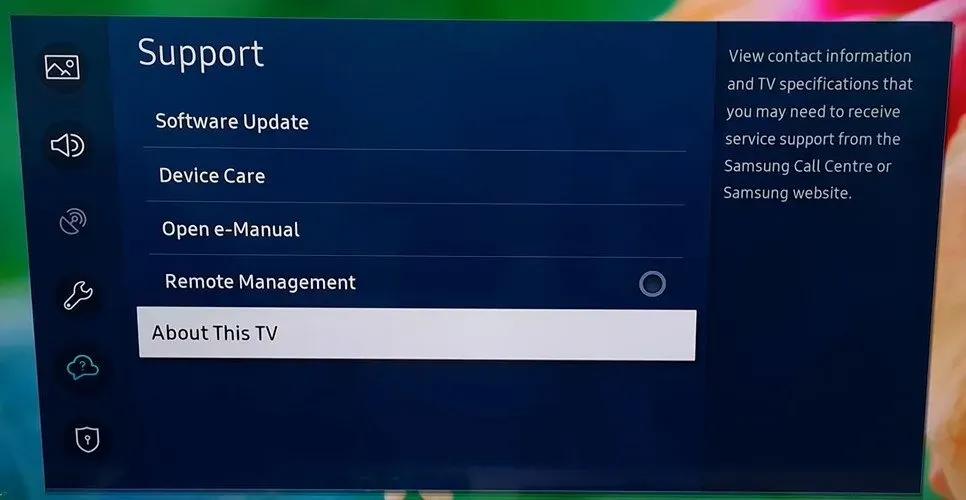
- Klikněte na možnost „O TV“ a objeví se vyskakovací okno s kódem modelu, sériovým číslem a verzí softwaru. Klikněte na jejich obrázek a připojte je samostatně.
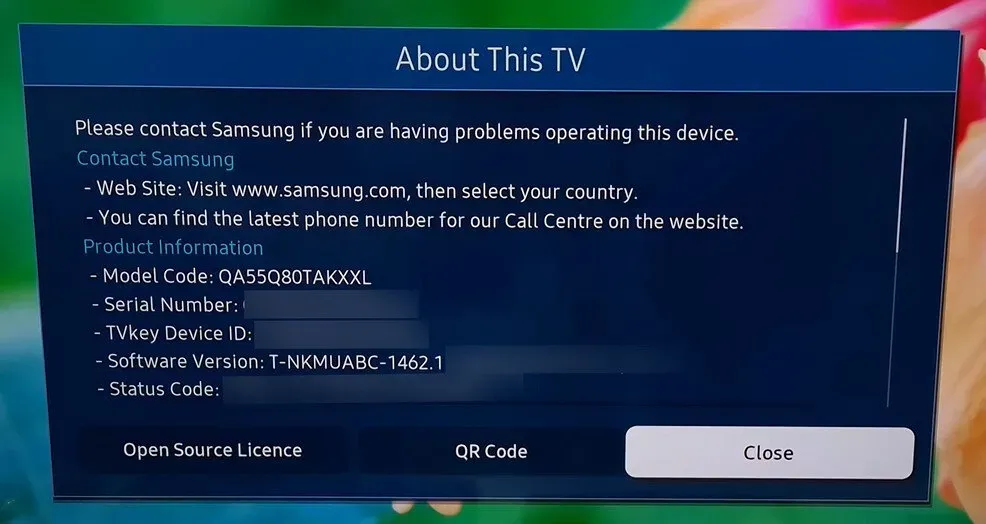
- Přejděte k počítači s připojením k internetu, otevřete prohlížeč a přejděte na tento odkaz podpory televizorů Samsung .
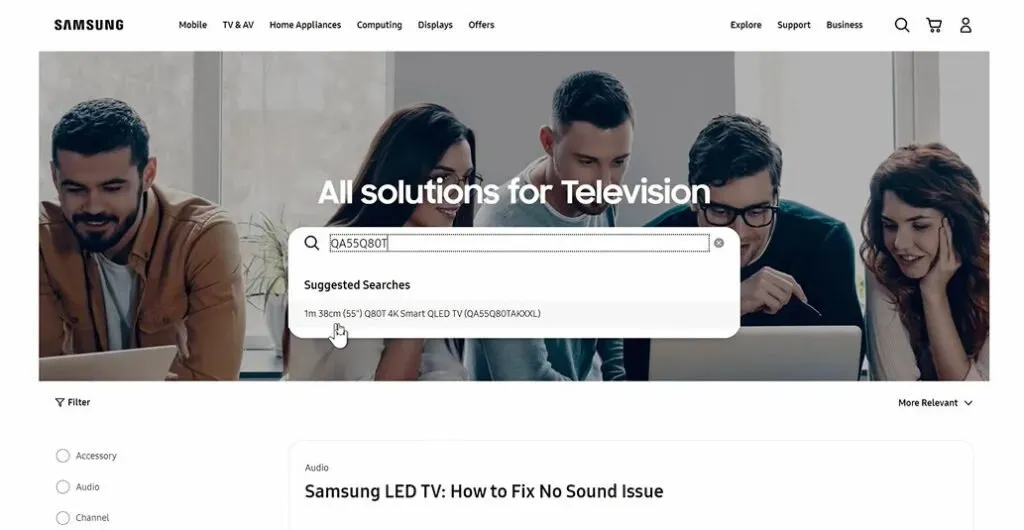
- Do vyhledávacího pole zadejte číslo modelu vašeho televizoru Samsung a váš televizor tam bude uveden. Kliknutím na něj jej otevřete.
- Na levém panelu klikněte na Firmware/Software. Přejděte dolů a uvidíte soubor aktualizace (typ USB).
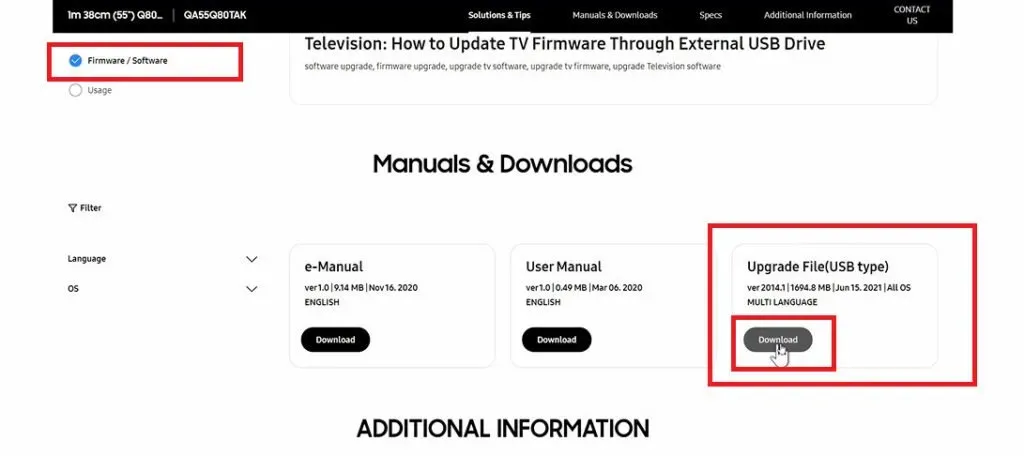
- Pokud je verze firmwaru novější než verze vašeho televizoru, klikněte na tlačítko Stáhnout.
- Otevřete stažený soubor zip a rozbalte vše na USB flash disk.
- Zapojte USB do externího USB portu vašeho televizoru.
- Televizor Samsung rozpozná nové zařízení. Klepněte na tlačítko Storno.
- Přejděte do nabídky (tlačítko Domů) -> Nastavení -> Podpora -> Aktualizace softwaru -> Aktualizovat nyní.
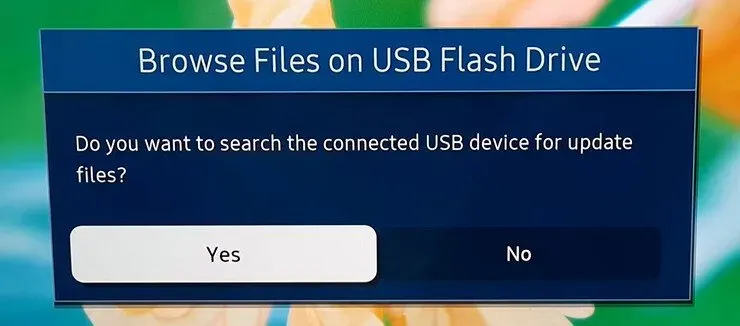
- V nabídce Zobrazit soubory USB klikněte na Ano.
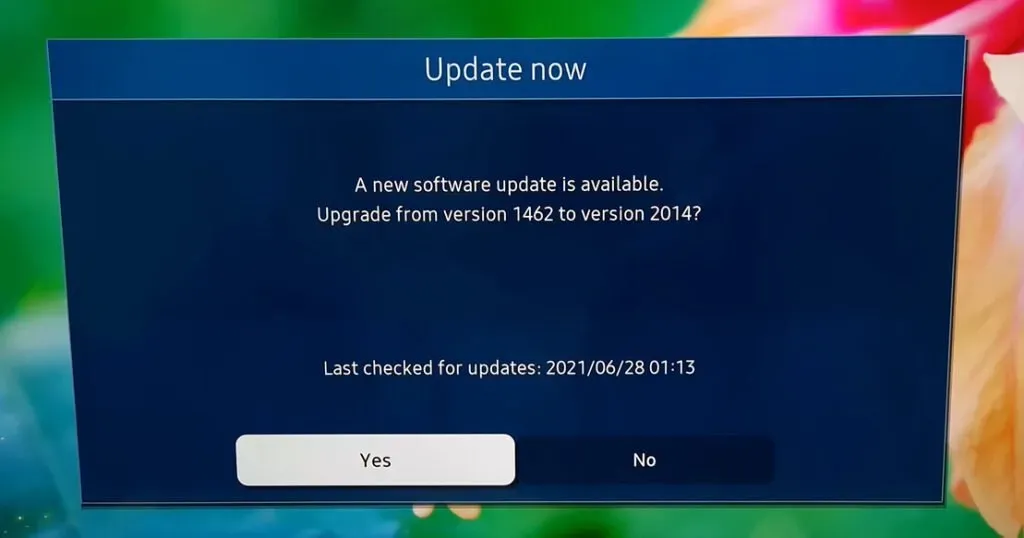
- Znovu klikněte na „Ano“ v okně „Aktualizovat nyní“.
- Po dokončení aktualizace firmwaru se televizor restartuje a uvidíte, zda problém stále přetrvává.
7. Změňte konfiguraci serveru DNS
Pokud získáte internet od operátora, který poskytuje statickou IP adresu, je vysoká pravděpodobnost, že má také samostatný server DNS, bez kterého se váš internetový router nemůže připojit k internetu.
Abyste svému televizoru Samsung pomohli připojit se k Wi-Fi routerům, musíte po změně režimu DNS na ruční zadat tuto adresu DNS. Chcete-li změnit režim DNS a ručně zadat nastavení DNS, postupujte takto:
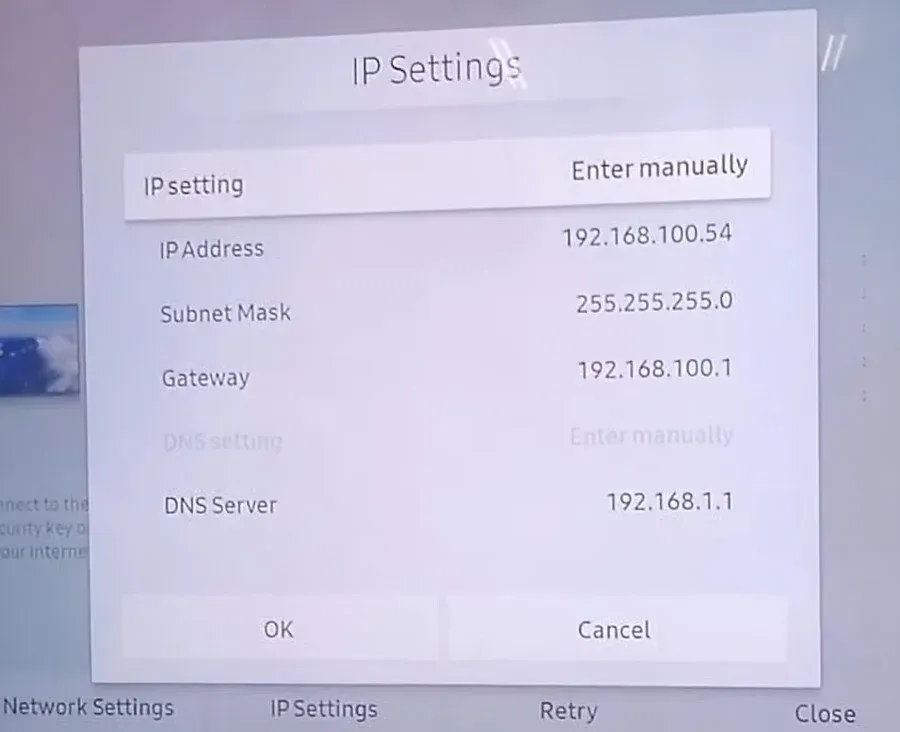
- Na dálkovém ovládání stiskněte tlačítko Nabídka a poté tlačítko Nastavení.
- Vyberte Síť a poté Nastavení sítě.
- V nabídce Start vyberte „Nastavení IP“.
- Nyní vyberte DNS Mode, ujistěte se, že je zelené zaškrtnutí nastaveno na Manual, a klikněte na OK.
- Zadejte preferovaný server DNS a klepněte na OK.
- Pokud se problém týkal vašeho nastavení DNS, měli byste být nyní připojeni k internetu a můžete použít tlačítko Samsung Smart Hub k automatické změně nastavení připojených zařízení.
8. Zkontrolujte, zda není síla signálu Wi-Fi slabá.
Zkontrolujte stav Wi-Fi vašeho Samsung Smart TV, pokud stále ztrácí připojení k internetu. Spojení je s největší pravděpodobností nestabilní.
- Pokud bezdrátová síť zobrazuje pouze několik pruhů nebo neustále bliká, zařízení nemusí mít stabilní připojení.
- Nejjednodušší způsob, jak tento problém vyřešit, je vyčistit oblast, kde se nachází váš router.
- Umístěte jej na nápadné místo ve vaší domácnosti, daleko od zdí a nábytku, které by mohly rušit jeho bezdrátový signál.
- Pokud nemáte jinou možnost, než nainstalovat router do místnosti s mnoha překážkami, doporučujeme pro připojení zařízení místo WiFi použít ethernetové kabely.
9. Upravte různá nastavení Samsung TV
Pokud problém přetrvává, je možné, že váš televizor Samsung není správně nastaven (zejména pokud se ani nepřipojí k hotspotu vašeho telefonu). Několik uživatelů mělo úspěch s následujícím nastavením. Vezměte prosím na vědomí, že pokyny každého uživatele se budou výrazně lišit.
Zakažte funkci Samsung Instant Start
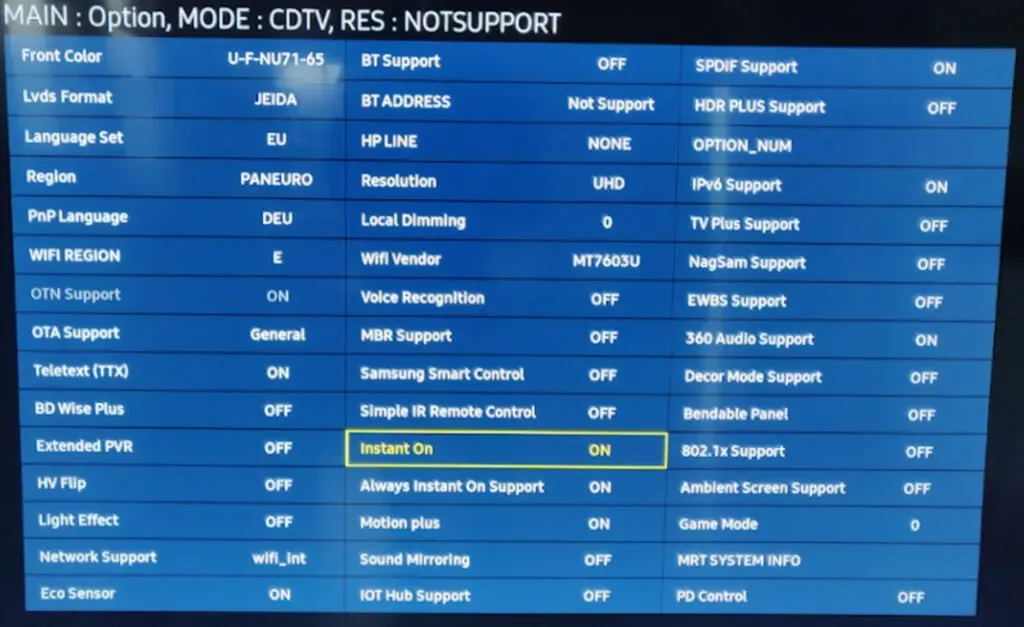
- Stiskněte tlačítko „Menu“ na dálkovém ovladači a otevřete „Nastavení“.
- Přejděte dolů a v levém podokně vyberte Obecné.
- Vpravo najděte Samsung Instant On a vypněte jej.
- Restartujte televizor Samsung.
Zakažte automatické spouštění poslední aplikace a automatické spouštění Smart Hub
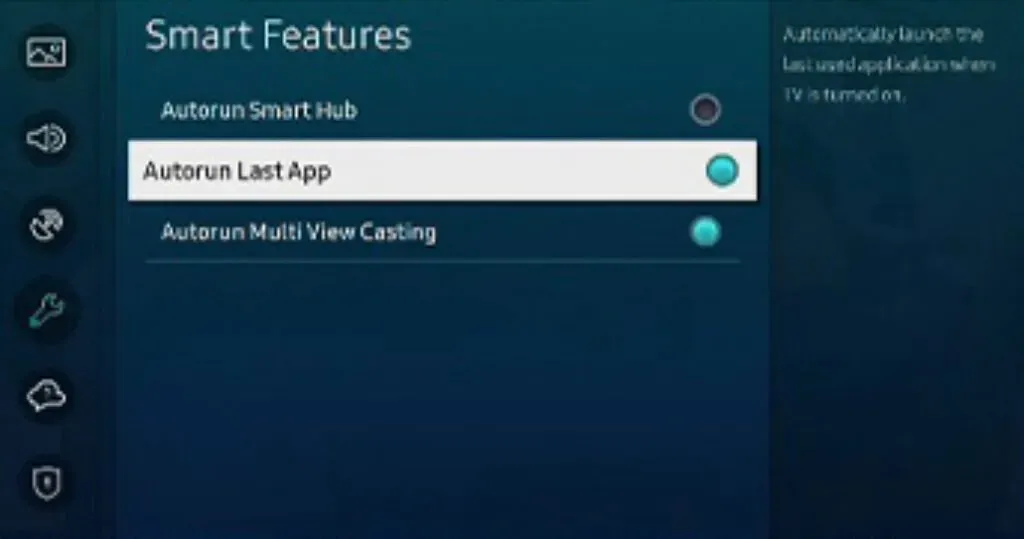
- Otevřete sekci „Obecné“ v nabídce „Nastavení“ vašeho televizoru.
- Otevřete Autorun Last App v Smart Features.
- Vypněte jej a restartujte televizor, abyste zjistili, zda je problém vyřešen.
- Pokud ne, přejděte na Chytré funkce (kroky 1-2).
- Vypněte automatické spouštění Smart Hub a zkontrolujte Wi-Fi.
Změňte režim použití

- Otevřete na svém televizoru stránku nastavení a vyberte možnost „Podpora“.
- V pravém podokně rozbalte položku Režim použití a vyberte možnost Domácí použití.
- Pokud vás o to váš televizor Samsung požádá, použijte výchozí PIN 0000.
- Restartujte televizor a zkontrolujte, zda připojení Wi-Fi funguje správně.
Funkce „Vypnutí mobilním zařízením“.
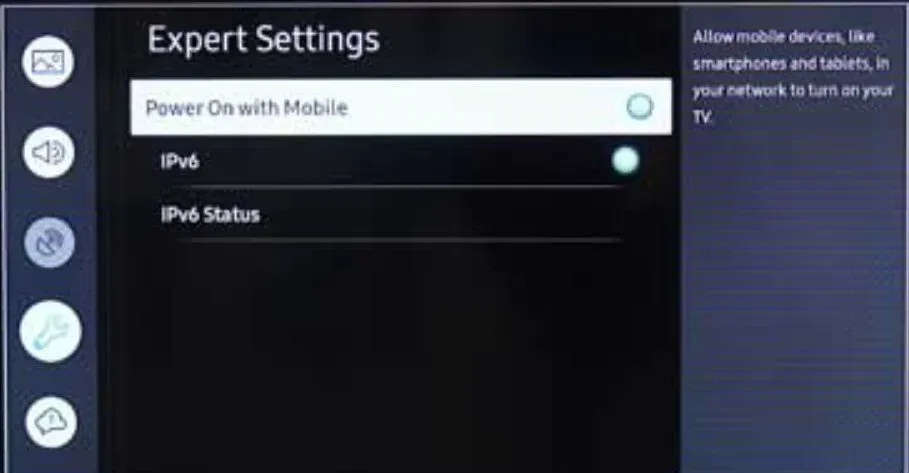
- Otevřete nabídku „Obecné“ v okně „Nastavení“ vašeho televizoru.
- Vyberte Síť a poté Expertní nastavení.
- Poté deaktivujte Zapnout pomocí mobilu (poté mobilní aplikace Smart Things nebude fungovat).
- Restartujte televizor a zkontrolujte, zda je problém s Wi-Fi vyřešen.
Změňte název Samsung TV
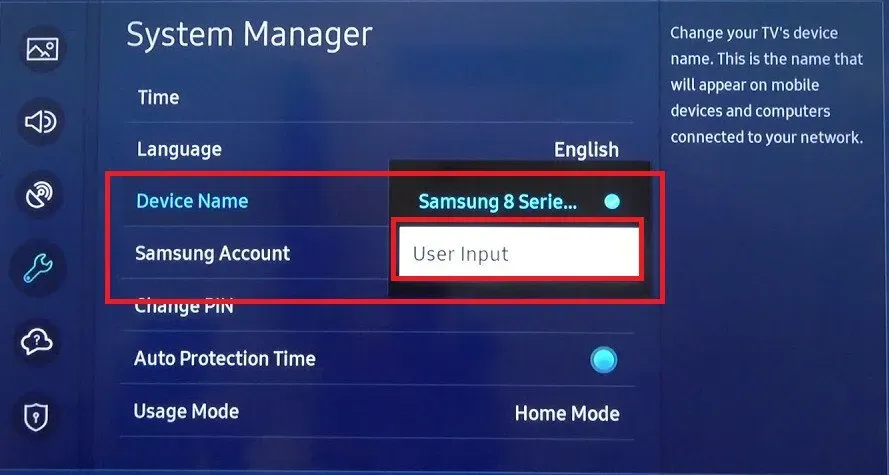
- Otevřete nabídku nastavení pomocí tlačítka Settings Remote.
- Přejděte na kartu „Síť“, vyberte „Název zařízení“ a zadejte nový název pro váš televizor.
- Ujistěte se, že se nový název neshoduje s názvy ostatních zařízení ve vašem okolí.
- Restartujte televizor a zkontrolujte, zda je problém vyřešen.
Aktualizujte zdroje Smart Hub
- Vyberte „Zdroj“ ve Smart Hub na dálkovém ovladači televizoru.
- Nyní stiskněte tlačítko „A“ (červené) na dálkovém ovládání, abyste vynutili obnovení zdrojů, a poté zkontrolujte, zda je problém vyřešen otevřením některé z aplikací (například Netflix nebo YouTube).
Změňte oblast Wi-Fi a resetujte SVC
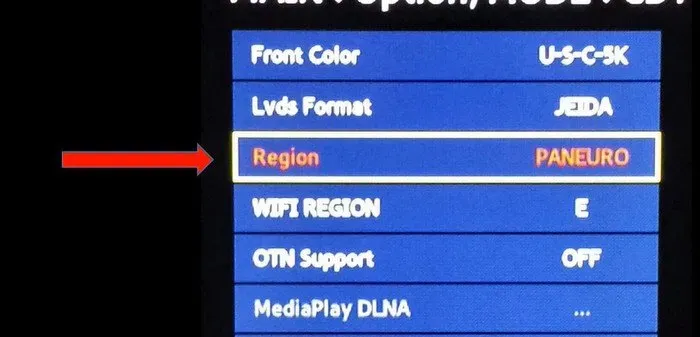
- Před opětovným použitím televizor vypněte a přepněte jej do režimu „Secret (nebo Service)“ (při změnách servisního režimu buďte velmi opatrní, protože to může váš televizor trvale poškodit). Stiskněte následující tlačítka na dálkovém ovladači v následujícím pořadí: (>> je tlačítko rychlého posunu vpřed)
- Informace >> Nabídka >> Ztlumit >> 1 >> 8 >> 2 >> Napájení.
- V servisním menu otevřete „Správa“-> „Podvolba“-> a změňte „WiFi Region“ na A.
- Klikněte na „Použít“ a restartujte televizor.
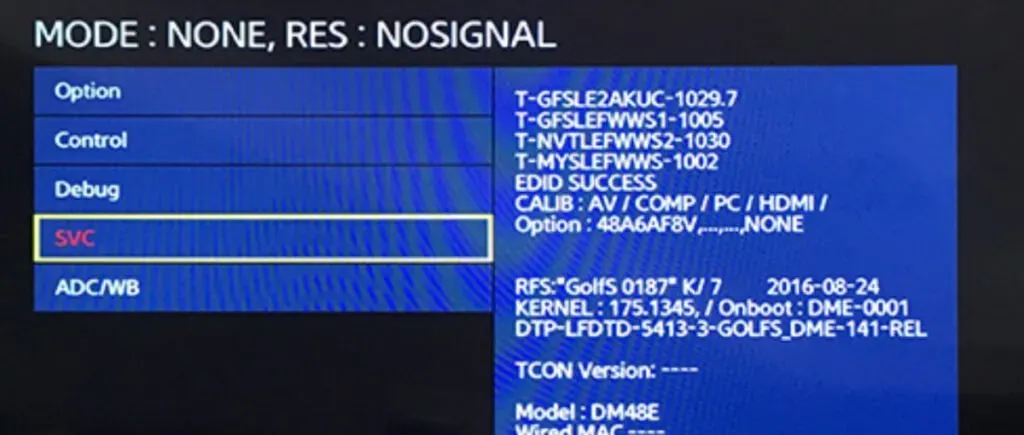
- Pokud změna oblasti Wi-Fi problém nevyřešila, spusťte televizor do servisního režimu a vyberte SVC.
- Stiskněte SVC Reset a televizor se automaticky restartuje.
Změňte nastavení země na TV
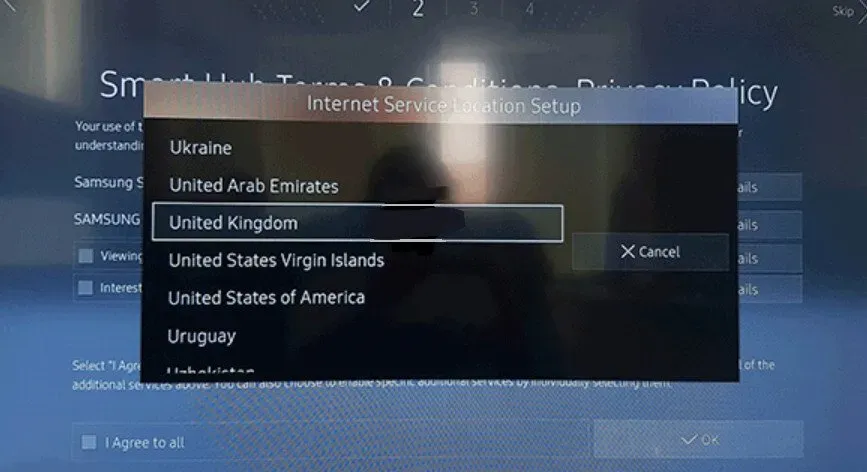
- Spusťte na televizoru Smart Hub a na dálkovém ovládání stiskněte následující kombinaci kláves: (>> a << jsou klávesy pro rychlé převíjení vpřed a vzad)
- >> 2 8 9 <<
- V okně „Nastavení umístění internetové služby“ změňte zemi jinou, než je aktuálně nastavená, a přijměte Smluvní podmínky společnosti Samsung.
- Restartujte televizor a zkontrolujte, zda je problém s Wi-Fi vyřešen.
Přihlaste se ke svému účtu Samsung TV
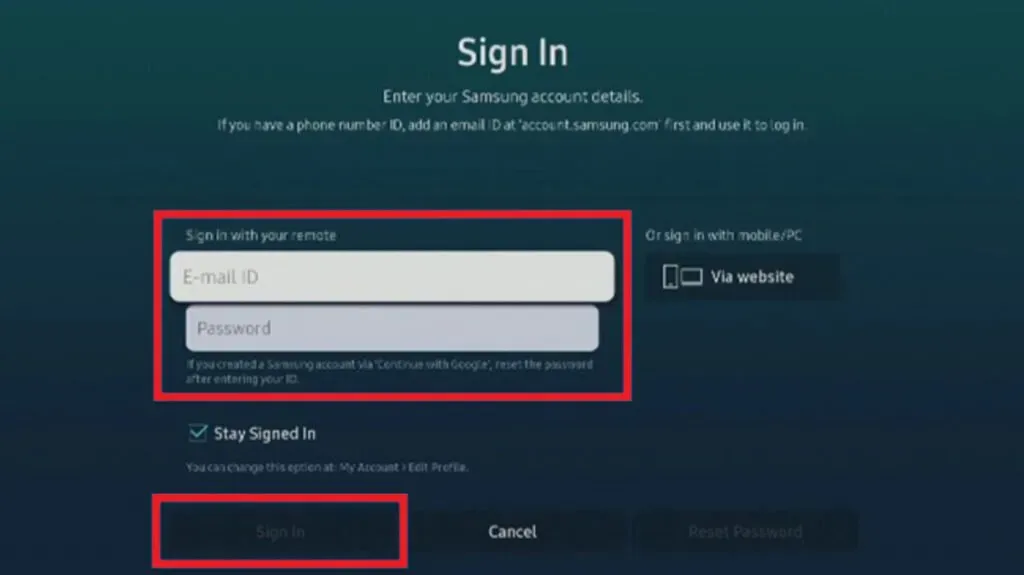
- Přejděte na kartu Smart Hub v nabídce nastavení.
- Vyberte možnost Účet Samsung a přihlaste se ke svému účtu Samsung nebo znovu zadejte své přihlašovací údaje.
Resetujte Samsung TV Smart Hub na výchozí
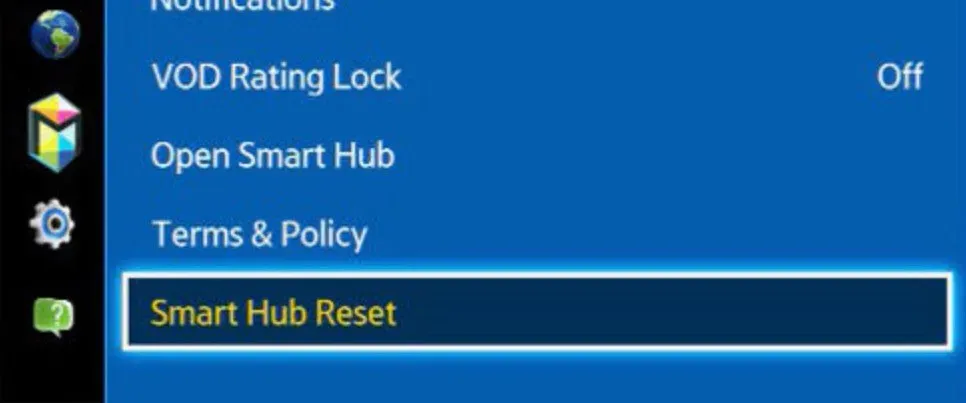
- Otevřete nabídku „Nastavení“, přejděte na stránku „Podpora“, otevřete „Vlastní diagnostika“ a vyberte „Resetovat Smart Hub“.
- Zadejte výchozí PIN 0000 a potvrďte stisknutím klávesy Enter.
- Počkejte na dokončení procesu resetování a zkontrolujte, zda je problém vyřešen.
Zakázat Soft AP

- Spusťte „Nastavení“ televizoru Samsung a přejděte na kartu „Síť“.
- Vyberte možnost Soft AP a stisknutím OFF ji deaktivujte.
- Restartujte televizor a zkontrolujte, zda problém přetrvává.
Nastavte IP adresu a nastavení DNS ručně
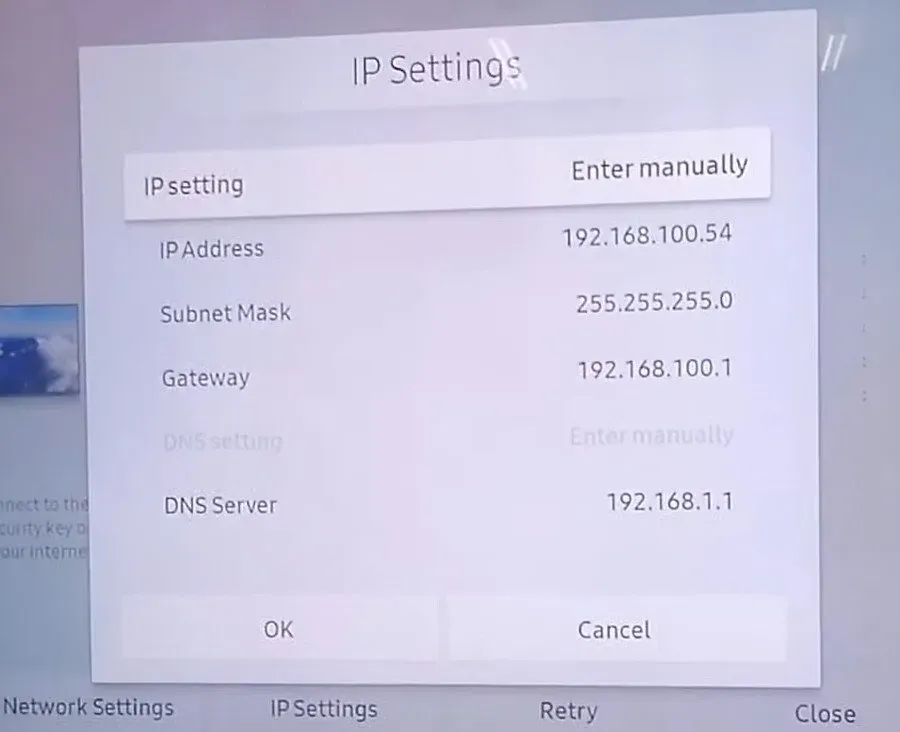
- Přejděte do části „Síť“ v nastavení televizoru.
- Vyberte „Stav sítě“, otevřete „Nastavení IP“ a změňte jej na „Ruční“.
- Po kontaktování vašeho ISP zadejte správnou IP adresu, masku podsítě a IP adresu výchozí brány.
- Zadejte hodnoty DNS poskytnuté vaším poskytovatelem služeb.
- Po změně hodnot vyberte Připojit.
- Zkontrolujte, zda problém s Wi-Fi stále přetrvává.
Změňte časové pásmo televizoru
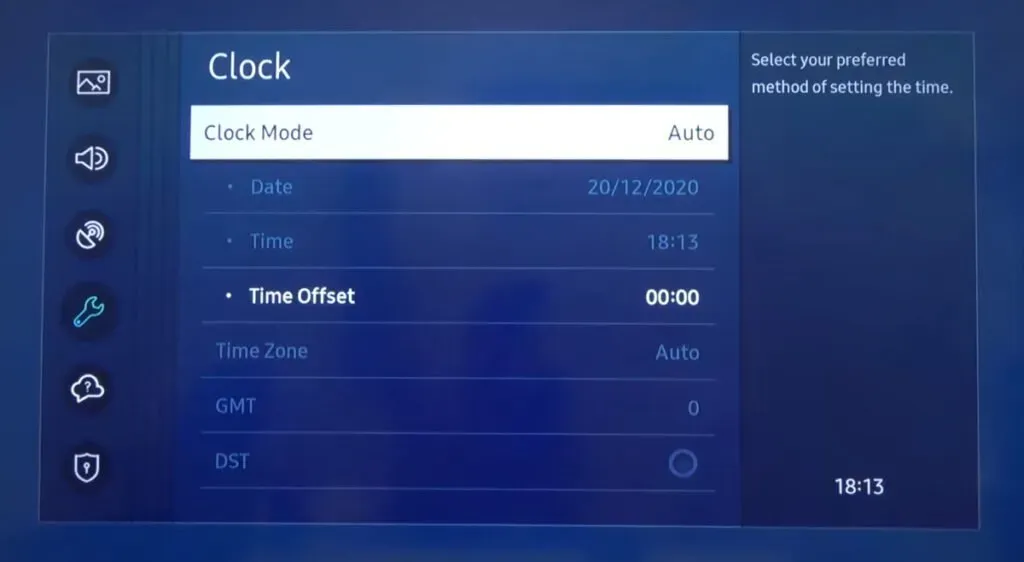
- Spusťte okno nastavení TV a otevřete Obecné.
- Vyberte „Správce systému“ a klikněte na „Čas“.
- Otevřete Hodiny a změňte časové pásmo televizoru. Pokud není aktivní, změňte režim hodin na ruční.
- Restartujte televizor a zkontrolujte, zda je problém vyřešen.
Zakažte Smart TV AnyNet+
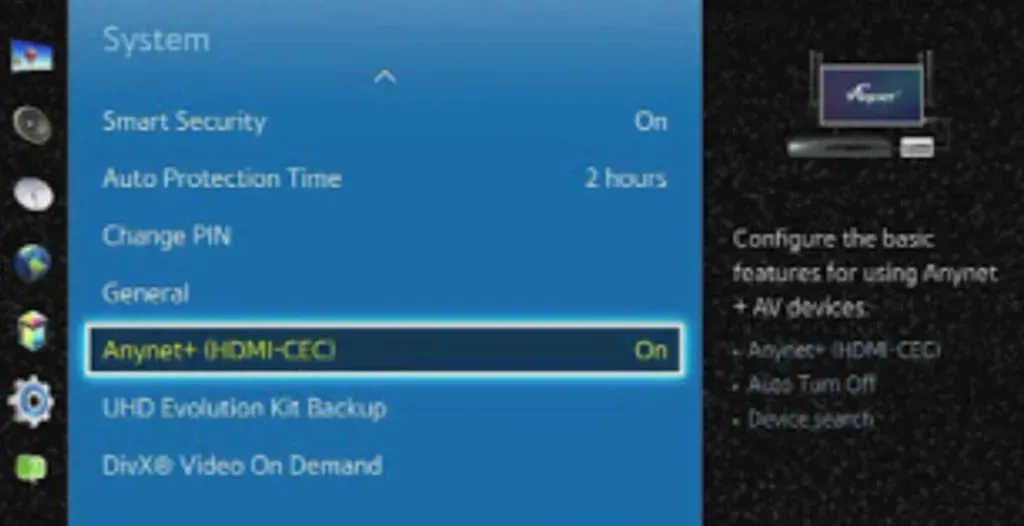
- Spusťte nastavení televizoru Samsung a přejděte na kartu Obecné.
- Vyberte možnost Správce externích zařízení a vyberte AnyNet+.
- Vypněte jej a zkontrolujte, zda je problém s Wi-Fi vyřešen.
10. Přepněte na připojení ethernetovým kabelem (pro televizory Samsung s ethernetovým portem)
Pokud je váš model televizoru Samsung dodáván s ethernetovým portem na zadní straně, můžete internetový kabel routeru připojit přímo k tomuto portu. Přímé připojení je spolehlivější a rychlejší než použití routeru a můžete rychle řešit problémy s internetovým připojením. Chcete-li se dozvědět více, postupujte podle následujících pokynů:
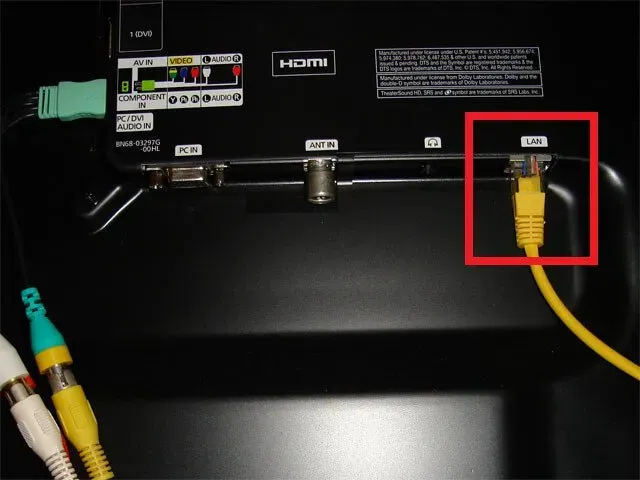
- Vytáhněte šedý kabel LAN přímo z ethernetového portu routeru.
- Nastavte jej tak, aby se drát snadno dostal k televizoru.
- Zapojte ethernetový kabel do příslušného portu na televizoru Samsung.
- Pokud obdržíte upozornění na nastavení připojení k síti LAN, zadejte prosím správnou IP adresu a nastavení DNS.
11. Nainstalujte opakovač WiFi pro rozšíření dosahu

Váš televizor Samsung nemusí najít směrovač Wi-Fi v seznamu dostupných připojení, protože signál Wi-Fi je příliš slabý na to, aby dosáhl bezdrátového modemu uvnitř televizoru.
Chcete-li tento problém s připojením Wi-Fi vyřešit, doporučujeme nainstalovat do blízkosti televizoru opakovač Wi-Fi, aby mohl rozšířit a zvětšit oblast pokrytí Wi-Fi ve vaší domácnosti nebo kanceláři.
12. Povolte UPnP v nastavení routeru.
UPnP je ve výchozím nastavení na směrovačích povoleno. Z důvodu ochrany osobních údajů jej někteří uživatelé raději deaktivují. UPnP usnadňuje vyhledávání a připojení vašich zařízení. Televizory Samsung mohou mít problémy s připojením k sítím Wi-Fi, pokud je tato funkce zakázána, což má za následek automatické vypnutí.
V důsledku toho se musíte ujistit, že je na vašem routeru povoleno UPnP, a to takto:

- Otevřete stránku správy routeru (obvykle 192.168.0.1) na počítači, který je k němu připojen.
- Přihlaste se pomocí výchozího uživatelského jména a hesla.
- Klikněte na Více > Pokročilé nastavení/síť > UPnP.
- Povolte nastavení UPnP.
- Klikněte na Apply a váš router se jednou restartuje.
13. Resetování routeru do továrního nastavení.
Pokud se vám nepodařilo dosáhnout požadovaného výsledku resetováním televizoru a připojení ethernetového kabelu přímo k vašemu Smart TV funguje bez problémů, váš router může způsobovat, že se vaše Samsung TV neustále odpojuje od internetu. V takovém případě resetujte router na tovární nastavení podle následujících kroků:
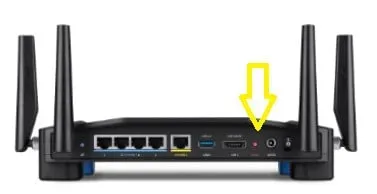
- Za routerem je malé kulaté tlačítko s nápisem RESET. Starší modely mohou mít také malý otvor, do kterého můžete zatlačit kancelářskou sponkou a router resetovat.
- Držte tlačítko stisknuté, dokud kontrolky routeru nezhasnou. Uvolněte jej a začnou znovu blikat.
- Po dokončení tvrdého resetu musíte router nakonfigurovat se všemi nastaveními IP a hesly Wi-Fi.
14. Kontaktujte technickou podporu společnosti Samsung.
Pokud všechna výše uvedená řešení problému s televizorem Samsung, který se nepřipojuje k Wi-Fi, nefungovala, můžete jako poslední možnost zkusit kontaktovat technickou podporu Samsung. Můžeš:
- Navštivte jejich servisní středisko
- Kontaktujte je online nebo s nimi chatujte přes whatsapp
- Kontaktujte je pro vzdálenou podporu
- Využijte služeb záručních oprav
15. Kontaktujte svého ISP
Je možné, že na televizoru Samsung nemáte připojení k internetu, protože poskytovatelé internetových služeb ve vaší oblasti provádějí údržbu, dočasně zablokovali vaši MAC adresu nebo váš balíček vypršel a nebyl automaticky obnoven.
Jediným možným způsobem, jak tyto problémy vyřešit, je zavolat na technickou podporu ISP nebo dopravců a zdvořile se jich zeptat, pokud se takové problémy vyskytnou.
Závěr
Doufám, že tento článek o vyřešení problému s připojením Samsung TV k Wi-Fi vám pomohl vrátit televizor zpět do normálu. Zanechte prosím níže komentář a dejte nám vědět, která metoda byla ve vašem úsilí úspěšná, a poskytněte informace o dalších opravách tohoto problému.
FAQ
Proč mi můj televizor Samsung nedovolí připojit se k WIFI?
Váš televizor Samsung vám brání v připojení k síti Wi-Fi z mnoha důvodů, jako je špatné připojení Wi-Fi, nesoulad nastavení DNS, blokování MAC adresy, zastaralý firmware televizoru Samsung, problémy se službami poskytovatele internetových služeb atd. Další informace naleznete v našem článku. jak tento závažný problém vyřešit.
Proč se můj televizor již nepřipojuje k Wi-Fi?
Pokud byla vaše síť Wi-Fi uložena v televizoru Samsung a již se nebude připojovat ke stejnému internetu, měli byste zkontrolovat směrovač a resetovat síťová nastavení televizoru Samsung. V tomto článku se dozvíte více o opravách této konkrétní chyby.
Jak přimět televizor Samsung, aby rozpoznal moji Wi-Fi?
Svůj televizor Samsung můžete přimět, aby rozpoznal vaši síť Wi-Fi, ruční změnou serveru DNS a adresy IP televizoru, resetováním síťových nastavení televizoru nebo provedením aktualizace firmwaru. Další opravy k vyřešení tohoto problému s připojením Wi-Fi naleznete v tomto článku.
Co dělat, když se váš Samsung Smart TV nepřipojí k WIFI?
Pokud se váš televizor Samsung nepřipojí k Wi-Fi, musíte nejprve zjistit, zda tuto chybu způsobuje televizor nebo router. Jakmile najdete viníka, můžete zkusit restartovat zařízení, změnit jeho nastavení sítě nebo zavolat na podporu výrobce zařízení.



Napsat komentář