15 praktických triků s aplikací kalendáře pro iPhone (iOS 16)
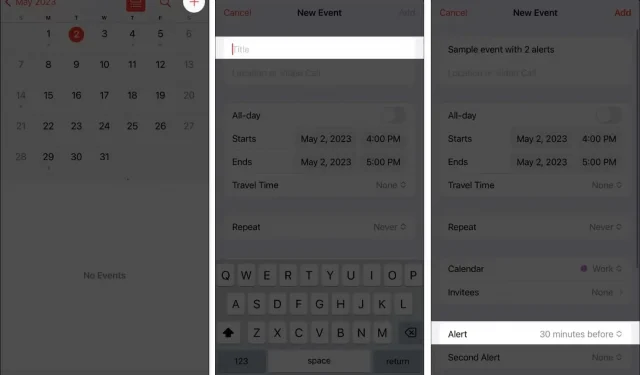
Pokud zvládnete několik závazků a termínů, nebo dokonce i když máte slabou paměť, počítačový kalendář je potřeba. O hodně přicházíte, pokud jste právě někdy použili vestavěnou aplikaci Kalendář na svém iPhonu ke kontrole data daného dne. Užitečné funkce Apple kalendáře vám výrazně usnadní život.
Zde je několik užitečných rad a technik, které vám pomohou rychle se naučit aplikaci Kalendář pro iPhone.
1. Nastavte upozornění a připomenutí
Jedna věc je přidat nadcházející schůzky a plány, ale nemá smysl, pokud je nikdy nekontrolujete. Váš iPhone vám týden nebo dva předem připomene blížící se událost, pokud nastavíte upozornění a připomenutí.
Pokud jste tak ještě neučinili, musíte nejprve vytvořit událost.
- Otevřete aplikaci Kalendář .
- Klepněte na tlačítko Přidat (+) vpravo nahoře
- Přidejte název události.
- Poté přejděte dolů a klepněte na Upozornění .
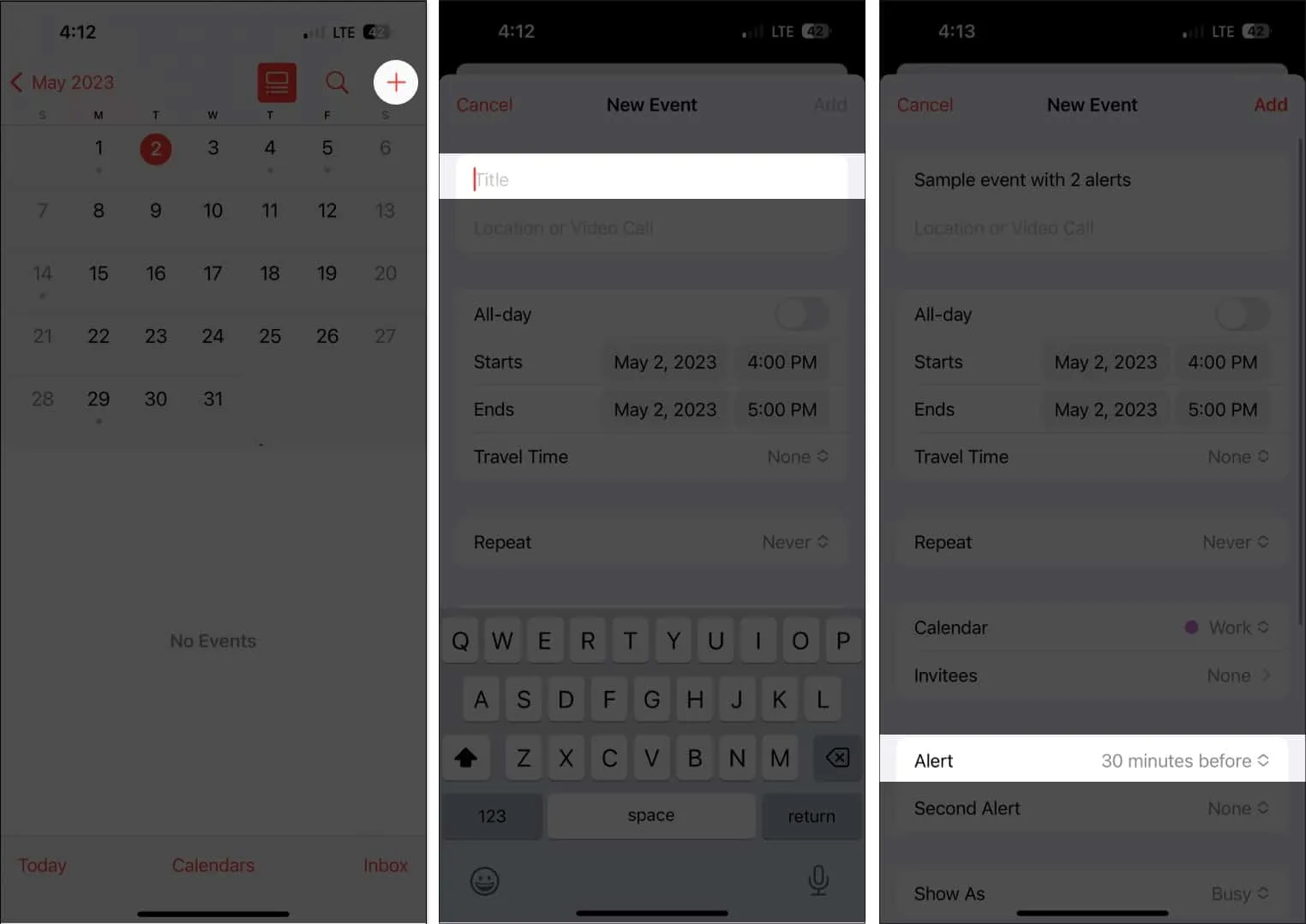
- Vyberte si z možností od 1 týdne před do V době konání akce .
- Vyberte Přidat .
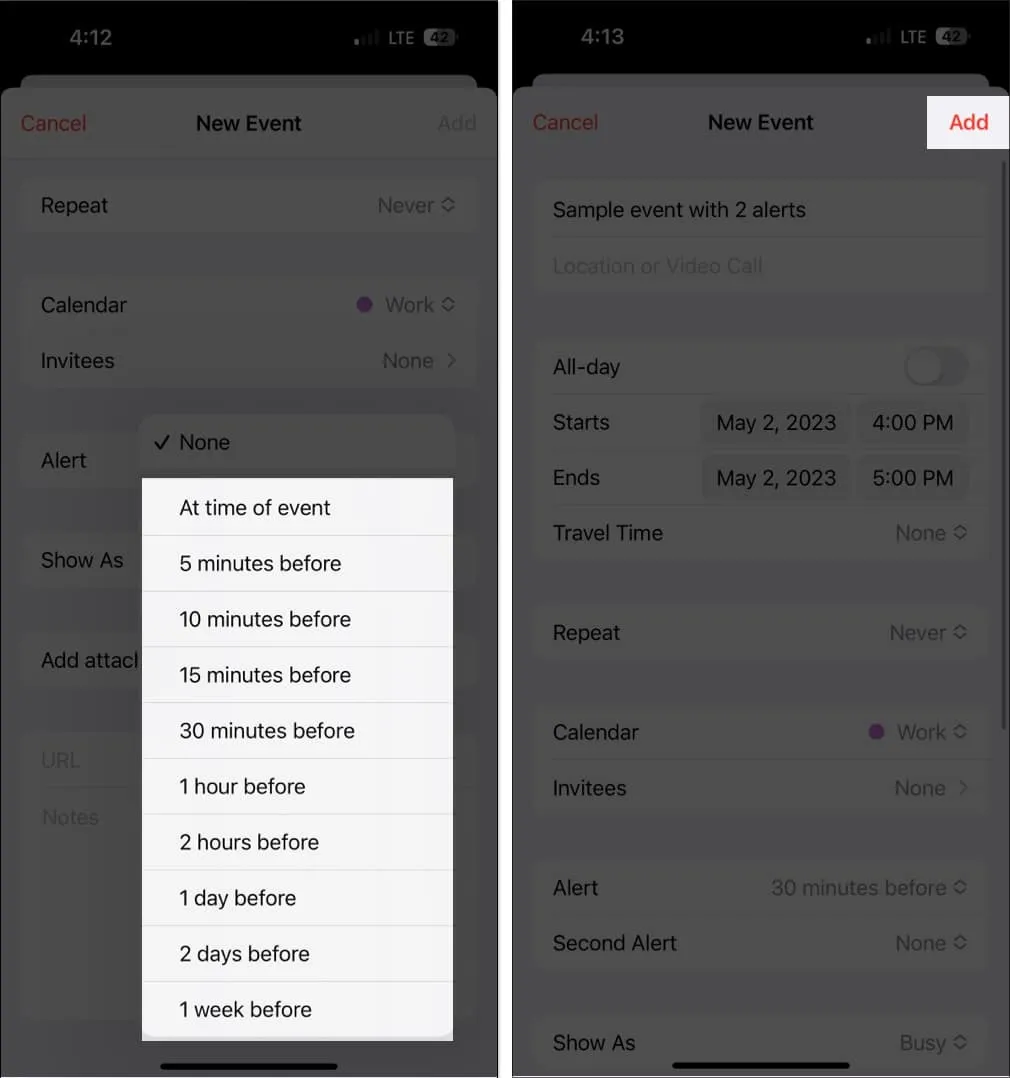
Klepnutím na událost Upravit můžete přidat další budík, pokud máte tendenci věci zapomínat. Vyberte Druhé upozornění a poté nastavte čas upozornění.
Místo toho, abyste ztráceli čas nastavováním upozornění, kdykoli vytvoříte novou událost, můžete nastavit výchozí čas upozornění pro všechny své schůzky. Jak to udělat:
- Přejděte do Nastavení .
- Vyberte Kalendář .
- Přejděte dolů na Výchozí časy upozornění .
- Nastavte výchozí časy upozornění pro Narozeniny , Události a Celodenní události .
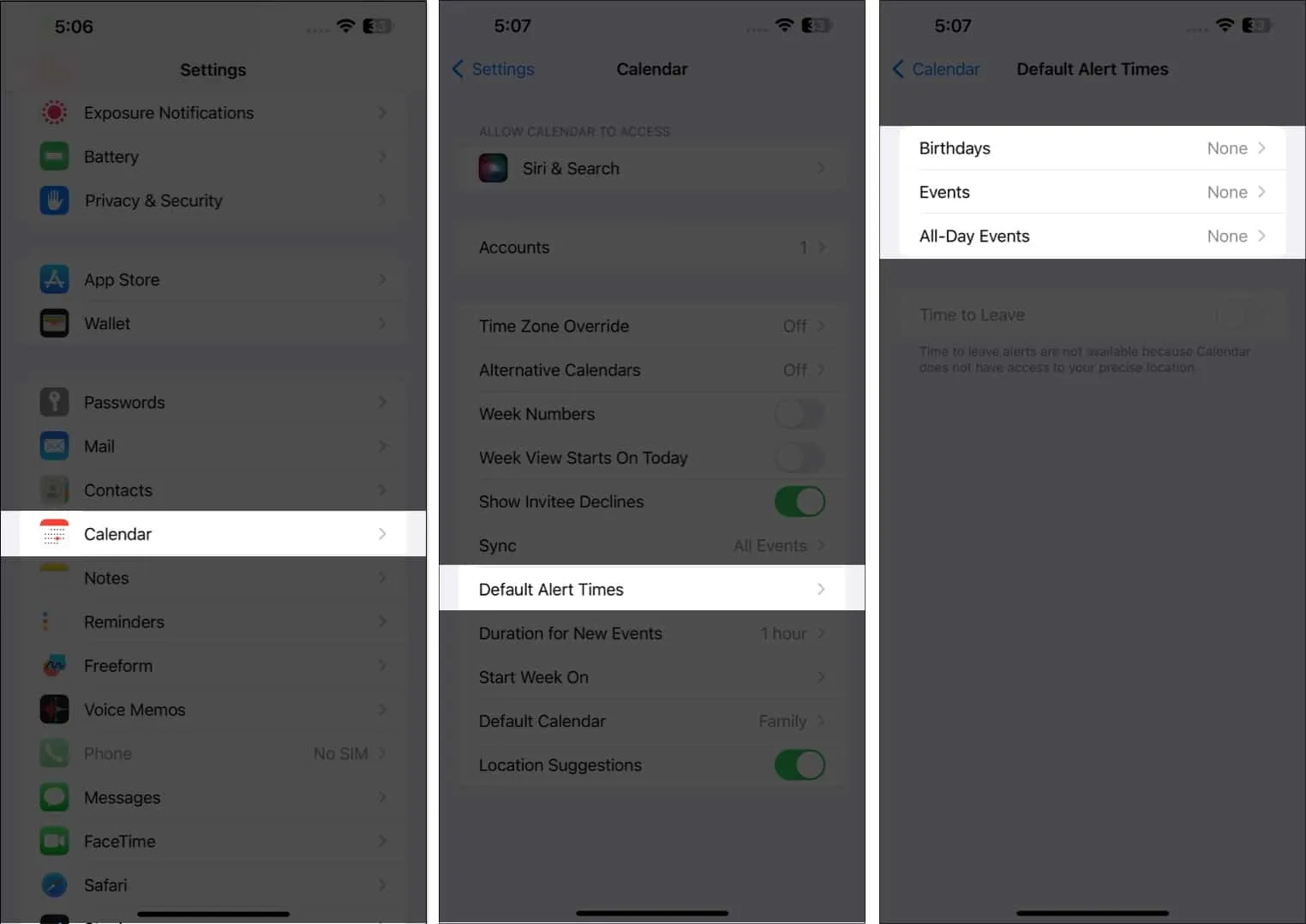
2. Vyberte požadované zobrazení kalendáře.
Váš kalendář lze zobrazit různými způsoby, od širokého ročního zobrazení až po konkrétnější zobrazení dne.
- Roční zobrazení: Chcete-li zobrazit celý rok, stačí klepnout na měsíc v levé horní části kalendáře a oddálit rok. Přejetím nahoru a dolů můžete zobrazit předchozí a budoucí roky dopředu.
- Měsíční zobrazení: V zobrazení roku klepněte na měsíc pro přepnutí na měsíční zobrazení. Měsíční zobrazení vám umožňuje zobrazit dny s plány – symbolizované šedými tečkami pod nimi. Další měsíce můžete zobrazit také přejetím prstem nahoru a dolů.
- Týdenní zobrazení: Chcete-li zobrazit přehled svého týdenního plánu, otočte obrazovku na stranu a zobrazte kalendář. Tento formát také zobrazí hodinové rozpisy pro každý den.
- Denní zobrazení: Klepnutím na Dnes zobrazíte denní rozvrh hodin po hodině. Klepnutím na jiný den nebo přejetím do strany zobrazíte plán na jiný den.
- Klepnutím na tlačítko Seznam v horní části obrazovky vedle tlačítka Hledat zobrazíte všechny své nadcházející plány na daný den v seznamu.
- Kdykoli se můžete vrátit do současnosti klepnutím na Dnes ve spodní části obrazovky.
3. Vytvořte nový kalendář nebo jej přidejte
Spravovat několik aspektů svého života v jednom kalendáři může být matoucí. Pomocí Apple Calendar můžete vytvářet různé kalendáře, abyste měli jeden speciálně pro svou práci, osobní život a další aktivity.
Například kalendář pro každý projekt vám může výrazně usnadnit uspořádání vašich závazků a harmonogramů a vyhnout se překrývání.
Je také barevně odlišen, takže můžete rychle zjistit, do které kategorie každá událost nebo plán, který je namapován ve vašem kalendáři, patří.
Chcete-li začít nový:
- Otevřete aplikaci Kalendář → Klepněte na Přidat kalendář v dolní části.
- Klepněte na Přidat kalendář v místní nabídce. Vyberte některou z následujících možností:
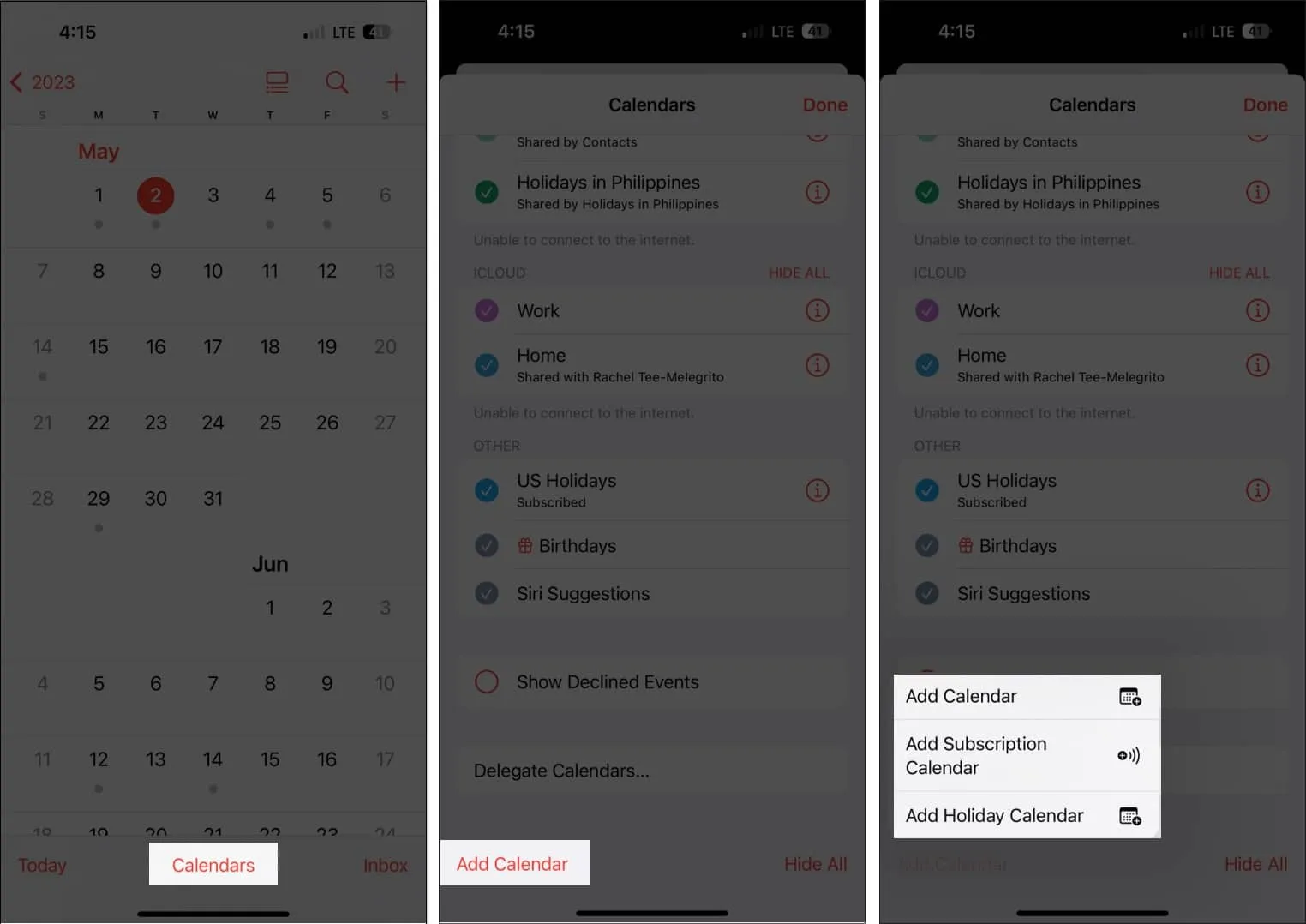
- Přidat kalendář: Budete muset zadat název kalendáře, e-mailovou adresu, kterou chcete použít, a barvu, kterou chcete kalendáři přiřadit.
- Přidat kalendář odběru: Budete muset zadat odkaz na kalendář, k jehož odběru se chcete přihlásit. Kalendáře předplatného jsou datové zdroje pouze pro čtení, které vás informují o událostech tak, jak je poskytovatel dat aktualizuje.
- Přidat kalendář svátků: Vyberte zemi, kterou chcete přidat, abyste do svého kalendáře přidali svátek.
4. Vyberte den v týdnu, kterým chcete začít
Zatímco pro někoho týden začíná v neděli, pro někoho to začíná v pondělí. Přestože je neděle výchozím dnem pro začátek týdne v kalendáři iPhone, můžete si vybrat jiný den.
Jak to udělat:
- Přejděte do Nastavení → Kalendář .
- Přejděte dolů a klepněte na Start Week On → vyberte den, který preferujete.
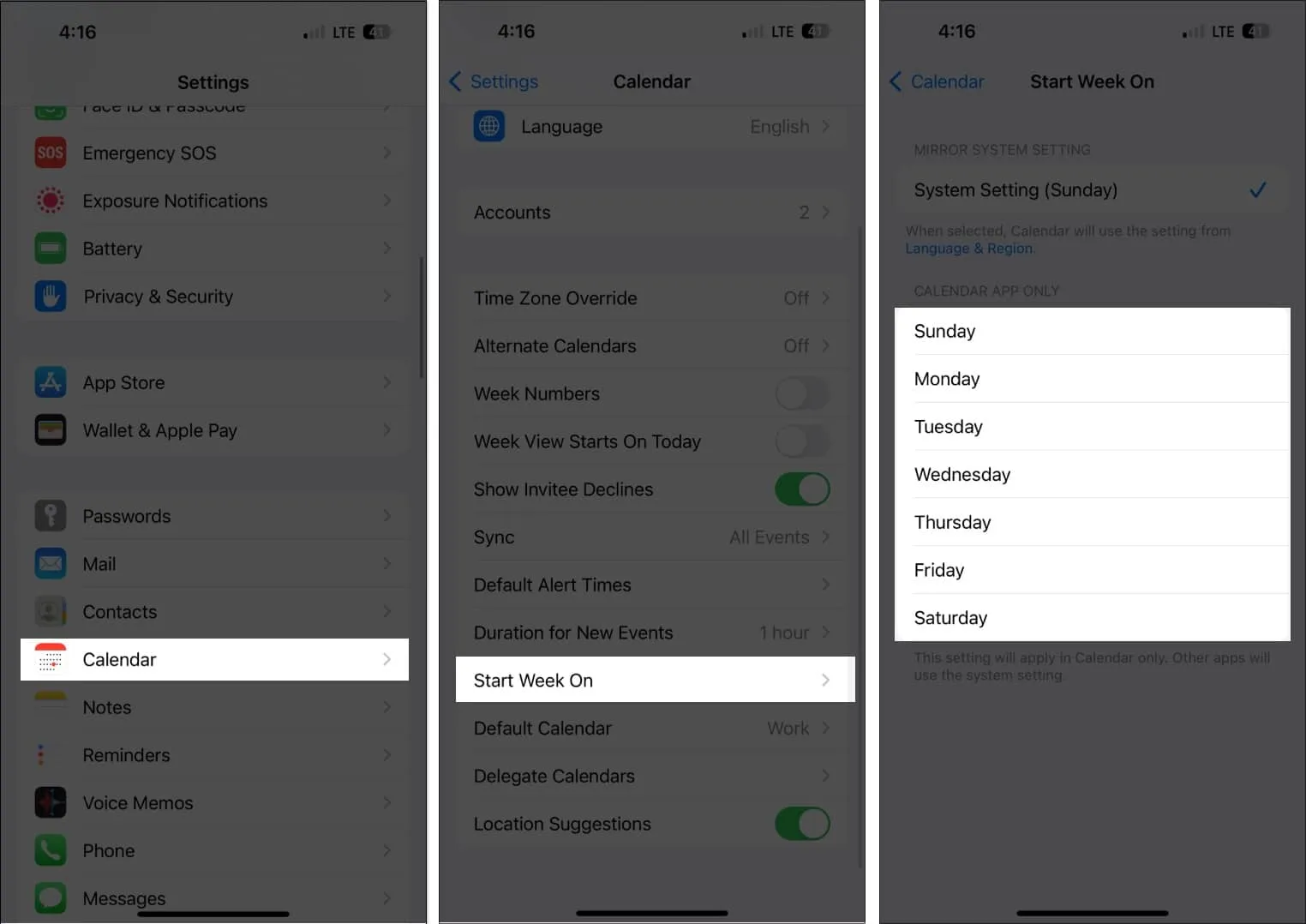
Chcete-li pozvaným usnadnit přístup k souborům nebo jejich sdílení, můžete k pozvánce kalendáře přidat přílohy.
- Přejděte na svou událost .
V libovolném zobrazení Kalendáře klepněte na konkrétní den a zobrazí se události pro stejný den. - Klepněte na Upravit → Přidat přílohu .
- Vyhledejte soubor, který chcete přidat. Použijte vyhledávací panel nebo kartu Procházet a vyhledejte jej na jiných místech.
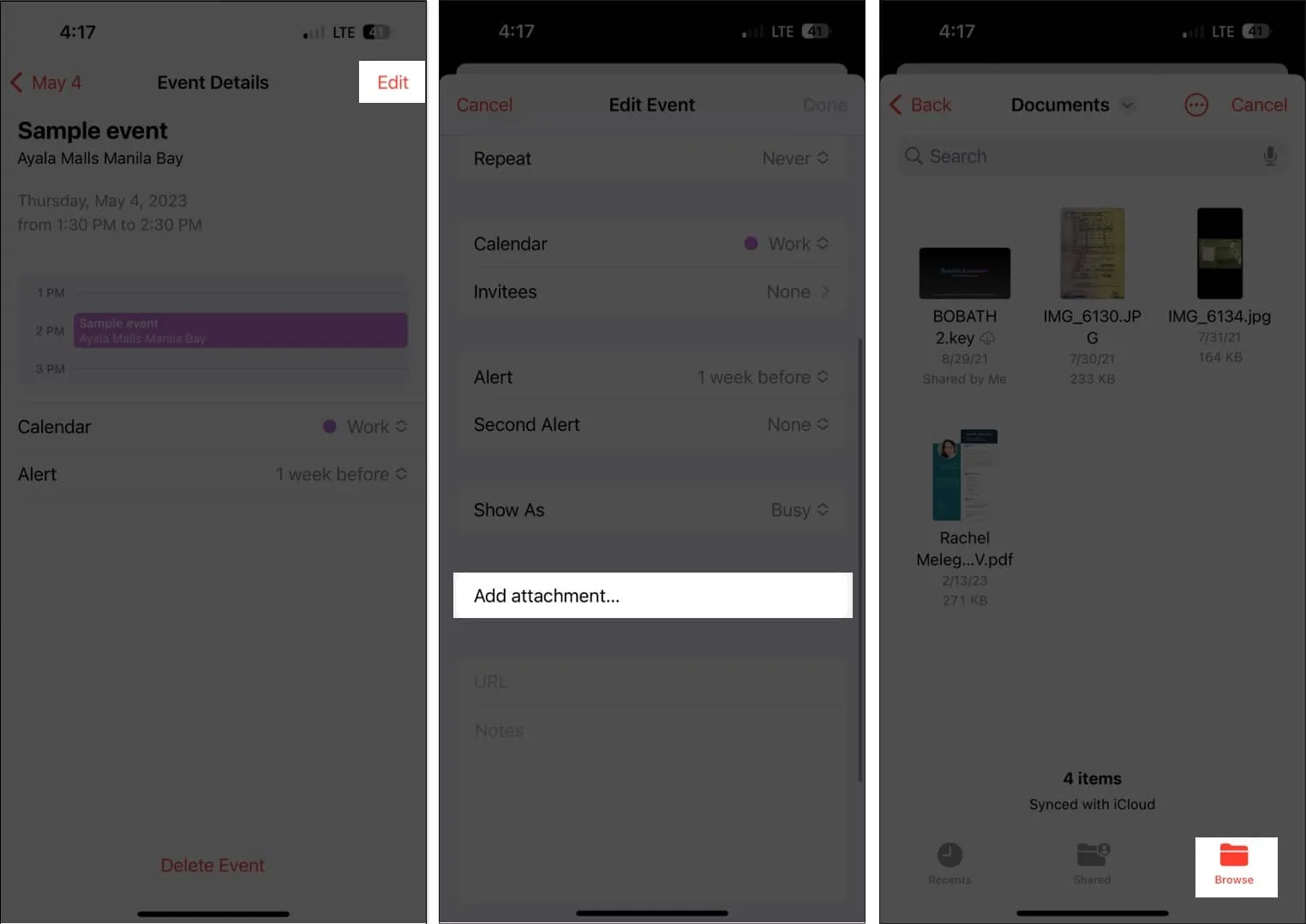
- Klepněte na Hotovo .
Jednoduše přejděte na událost, stiskněte Upravit, poté přejeďte prstem doleva přes přílohu a zvolte Odebrat, abyste ji z události odstranili.
6. Povolte Siri zahrnout události z jiných aplikací
Za účelem aktualizace kalendáře novými aktivitami, jako je online schůzka, která vám byla poskytnuta e-mailem, rezervace hotelu nebo rezervace letecké společnosti, může Siri sledovat vaši aktivitu také z jiných aplikací, jako jsou Zprávy, Mail a Safari.
Siri to může udělat, pokud:
- Přejděte do Nastavení → Kalendář .
- Vyberte Siri & Search .
- Zapněte možnost Zobrazit v aplikaci .
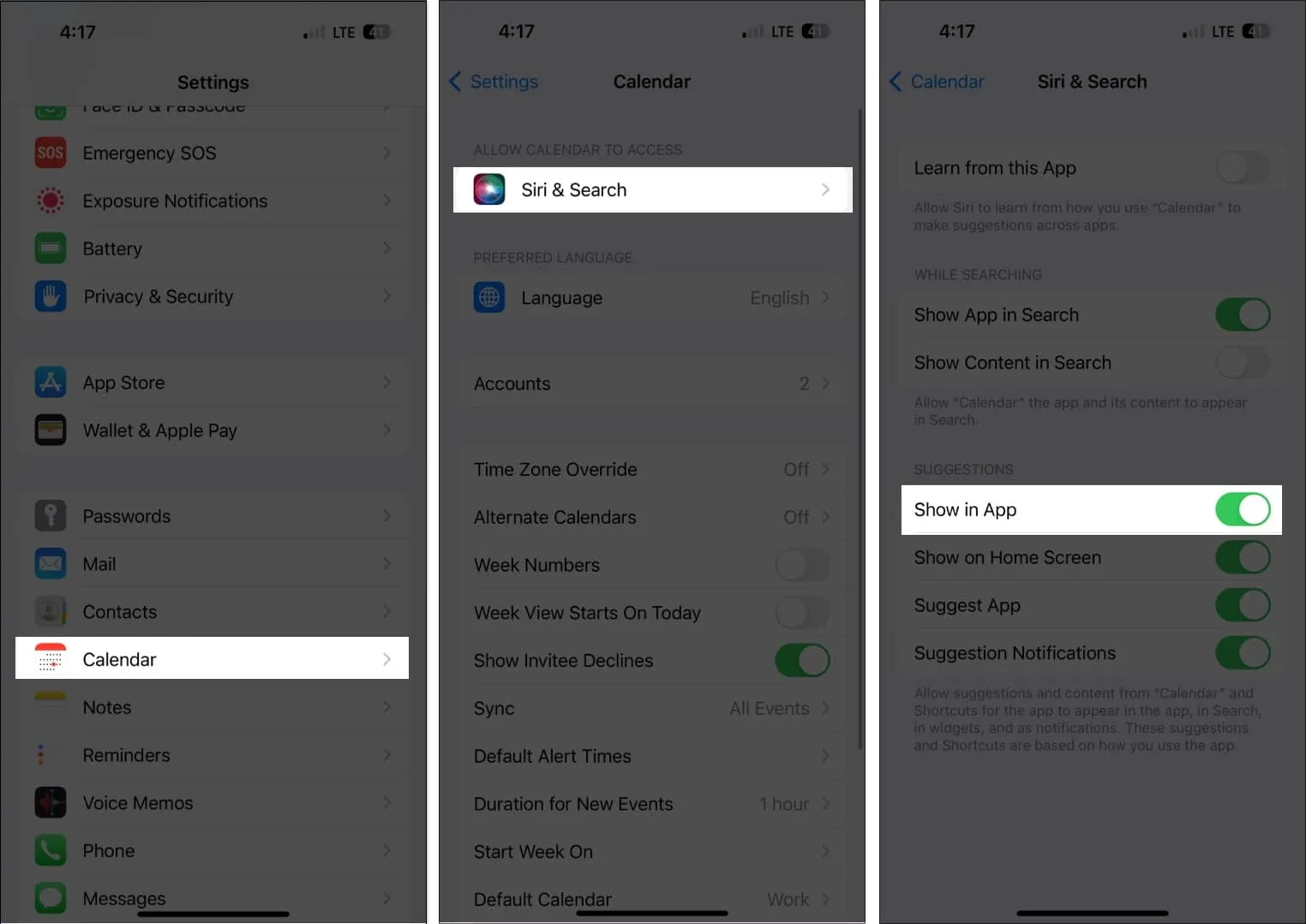
Díky tomu je Siri schopna doporučit události, které objeví v jiných aplikacích.
7. Přetažením událostí kolem sebe uspořádejte svůj kalendář
Svůj plán můžete jednoduše uspořádat a přesunout na jiný den pomocí zobrazení seznamu kalendářů a zobrazení přehledu denní agendy.
Jednoduše vyberte událost a přesuňte ji do jiného časového okna. K tomu poslouží vaše týdenní nebo denní zobrazení.
8. Duplicitní události
Můžete jednoduše zkopírovat a vložit opakující se události do svého kalendáře. Jednoduše klepněte a podržte událost a poté vyberte Kopírovat.
- Klepněte a podržte časový úsek, kam chcete událost vložit. Tím se vytvoří nová událost.
- Zkopírovaná událost se zobrazí pod názvem spolu s dalšími podrobnostmi. Klepněte na něj a vyberte Přidat .
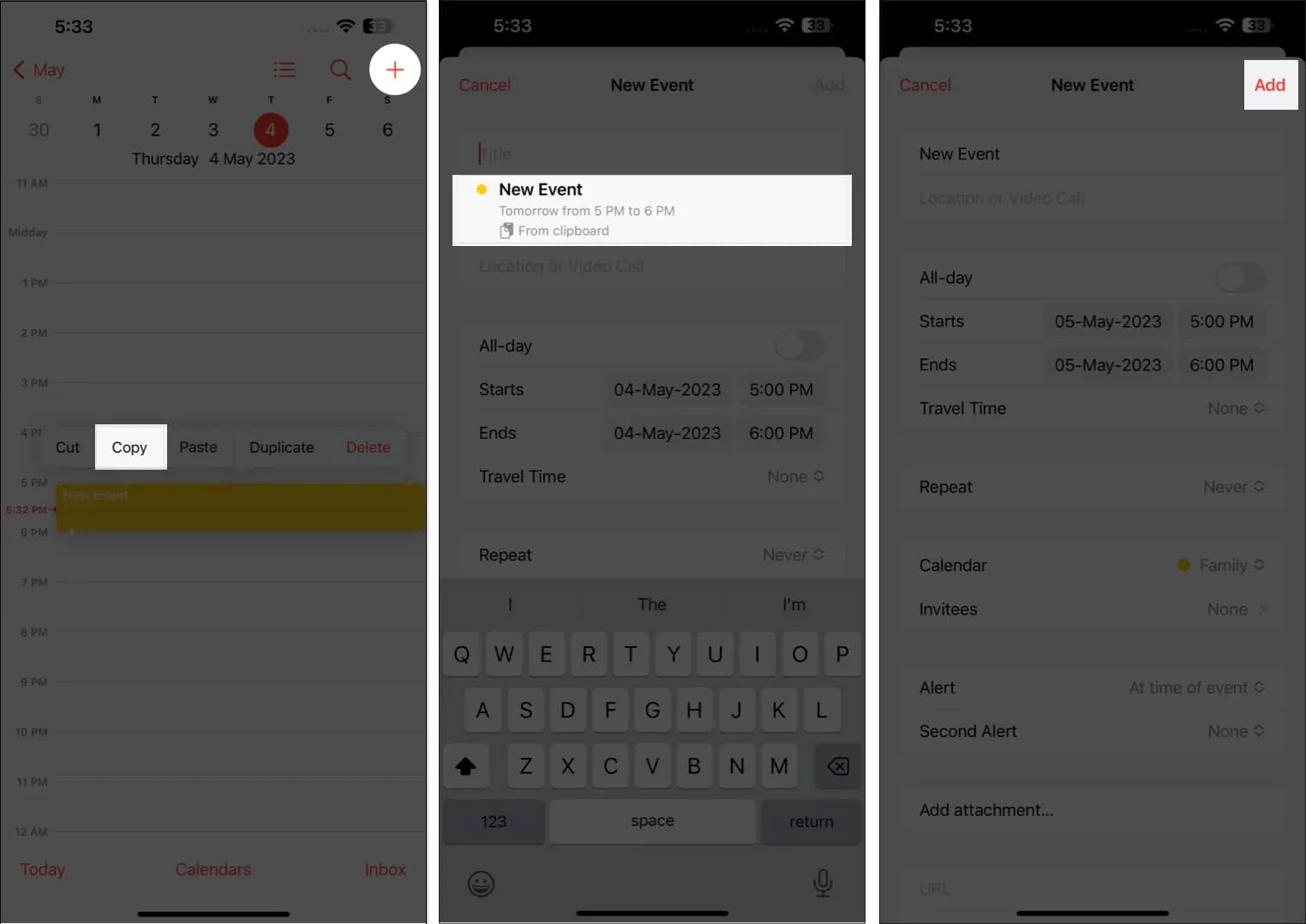
9. Vylepšete Siri
Můžete také požádat Siri, spolehlivého digitálního asistenta Apple, aby přidal události do vašeho kalendáře. Jednoduše řekněte Siri: „Ahoj Siri, vytvořte novou událost v mém kalendáři“ a zadejte všechny informace.
Jednoduše se zeptejte: «Můžete aktualizovat událost v mém plánu na [datum]?» pokud je třeba událost změnit. Vyberte událost, kterou chcete upravit, a poté řekněte Siri, jaké úpravy chcete provést.
10. Darujte ostatním přístup ke svému kalendáři
Další fantastickou funkcí kalendáře je možnost přiřadit kalendář ostatním. Správu svého plánu můžete delegovat na asistenta nebo člena rodiny, kteří mohou pozvánky také přidávat, upravovat, odpovídat na ně a mazat je. Jak to udělat:
- Otevřete aplikaci Kalendář → dole vyberte Kalendáře .
- Klepněte na tlačítko info (i) vedle kalendáře, který chcete sdílet.
- Vyberte Přidat osobu .
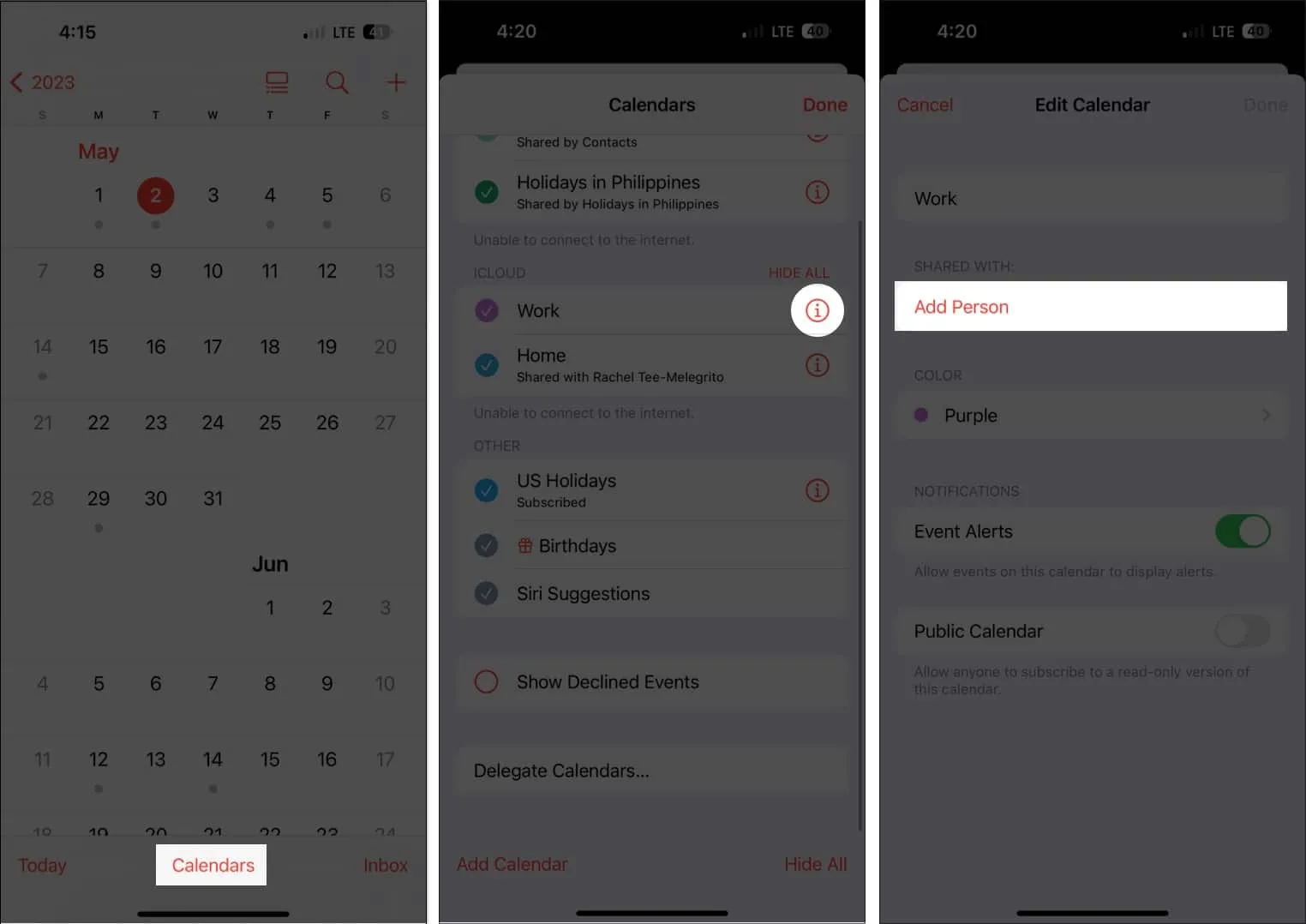
- Zadejte e-mailovou adresu osoby.
- Klepněte na Přidat .
- Klepněte na Zobrazit a upravit vedle jména osoby a přepněte Povolit úpravy . Nepřepínejte jej, pokud chcete sdílet pouze zobrazení svého plánu pouze pro čtení.
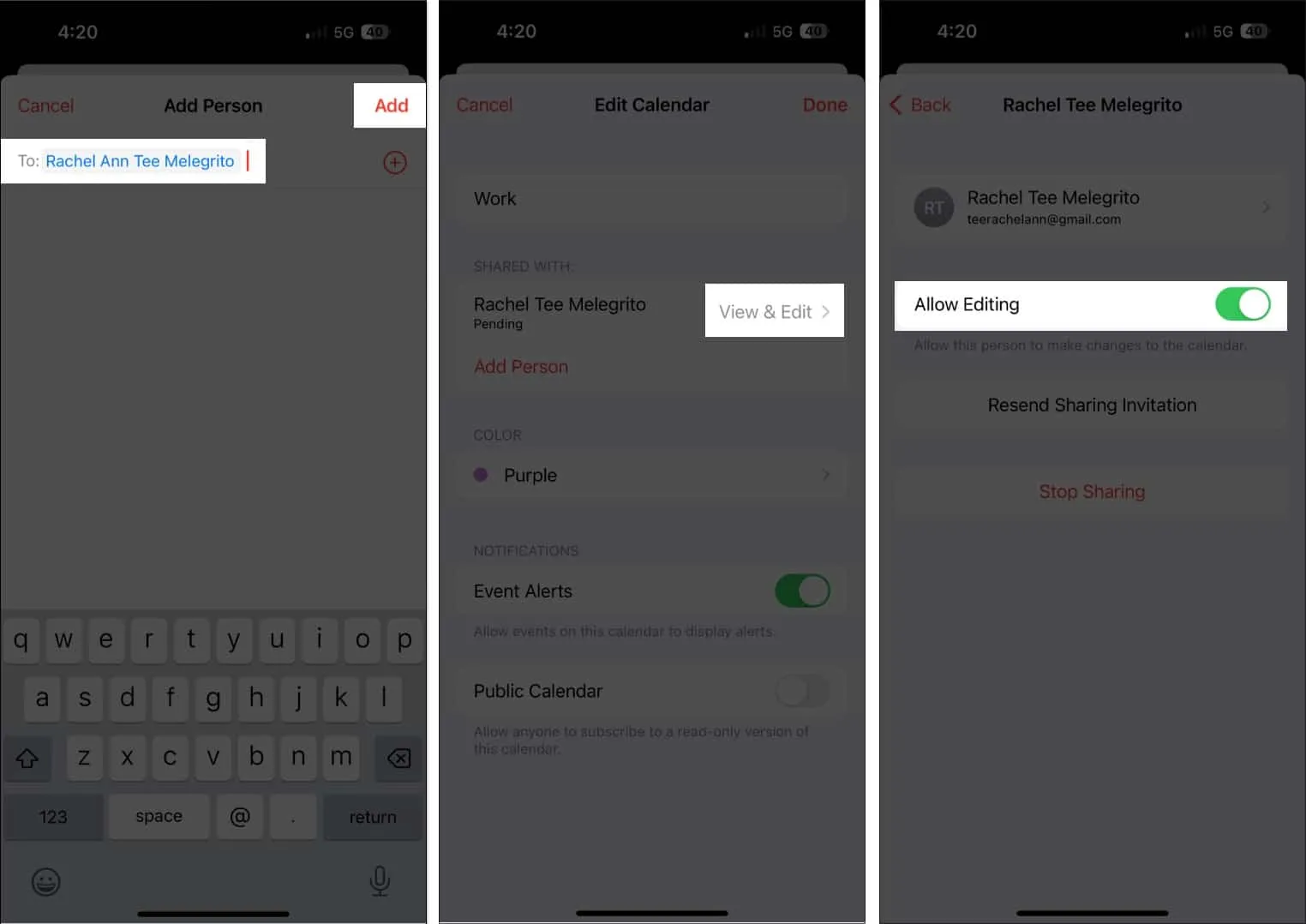
Pokud příjemce pozvánky ke sdílení kalendáře nedostal, klepněte na Znovu odeslat pozvánku ke sdílení. Klepnutím na Zastavit sdílení můžete sdílení kdykoli ukončit.
Nezapomeňte, že budete dostávat oznámení a upozornění, kdykoli osoba, které jste udělili práva na úpravy, přidá něco do vašeho kalendáře nebo v něm něco upraví. Chcete-li přestat dostávat oznámení a upozornění na změny sdíleného kalendáře, vypněte možnost Zobrazit změny.
11. Váš kalendář je přístupný z jakéhokoli zařízení
Ke všem svým plánům můžete jednoduše přistupovat, když je vložíte do Kalendáře, kromě případů, kdy zapomenete svůj iPhone. Ale nepropadejte panice, kalendář můžete synchronizovat napříč všemi svými Apple zařízeními.
Ve výchozím nastavení je tato funkce povolena, ale pokud jste ji dříve vypnuli:
- Přejděte do aplikace Nastavení → iCloud .
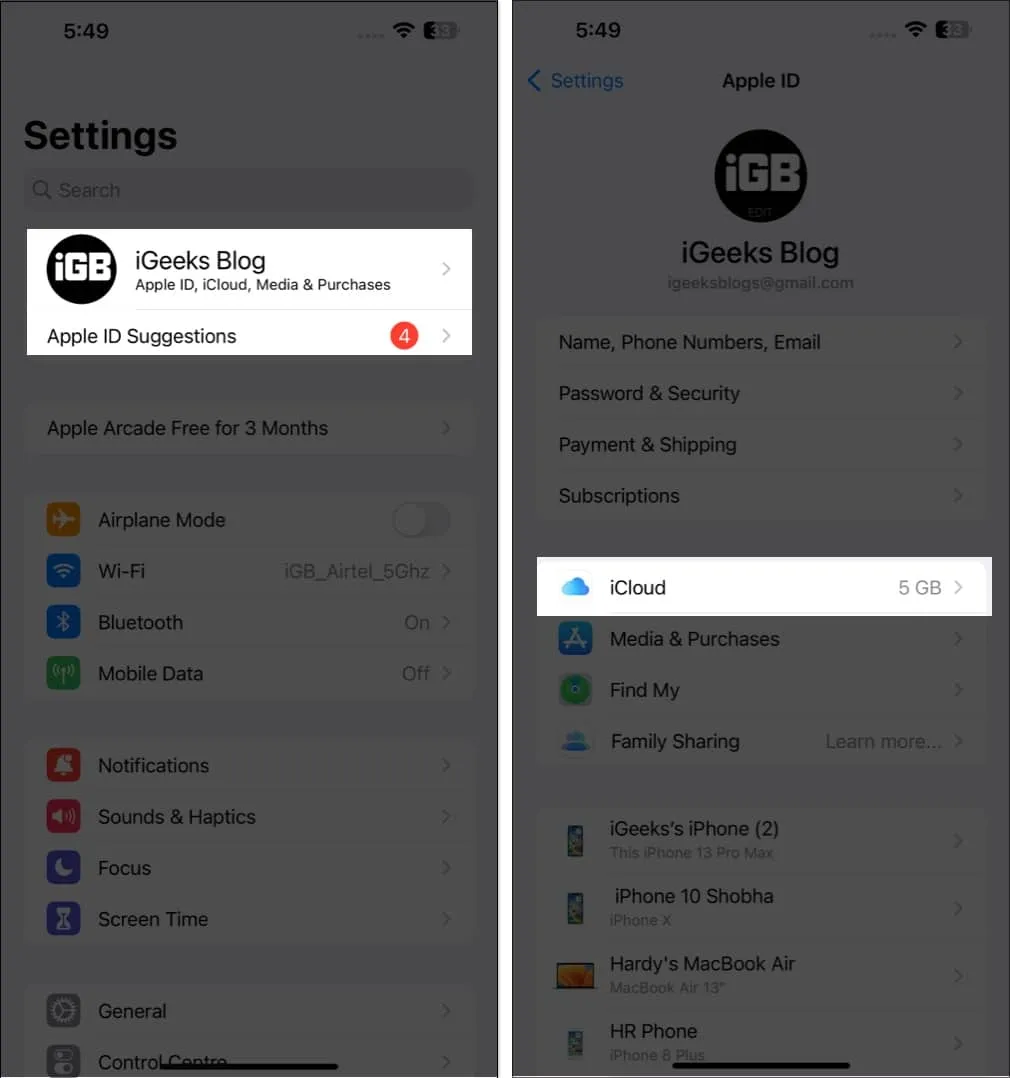
- Klepněte na Zobrazit vše → Přepnout na kalendáře .
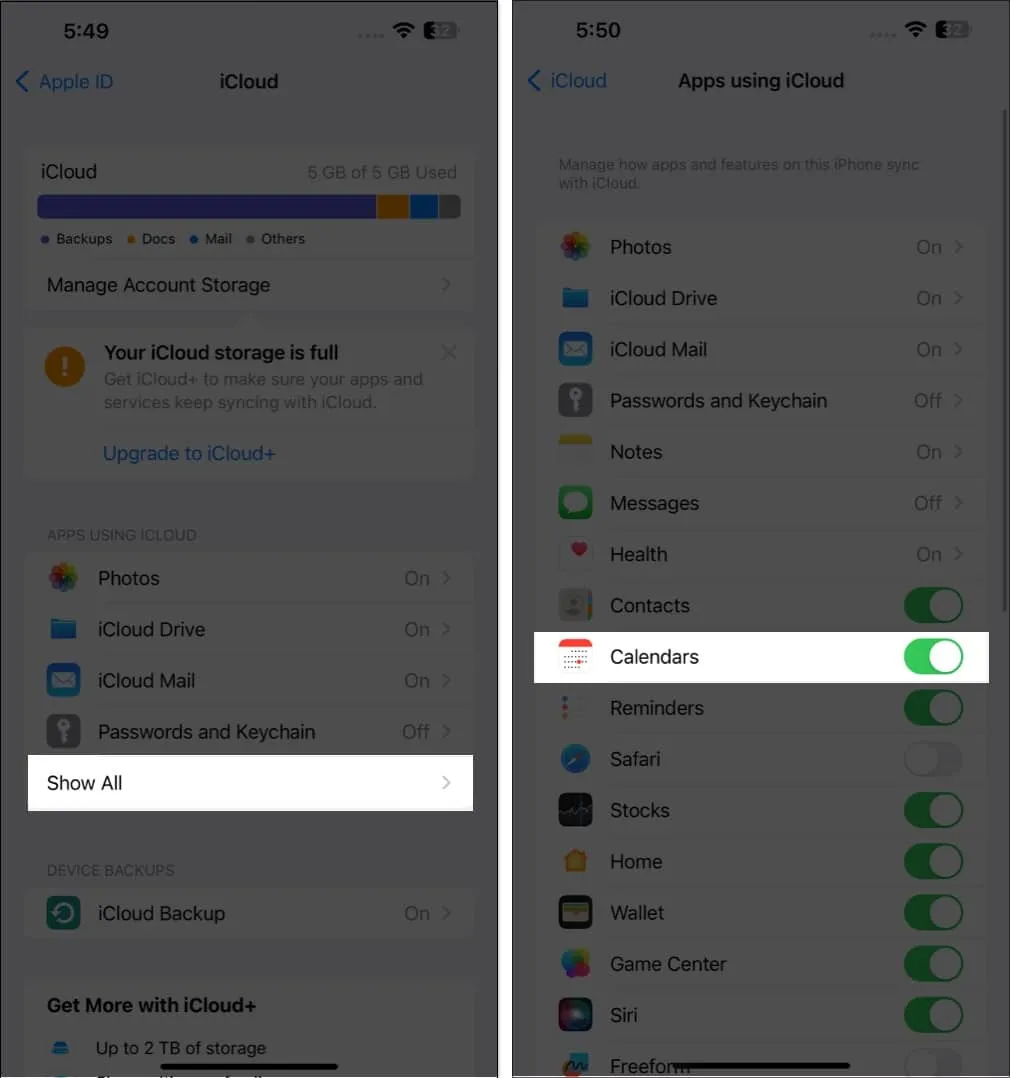
Ke svému kalendáři můžete kdykoli přistupovat na iCloud.com, protože je synchronizován s vaším účtem iCloud.
12. Včetně doby jízdy
Naše kalendáře obsahují schůzky, takže jejich přidání nám pomůže si je zapamatovat. To však ignoruje prvky, jako je umístění a dopravní zácpa. Na základě vašeho výchozího bodu a cíle vám Kalendář na vašem iPhone dá vědět, kdy je čas vyrazit.
Po dokončení vytváření události stiskněte Upravit a vyberte Čas cesty. Pokud jste zadali místo pro událost, zadejte své výchozí místo. Pokud ne, můžete si vybrat cestovní okno v délce 5 minut až 2 hodin, abyste se dostali na naplánovanou událost.
13. Události jsou synchronizovány s CarPlay
Překvapený? Nikdy nebuď. Pokud používáte Apple CarPlay, můžete také zobrazit nadcházející události kalendáře na palubní desce.
Pokud jste k události přidali adresu, může to také zobrazit trasu k místu konání.
14. Jednotlivé kalendáře a celodenní události lze zobrazit nebo skrýt
Místo toho, aby pomáhal v organizaci života, může být nabitý kalendář otravný a neužitečný. Přesto si můžete vybrat, zda chcete zobrazit nebo skrýt konkrétní kalendáře a také celodenní události.
15. Přidejte narozeniny svých kontaktů
Máte tendenci přehlížet narozeniny? Pak se přestaňte bát! Chcete-li dostávat připomenutí narozenin vašich kontaktů, jednoduše zadejte jejich narozeniny do kontaktních informací a přidejte je do kalendáře.
- Nejprve přejděte do Kontaktů .
- Klepněte na kontakt → Upravit .
- Přejděte dolů a vyberte (+) přidat narozeniny → Klepněte na Hotovo .
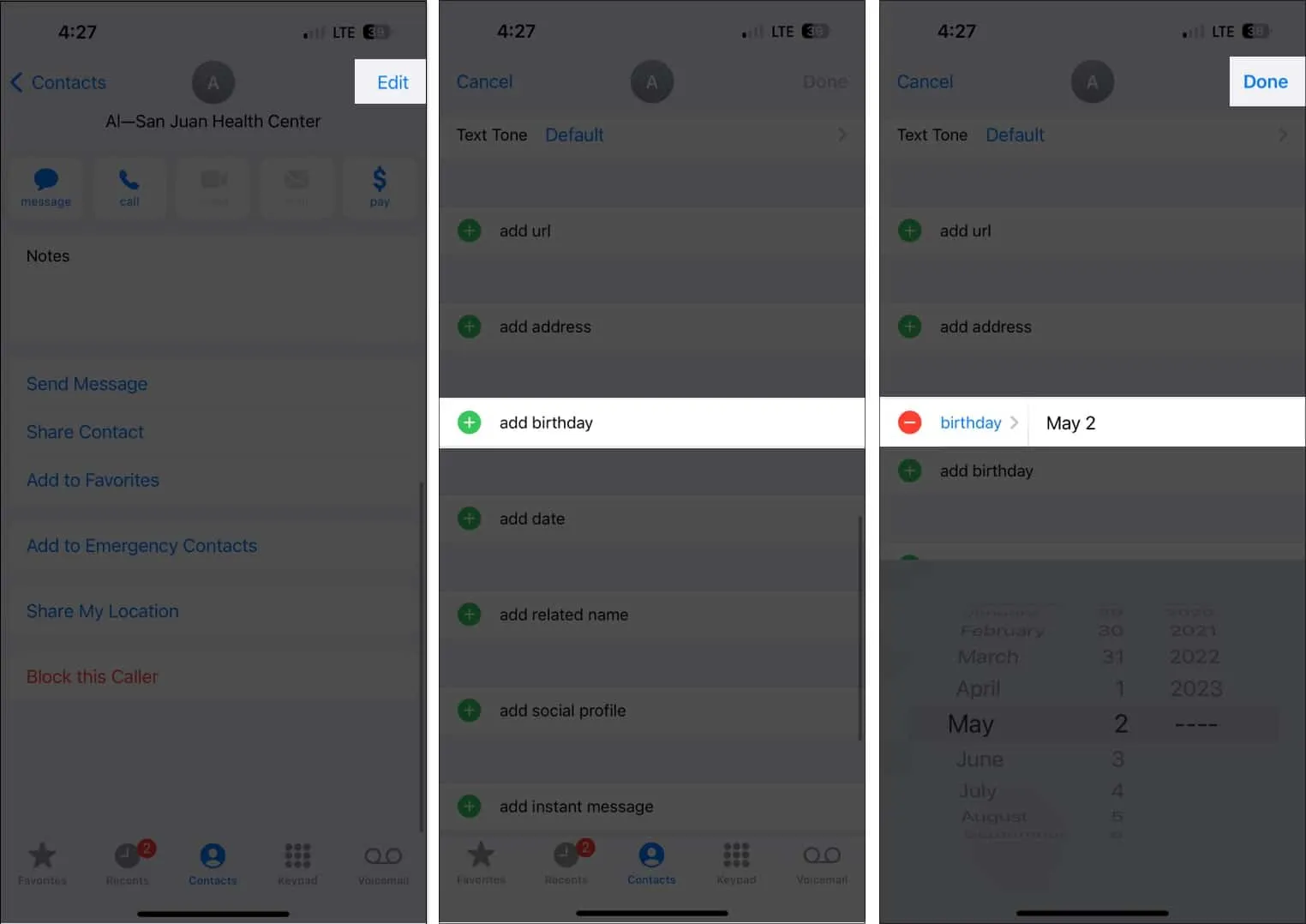
- Poté otevřete Kalendář .
- Klepněte na Kalendáře → Zaškrtněte Narozeniny → Vyberte Hotovo .
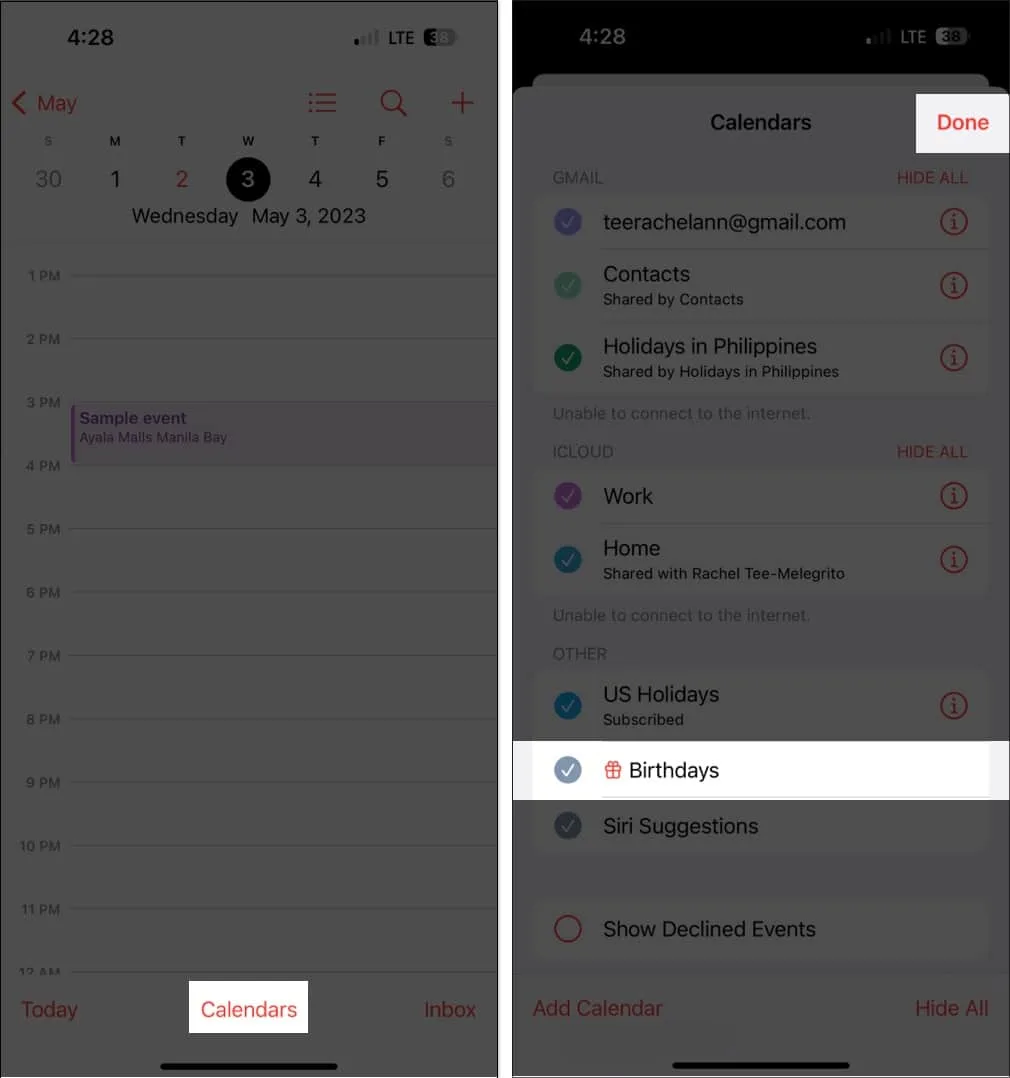
Závěr
Pomocí aplikace Kalendář můžete mít pořádek. Výše uvedené rady lze využít k tomu, aby byly maximálně využity všechny jeho vlastnosti.
Která funkce kalendáře je vaše oblíbená? Podělte se v sekci komentářů níže.



Napsat komentář