16 Oprav: Problém s vysokým CPU s telemetrií kompatibility společnosti Microsoft
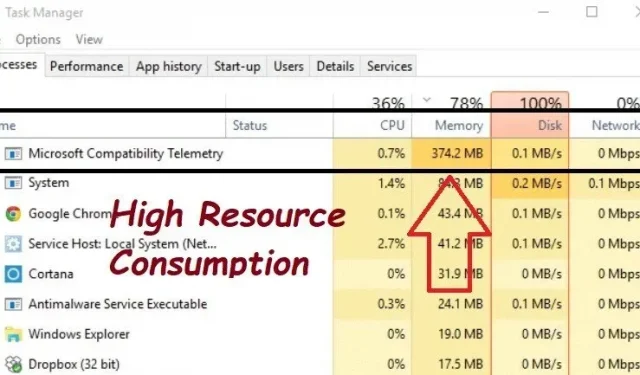
Služba Microsoft Compatibility Telemetry Service (CompatTelRunner.exe) je navržena tak, aby shromažďovala data o využití aplikací, výkonu a telemetrii a hlásila je společnosti Microsoft. A po stažení Windows 10 se mnoho zákazníků automaticky přihlásí k programu Microsoft Customer Experience Improvement Program.
Za nadměrné využití procesoru systémem Windows 10 může funkce Microsoft Compatibility Telemetry. Mnoho uživatelů Windows 10 má problémy s „Problémem s vysokou mírou využití procesoru Microsoft Compatibility Telemetry“.
Zde se podívám na osvědčené postupy pro deaktivaci této funkce a použití zdrojů pro jiné úkoly.
Co je Microsoft Compatibility Telemetry?
V systému Windows 10 odesílá technické informace proces s názvem Windows Compatibility Telemetry (CompatTelRunner.exe). Jde o to, jak se používají a spouštějí počítače a aplikace s Windows 10.
Pravidelně shromažďuje informace z vašeho počítače a předává je společnosti Microsoft za účelem zlepšení uživatelské zkušenosti. Uživatelé jsou si vědomi služby Windows Compatibility Telemetry Service, protože někdy využívá nadměrné zdroje a zpomaluje počítač.
Problém vysokého využití disku telemetrie kompatibility společnosti Microsoft je jedním z důvodů náhlého zpomalení počítače. Dokonce zamrzá, protože spotřebovává spoustu zdrojů, jako je vysoké využití CPU a disku.
Když Správce úloh otevřete stisknutím Ctrl-Alt-Del, můžete vidět, kolik zdrojů používá Microsoft Compatibility Telemetry.
Úrovně v Microsoft Compatibility Telemetry
Úroveň telemetrie dat systému Windows významně ovlivňuje data, která shromažďuje a odesílá telemetrie kompatibility systému Windows. Existují čtyři úrovně datové telemetrie.
Bezpečnost
- Informace o zabezpečení jsou nutné k ochraně systému Windows, Windows Server a System Center.
- Obsahuje také informace o programu Windows Defender, nastavení antimalwarových nástrojů a souvisejících nastavení uživatelského prostředí a komponent telemetrie.
Zvýšený
- Obsahuje informace, jako jsou tipy a triky pro používání systému Windows, Windows Server, System Center a aplikací.
- Takto se to dělá s daty a daty rozšířené spolehlivosti na základní a bezpečnostní úrovni.
Základna
- Informace o základech zařízení, jako jsou údaje o kvalitě, údaje o kompatibilitě aplikací, využití aplikací a údaje o „úrovni zabezpečení“.
Plný
- Všechny informace potřebné k odhalení a pomoci při řešení problému, včetně informací na „bezpečné“, „základní“ a „pokročilé“ úrovni.
Telemetrie pro kompatibilitu Microsoft s vysokým využitím CPU Metody odstraňování problémů
- Zakažte telemetrii kompatibility společnosti Microsoft pomocí Editoru místních zásad skupiny
- Přepněte zpětnou vazbu a diagnostiku na základní
- Zakažte úlohy aplikačního prostředí v Plánovači úloh
- Zakažte telemetrii pomocí Editoru registru systému Windows
- Zakázat interakci připojeného uživatele a službu telemetrie
- Zakažte Microsoft Compatibility Telemetry ve Správci úloh
- Odebrat Compattelrunner.exe
- Skenujte a opravte poškozené systémové soubory
- Kontrola a oprava vadných sektorů na pevném disku
- Zakázat službu v nastavení Windows
- Aktualizujte ovladače zařízení
- Odstraňte dočasné soubory systému Windows
- Zakázat službu diagnostického sledování
- Aktualizujte OS Windows
- Vyhledejte viry a malware
- Proveďte obnovení systému
1. Vypněte Microsoft Compatibility Telemetry pomocí Editoru místních zásad skupiny.
Váš počítač již nebude pracovat pomalu kvůli problému s vysokým využitím disku Microsoft Compatibility Telemetry a nebude znovu fungovat správně.
Problém lze vyřešit různými způsoby. K vyřešení problému použijte aplikaci třetí strany nebo editor registru. Nejjednodušší způsob je zakázat Microsoft Compatibility Telemetry pomocí Editoru zásad skupiny.
- Zakázání telemetrie kompatibility společnosti Microsoft pomocí Editoru zásad skupiny je nejrychlejší a nejjednodušší způsob, jak problém vyřešit.
- Podržením klávesy Windows a klávesy R se zobrazí okno příkazu Spustit, jak je znázorněno níže:
- Klepnutím na tlačítko OK po zadání
gpedit.mscspusťte Editor zásad skupiny Windows.
- Chcete-li získat přístup ke shromažďování dat a náhledu sestavení, postupujte podle těchto kroků v části Konfigurace počítače > Šablony pro správu > Součásti systému Windows.
- V pravém podokně vyberte a poklepejte na Povolit telemetrii.
- Klikněte na „OK“ pro uložení nastavení po výběru „Zakázáno“.
2. Přepněte zpětnou vazbu a diagnostiku na základní
Návrat k základní diagnostice pomáhá vyřešit problém s vysokým využitím procesoru související s telemetrií kompatibility společnosti Microsoft.
- Vyberte možnost Nastavení kliknutím pravým tlačítkem na nabídku Start.
- Klikněte na Soukromí > Diagnostika a zpětná vazba ve vyskakovacím okně Nastavení systému Windows.
- Ve sloupci „Diagnostická data“ vyberte „Požadovaná diagnostická data“.
- Ostatní části na stejné stránce, jako například „Vylepšení rukopisu a psaní“ a „Vlastní prostředí“, jsou viditelné; otočte lištu do polohy OFF.
3. Zakažte úlohy interakce aplikací (Microsoft Compatibility Appraiser)
Chcete-li službu úplně zastavit, musíte použít jedno z následujících řešení. Mnoho uživatelů považovalo Plánovač úloh za užitečný při deaktivaci nástroje Microsoft Compatibility Appraiser.
- Otevřete příkazové okno Spustit stisknutím Windows + R.
- Chcete-li jej spustit , zadejte
taskschd.mscdo pole „Spustit“. - Přejděte na službu Microsoft Compatibility Telemetry v Plánovači úloh.
-
Task Scheduler Library/Microsoft/Windows/Application Experience
-
- Služba Microsoft Compatibility Telemetry je umístěna v horní části této složky. Kliknutím pravým tlačítkem na něj změníte jeho nastavení.
- Z rozbalovací nabídky můžete vybrat „Zakázat“. Chcete-li zakázat službu Microsoft Compatibility Telemetry, klikněte na ni.
- Zkontrolujte, zda to nevyřeší problém s vysokým využitím procesoru Microsoft Compatibility Telemetry.
4. Zakažte telemetrii pomocí Editoru registru systému Windows.
Problém s používáním Microsoft Compatibility Telemetry na velkém počtu disků lze také vyřešit pomocí Editoru registru. Doporučuje se nejprve zálohovat systém.
- Otevřete okno Spustit pomocí Windows + R, zadejte
regedita stiskněte Enter. - Zobrazí se okno pro správu uživatelského účtu, poté klikněte na ANO.
- Chcete-li se dostat ke každému cíli v okně Editoru registru, postupujte takto:
-
HKEY_LOCAL_MACHINE\SOFTWARE\Policies\Microsoft\Windows\DataCollection
-
- Klepnutím a poklepáním na AllowTelemetry ji otevřete tak, že ji najdete v pravém podokně.
- Pokud AllowTelemetry není nikde k nalezení, ručně vytvořte novou hodnotu DWORD (32bitová) s názvem AllowTelemetry.
- Po změně číselných údajů na 0 stiskněte tlačítko OK.
- Nyní zkontrolujte, zda je problém s vysokým využitím procesoru Microsoft Compatibility Telemetry vyřešen.
5. Zakažte připojené uživatelské rozhraní a službu telemetrie.
Upozorňujeme, že tento soubor je digitálně podepsán a obsahuje součást operačního systému Windows. Soubory OS, které jsou digitálně podepsané, by se obecně neměly odstraňovat, protože to může ovlivnit stabilitu systému.
- Když najdete aplikaci Služby, zadejte Služby do vyhledávacího pole vedle nabídky Start a vyberte Spustit jako správce.
- Najděte a poklepejte na Connected User Experiences and Telemetry ve vyskakovacím okně služby.
- V poli „Typ spouštění“ musíte po zobrazení okna nastavení nastavit hodnotu na „Zakázáno“. Dále klikněte na tlačítko Použít.
- Nastavte „Typ spouštění“ na „Zakázat“ a uložte nastavení.
6. Zakažte Microsoft Compatibility Telemetry ve Správci úloh.
Zkuste zavřít Microsoft Compatibility Telemetry ze Správce úloh jako první krok, pokud máte problémy s vysokým využitím disku.
- Chcete-li spustit správce úloh a změnit okno obsluhy, použijte ESC, Shift a Ctrl.
- Ze seznamu níže vyberte Microsoft Compatibility Telemetry a poté klikněte na tlačítko Ukončit úlohu v pravém dolním rohu.
- Nyní můžete vyřešit problém s vysokým využitím procesoru Microsoft Compatibility Telemetry.
7. Odeberte Compattelrunner.exe
Chcete-li vyřešit problémy s vysokým využitím disku pomocí telemetrie Microsoft CompatTellRunner, můžete zakázat CompatTellRunner.exe v Plánovači úloh a ručně odstranit soubor CompatTellRunner.exe.
- Najděte CompatTelRunner otevřením složky „C:Windows/System32″ v Průzkumníku Windows.
- CompatTelRunner lze aktivovat tak, že na něj kliknete pravým tlačítkem a vyberete Vlastnosti > karta Zabezpečení > tlačítko Upřesnit > Upravit odkaz > tlačítko Upřesnit.
- Najděte svůj účet ve sloupci „Výsledky vyhledávání“ po kliknutí na tlačítko „Najít“. Potom klepněte na tlačítko OK.
- Po návratu do okna Upřesnit nastavení zabezpečení klepněte na tlačítko Použít. Jakmile se zobrazí okno se zprávou, klepněte na tlačítko OK.
- Chcete-li změnit rozlišení, vraťte se na stránku Vlastnosti a klikněte na tlačítko Změnit.
- V části Povolit vyberte Správci a poté vyberte Úplné řízení. Šifrovat změny.
- Chcete-li odebrat CompatTelRunner, použijte kontextovou nabídku.
8. Prohledejte a opravte poškozené systémové soubory
Poškozené systémové soubory nebo selhání pevného disku mohou být příčinou problémů s vysokým využitím procesoru nebo vysokým využitím procesoru Microsoft Compatibility Telemetry. K diagnostice problému můžete použít příkazy SFC a chkdsk.
- Když se příkazový řádek zobrazí ve výsledcích vyhledávání po zadání příkazu nebo cmd do vyhledávacího pole Windows, klikněte na Spustit jako správce.
- Na příkazovém řádku napište
sfc /scannowa stiskněte Enter. Počkejte na dokončení procesu. - Po zadání
chkdsk /rstiskněte Enter.
- Zobrazí se zpráva „Protože svazek používá jiný proces, nelze Chkdsk spustit. Chcete tento svazek zkontrolovat při příštím restartu systému?
- Po zadání Y stiskněte klávesu Enter.
- Počkejte na dokončení procesu kontroly disku a poté zkontrolujte, zda to nevyřeší problém s vysokým využitím procesoru Microsoft Compatibility Telemetry.
9. Zkontrolujte a opravte chybné sektory na pevném disku
Pomocí DISM a možnosti RestoreHealth můžete automaticky opravit všechny chyby nalezené během kontroly.
Předpokládejme, že všechny soubory v místním obrazu Windows 10/11 jsou poškozené. V tomto případě se služba Deployment Image Servicing and Management (DISM) okamžitě připojí k serverům Windows Update a stáhne příslušné náhrady.
Pomocí DISM opravte problém s obrazem Windows následujícím způsobem:
- Vyberte Start.
- Pomocí vyhledávacího pole vedle tlačítka Start vyhledejte příkazový řádek.
- Chcete-li spustit jako správce, klikněte pravým tlačítkem na první výsledek a vyberte tuto možnost.
- Chcete-li problémy vyřešit, zadejte do okna příkazového řádku následující příkaz:
-
DISM /Online /Cleanup-Image /restorehealth.
-
- Postup bude úspěšně dokončen během několika minut.
- Nyní zkontrolujte, zda to řeší problém s vysokým využitím procesoru Microsoft Compatibility Telemetry.
10. Zakažte službu v nastavení Windows.
Máte snadnou možnost vypnout Microsoft Compatibility Telemetry v Nastavení Windows. Použijte jej podle následujících pokynů:
- Pro přístup k nastavení Windows stiskněte klávesy „Windows + i“ na klávesnici.
- Ve Windows 10 můžete najít mnoho dlaždic věnovaných konkrétním nastavením.
- Z nabídky vyberte „Soukromí“.
- V levém sloupci vidíte možnost „Diagnostika a zpětná vazba“. V této oblasti je nastavení preferencí pro soukromí vašeho systému.
- První informace v oblasti diagnostiky a zpětné vazby se týkají diagnostických dat.
- Přepněte na „Požadovaná diagnostická data“, pokud je již vybrána možnost „Volitelná diagnostická data“.
- Služba může spotřebovávat méně systémových prostředků a shromažďovat málo dat.
- Po deaktivaci zkontrolujte, zda to nevyřeší problém s vysokým využitím procesoru Microsoft Compatibility Telemetry.
11. Aktualizujte ovladače zařízení
Pro vyřešení výše uvedených problémů byste měli co nejdříve aktualizovat ovladače zařízení. Zastaralé ovladače mohou také způsobit nadměrnou spotřebu disků Microsoft Compatibility Telemetry.
- Vyberte Správce zařízení kliknutím pravým tlačítkem na tlačítko Start.
- Vyhledejte zařízení se žlutým štítkem v seznamu a poté z kontextové nabídky vyberte Aktualizovat ovladač.
- Klepněte na možnost „Vyhledat ovladače automaticky“ v novém okně a počkejte na dokončení.
- Aktualizujte své ovladače, jakmile najdete dostupné aktualizace.
- Aktualizace ovladačů může vyřešit problém s vysokým využitím procesoru Microsoft Compatibility Telemetry.
12. Odstraňte dočasné soubory Windows
Příliš mnoho dočasných souborů Windows může načíst váš disk a zpomalit váš počítač, což narušuje jeho normální provoz. Můžete zkusit odstranit dočasné soubory Windows, abyste opravili vysoké využití procesoru Microsoft Compatibility Telemetry.
- Otevřete okno Spustit pomocí Windows + R, zadejte temp a stiskněte Enter.
- Chcete-li vybrat všechny soubory a složky, stiskněte Ctrl+A. Poté klikněte pravým tlačítkem myši na jeden z vybraných souborů a v rozšířené nabídce vyberte „Odstranit“.
- Znovu otevřete okno provádění, zadejte.“
%temp%“ a stiskněte OK.
- Chcete-li vybrat všechny soubory a složky, stiskněte Ctrl+A. Poté klikněte pravým tlačítkem myši na jeden z vybraných souborů a v rozšířené nabídce vyberte „Odstranit“.
- Znovu otevřete okno spuštění, zadejte
prefetcha klikněte na OK. - Chcete-li vybrat všechny soubory a složky, stiskněte Ctrl+A. Poté klikněte pravým tlačítkem myši na jeden z vybraných souborů a v rozšířené nabídce vyberte „Odstranit“.
13. Vypněte službu Diagnostic Tracking Service
Služba Diagnostic Tracking Service shromažďuje informace o provozních problémech. Velké využití disku může vést k problémům s Microsoft Compatibility Telemetry.
Pouze starší verze systému Windows 10 stále zobrazují službu sledování diagnostiky, která byla přejmenována na Connected User Experience and Telemetry.
- Otevřete okno Spustit pomocí Windows + R, zadejte
services.msca stiskněte Enter. - Chcete-li spustit službu sledování diagnostiky, najděte ji v seznamu služeb a dvakrát na ni klikněte.
- Změňte typ spouštění na Zakázáno na panelu Obecné a poté klikněte na tlačítko OK.
14. Aktualizujte operační systém Windows
Nejnovější verze systému Windows může pomoci vyřešit vysoké využití procesoru Microsoft Compatibility Telemetry. Chcete-li tento problém vyřešit, můžete zkusit aktualizovat verzi systému Windows.
- Otevřete Nastavení systému Windows stisknutím kláves Windows + I a poté z nabídky vyberte Aktualizace a zabezpečení.
- Klepněte na kartu Vyhledat aktualizace v okně Windows Update.
- Pokud jsou k dispozici nějaké aktualizace, klikněte na tlačítko Stáhnout a nainstalovat.
15. Vyhledejte viry a malware
Systémy se systémem Windows 10 jsou zranitelné vůči virům, které mohou narušit kompatibilitu. S tím může souviset problém s vysokým využitím procesoru Microsoft Compatibility Telemetry. Bylo by užitečné, kdybyste ke skenování a opravě infekce použili program Windows Defender.
- Otevřete vyhledávací pole stisknutím Windows + S, zadejte „Zabezpečení Windows“ a stiskněte Enter.
- Klepněte na tlačítko Ochrana před viry a hrozbami na panelu Zabezpečení systému Windows.
- Klikněte na Možnosti kontroly v oblasti Aktuální hrozby.
- Poté klikněte na tlačítko „Skenovat nyní“ v dolní části po výběru „Úplné skenování“ v rozšířených možnostech.
16. Proveďte obnovení systému
Obnovení systému lze použít k vyřešení problému s vysokým využitím disku Microsoft Compatibility Telemetry, pokud jste vytvořili bod obnovení systému dříve, než k problému došlo. Systém opraví problém s vysokým využitím procesoru Microsoft Compatibility Telemetry.
- Na ploše klikněte pravým tlačítkem na Tento počítač a vyberte Vlastnosti.
- Klepněte na tlačítko Ochrana systému v pravém podokně ve výchozí nabídce O aplikaci.
- Klepněte na tlačítko Obnovení systému na panelu Vlastnosti systému.
- Klepněte na tlačítko Další v okně Obnovení systému.
- Vyberte bod obnovení zadáním data a času a poté klikněte na Další.
- Postupujte podle pokynů pro obnovení systému Windows do původního stavu.
Závěr
Microsoft Windows je jedním z nejznámějších a nejrozšířenějších operačních systémů na světě. Navzdory mnoha fantastickým funkcím má OS daleko k dokonalosti, protože má často problémy. Pokud jeden proces využívá více než 60 % vašeho CPU, zaznamenáte na vašem systému zpoždění a zadrhávání.
Vysoké využití CPU Telemetrie kompatibility společnosti Microsoft je běžný proces. Váš počítač se systémem Windows 10 může mít neobvykle vysoké využití procesoru nebo disku, což může být velmi nepříjemné. K rychlému vyřešení tohoto problému použijte všechny výše uvedené metody.
FAQ
Co je Microsoft Compatible Telemetry High CPU?
Systémová služba Windows s názvem Microsoft Compatibility Telemetry je zodpovědná za shromažďování a hlášení statistik využití a výkonu společnosti Microsoft. CompatTelRunner.exe je znepokojivý, protože někteří uživatelé Windows 10 zjistili, že spotřebovává hodně místa na CPU a na disku.
Mám zakázat Microsoft Compatibility Telemetry?
Deaktivace služby je bezpečná. Technické informace o tom, jak zařízení a související software fungují, jsou ve skutečnosti obsaženy ve službě Windows Compatibility Telemetry. Pravidelně poskytuje data společnosti Microsoft, aby bylo možné aktualizovat operační systém a zlepšit tak uživatelskou zkušenost.
Jak trvale zakázat telemetrii Microsoft?
Službu Connected User Experiences and Telemetry můžete najít vyhledáváním. Chcete-li otevřít vlastnosti služby, poklepejte na službu. Změňte typ spouštění na Zakázáno a zůstaňte na kartě Obecné. Vyberte OK.
Ovlivňuje telemetrie Windows 10 výkon?
Sada funkcí telemetrie Windows 10, která je ve výchozím nastavení povolena, pravidelně odesílá statistiky využití a výkonu na konkrétní IP adresy společnosti Microsoft. Telemetrie podle Microsoftu pomáhá zlepšovat uživatelské prostředí a řešit problémy. Pro mnoho uživatelů to nepochybně vyvolává obavy o soukromí. Navíc je dobře známo, že spotřebovává spoustu zdrojů a zpomaluje výkon počítače.



Napsat komentář