16 způsobů, jak přizpůsobit aplikaci počasí pro iPhone (Ano, ve skutečnosti existuje 16 věcí, které si můžete přizpůsobit)

Aplikace Apple Weather existuje odjakživa, alespoň pro iPhone, a během let prošla mnoha designovými změnami. Ale nyní jsme v bodě, kdy si můžeme skutečně přizpůsobit vzhled a dojem z aplikace Počasí mnoha různými způsoby, o některých z nich jste pravděpodobně nikdy ani neuvažovali.
Přidejte všechna města
Jsem si jistý, že to už každý ví, ale měl bych to zmínit – do Počasí můžete přidat města. Výchozí zobrazení je Moje poloha, ale do seznamu nebo procházení můžete přidat až 19 měst. Chcete-li přidat město, klikněte na tlačítko seznamu v pravém dolním rohu a poté pomocí vyhledávacího pole vyhledejte město, které potřebujete. Vyberte město z výsledků a klikněte na Přidat.
V zobrazení seznamu najdete souhrn všech svých měst a pokud se chcete dozvědět více, můžete jedno vybrat a rozbalit. Po rozbalení můžete přejížděním prstem doleva nebo doprava přecházet mezi místy. Pro rychlejší navigaci po městech můžete použít také posuvník ve spodní části.
Pokud někdy budete chtít smazat město, můžete na něm přejet prstem doleva ze seznamu a sledovat, jak zmizí. Můžete také rychle přejet doleva a klepnout na ikonu koše. Případně klepněte na ikonu se třemi tečkami (•••), vyberte Upravit seznam, klepněte na znaménko mínus vedle města, potvrďte pomocí tlačítka koše a klepnutím na Hotovo se vraťte do seznamu.
Změňte pořadí měst
Pokud zjistíte, že přejíždíte nebo procházíte příliš mnoha městy, abyste se dostali k těm, která nejvíce potřebujete, můžete změnit pořadí, ve kterém se zobrazují. Otevřete zobrazení seznamu, klepněte na místo a přetáhněte jej na nové místo v seznamu. Mějte na paměti, že funkci Moje poloha nelze přesunout.
Můžete také kliknout na ikonu se třemi tečkami (•••), kliknout na Upravit seznam a poté pomocí třířádkové ikony vedle každého města je přetáhnout na nové místo v seznamu.
Vyberte preferovanou jednotku teploty
Apple automaticky nastavuje jednotky teploty podle toho, kde žijete, takže pokud jste v USA, je pravděpodobnější, že to budou Fahrenheit (89ºF, například). Pokud však chcete použít stupně Celsia (např. 32ºC), můžete. Na obrazovce se seznamem klepněte na tři tečky (•••) a poté vyberte požadovanou jednotku teploty. Můžete také otevřít „Nastavení“, kliknout na „Počasí“ a změnit jednotky odtud.
Změňte velikost textu
Velikost textu na svém iPhonu můžete změnit v předchozích verzích iOS, ale od iOS 15 si můžete nastavit preferovanou velikost textu počasí individuálně. Tímto způsobem velikost textu neovlivní zbytek zařízení – pouze aplikaci Počasí.
Chcete-li rychle změnit velikost textu, použijte ovládací prvek Velikost textu v Ovládacím centru. Pokud ji nevidíte, přejděte do Nastavení -> Ovládací centrum a přidejte ji. Ujistěte se, že jste v aplikaci Počasí, otevřete Ovládací centrum, stiskněte tlačítko AA a vyberte Pouze počasí. Poté upravte svou velikost podle potřeby. Možná to budete muset udělat několikrát, dokud nenajdete optimální místo pro Počasí.
Případně můžete přejít do Nastavení -> Usnadnění -> Nastavení podle aplikace -> Počasí. Pokud ji nevidíte, klikněte na „Přidat aplikaci“ a ze seznamu vyberte „Počasí“. Zde můžete kliknout na „Velký text“ a upravit velikost textu podle potřeby.
Vyberte prostý nebo tučný text
V iOS 15 můžete také tučně zobrazit pouze text aplikace Počasí. Chcete-li to provést, přejděte do Nastavení -> Usnadnění -> Nastavení podle aplikace -> Počasí. Pokud ji nevidíte, klikněte na „Přidat aplikaci“ a ze seznamu vyberte „Počasí“. Odtud můžete kliknout na „Tučný text“ a zapnout nebo vypnout, nebo jej ponechat ve výchozím nastavení, které používá vaše celosystémové nastavení tučného písma.
Použijte tvary tlačítek
Tvary tlačítek můžete také přidat do aplikace Počasí v iOS 15. Přejděte do Nastavení -> Usnadnění -> Nastavení specifická pro aplikaci -> Počasí. Pokud ji nevidíte, klikněte na „Přidat aplikaci“ a ze seznamu vyberte „Počasí“. Odtud klepněte na „Tvary tlačítek“ a zapněte nebo vypněte jej, nebo jej ponechte ve výchozím nastavení, které využívá předvolby tvarů tlačítek v celém systému.
Pokud je povoleno, ikony mapy a seznamu budou mít pozadí tlačítka. Kromě toho uvidíte podobné pozadí pro mapy srážek, kvality vzduchu a teplot každého města a také Nahlásit problém, Spravovat upozornění, Otevřít v mapách, Weather Channel a BreezoMeter. tlačítka ve spodní části každého zobrazení města. Při práci s nastavením si také všimnete několika tvarů tlačítek.
Aktivujte funkci Smart Invert
Smart Invert inteligentně invertuje barvy uživatelského rozhraní pečlivým výběrem toho, co bude invertováno a co ne. V iOS 14 jste museli nastavit zkratky pro usnadnění, zpětný dotyk nebo automatizaci zkratek, pokud jste chtěli, aby Weather používala funkci Smart Invert ke změně barev aplikací. To již není nutné, protože nastavení iOS 15 pro jednotlivé aplikace také umožňují nastavit Smart Invert pouze pro počasí.
Přejděte do Nastavení -> Usnadnění -> Nastavení podle aplikace -> Počasí. Pokud ji nevidíte, klikněte na „Přidat aplikaci“ a ze seznamu vyberte „Počasí“. Odtud klikněte na „Smart Invert“ a zapněte nebo vypněte jej, nebo jej ponechte ve výchozím nastavení, které používá nastavení Smart Invert pro celý systém.
V zobrazení seznamu si nevšimnete velkého rozdílu, ale barvy grafů, widgetů a map se zobrazí inverzně. Změna barvy se zlepší, když je zapnutý tmavý režim.
Snižte pohyb obrazovky
Pokud se vám nelíbí všechny animované efekty v Počasí, můžete je vypnout, aniž by to ovlivnilo cokoli jiného na vašem iPhone. Stejně jako některé z výše uvedených vylepšení to funguje pouze na iOS 15 a novějších.
Přejděte do Nastavení -> Usnadnění -> Nastavení podle aplikace -> Počasí. Pokud ji nevidíte, vyberte „Přidat aplikaci“ a ze seznamu vyberte „Počasí“. Poté klikněte na „Reduce Motion“ a zapněte nebo vypněte jej, nebo jej ponechte ve výchozím nastavení, které používá systémové předvolby „Reduce Motion“.
Animace pro déšť, sníh, mraky, bouřky, jasnou noc a slunečnou oblohu, abychom jmenovali alespoň některé, by nyní měly být statické v detailním zobrazení každého města. Animace se také přestane pohybovat v seznamu. To by však nemělo mít vliv na karty.
Zvýšení kontrastu obrazovky
Další možností v iOS 15 Per-App Settings pro počasí je Zvýšit kontrast. Pokud je tato možnost povolena, dojde k mírným změnám v nabídce Počasí a textu, které usnadňují prohlížení a čtení. Pokud snadno zaznamenáte změny, možná ji budete chtít použít.
Znovu přejděte do Nastavení -> Usnadnění -> Nastavení podle aplikace -> Počasí. Vyberte „Přidat aplikaci“ a ze seznamu vyberte „Počasí“, pokud ji nevidíte. Poté klikněte na „Zvýšit kontrast“ a zapněte nebo vypněte jej, nebo jej ponechte ve výchozím nastavení, které používá systémové preference pro zvýšení kontrastu.
Snižte průhlednost
Další jemnou změnou, kterou můžete u Weather provést, je „snižuje průhlednost a rozmazává některá pozadí“, jak by řekl Apple. To je zvláště patrné na denním světle města. Stejně jako některé předchozí funkce je toto pouze pro iOS 15 a novější.
Navštivte „Nastavení“-> „Přístupnost“-> „Nastavení jednotlivých aplikací“-> „Počasí“. Pomocí „Přidat aplikaci“ vyhledejte a přidejte „Počasí“, pokud jej nevidíte. Poté klikněte na „Snížit průhlednost“ a zapněte nebo vypněte jej, nebo jej ponechte ve výchozím nastavení, které používá systémové nastavení „Snížit průhlednost“.
Povolení klasické inverze
Apple v iOS 15 zahrnul několik možností přizpůsobení pro „Nastavení podle aplikací“, ale vynechal některé z nejlepších. Zatímco „Smart Invert“ je tam, „Classic Invert“ není nikde vidět. Ten chytřejší inteligentně převrací jen to, co uzná za vhodné, ale klasická verze převrací snad všechno. V aplikaci Počasí to může být zábavný způsob zobrazení předpovědí města.
Vzhledem k tomu, že v Počasí pro to není žádné vyhrazené nastavení, budete se muset spolehnout na ruční povolení „Classic Invert“ pomocí zkratky pro usnadnění nebo dvěma nebo třemi klepnutími na zadní straně iPhone. A co víc, můžete nastavit automatizaci, která zapne Classic Inverse, když otevřete aplikaci Počasí, a vypne ji, když ji opustíte.
- Úplné pokyny: Jak změnit barevný motiv libovolného rozhraní aplikace na vašem iPhone – aniž by to ovlivnilo zbytek iOS
Snižte bílý bod
Stejně jako u Classic Invert můžete pomocí funkce Reduce White Point v iOS nastavit automatizaci, zkratku pro usnadnění nebo backpress. Zmenšením bílého bodu v aplikaci Počasí snížíte jas bílé na obrazovce a pomocí posuvníku můžete obrazovku celkově ztmavit.
- Úplné pokyny: Jak změnit barevný motiv libovolného rozhraní aplikace na vašem iPhone – aniž by to ovlivnilo zbytek iOS
Ke snížení jasu použijte zoom
Pokud nastavení „Reduce White Point“ nesníží jas počasí za vás, můžete zkusit „Scale“ s ním nebo místo něj. Pomocí funkce „Zoom“ můžete snížit jas uživatelského rozhraní Počasí, než jaký normálně umožňuje iOS s normálními ovládacími prvky jasu. K tomu můžete také nastavit automatizaci, zkratku usnadnění nebo zpětný dotyk.
- Úplné pokyny: Jak změnit barevný motiv libovolného rozhraní aplikace na vašem iPhone – aniž by to ovlivnilo zbytek iOS
Přiřaďte tmavý nebo světlý režim
Další možností, kterou můžete automatizovat pomocí zkratek nebo přiřadit zkratce usnadnění nebo zpětnému dotyku, je Tmavý režim a Světlý režim. Pokud jde o počasí, rozdíl většinou poznáte v nabídce, ale některé druhy map se také přizpůsobují měnící se tmě nebo světlu.
- Úplné pokyny: Jak změnit barevný motiv libovolného rozhraní aplikace na vašem iPhone – aniž by to ovlivnilo zbytek iOS
Použití barevných filtrů
Apple má pro iPhone nastavení usnadnění, které na obrazovku aplikuje barevné filtry. Je to užitečné pro lidi s poruchou barevného vidění, je to skvělý nástroj pro amatérské astronomy a užitečné, když jdete spát a snažíte se usnout. Je to také skvělé pro pouhé vybarvování rozhraní aplikace Počasí.
Na rozdíl od některých výše uvedených možností nemůžete nastavit automatizaci zkratek tak, aby automaticky použila barevný filtr pokaždé, když otevřete Počasí, a odstranila ho, když zavřete Počasí. Doufal jsem, že to uvidím v iOS 15, ale nestalo se tak. Místo toho můžete filtr aktivovat/deaktivovat pomocí zkratky usnadnění nebo obráceného dotyku. Můžete však použít „Měřítko“ výše k použití filtrů jako „Stupně šedi“, „Obrácené stupně šedi“ a „Nízké světlo“, což je další lepší možnost.
Počasí můžete nastavit na stupně šedi nebo použít libovolnou barvu podle svého výběru. Existují také speciální filtry, které pomáhají při protanopii, deuteranopii a tritanopii.
- Úplné pokyny: Jak změnit barevný motiv libovolného rozhraní aplikace na vašem iPhone – aniž by to ovlivnilo zbytek iOS
Vyberte zvuk na pozadí
Apple přidal do iOS 15 vzrušující funkci, která vám umožní proměnit váš iPhone v osobní zvukový stroj. Existuje šest různých skladeb, které lze použít jako hluk na pozadí a mohou pomoci se stresem, spánkem a rozptýlením.
„Zvuky na pozadí“ lze také použít k nastavení nálady pro jakoukoli aplikaci, kterou používáte. V Zkratkách, automatizačním nástroji společnosti Apple, můžete jednotlivým aplikacím přiřadit zvuky na pozadí, aby se automaticky začaly přehrávat po otevření propojené aplikace. Při ukončení aplikace můžete dokonce vypnout zvuk.
- Úplné pokyny: Díky těmto hackům budou vaše aplikace pro iPhone přehrávat různé zvuky na pozadí, když je otevřete
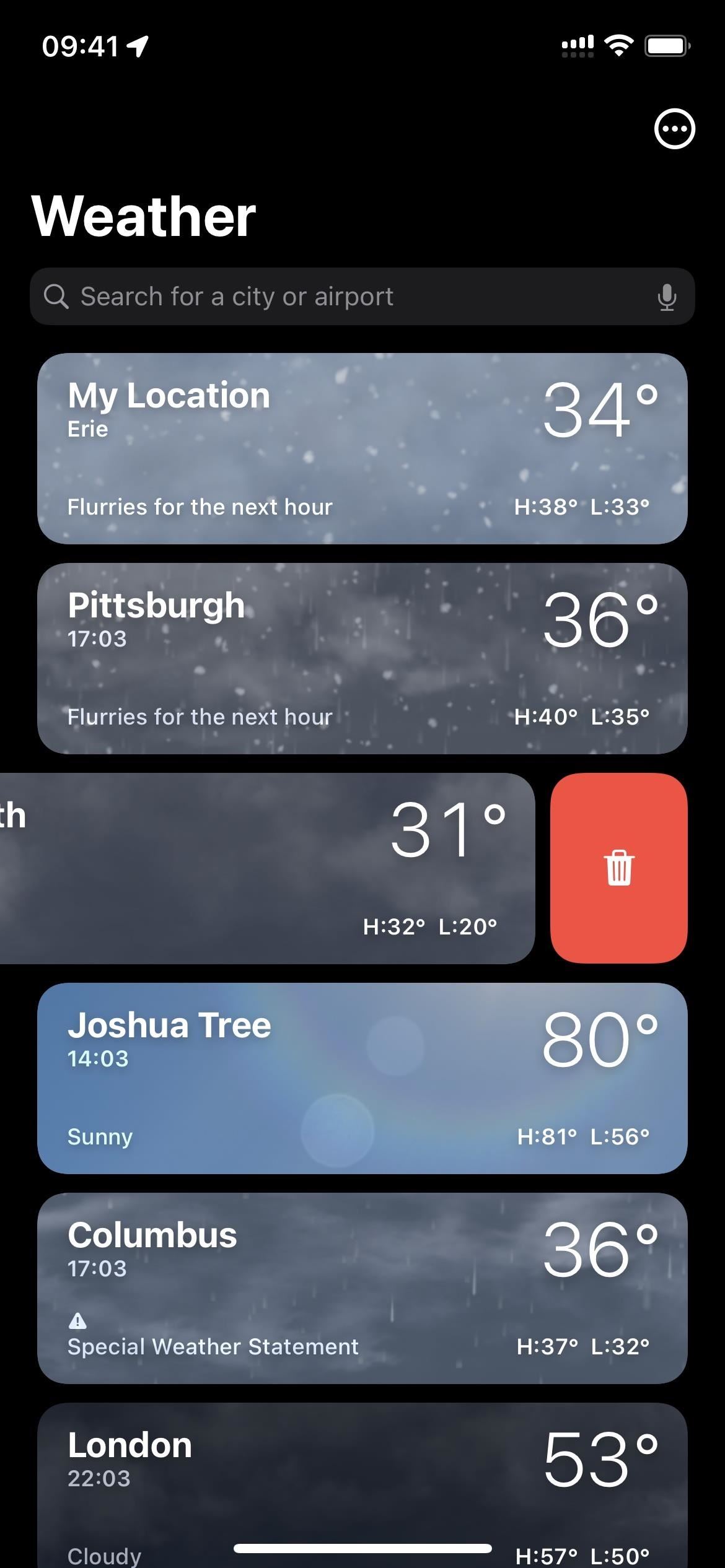
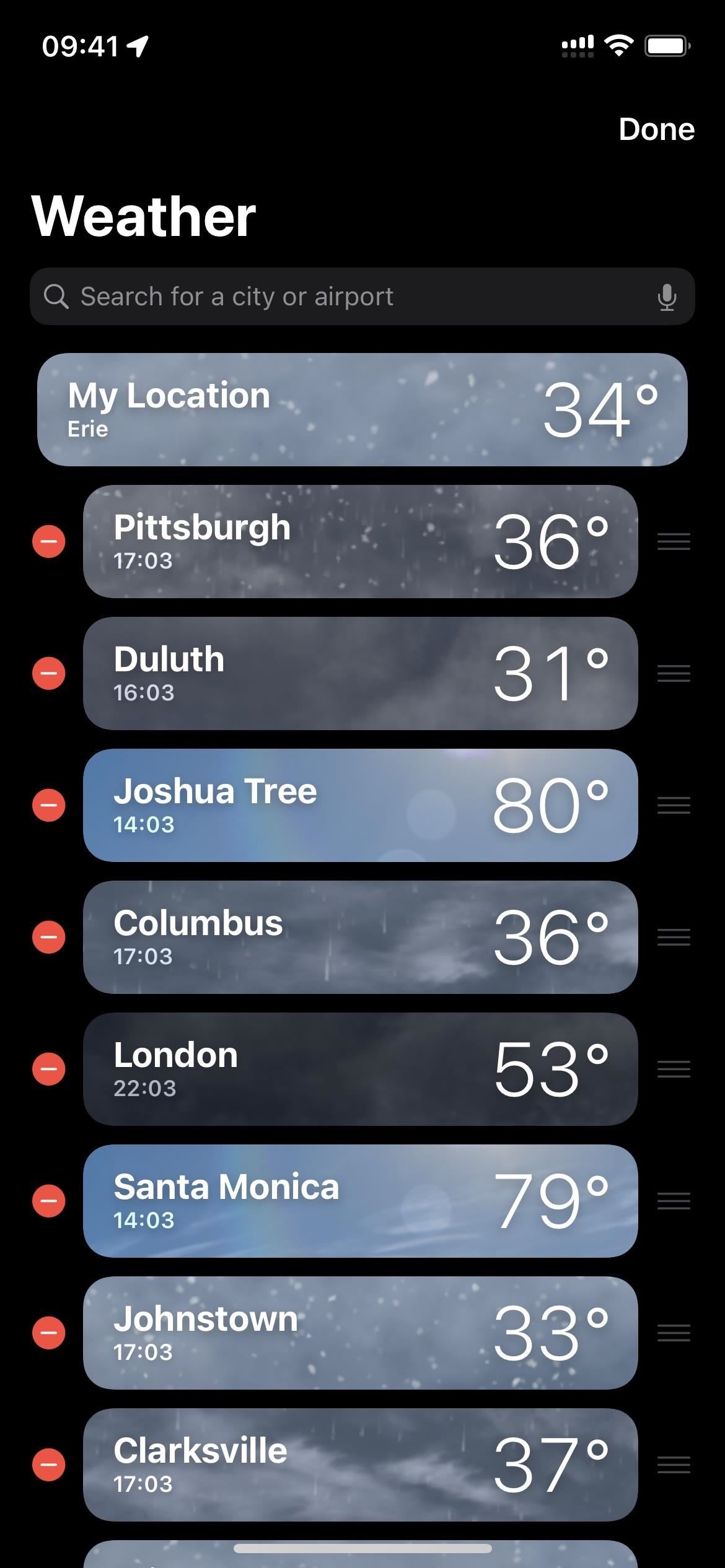
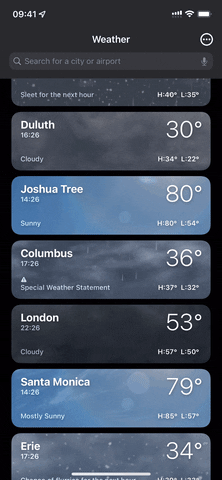
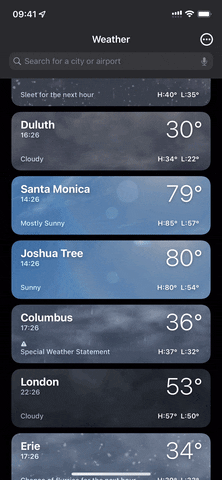
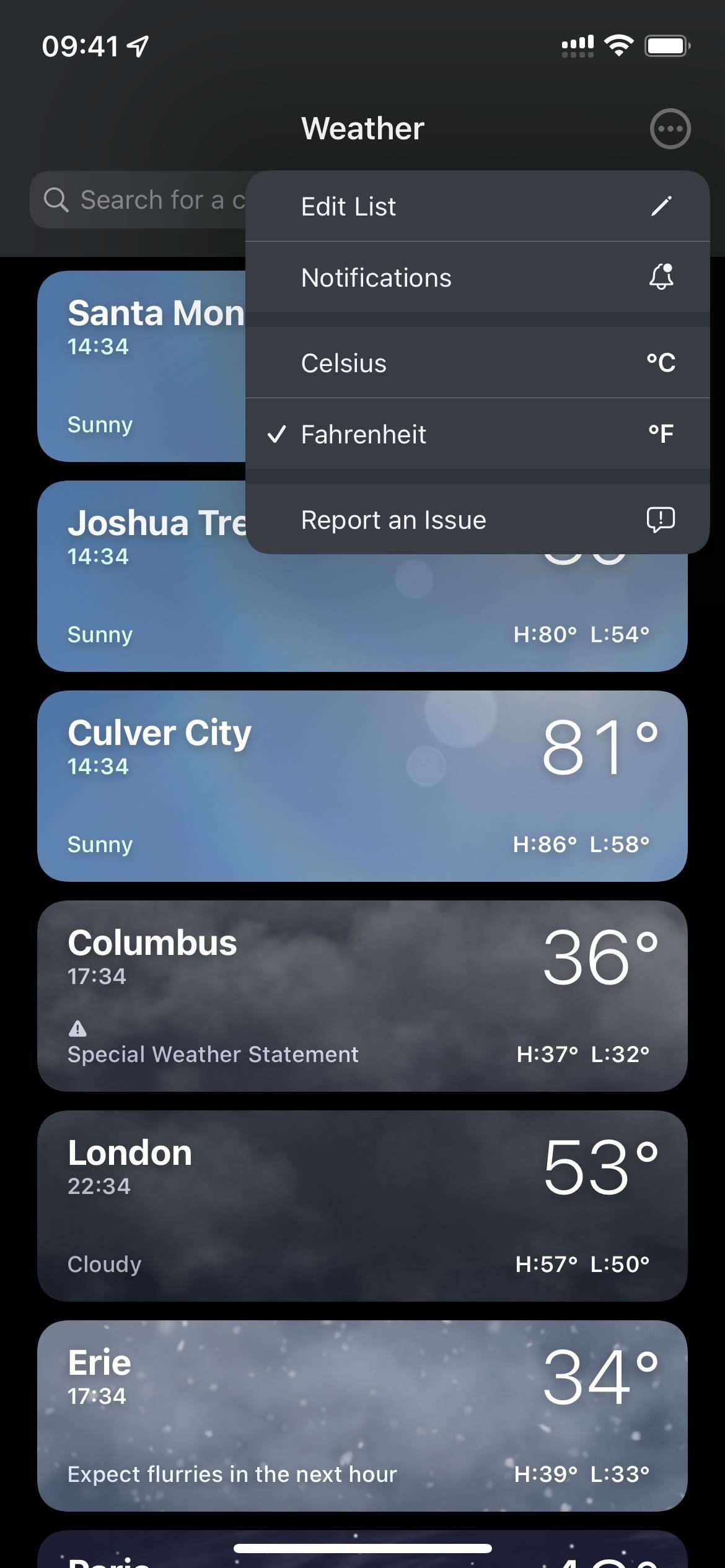
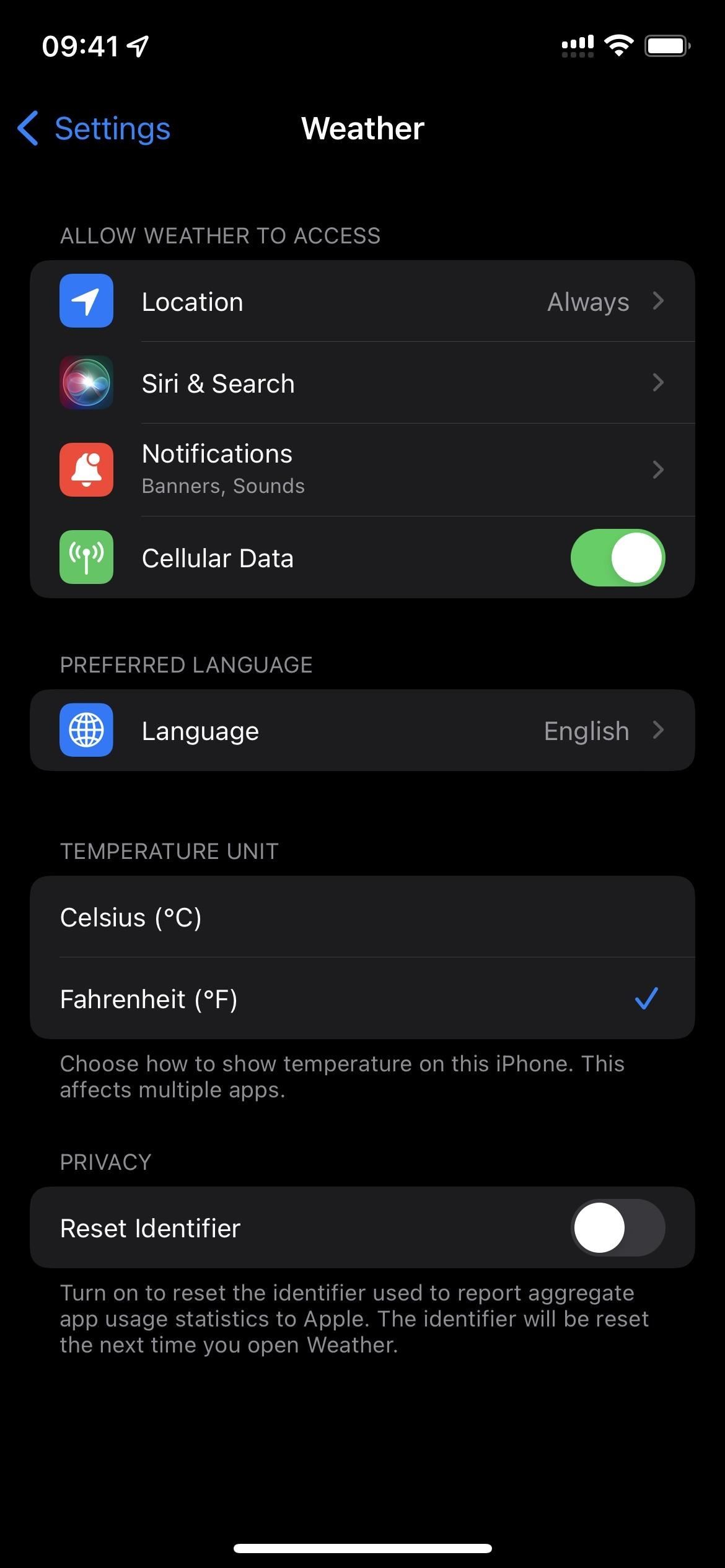
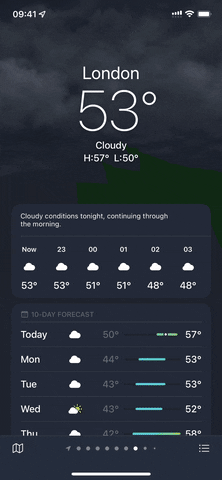
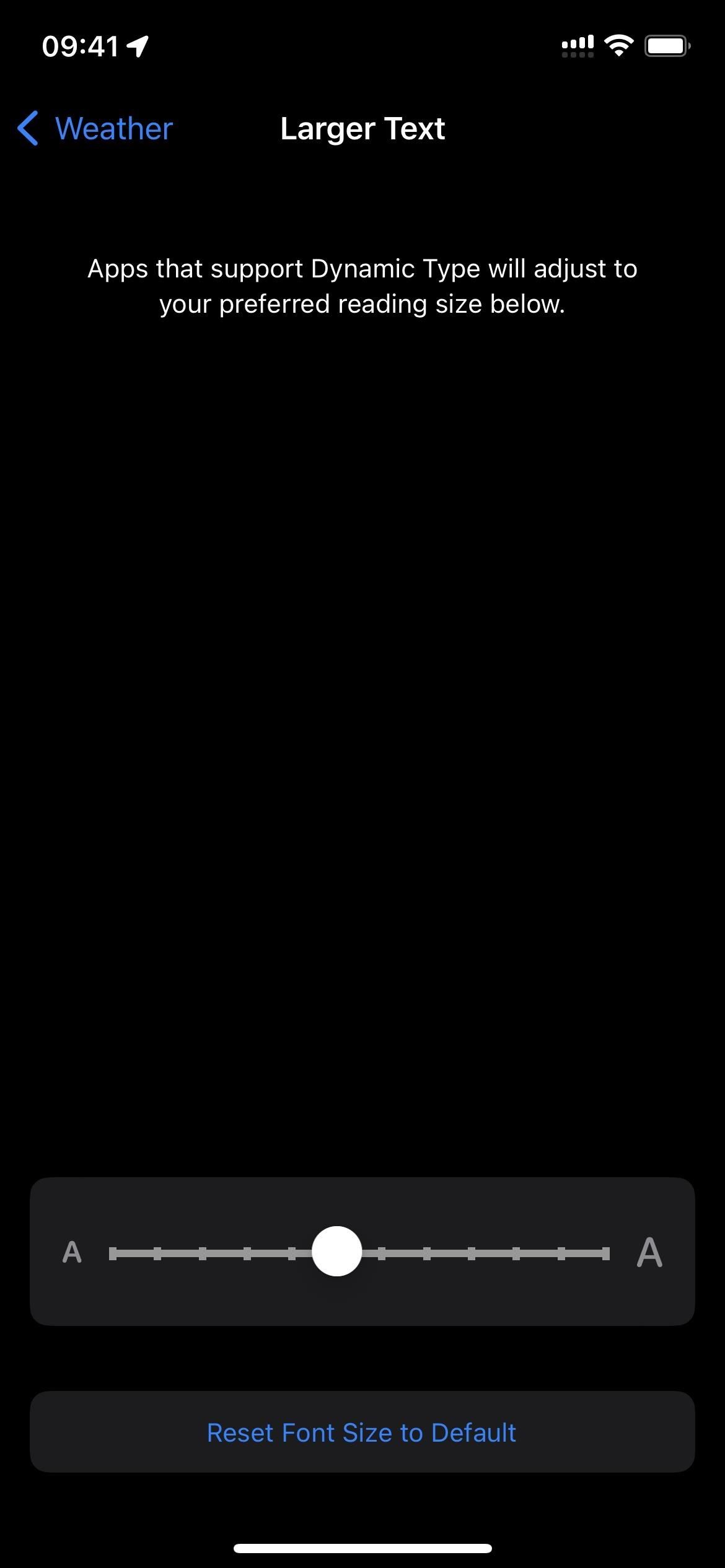
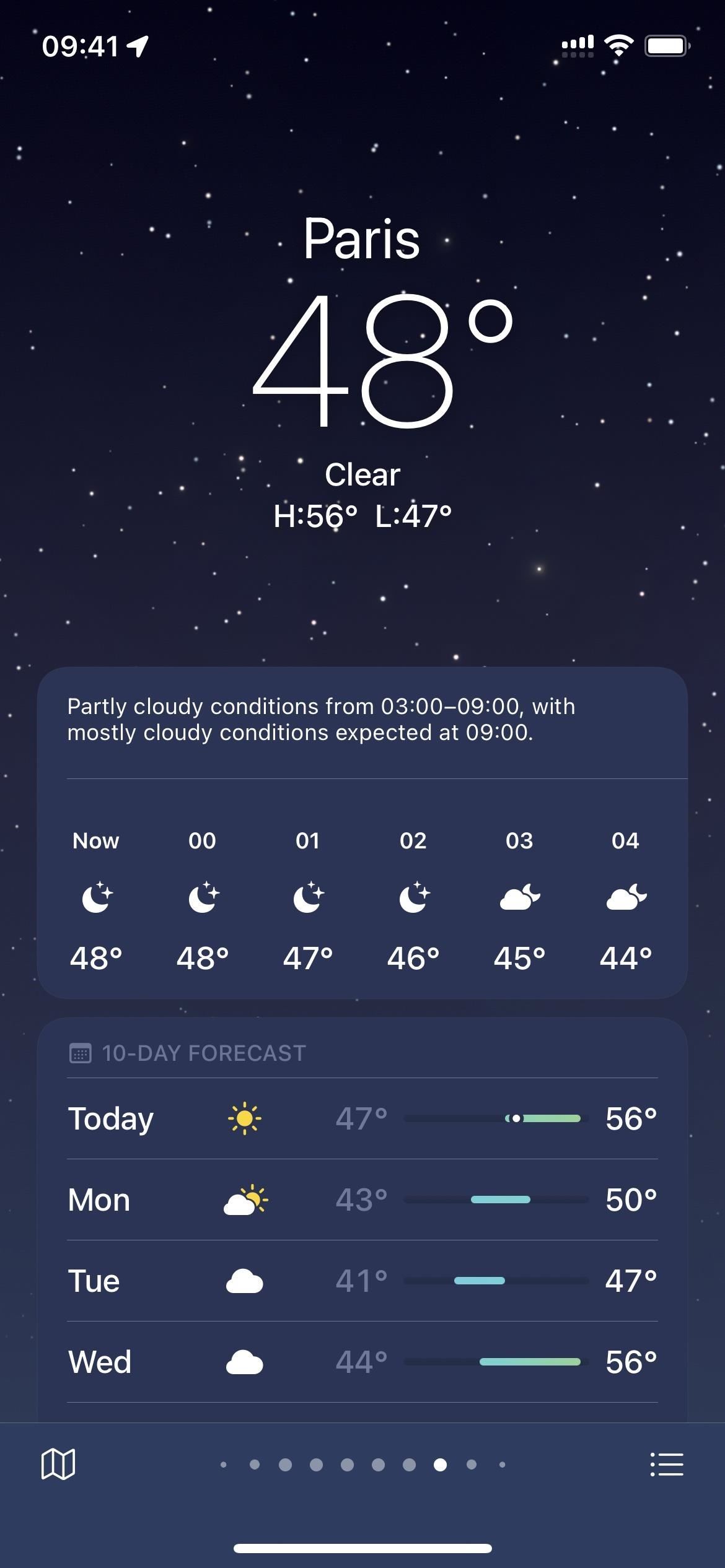
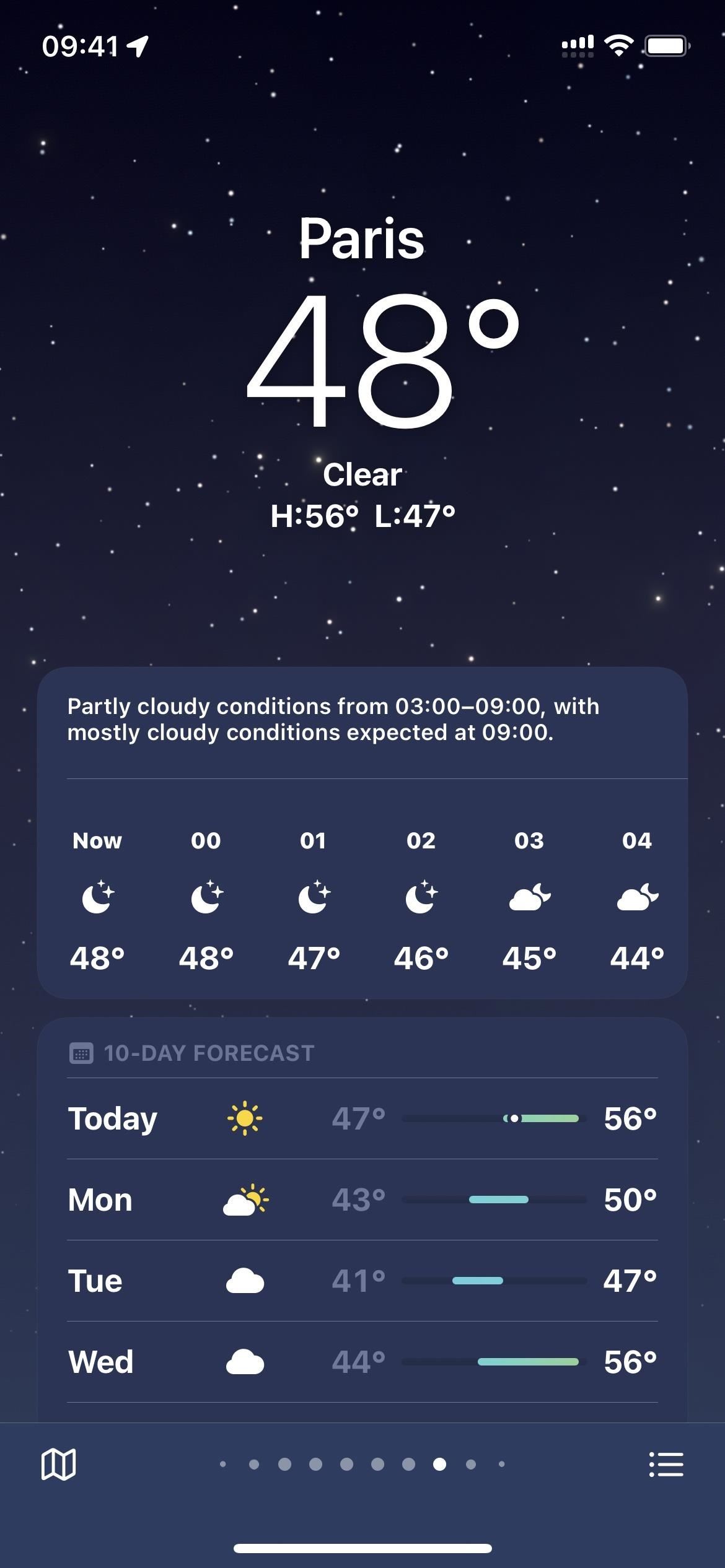
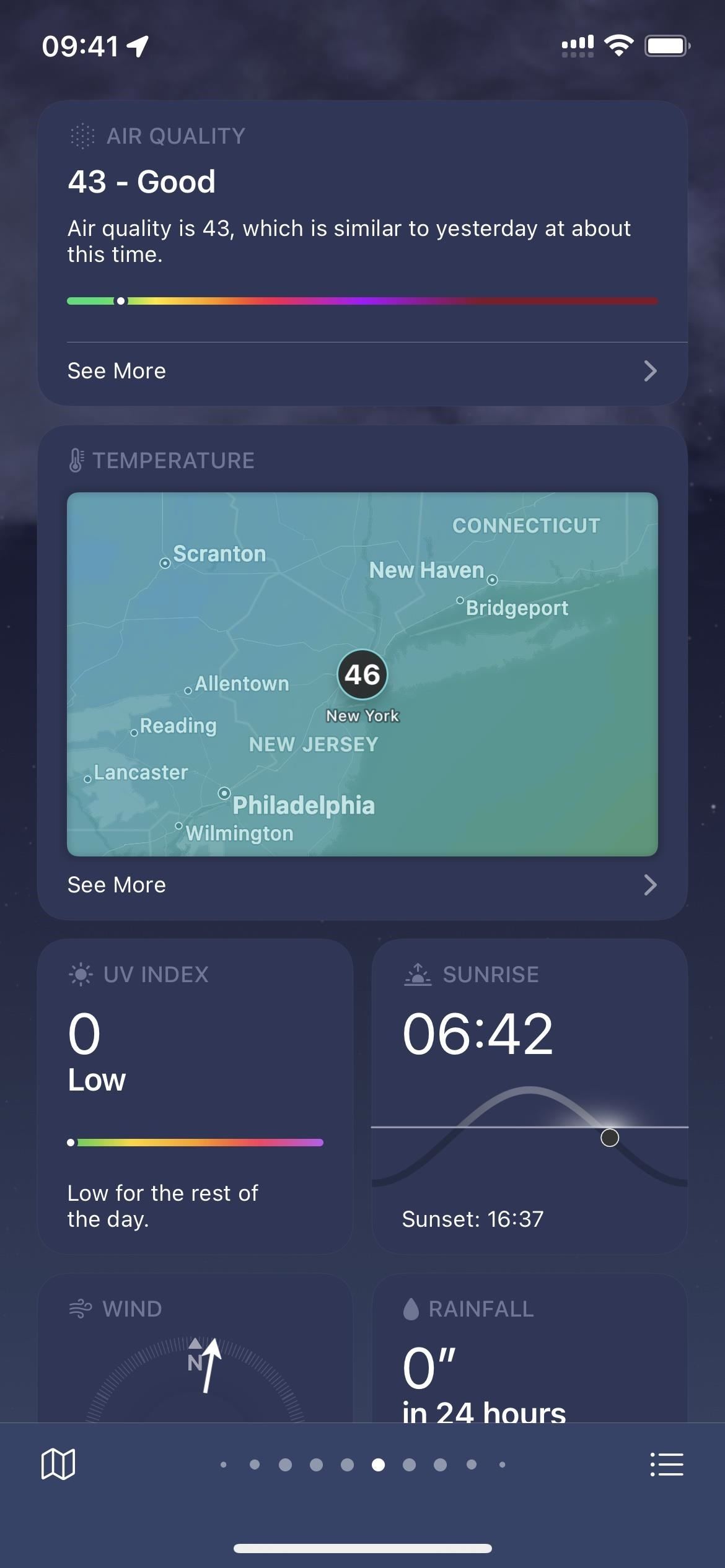
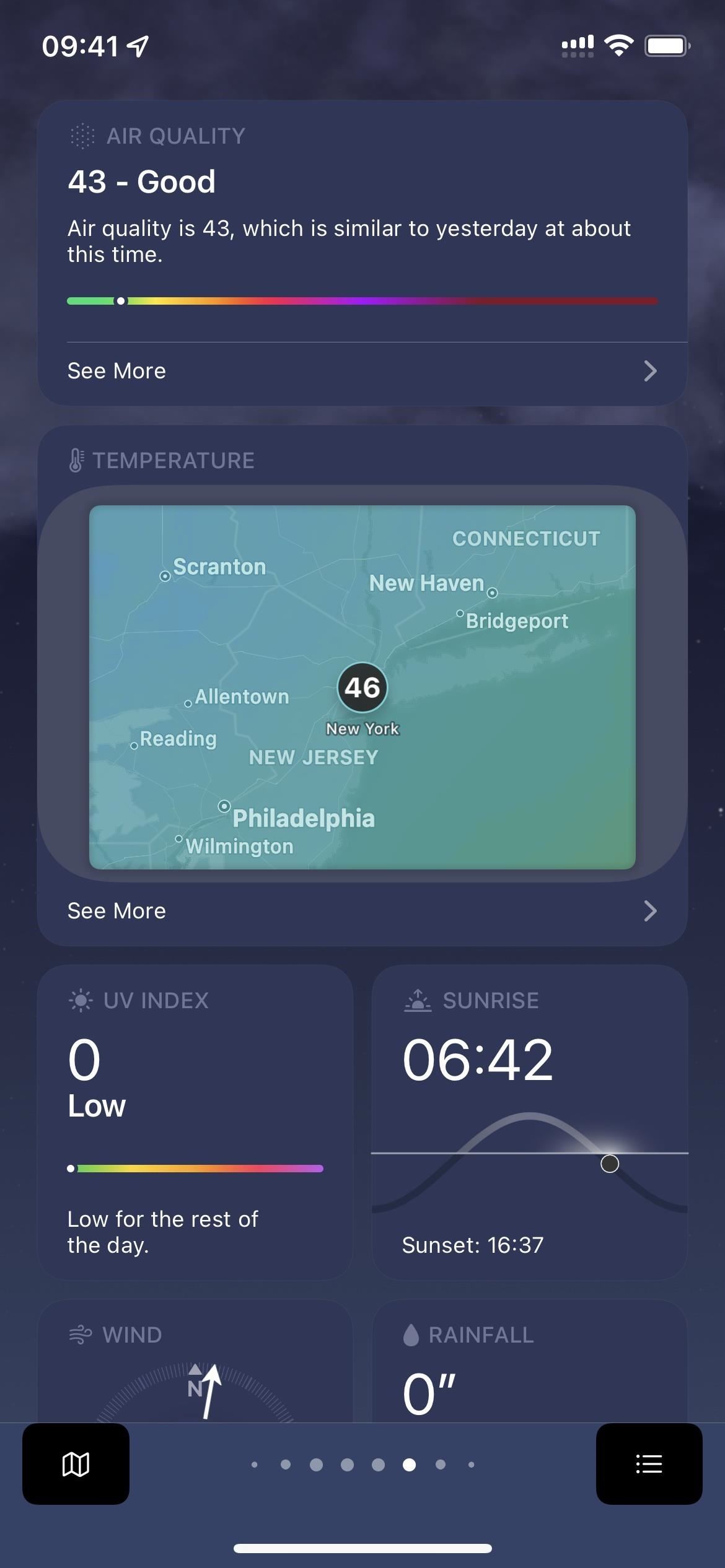
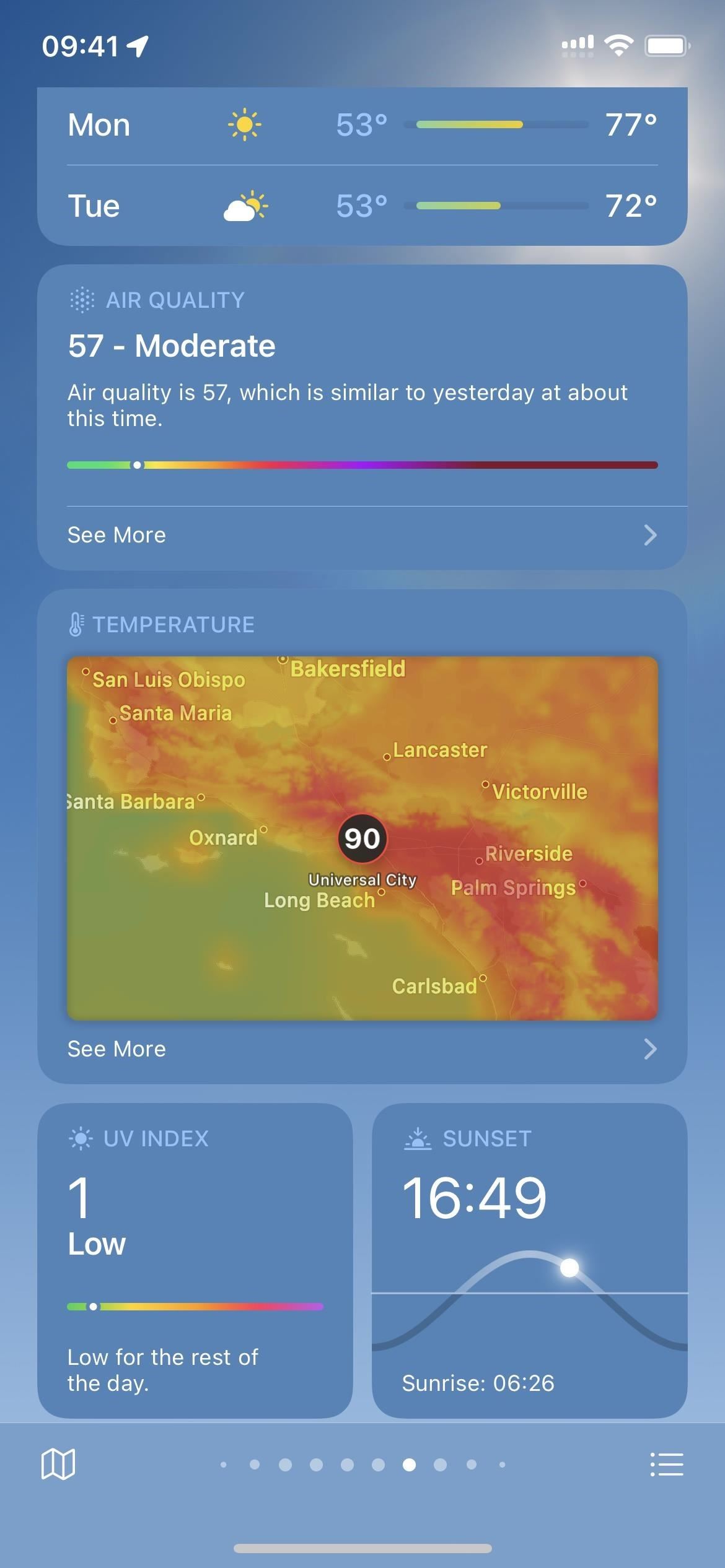
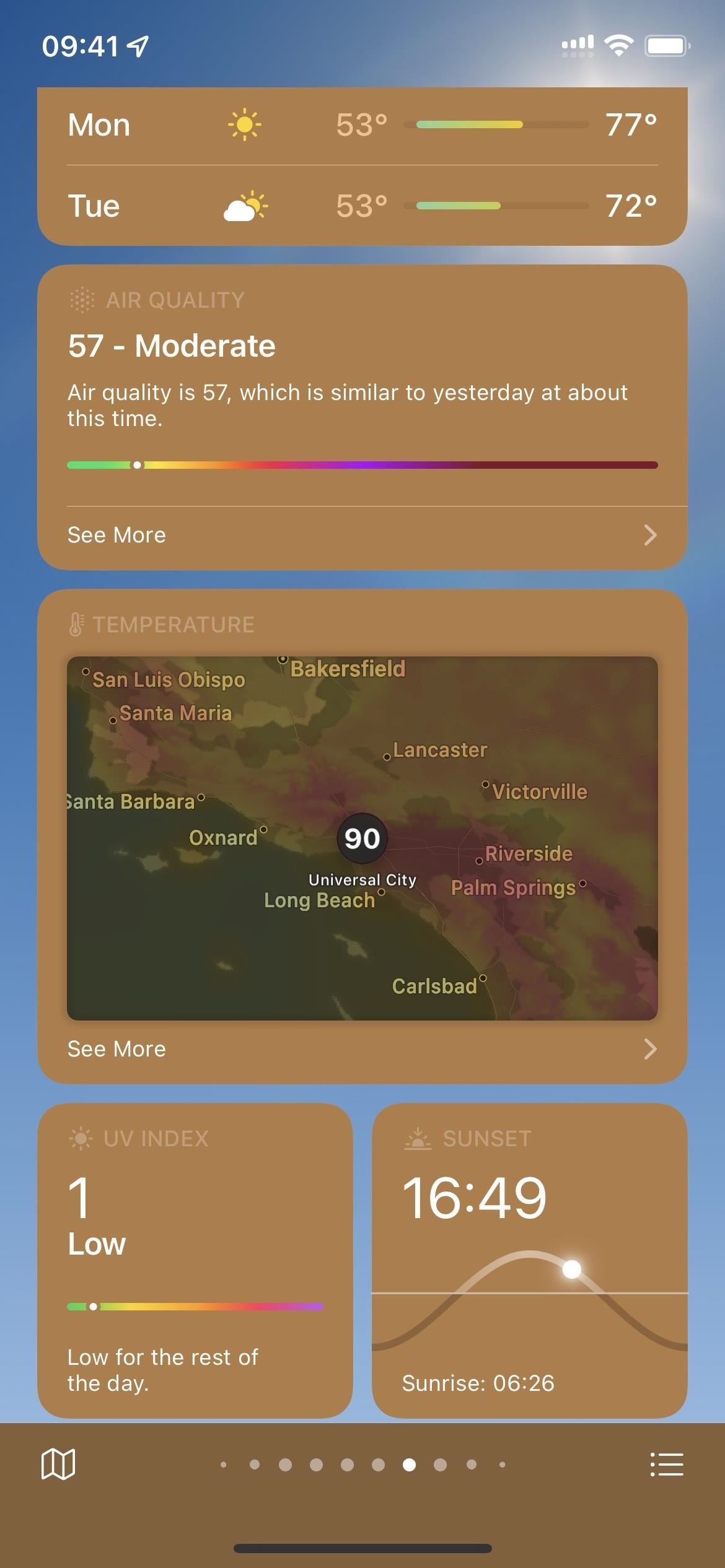
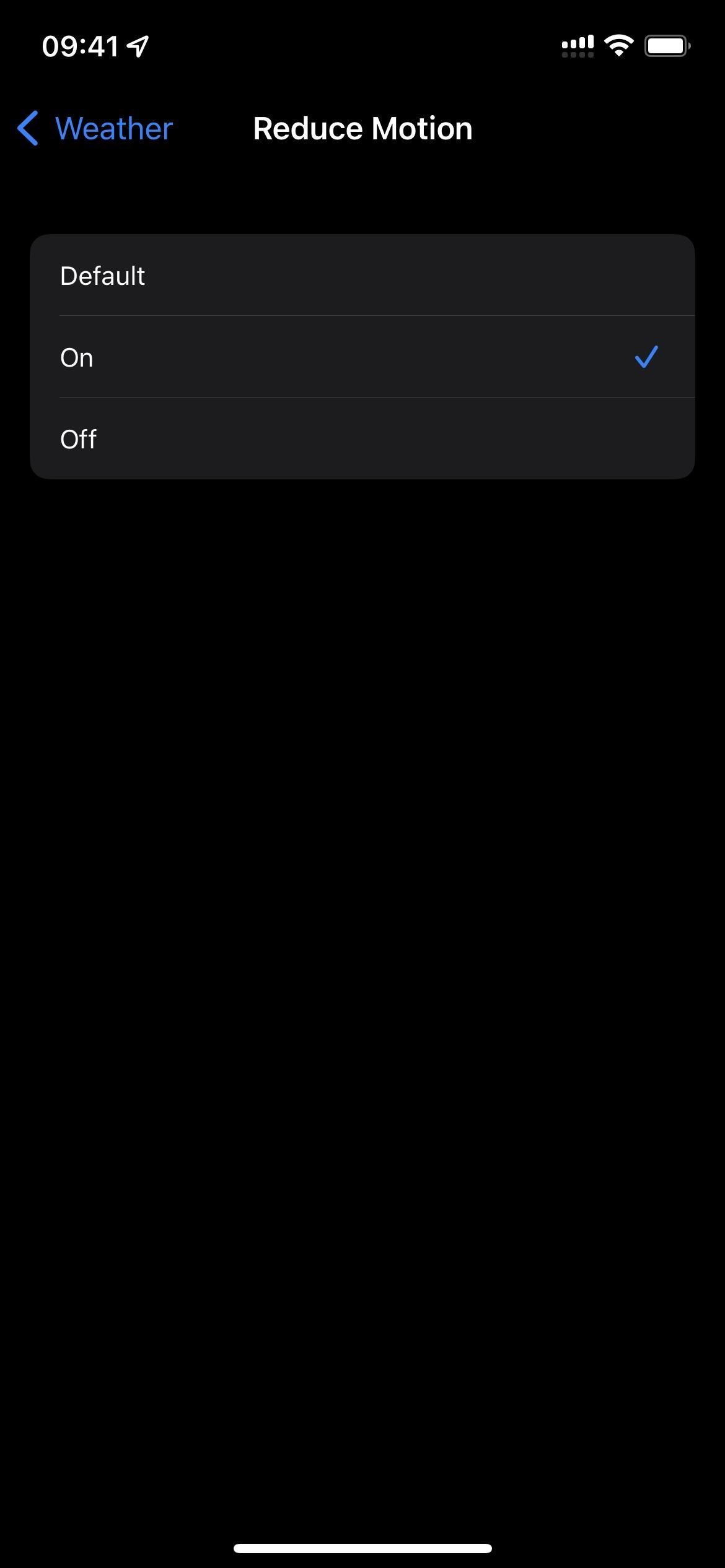
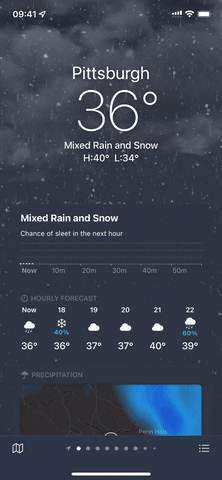
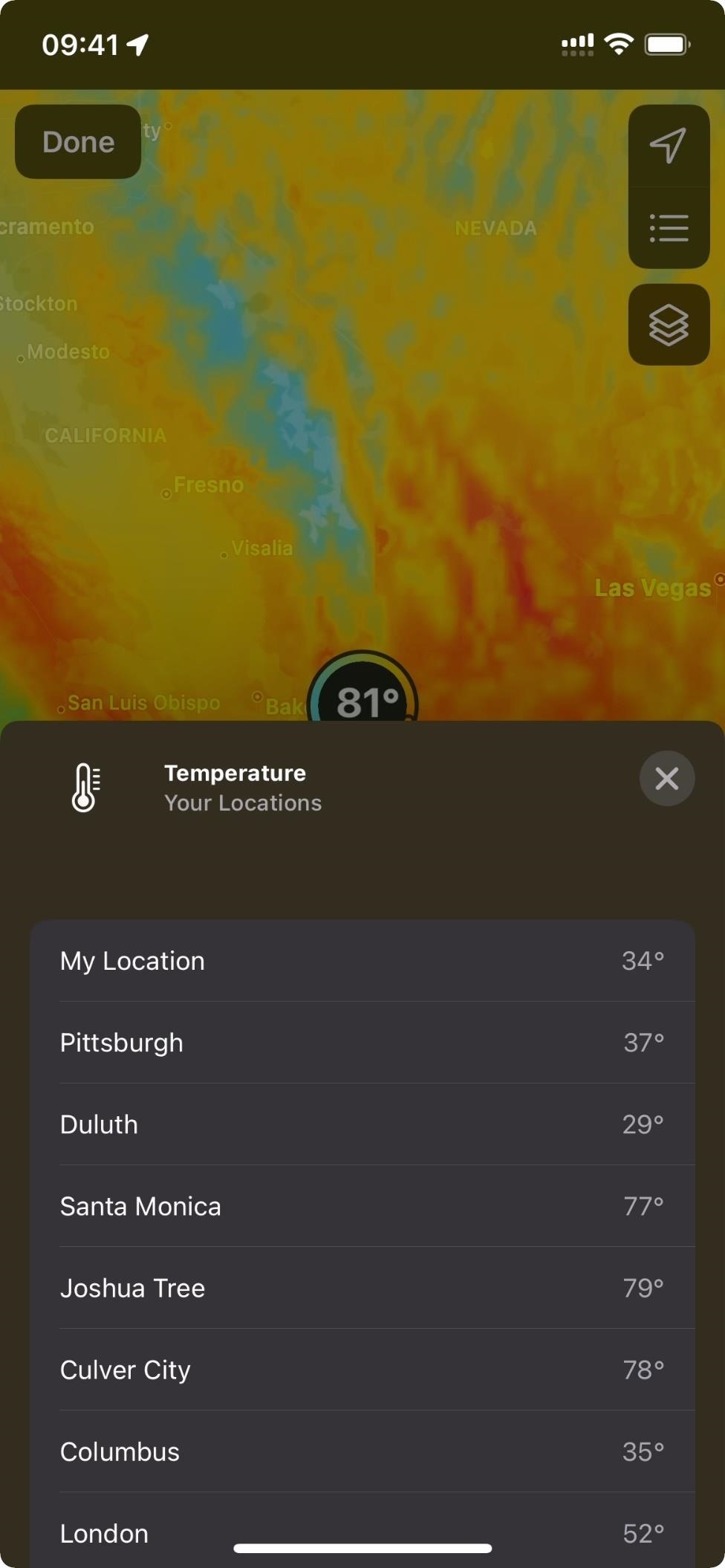
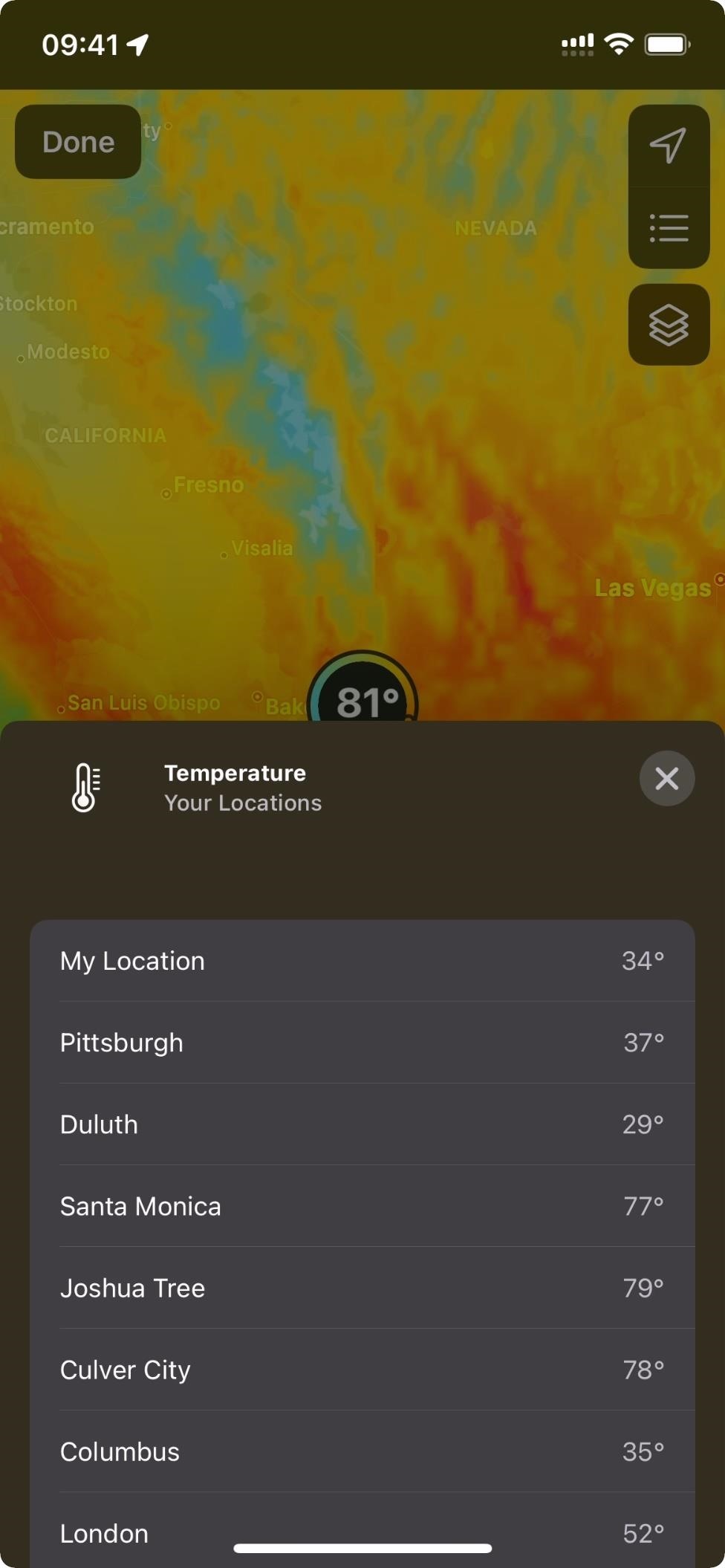
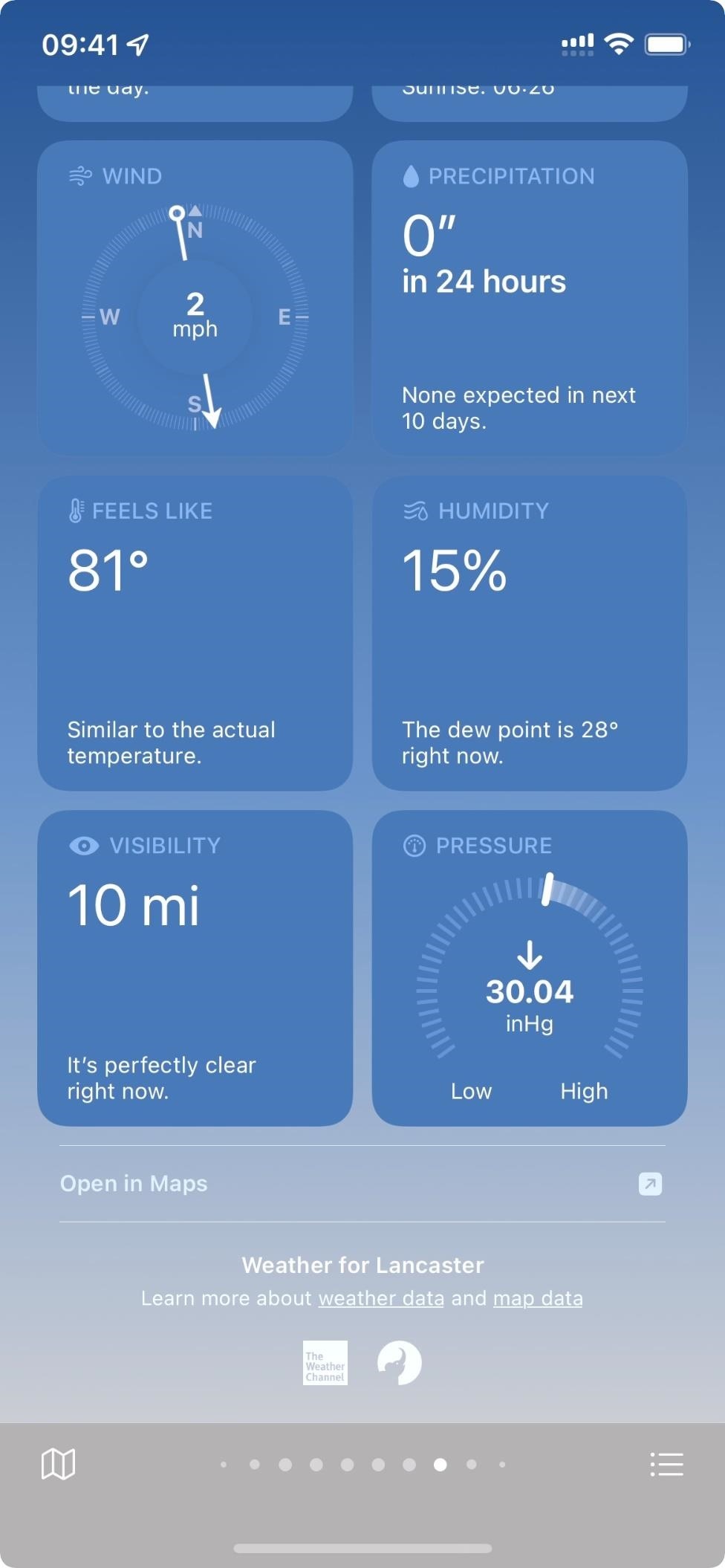
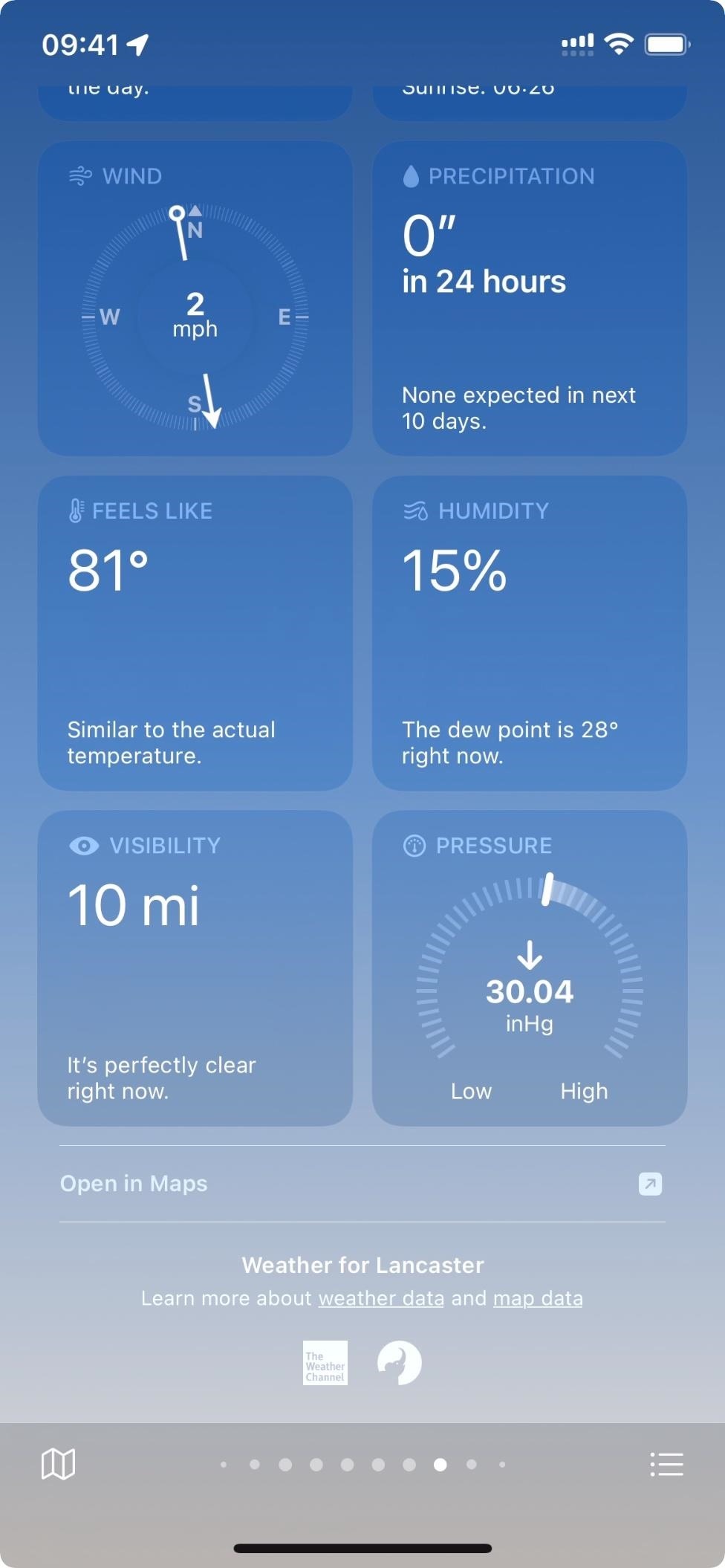
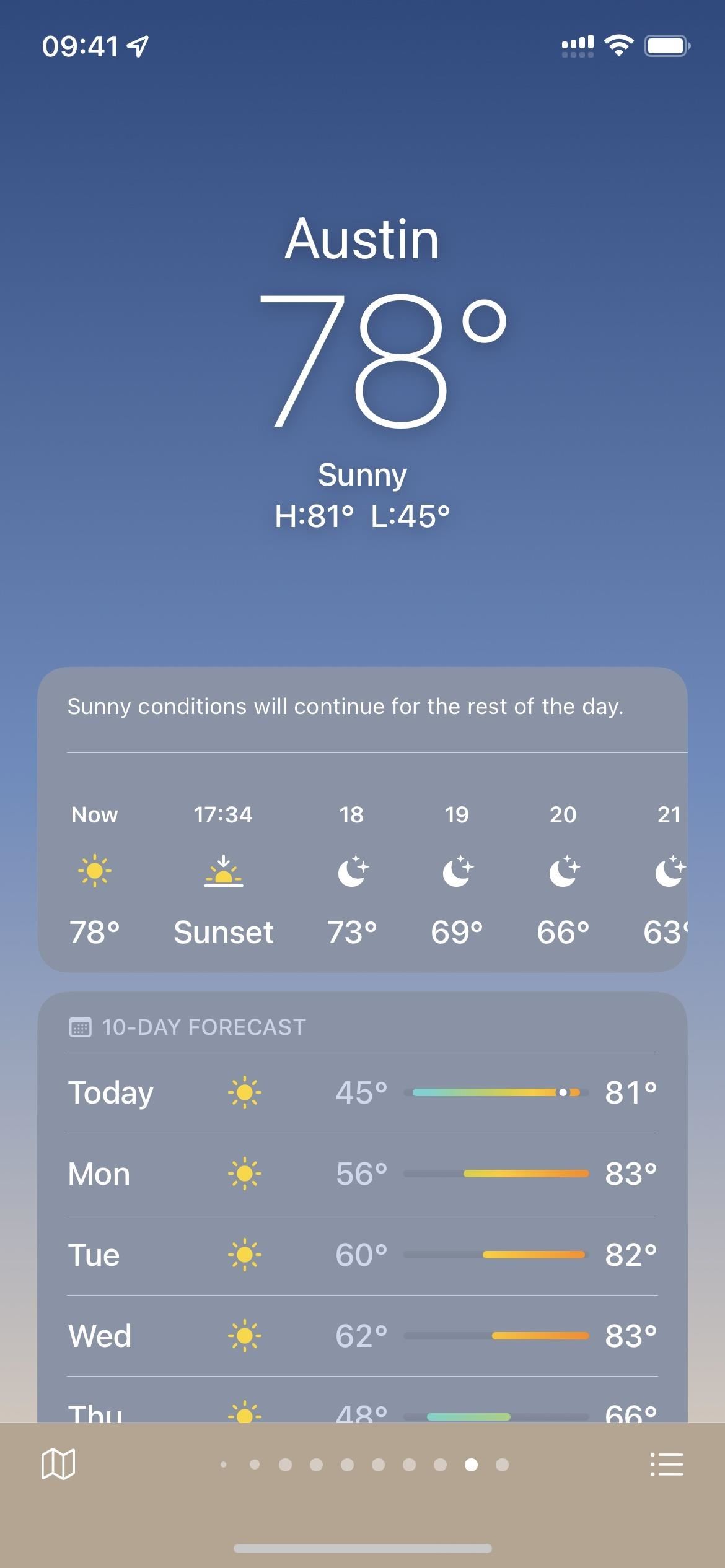
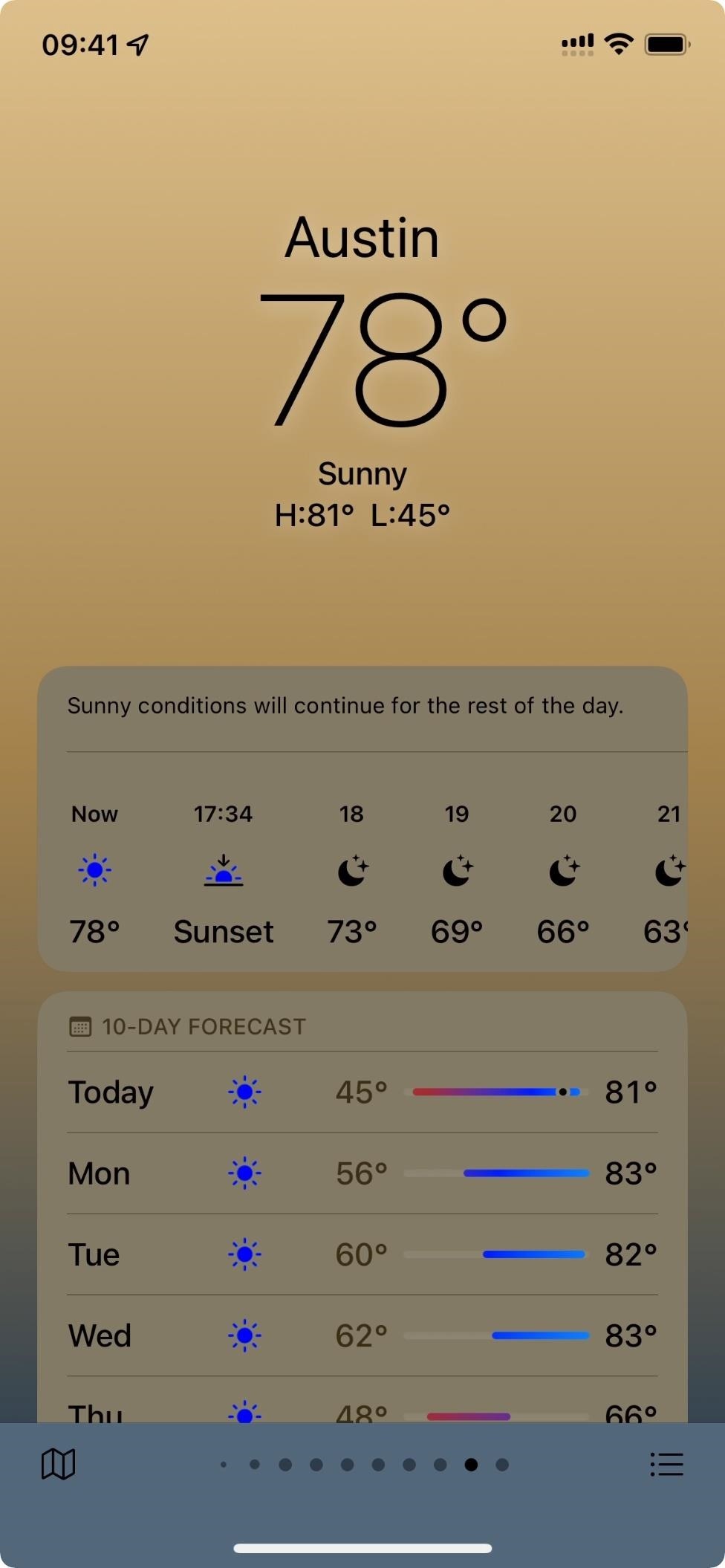
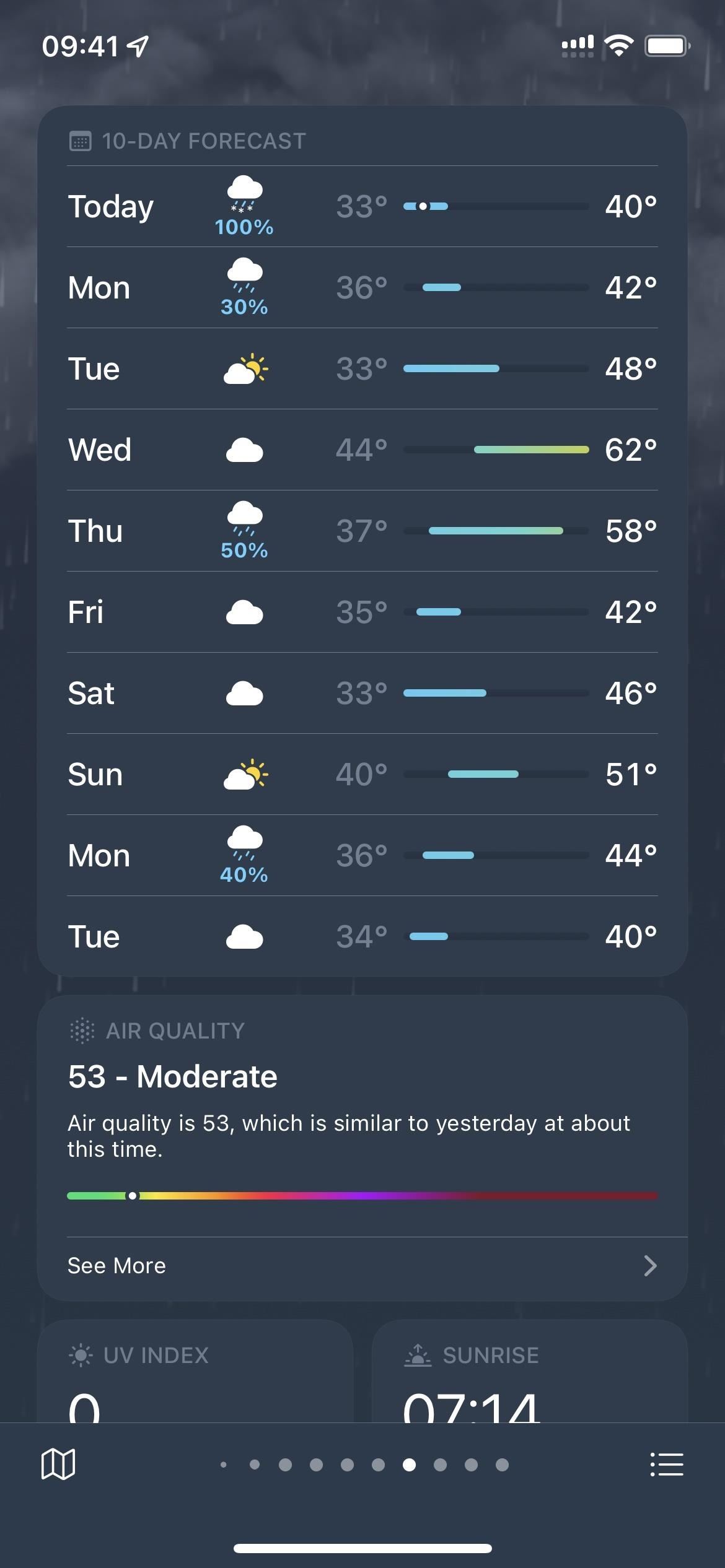
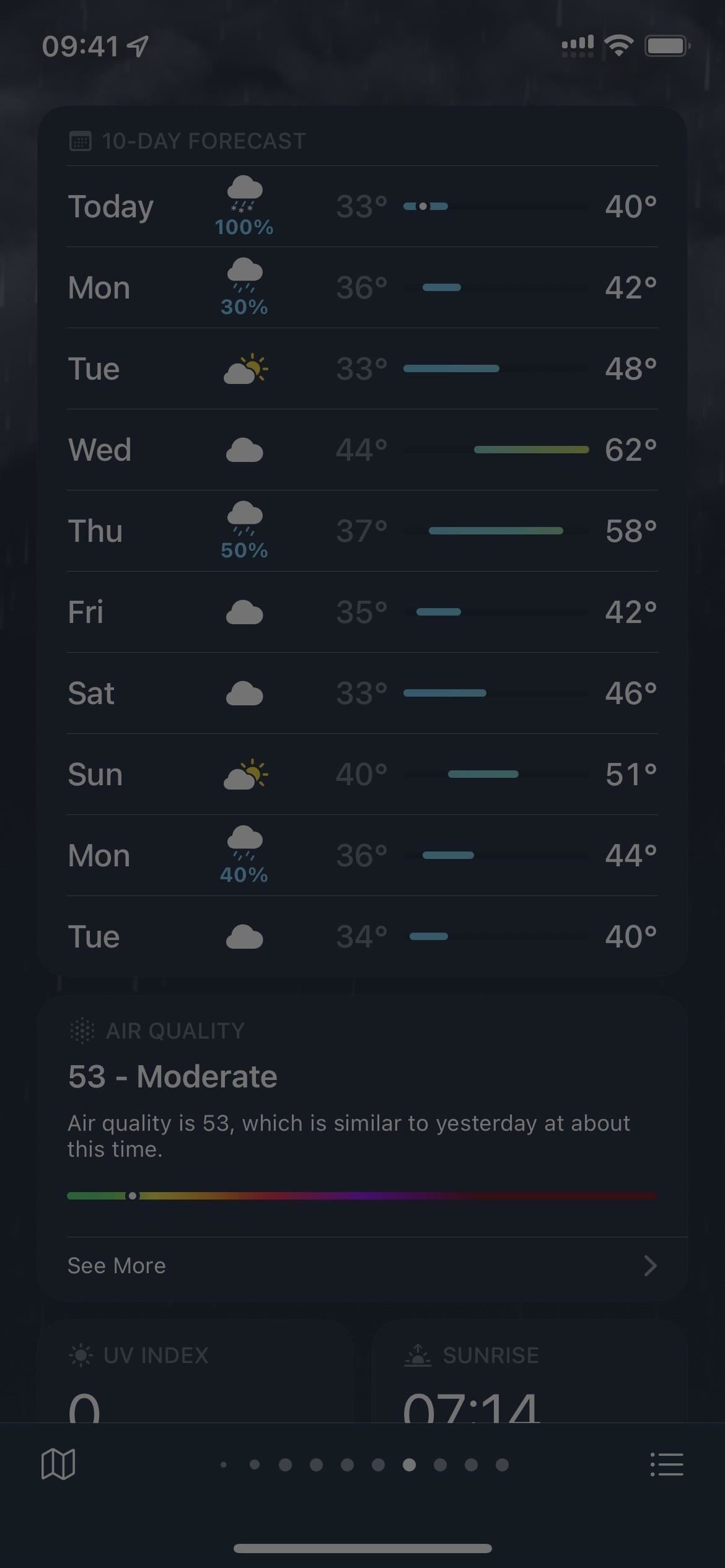
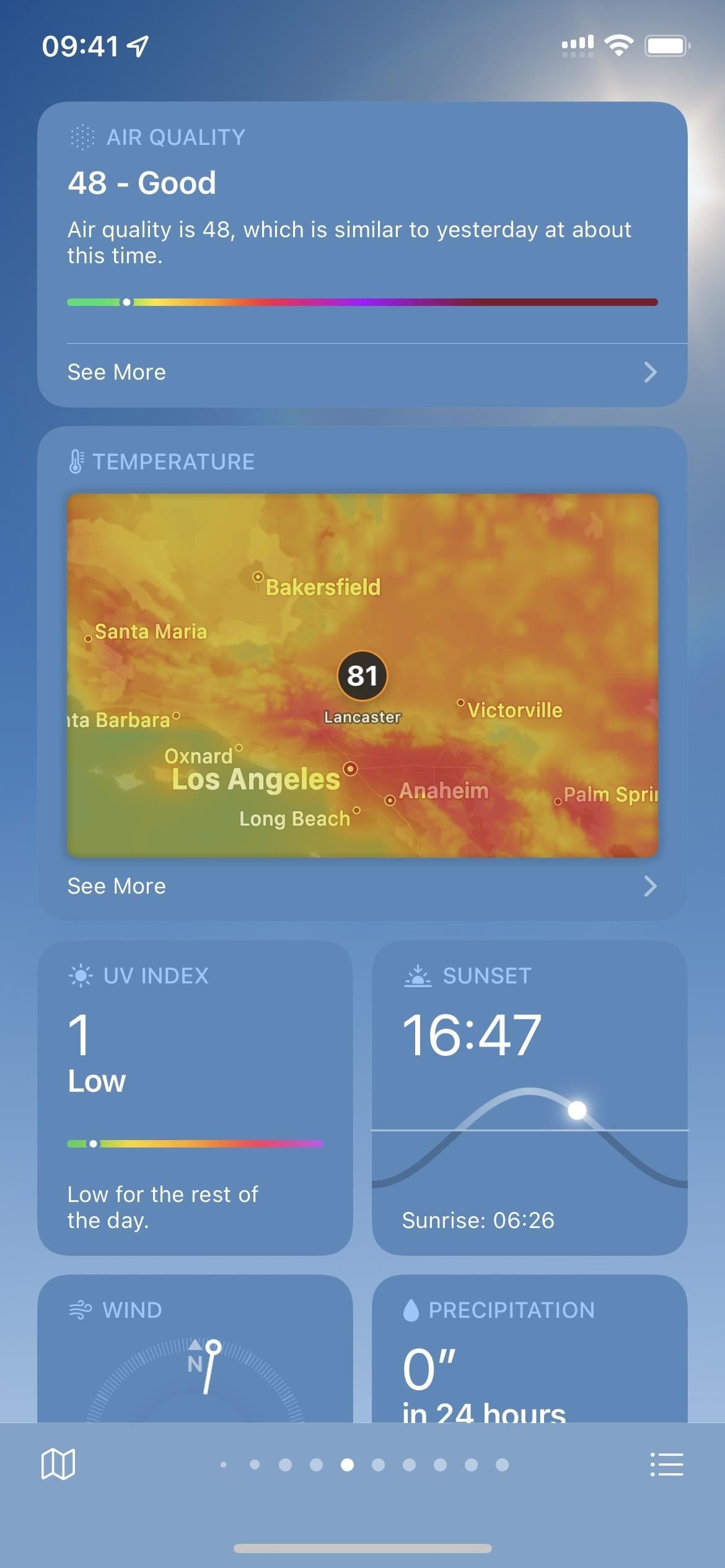
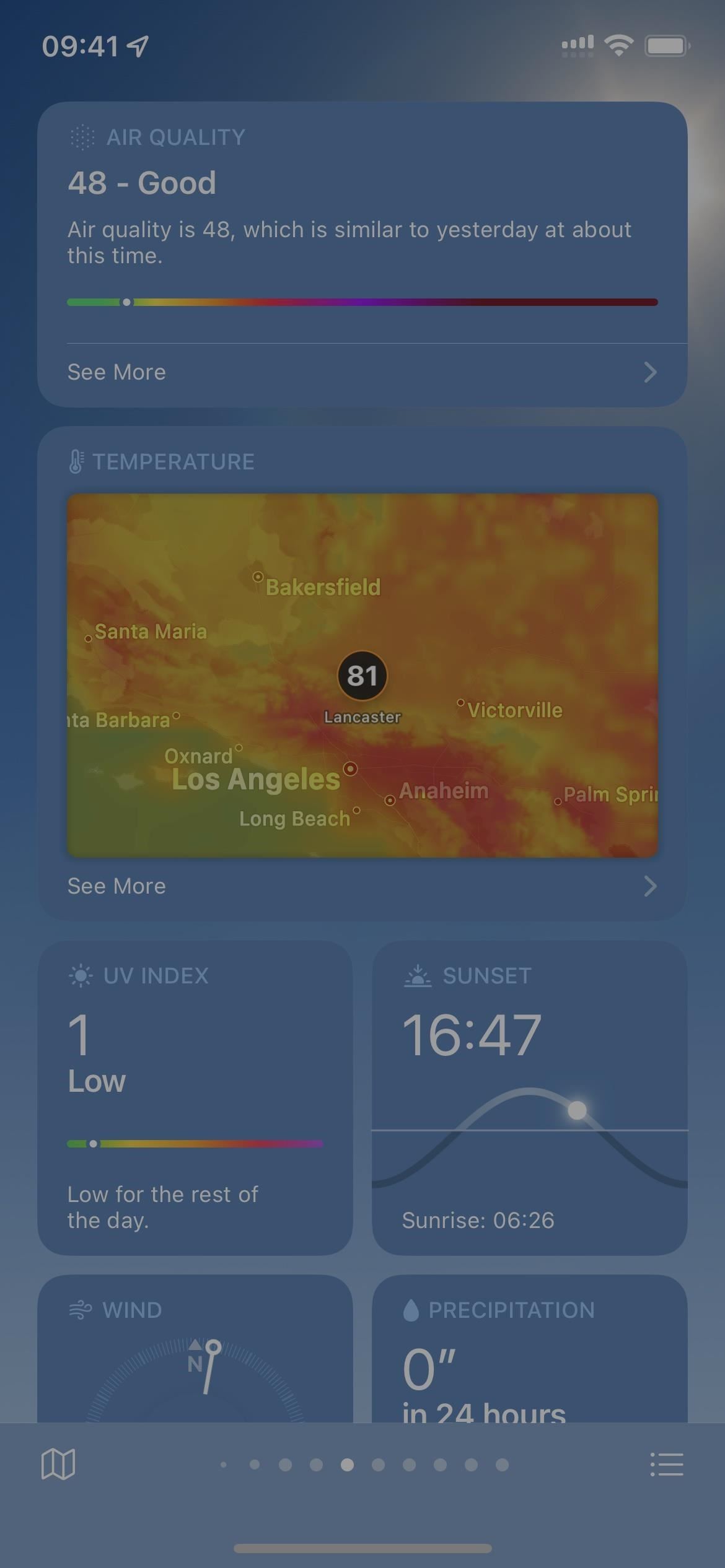
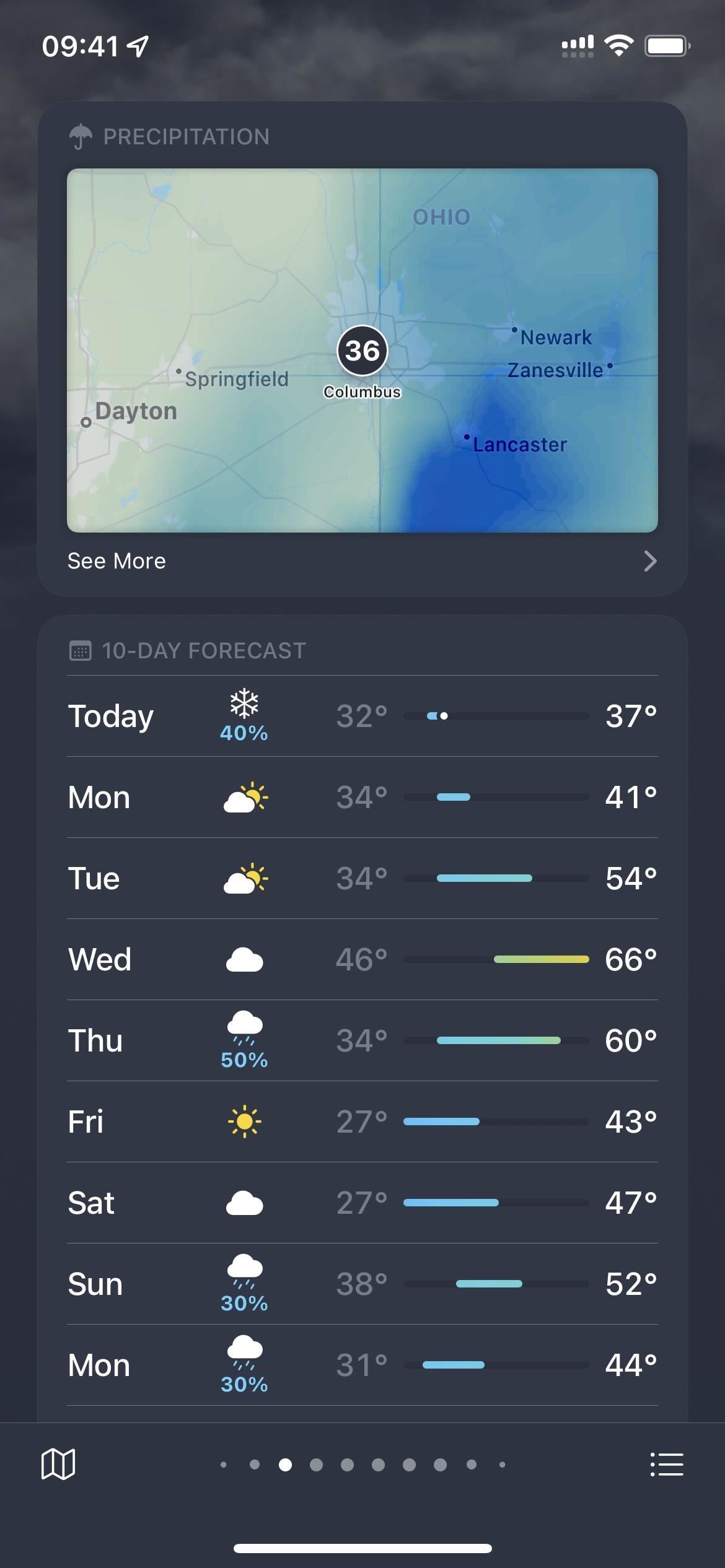
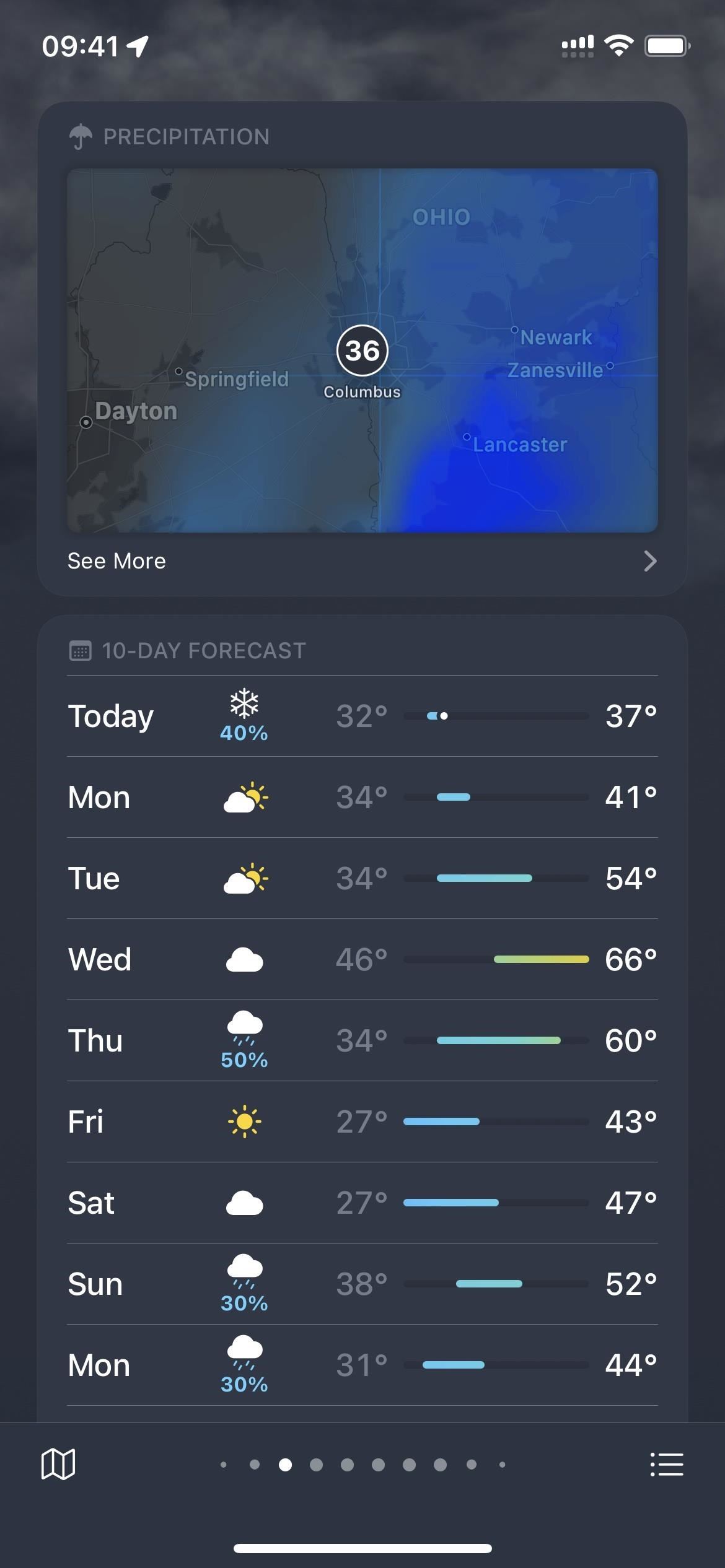
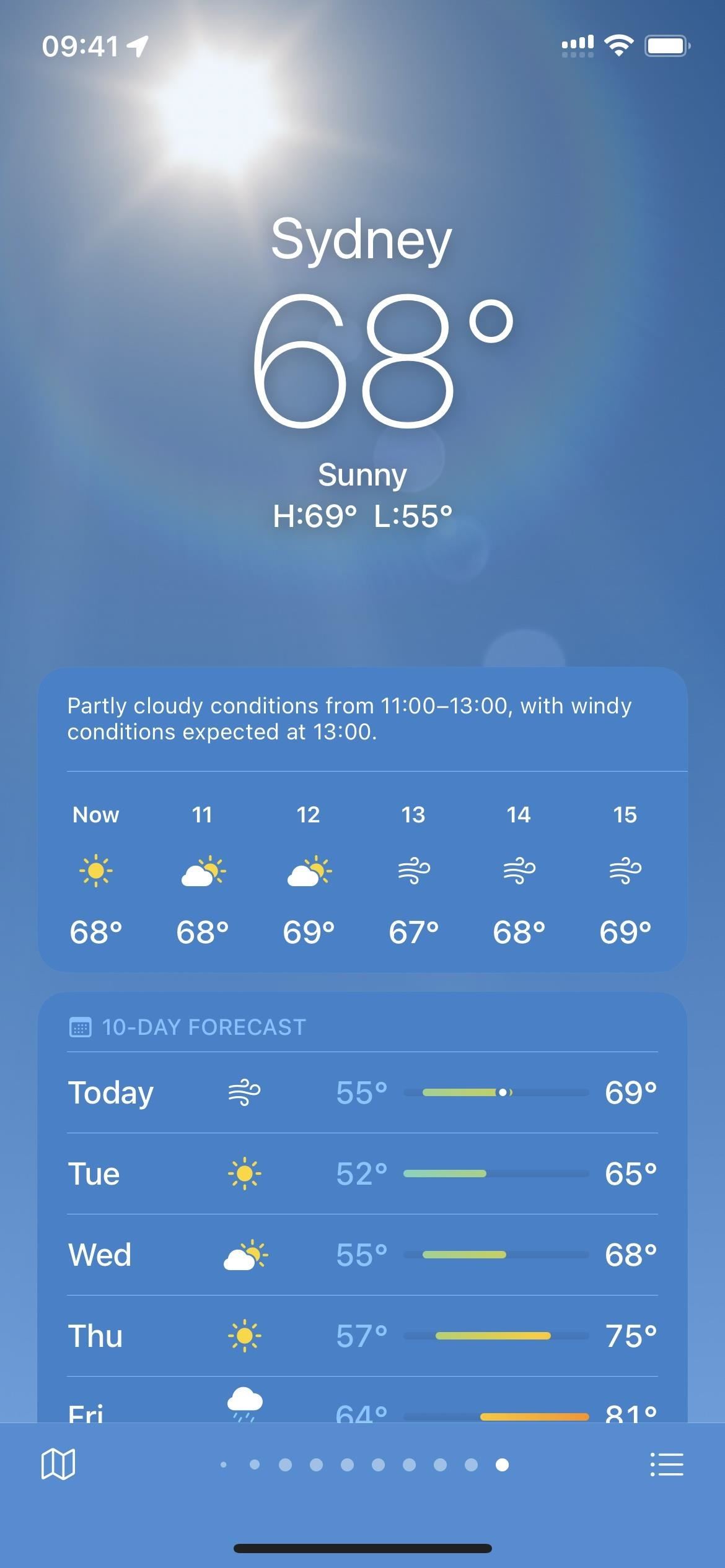
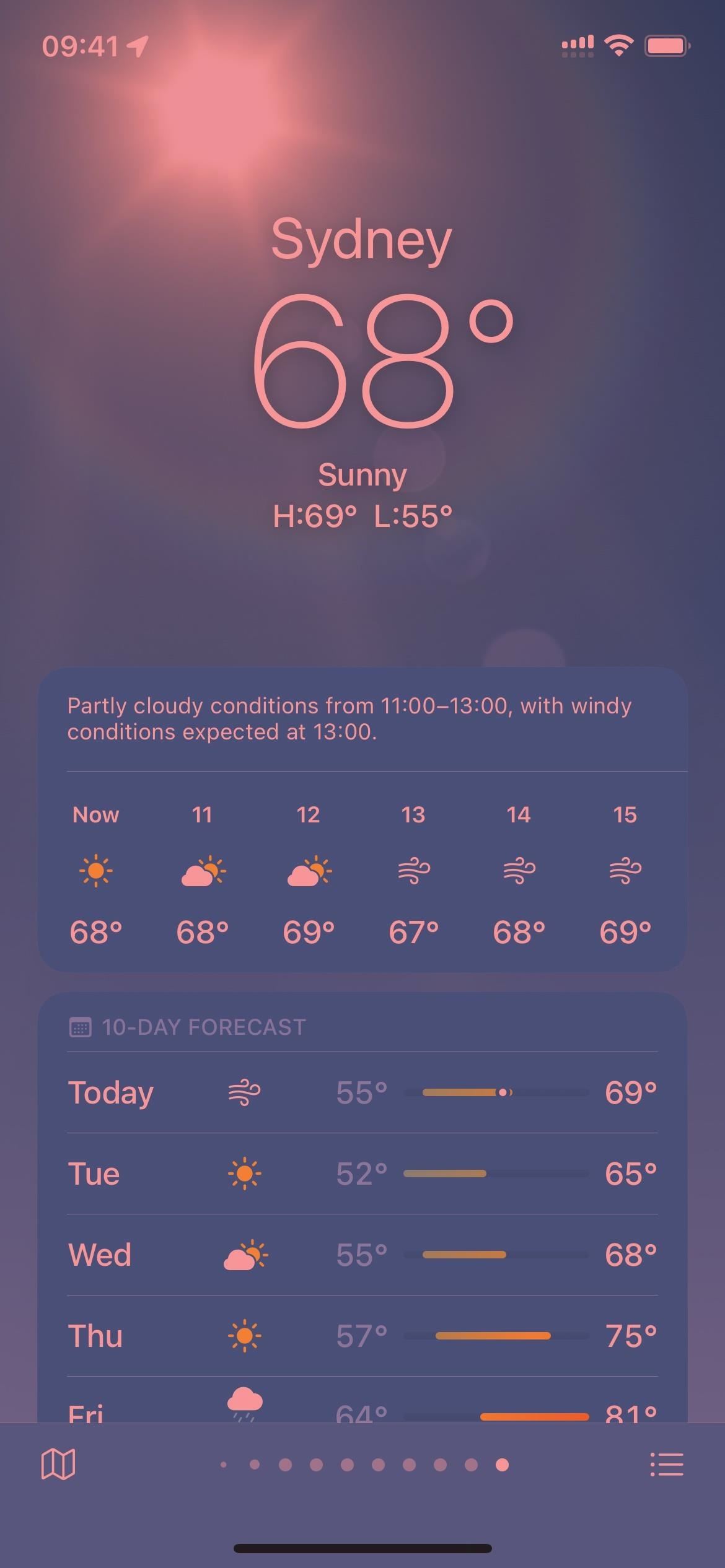
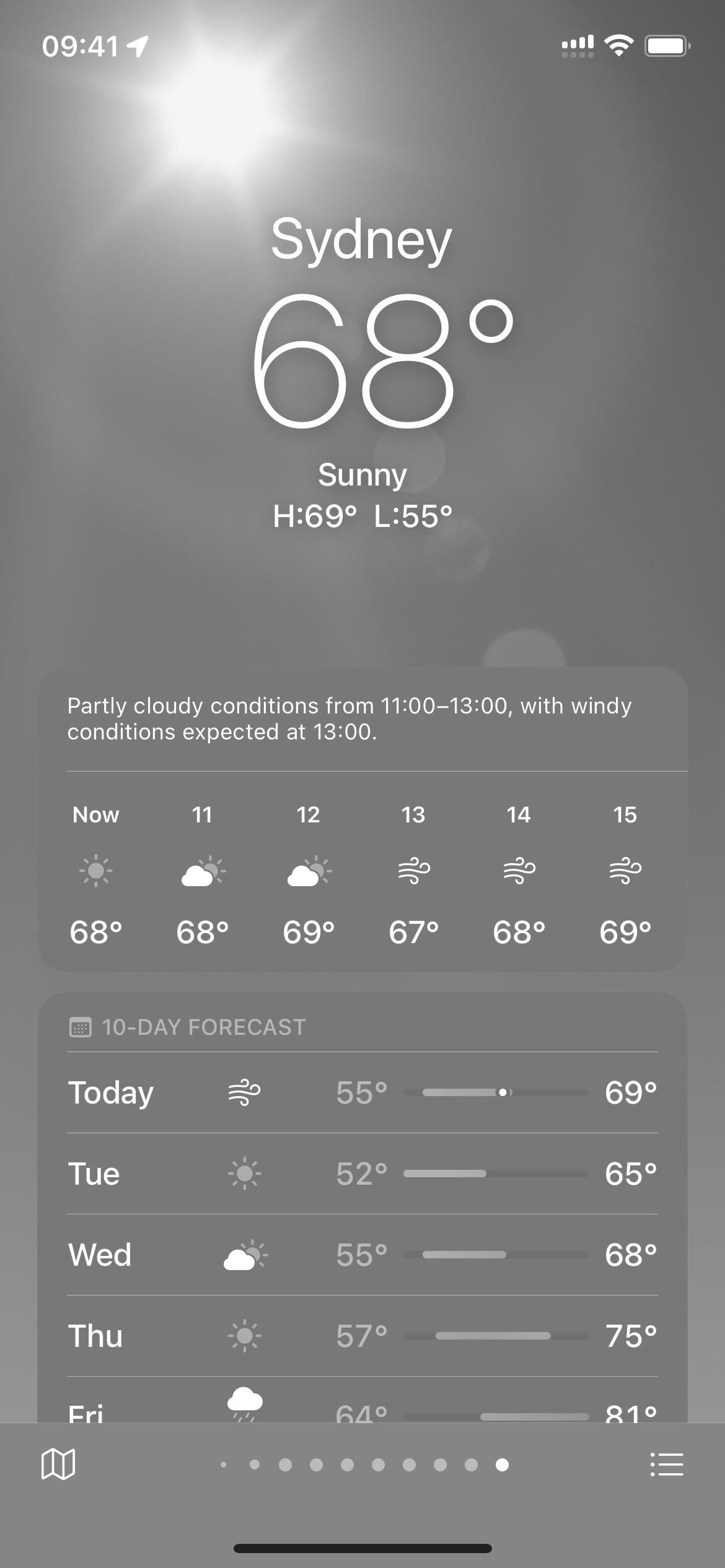



Napsat komentář