17 oprav Call of Duty Black Ops Studená válka na PC neustále zamrzá
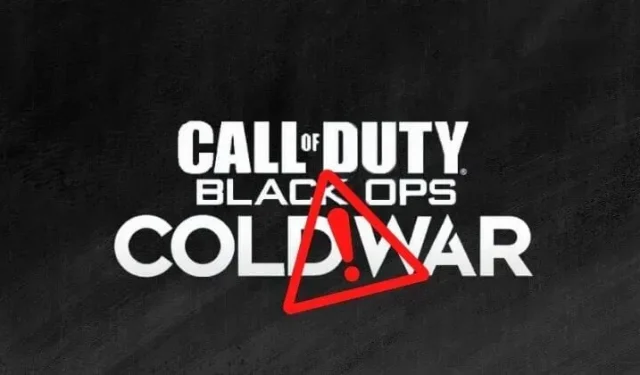
Už vás nebaví zkoušet hrát COD Black Ops Cold War, která neustále padá při spuštění nebo během hraní? Někdy hry spadnou, ale pokud se to stává často, je něco špatně. Pokud váš počítač Black Ops Cold War neustále selhává, zaostává nebo jakkoli zamrzá, vyhledejte opravy v této příručce.
Důvody pro COD Black Ops Cold War neustále padají PC
- PC nesplňuje systémové požadavky studené války
- Spouštíte hru s vyšší grafikou, kterou váš počítač nepodporuje.
- Jiné aplikace zasahující do hry
- Nově nainstalovaný program způsobuje problémy s kompatibilitou
- Hra nefunguje správně na DirectX 12
- Zastaralé grafické ovladače nebo Windows
- Poškozené herní soubory
- V-Sync a ray tracing povoleny.
Jak opravit Black Ops Cold War způsobující neustálé padání, zamrzání nebo zpoždění počítače?
- Restartovat váš počítač
- Ujistěte se, že váš počítač splňuje systémové požadavky pro COD Cold War
- Zkontrolujte připojení k internetu
- Odeberte nedávno nainstalované programy
- Zahrajte si COD Cold War v režimu DirectX 11
- Zavřete a deaktivujte nepotřebné programy
- Aktualizujte ovladač grafiky
- Skenujte a opravte herní soubory
- Aktualizujte OS Windows
- Zakázat vertikální synchronizaci ve studené válce
- Změňte herní region vaší hry (změňte herní server)
- Ujistěte se, že jazykem zobrazení vašeho počítače je angličtina
- Vyzkoušejte herní režim v okně
- Propojte své účty Activision a Blizzard
- Zakažte hardwarovou akceleraci plánování GPU ve Windows
- Zakažte ray tracing v nastavení grafiky hry.
- Přeinstalujte Call of Duty: Black Ops Cold War
1. Restartujte počítač
Pokud vaše studená válka obvykle nepadne nebo nezamrzne, může to být způsobeno dočasnou chybou. Restartujte počítač a znovu spusťte hru, abyste zjistili, zda problém vyřeší.
2. Ujistěte se, že váš počítač splňuje systémové požadavky pro COD Cold War
Hlavním důvodem, proč Black Ops Cold War havaruje na počítačích, je to, že počítač nemá dostatečný výpočetní výkon ke spuštění hry. Navíc, pokud váš počítač podporuje studenou válku s minimální grafikou a používáte vysokou grafiku, také zamrzne nebo zamrzne. Zkontrolujte tedy systémové požadavky a ujistěte se, že nastavení hry, které používáte, odpovídá specifikacím vašeho počítače.
Minimální požadavky pro studenou válku:
- OS: Windows 10 64-bit nebo vyšší
- Procesor: Intel Core i3 4340 nebo AMD FX 6300
- RAM: 8 GB RAM
- Pevný disk: 32 GB pro MP, 85 GB pro všechny režimy.
- Video: NVIDIA GeForce GTX 670, GeForce GTX 1650, AMD Radeon HD 7950
Zde je tabulka systémových požadavků studené války pro různá nastavení hry (zdroj obrázku: Call of Duty):
3. Zkontrolujte připojení k internetu
Kvůli pomalému připojení k internetu v BOCW může docházet k zamrzání a zpoždění ve hře. Stažením souboru zkontrolujte rychlost připojení k internetu. Pokud je rychlost nízká, znovu připojte počítač k internetu, restartujte router a vypněte ostatní zařízení připojená k Wi-Fi.
4. Odeberte nedávno nainstalované programy
Někteří uživatelé uvedli, že hra na jejich PC běžela hladce, ale po instalaci nové aplikace došlo k pádům hry. Pokud vám to zní povědomě, měli byste novou aplikaci odinstalovat, protože může rušit hru, ovladače grafiky nebo něco jiného. Po odinstalování nového programu restartujte počítač a hrajte.
5. Hrajte COD Cold War v režimu DirectX 11.
DirectX je technologie, která zvládá náročné grafické a jiné herní úlohy na počítačích se systémem Windows. Call of Duty Black Ops Cold War podporuje DirectX 12 a nyní hru standardně spouští v DX 12 pro podporu pokročilých funkcí, jako je ray tracing. Pokud ale zaznamenáte pády, spusťte hru v režimu DirectX 11.
- Otevřete na počítači desktopovou aplikaci Battle.net.
- Přejděte do sekce Hry a na postranním panelu vyberte Call of Duty: BOCW.
- Kliknutím na Možnosti zobrazíte seznam možností a vyberte Nastavení hry.
- V sekci „Black Ops Cold War“ zaškrtněte políčko „Další argumenty příkazového řádku“ a zadejte
-d3d11pole pod ním. - Klikněte na Hotovo.
Vaše hra bude nyní fungovat s DirectX 11.
6. Zavřete a deaktivujte nepotřebné programy
Pokud chcete ponechat mnoho aplikací otevřených, může se stát, že se vám hra zhroutí, protože váš počítač bude zatížen hraním náročné hry a následným udržováním těchto mnoha aplikací spuštěných.
Systém tak může zavřít jeden nebo více programů a dát mu přestávku. Kvůli tomu byste zažili havárie studené války. Pokud hru neuzavřete, hra může zamrznout a zničit ji.
Takže když hrajete hru, ujistěte se, že nemáte aktivní nic jiného než hru. Pokud chcete, aby určité aplikace zůstaly otevřené, ujistěte se, že nezabírají příliš mnoho paměti a ukončete pouze ty programy, které zabírají mnoho paměti.
- Přejděte do Správce úloh kliknutím pravým tlačítkem na hlavní panel a výběrem „Správce úloh“.
- Na kartě Procesy najdete seznam aplikací, procesor a paměť, které používají. Ukončete aplikace, které využívají přebytečnou paměť.
7. Aktualizujte ovladač grafiky
Pokud si nepamatujete na aktualizaci ovladače grafiky, je pravděpodobné, že nebyly aktualizovány. Špičkové hry jako COD BOCW vyžadují nejnovější verze veškerého důležitého hardwaru a softwaru. Zastaralý grafický ovladač tedy může způsobit zamrznutí nebo pád studené války.
Některé aplikace automaticky aktualizují ovladače grafiky a dokonce i Windows Update kontroluje aktualizace ovladačů, ale aktualizace musíte kontrolovat také ručně.
7.1 Zkontrolujte aktualizace ve Správci zařízení
- Klikněte na „Start“, zadejte „Správce zařízení“ a vyberte aplikaci.
- Poklepejte na Display Drivers.
- Klepněte pravým tlačítkem myši na své grafické zařízení a vyberte Aktualizovat ovladač.
- V dalším průvodci vyberte „Vyhledat ovladače automaticky“.
- Najde aktualizace na webu a nainstaluje aktualizace, pokud jsou k dispozici.
7.2 Aktualizujte grafický ovladač z Windows Update
Windows Update také kontroluje aktualizace ovladačů zařízení. Následuj tyto kroky:
- Otevřete nabídku Start, zadejte „Windows Update“ a vyberte aplikaci.
- Klepněte na Vyhledat aktualizace.
- Pokud se zobrazí aktualizace, nainstalujte je a restartujte počítač.
- Poté znovu zkontrolujte aktualizace.
- Až budete hotovi, klikněte na Zobrazit aktualizace nastavení.
- Vyberte Aktualizace ovladačů.
- Zkontrolujte jakoukoli aktualizaci ovladače grafické karty a klikněte na tlačítko Stáhnout a nainstalovat.
7.3 Navštivte web výrobce grafické karty nebo GPU
Pokud máte podezření, že vaše grafické ovladače jsou stále zastaralé, stáhněte si nejnovější ovladače z webu výrobce vašeho GPU.
Pro NVIDIA: Navštivte stránku NVIDIA Drivers a vyberte grafickou kartu, pro kterou chcete stáhnout ovladače.
Pro ostatní vyhledejte na Googlu „stránku ke stažení grafického ovladače [název značky]“. Nahraďte název značky výrobcem, například AMD, ASUS, MSI, Intel nebo další. Nezapomeňte navštívit pouze oficiální stránky výrobce vaší grafické karty.
8. Skenujte a opravte herní soubory
Herní soubory se mohou časem poškodit. V tomto případě se hra může chovat zvláštně, například spadnout nebo zamrznout. Stejné problémy se objeví, pokud některý ze souborů hry chybí. Musíte naskenovat, ověřit a opravit soubory hry. Následuj tyto kroky:
- Otevřete desktopovou aplikaci Battle.net.
- V části Hry vyberte Call of Duty: BOCW.
- Klikněte na „Možnosti“ a poté vyberte „Skenovat a opravit“.
- Počkejte, než systém zkontroluje a opraví soubory hry.
- Poté znovu otevřete nabídku Možnosti a vyberte Zkontrolovat aktualizace.
- Po aktualizaci restartujte počítač a spusťte hru.
9. Aktualizujte operační systém Windows
Pokud hrajete aktualizovanou hru na starší verzi Windows, může zamrznout nebo zamrznout. Pokud se setkáte s častým selháním COD: BOCW, aktualizujte prosím svůj Windows. Také se ujistěte, že používáte Windows 10 nebo 11.
- Otevřete nabídku Start, zadejte „Windows Update“ a vyberte aplikaci.
- Vyberte Vyhledat aktualizace.
- Najde a nainstaluje aktualizace.
- Po aktualizaci restartujte počítač a spusťte hru.
10. Zakažte V-Sync ve studené válce
Moderní hry využívají pokročilou grafickou technologii, která poskytuje plynulý herní zážitek na vašem konkrétním zařízení, známé jako V-Sync. Funkce V-Sync umožňuje hrám upravit FPS (snímky za sekundu) hry podle obnovovací frekvence vašeho monitoru, aby se zabránilo trhání obrazovky.
V-Sync nebo Vertical Sync řídí váš GPU, abyste toho dosáhli. V některých případech však tato funkce selže a způsobí zamrznutí nebo pád hry. Vypněte ji v nastavení hry, abyste zjistili, zda V-Sync nezpůsobuje pády studené války.
- Open Call of Duty: Black Ops Cold War.
- Klikněte na tlačítko „Nastavení“ ve spodní části hlavního okna hry.
- Na kartě Grafika v části Hardware najděte „Gameplay V-Sync“ a „Menu V-Sync“ a vypněte obojí.
- Restartujte počítač a zahrajte si hru, abyste zjistili, zda je problém vyřešen.
11. Změňte herní region vaší hry (změňte herní server)
V COD Cold War existují různé servery, které se používají pro hry pro více hráčů. Pokud jste připojeni k serveru s vysokou návštěvností, vaše hra může zamrznout nebo zamrznout. Možná nevíte, zda je toto příčinou zhroucení studené války na vašem PC, ale přesto byste měli změnit region serveru a zkusit to znovu.
- Otevřete Battle.net a přejděte na Call of Duty: BOCW.
- Nad velkým tlačítkem přehrávání a pod sekcí „Region“ je malá ikona světa/země. Kliknutím na něj najdete seznam dostupných serverů a vyberte jiný.
- Restartujte Battle.net a zkuste hrát Cold War.
12. Ujistěte se, že jazykem zobrazení vašeho počítače je angličtina.
Pokud je jazyk zobrazení ve Windows nastaven na jiný jazyk než angličtinu, může to způsobit konflikt s hrou a překvapivě i pád hry.
Vybraný jazyk ve vašem systému Windows zní nepatřičně, ale měli byste se ujistit, že je to angličtina, abyste předešli pádům z období studené války. Pokud ne, změňte jazyk na angličtinu a zkuste to znovu.
- Otevřete nabídku Start, zadejte „Jazyk“ a vyberte aplikaci.
- Zkontrolujte, zda je jazyk zobrazení angličtina.
- Klepnutím na tlačítko Přidat jazyk změníte jazyk rozhraní.
- Zobrazí se okno pro vyhledávání jazyka. Zadejte „Angličtina“ a vyberte libovolnou oblast, například vyberte „Angličtina (Austrálie)“ nebo „Angličtina (Spojené státy americké)“ a klikněte na „Další“.
- Zaškrtněte políčko „Nastavit jako jazyk zobrazení Windows“ a klikněte na „Instalovat“.
- Počkejte, až se nainstaluje.
- Poté restartujte počítač a spusťte studenou válku.
13. Vyzkoušejte režim hry v okně
Většina her Battle.net má tři režimy zobrazení: režim v okně, režim celé obrazovky a režim bez okrajů v okně. Někteří uživatelé hlásili, že COD Cold War přestalo padat, když přepnuli do režimu v okně.
Chcete-li přepnout do režimu okna, otevřete hru a stiskněte současně ALT + Enter.
14. Propojte své účty Activision a Blizzard
I když sloučení vašich účtů Activision a Blizzard nemá nic společného s nastavením grafiky, hrou a vaším počítačem, někteří uživatelé to našli jako řešení problémů studené války. Zduplikujte následující kroky:
- Otevřete webový prohlížeč a navštivte Activision.
- Klikněte na Přihlásit.
- Po autorizaci přejděte do svého profilu kliknutím na „Profil“ v pravém horním rohu.
- Na postranním panelu vyberte Propojení účtů.
- Vyberte možnost Propojit s účtem Battle.net.
- Vyberte Pokračovat.
- Budete přesměrováni na webovou stránku Blizzardu. V případě potřeby se přihlaste k dokončení procesu párování.
15. Zakažte hardwarovou akceleraci plánování GPU ve Windows.
Novější verze Windows mají hardwarově akcelerovanou funkci GPU plánování. To snižuje latenci a zlepšuje výkon přehrávání videa. To umožňuje GPU spravovat svou vlastní paměť spíše než Windows.
Ale v některých případech tato funkce způsobuje zamrzání, koktání a pády hry ve studené válce. Chcete-li jej deaktivovat, postupujte takto:
- Klepněte pravým tlačítkem myši na plochu a vyberte Nastavení zobrazení.
- Klikněte na „Nastavení grafiky“ v dolní části stránky.
- V části Výchozí nastavení vyberte na další obrazovce možnost Změnit výchozí nastavení grafiky.
- V části „Hardwarově akcelerované plánování GPU“ uvidíte tlačítko pro zapnutí a vypnutí. Vypněte to.
16. V nastavení grafiky hry vypněte ray tracing.
Ray tracing je pokročilá grafická možnost ve hrách. Vylepšuje grafiku tím, že zobrazuje mnohem realističtější světelné chování během hry. Ale jak se dalo očekávat, tato funkce vyžaduje hodně paměti RAM a výkonu CPU.
Pokud váš počítač nepodporuje pokročilé grafické funkce, jako je ray tracing, jejich povolení může způsobit zhroucení a zamrznutí hry. V tabulce v patchi 2 zjistíte, kterou grafiku váš systém podporuje. Mezitím deaktivujte sledování paprsků a restartujte hru. Následuj tyto kroky:
- Ve hře Studená válka přejděte do Nastavení.
- Vyberte kartu „Grafika“.
- V sekci Ray Tracing deaktivujte tři možnosti ray tracing nebo možnost single ray tracing, v závislosti na vaší verzi hry.
- Uložte nastavení a restartujte hru.
Tato oprava je také užitečná pro pády studené války na konzolích Xbox Series X/S a PlayStation.
17. Přeinstalujte Call of Duty: Black Ops Cold War
Pokud výše uvedené opravy nevyřešily váš problém se zhroucením studené války, proveďte novou instalaci. Chcete-li to provést, musíte nejprve odinstalovat Cold War a Battle.net.
- Otevřete nabídku Start, zadejte „Přidat/Odebrat programy“ a vyberte aplikaci.
- Najděte aplikaci Battle.net a odinstalujte ji.
- Pokud najdete studenou válku, smažte ji také.
- Restartovat váš počítač.
- Navštivte Blizzard a získejte desktopovou aplikaci Battle.net.
- Poté nainstalujte Cold War.
Závěr
Existuje mnoho příčin selhání studené války na počítačích se systémem Windows 7, 8, 10 nebo 11. Vyzkoušejte výše uvedené opravy jednu po druhé, a pokud vše selže, přeinstalujte COD Cold War.
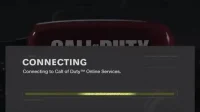
Napsat komentář