18 příkazů Siri, které by měl znát každý majitel iPhone
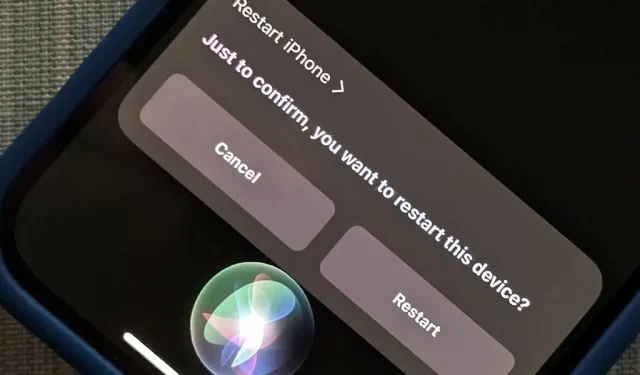
Siri za vás může na vašem iPhonu dělat spoustu věcí, například posílat zprávy, poskytovat informace, získávat trasy, vyhledávat kontakty a přehrávat hudbu. Existují však ještě důležitější hlasové příkazy Siri, které by měl znát každý majitel iPhonu – dokonce i ti, kteří Siri nenávidí.
Některé z velkých příkazů Siri, které budete potřebovat, jsou zavedeny v iOS 16, takže jsou docela nové a je nepravděpodobné, že se o nich dozvíte ve srovnání se zbytkem. Nicméně ty, které fungují na iOS 16 a starších verzích iOS, by neměly být ignorovány, protože je pravděpodobné, že jste se s nimi ještě nesetkali a jeden z nich by mohl skončit jako ten, který od této chvíle používáte nejvíce.
Všechny níže uvedené příkazy by měly fungovat, ať už aktivujete Siri pomocí bočního tlačítka nebo tlačítka Domů, Hey Siri nebo Type Siri.
1. Restartujte nebo vypněte svůj iPhone.
V iOS 16 a novějších můžete Siri požádat o „restartování iPhonu“ nebo „restartování telefonu“ a Siri vás požádá o potvrzení, že opravdu chcete restartovat své zařízení. Můžete říci ano nebo kliknout na tlačítko Restartovat. Totéž platí pro „Vypnout“, „Vypnout iPhone“ nebo „Vypnout telefon“.
Před iOS 16 Siri jednoduše říkala, že to neumí. (Více informací.)
Příklady příkazů Siri, které fungují při restartu:
- „Restartovat iPhone“
- „Restartovat telefon“
Příklady příkazů Siri, které fungují při vypnutí:
- „Vypnout“
- „Vypnout iPhone“
- „Vypnout telefon“
- „porucha“
- „Vypnout iPhone“
- „Vypnout telefon“
- „Vypnout iPhone“
- „Vypnout telefon“
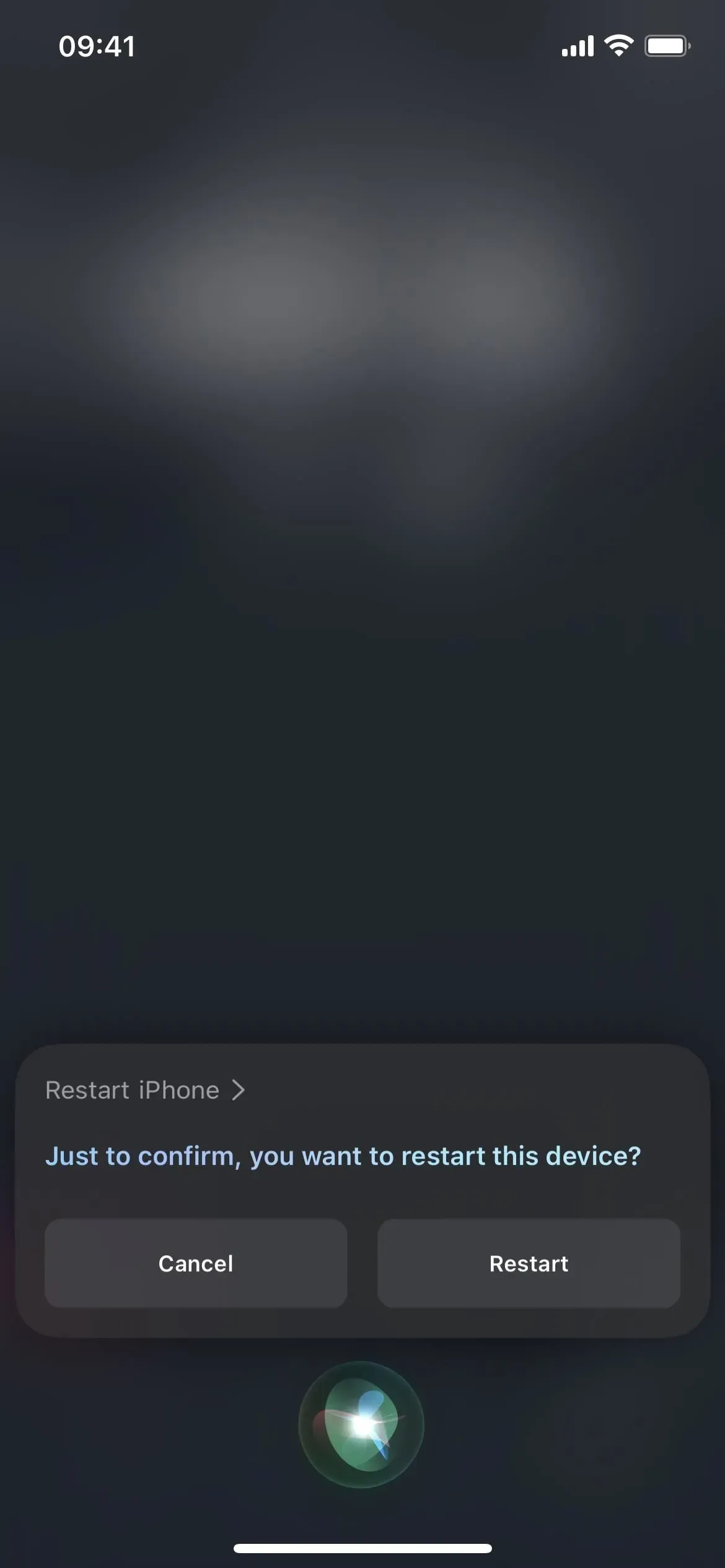
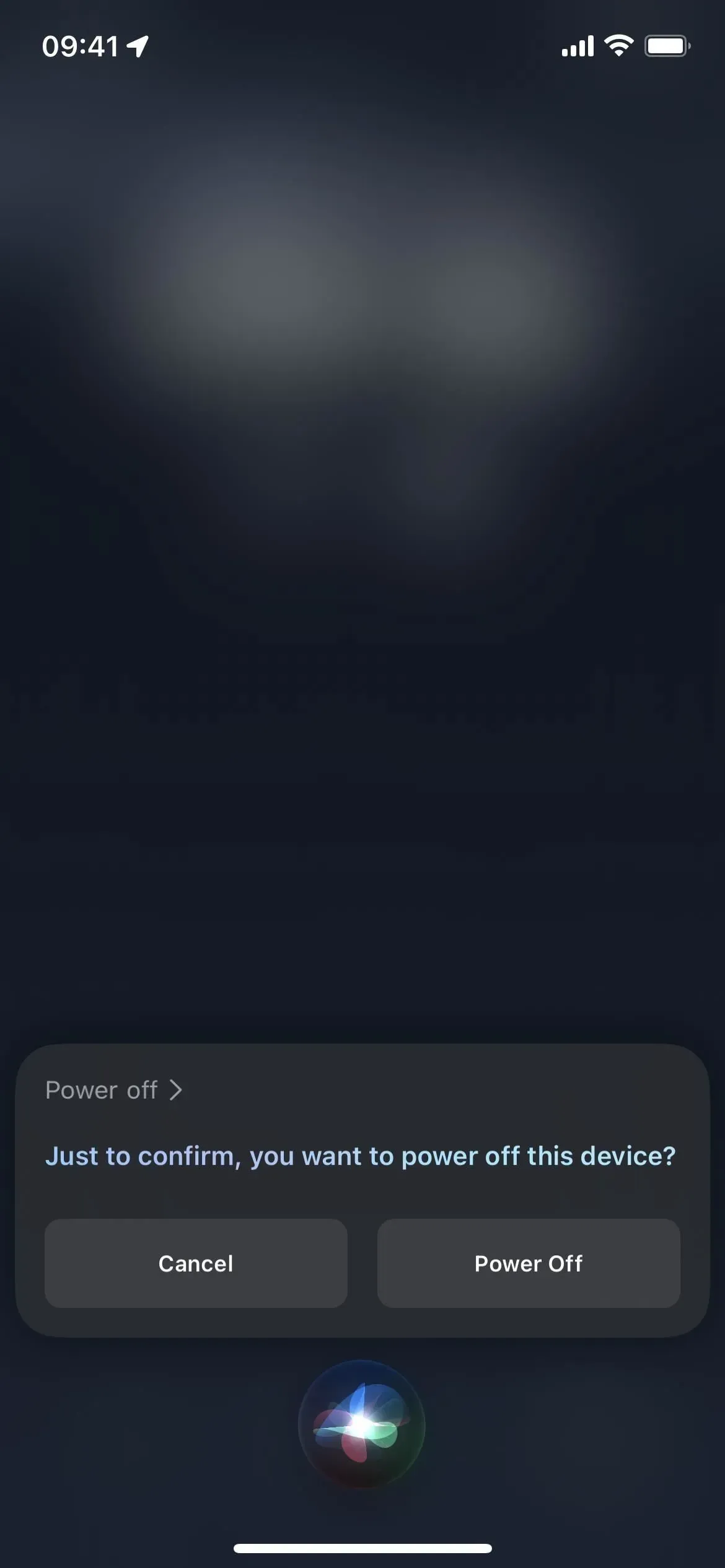
2. Podívejte se, co je možné
K dispozici také pouze pro iOS 16 a novější. „Co zde mohu dělat?“ vám pomůže naučit se všechny možné příkazy Siri pro aktuálně otevřenou aplikaci. Můžete se také zeptat: „Co mohu dělat s [Název aplikace]?“, abyste zjistili další aplikaci ve svém iPhone. Ať tak či onak, pokud Siri nemůže najít žádné výsledky, navrhne některé užitečné systémové příkazy. Tento příkaz funguje pouze na iPhone XS a novějších modelech. (Více informací.)
Příklady pracovních příkazů Siri:
- „Co tady můžu dělat?“
- „Co mohu dělat s [Název aplikace]?“
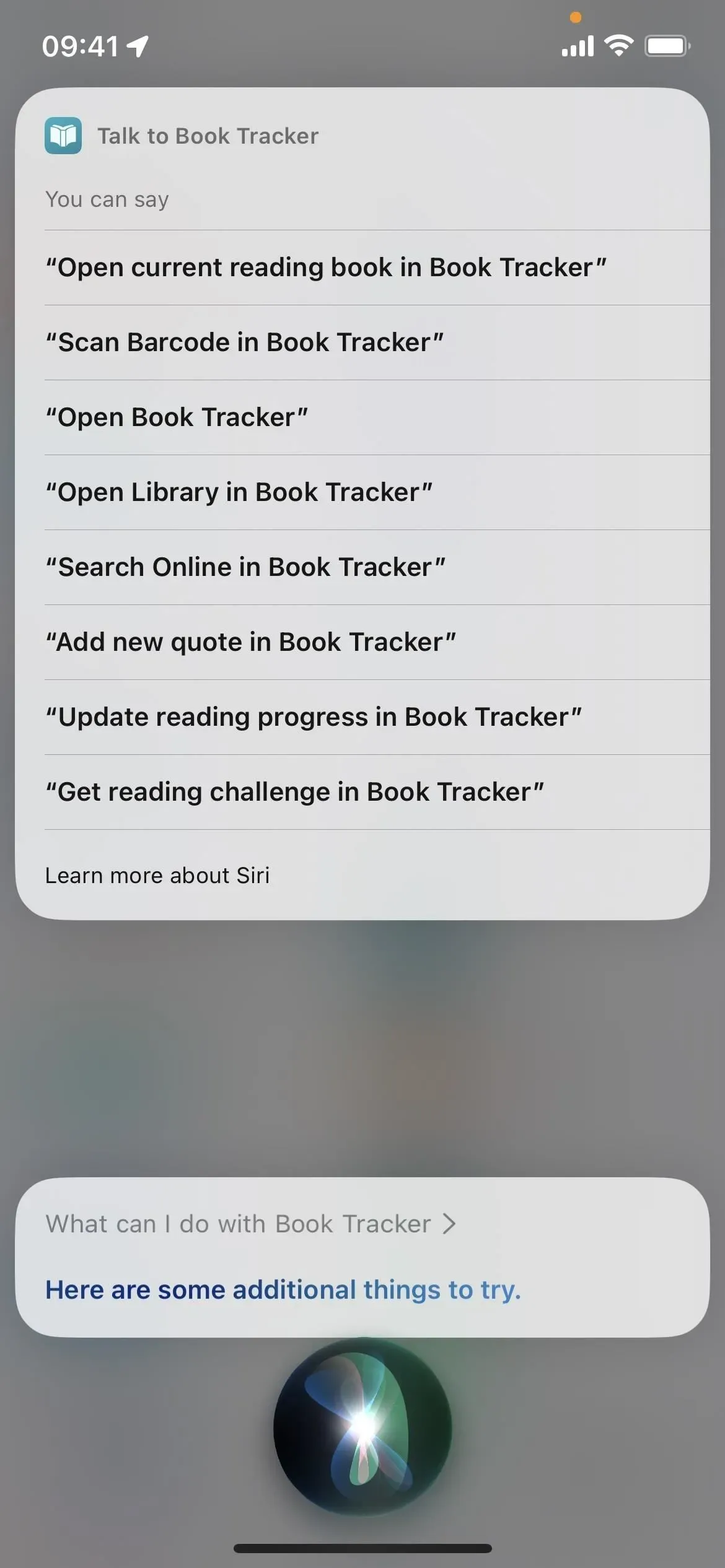
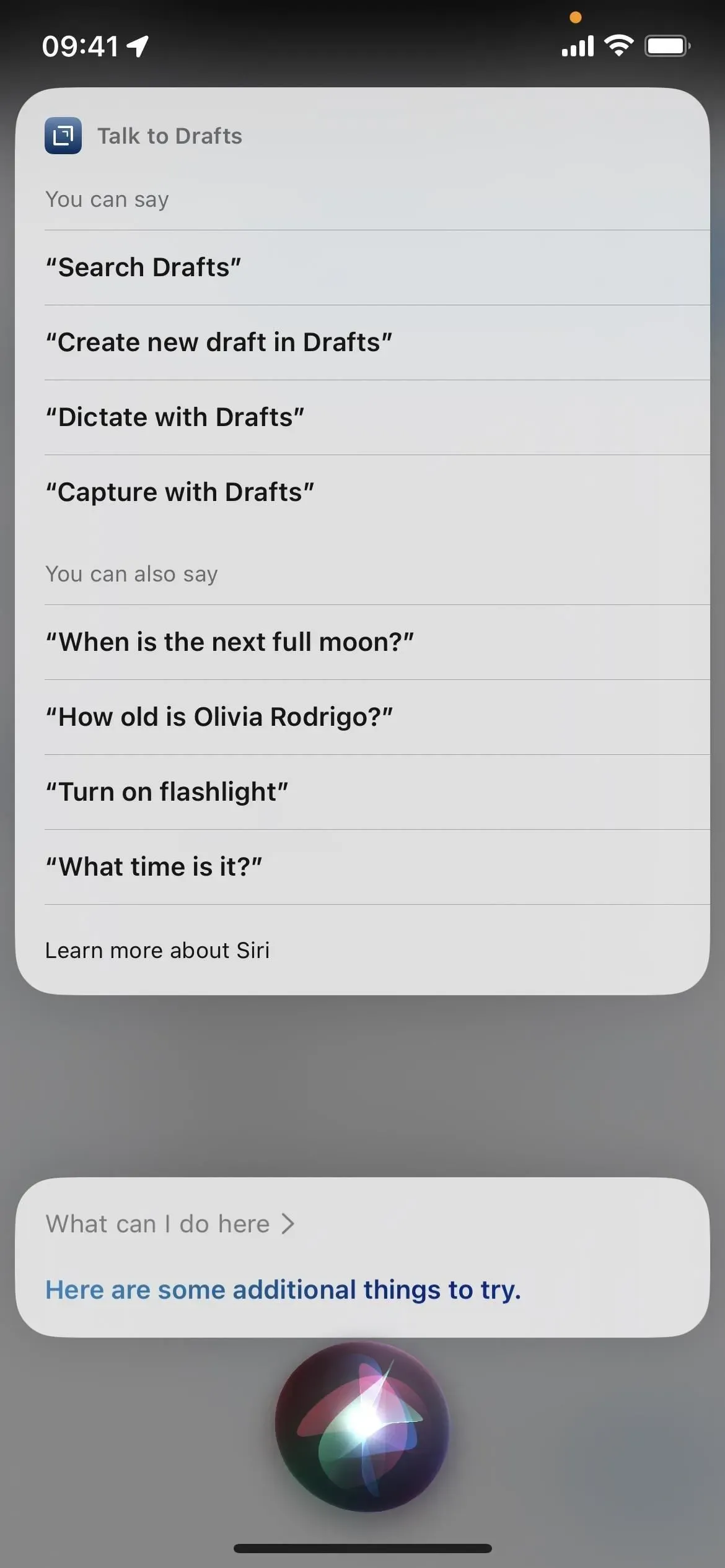
3. Otevřete nastavení systému nebo aplikace.
Když potřebujete změnit některá nastavení iOS na iPhonu, nejrychlejší způsob, jak otevřít aplikaci Nastavení, je pomocí Siri. Stačí říct „otevřít nastavení“ nebo „otevřít nastavení“ nebo jen „předvolby“ nebo „nastavení“.
Můžete také vyslovit „Settings [Menu Name]“ nebo „Settings [Menu Name]“ a otevřít některé konkrétní podnabídky v Nastavení, ale ne všechny. Některé z nich fungují, včetně Usnadnění, Zobrazení, Obecné, Siri a Tapeta. U některých, jako je nastavení zoomu, Siri zobrazí tlačítko, na které můžete kliknout a přejít tam. Ostatní nemusí dělat nic.
Také pokud téměř v jakékoli aplikaci řeknete „předvolby“, Siri může přejít přímo do nastavení této aplikace. Můžete také vyslovit „Settings [App Name]“ nebo „Settings [App Name]“ z libovolné aplikace a přejít přímo do nastavení požadované aplikace. Kupodivu to nefunguje se všemi aplikacemi Apple, ale zjistil jsem, že to funguje ve více než 60 % z nich.
Příklady příkazů Siri pro otevření aplikace Nastavení:
- „Otevřít nastavení“
- „Otevřít nastavení“
- „Nastavení“
Příklady příkazů Siri pro otevření nastavení nebo nabídek aplikace:
- „Nastavení“ (v aplikaci)
- „Nastavení [název aplikace]“
- „Nastavení [název aplikace]“
- „Nastavení [název nabídky]“
- „Nastavení [Název nabídky]“
4. Udělejte snímek obrazovky
Siri umí pořídit snímek obrazovky, pokud vás nebaví se šťourat s hardwarovými tlačítky a nelíbí se vám jiné alternativy. Když řeknete „snímek obrazovky“, „pořídit snímek obrazovky“ nebo něco podobného, rozhraní Siri se před pořízením snímku obrazovky rychle vypne. Funguje to bez ohledu na to, zda máte zapnuté Vždy zobrazovat podpisy Siri, Vždy zobrazovat řeč nebo Zobrazit aplikace za Siri.
Nový snímek obrazovky můžete také někomu poslat přímo pomocí „Pořídit snímek obrazovky a odeslat [kontaktu]“ nebo pomocí něčeho kratšího, jako je „Sdílet snímek obrazovky [kontaktu]“.
Příklady pracovních příkazů Siri:
- „Snímek obrazovky“
- „Pořídit snímek obrazovky“
- „Pořídit snímek obrazovky“
- „Pořídit snímek obrazovky“
- „Pořídit snímek obrazovky“
- „Udělejte snímek obrazovky a odešlete na [Kontakt]“
- „Sdílet snímek obrazovky s [Kontakt]“
- „Odeslat snímek obrazovky [Kontakt]“
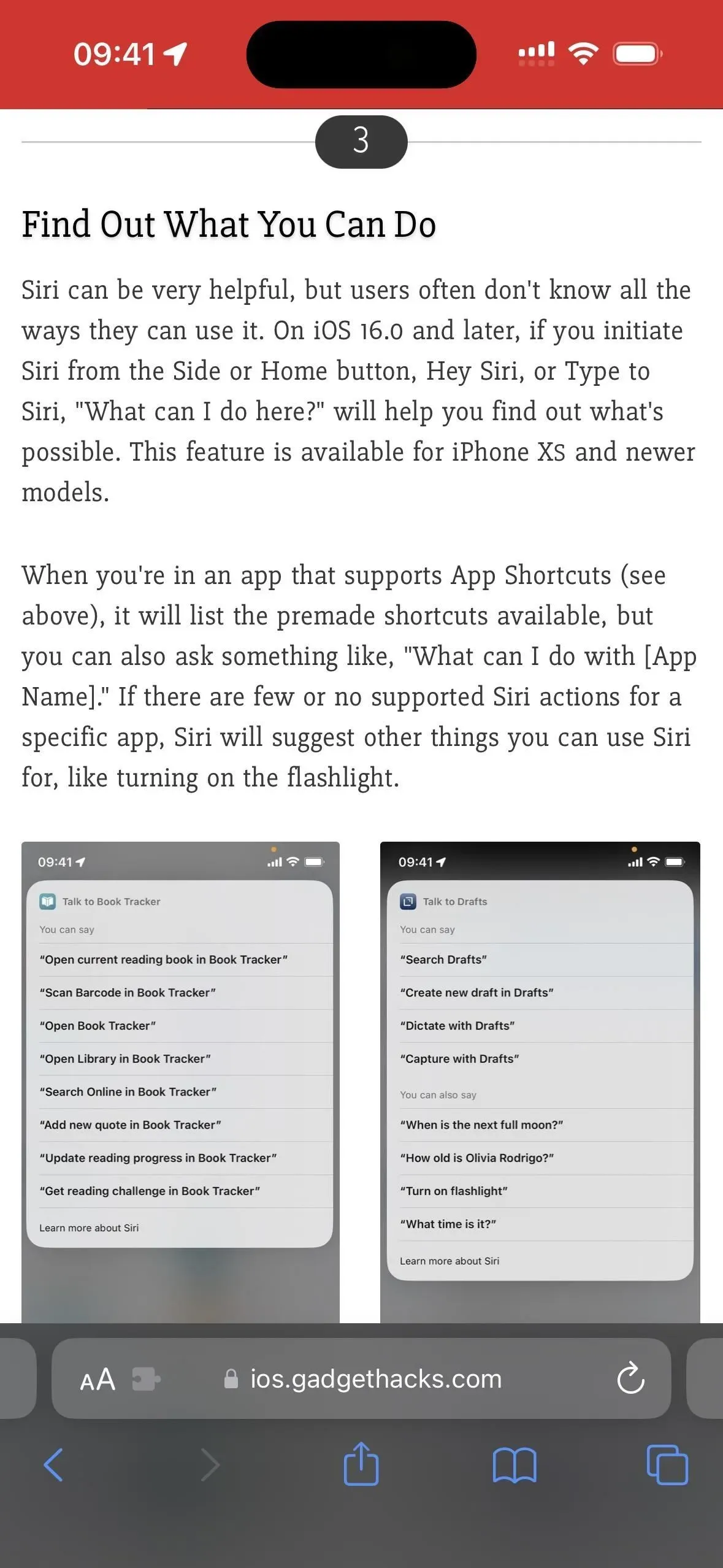
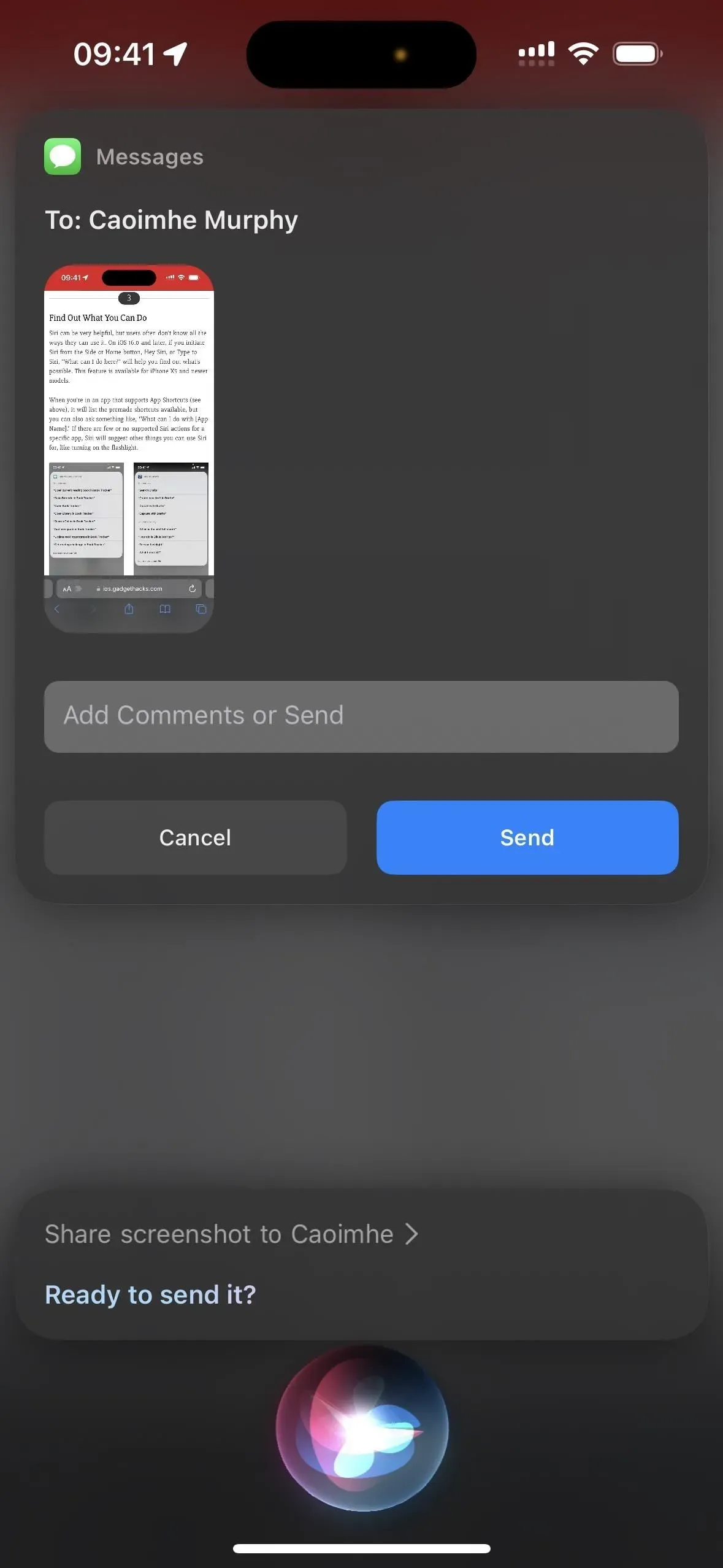
5. Používejte kouzla
Ať už jste velký fanoušek Harryho Pottera nebo ne, je zábavné přimět svůj iPhone, aby dělal věci jinak. Pomocí Siri můžete sesílat kouzla „Lux“, „Nox“ a „Accio“ pro zapnutí, vypnutí a vyvolání konkrétní aplikace. Pokud jste oddaný fanoušek, můžete dokonce naprogramovat svůj iPhone tak, aby prováděl vlastní Potterova kouzla pro věci, jako je zvýšení hlasitosti, hledání přátel a dokonce i úprava velikosti textu.
Příklady pracovních příkazů Siri:
- „Lux“ (zapněte baterku)
- „Knox“ (vypnout baterku)
- „Accio [název aplikace]“ (otevřete aplikaci)
- Vlastní prostřednictvím zkratek
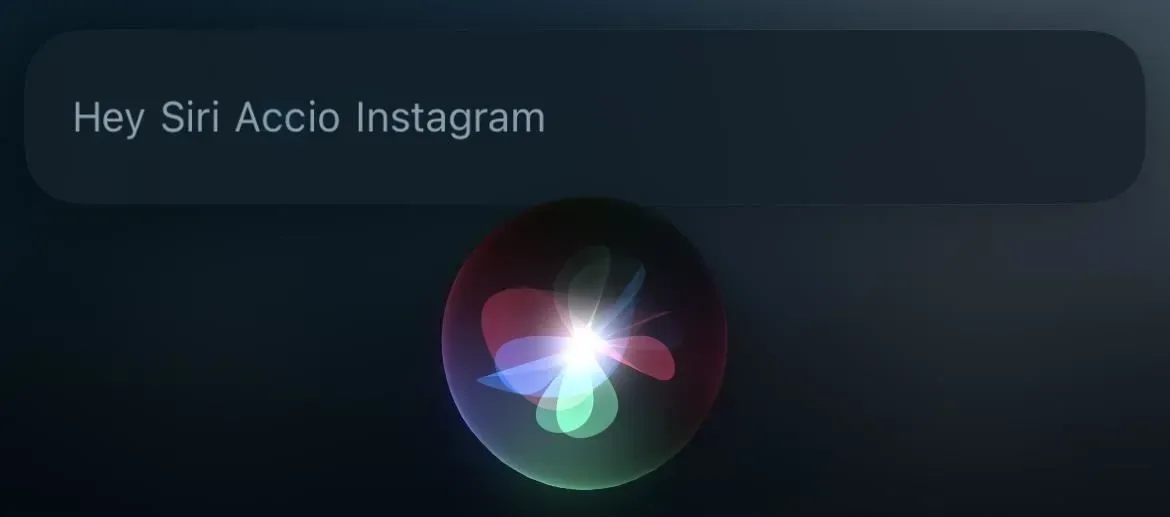
6. Zavěsit?
Kdykoli telefonujete nebo voláte FaceTime a potřebujete pomoci, když máte ruce zaneprázdněné něčím jiným, můžete Siri říct, aby hovor za vás „zavěsila“ a ona to udělá. Funguje pouze na iOS 16 a novějších pro iPhone 11 a novější modely. Funguje také na iPhone XS, XS Max a XR, ale pouze při použití AirPods nebo sluchátek Beats s podporou Siri.
Na rozdíl od ostatních příkazů Siri v tomto seznamu musíte ztlumení hovoru povolit, než bude fungovat. Přepínač můžete přepnout do Nastavení -> Siri a vyhledávání -> Ukončit hovor nebo Nastavení -> Usnadnění -> Siri -> Ukončit hovor. Hlasový vstup se zpracovává pouze v zařízení, takže se nemusíte bát, že by Apple odposlouchával vaše konverzace.
Příklady pracovních příkazů Siri:
- „Zavěsit“
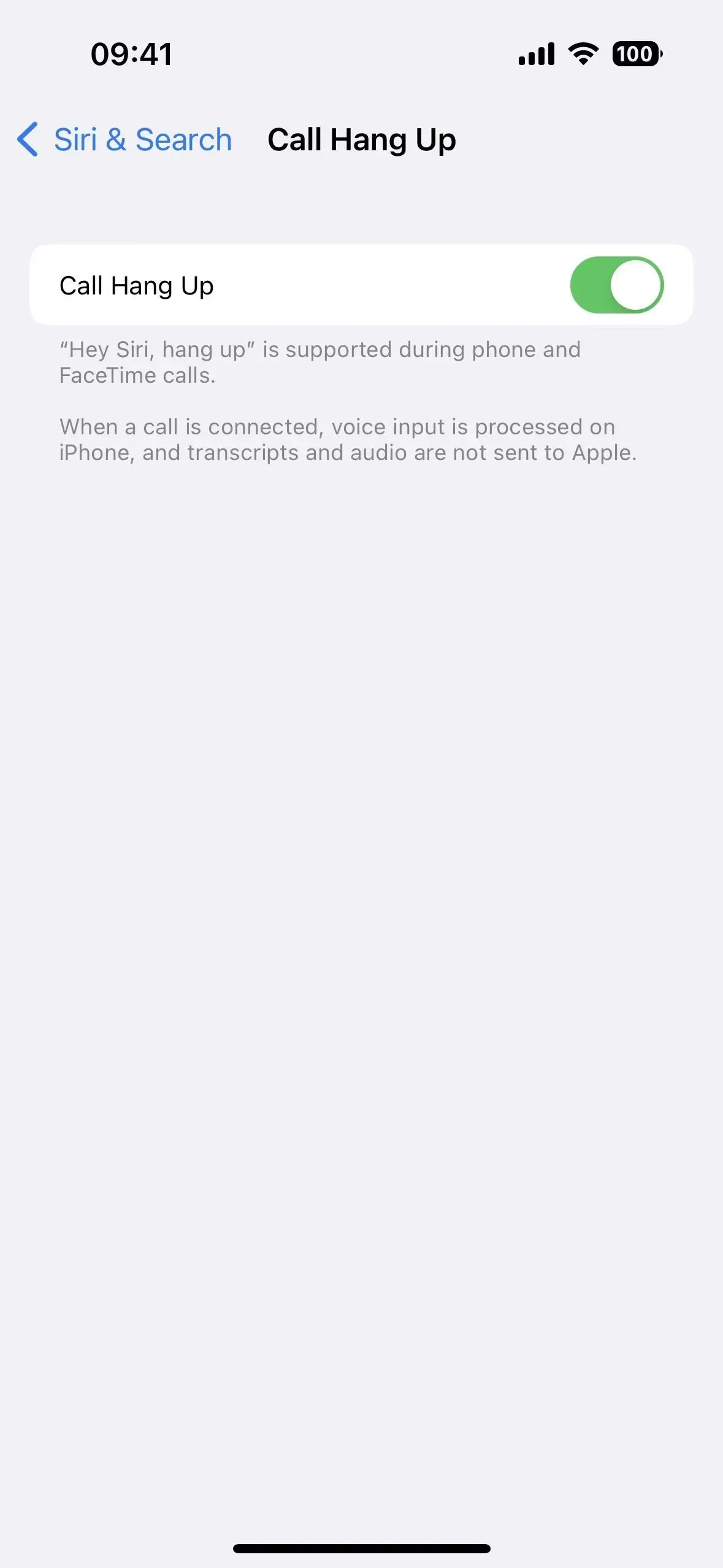
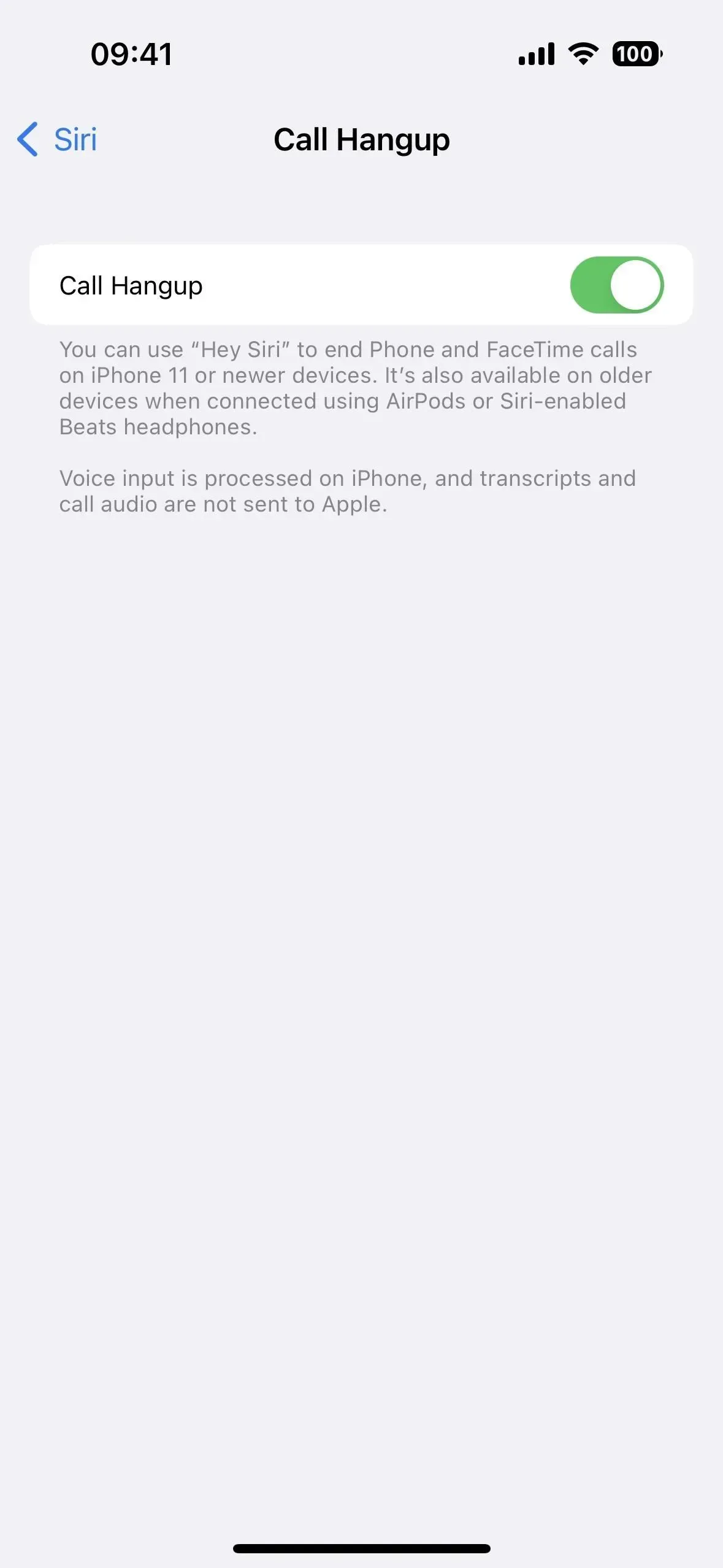
7. Přepněte nebo upravte nastavení
Siri může za vás zapnout a vypnout mnoho nastavení na vašem iPhone, stejně jako vyladit některá nastavení a spouštěče klíčových slov se liší podle preferencí.
Některá nastavení, se kterými pracuje, zahrnují režim Letadlo, Bluetooth, Jas, Mobilní data, Tmavý režim, Svítilnu, Zaměření (jako Nerušit, Řízení, Hraní a Všímavost), Režim nízké spotřeby, Noční posun, Smart Invert, VoiceOver, Hlasové ovládání a Wi-Fi.
Příklady pracovních příkazů Siri:
- „Povolit režim Letadlo“
- „Povolit zaměření hry“
- „Přepnout tmavý režim“
- „Zvýšit jas“
- „Zapni baterku“
- „Invertovat barvy“
8. Počítejte
Aplikaci Kalkulačka můžete rychle otevřít z Ovládacího centra, když potřebujete vyřešit matematický problém. Někdy je však Siri rychlejší.
Siri dokázala vyřešit složité matematické problémy, ale nedávné aktualizace otupily Siriiny matematické schopnosti (ačkoli je Spotlight stále dokáže vyřešit). Ale stále můžete Siri používat k mnoha matematickým úkolům, jako je počítání tipů, rozdělování účtů, hledání druhé odmocniny čísla, určování hmotnosti kamene, převod měn, násobení a dělení dlouhých čísel a tak dále.
Příklady pracovních příkazů Siri:
- „Jeden dělený E“
- „Kolik liber je v kameni?“
- „Krychlová odmocnina z 569“.


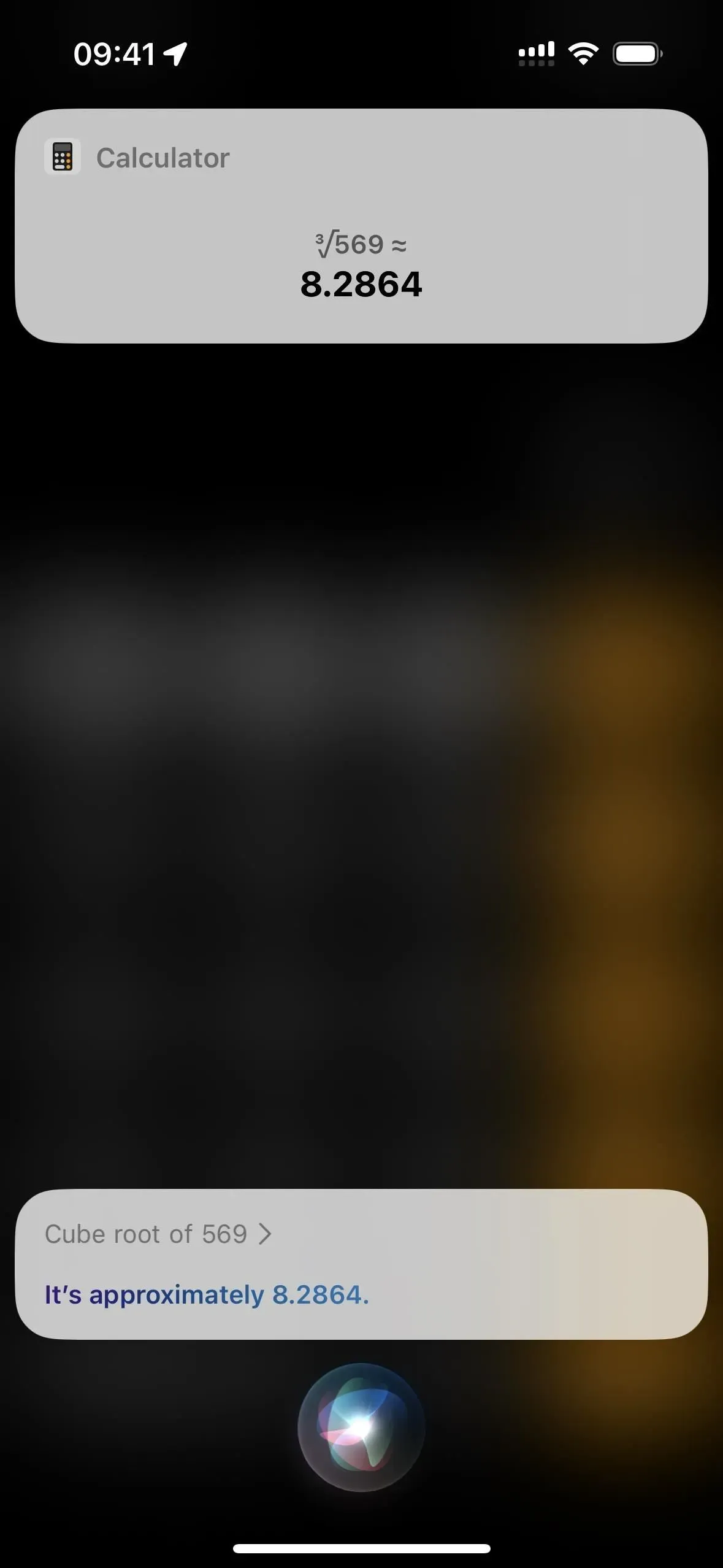
9. Přehrávejte videa s titulky
Pokud při sledování filmu nebo televizního pořadu na Apple TV přeskočíte řádek, můžete Siri požádat: „Co říkali?“, aby přetočila o 15 sekund zpět a na těchto 15 sekund zapnula titulky. Zdá se, že to funguje pouze v aplikaci TV. Při žádosti o Siri na Netflix, Starz a dalších službách streamování videa se s největší pravděpodobností zobrazí chyba „titulky nejsou k dispozici“, i když jsou titulky k dispozici.
Příklady pracovních příkazů Siri:
- „Co říkali?“
- „Co říkal?“
- „Co řekla?“
10. Najděte si čas jinde
Aplikaci Hodiny můžete naprogramovat tak, aby vám ukazovala čas v jiných městech nebo zemích prostřednictvím karty Svět, ale to není příliš pohodlný způsob, jak získat čas jinde, když to potřebujete rychle vědět. Místo toho se zeptejte Siri „kolik je hodin v [Umístění]“.
Příklady pracovních příkazů Siri:
- „Kolik je hodin v [název města]?“
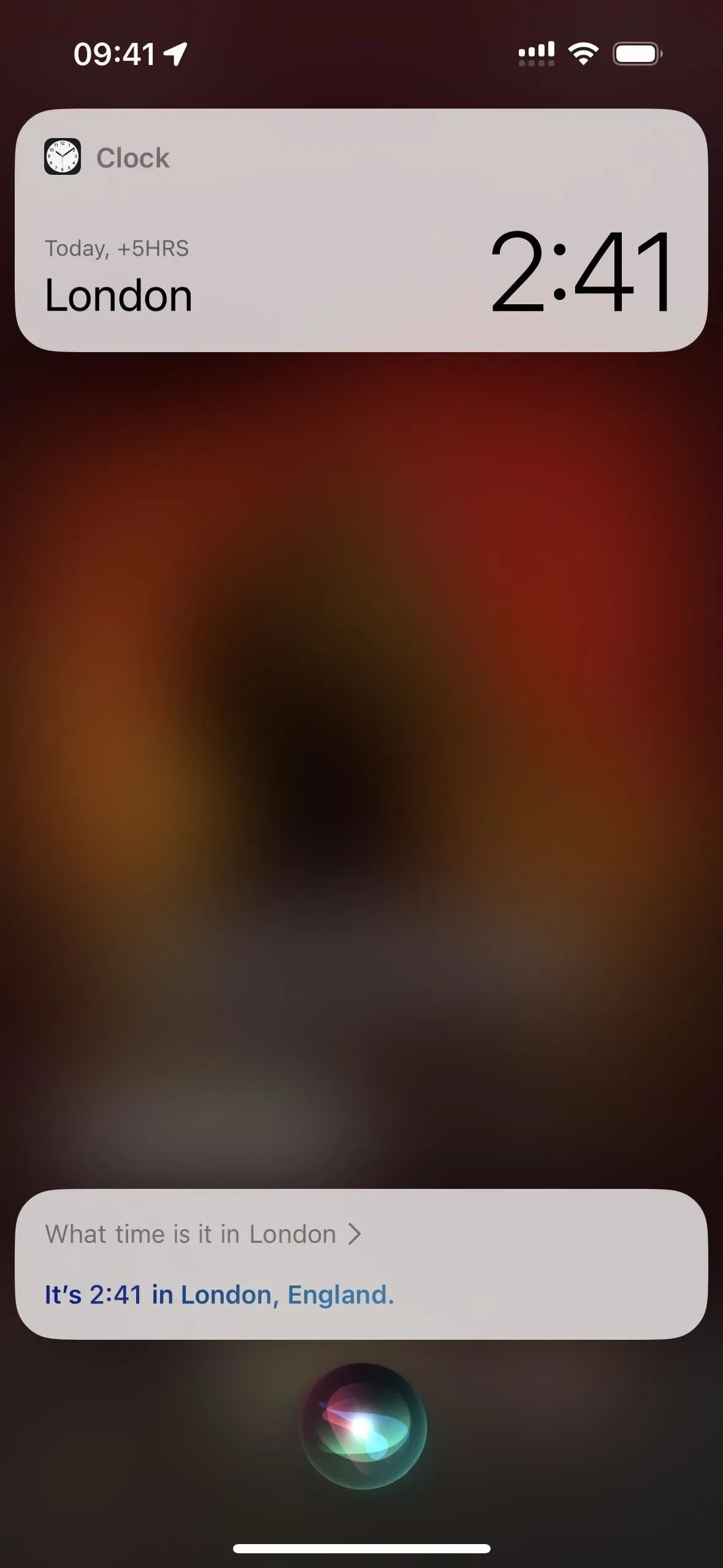
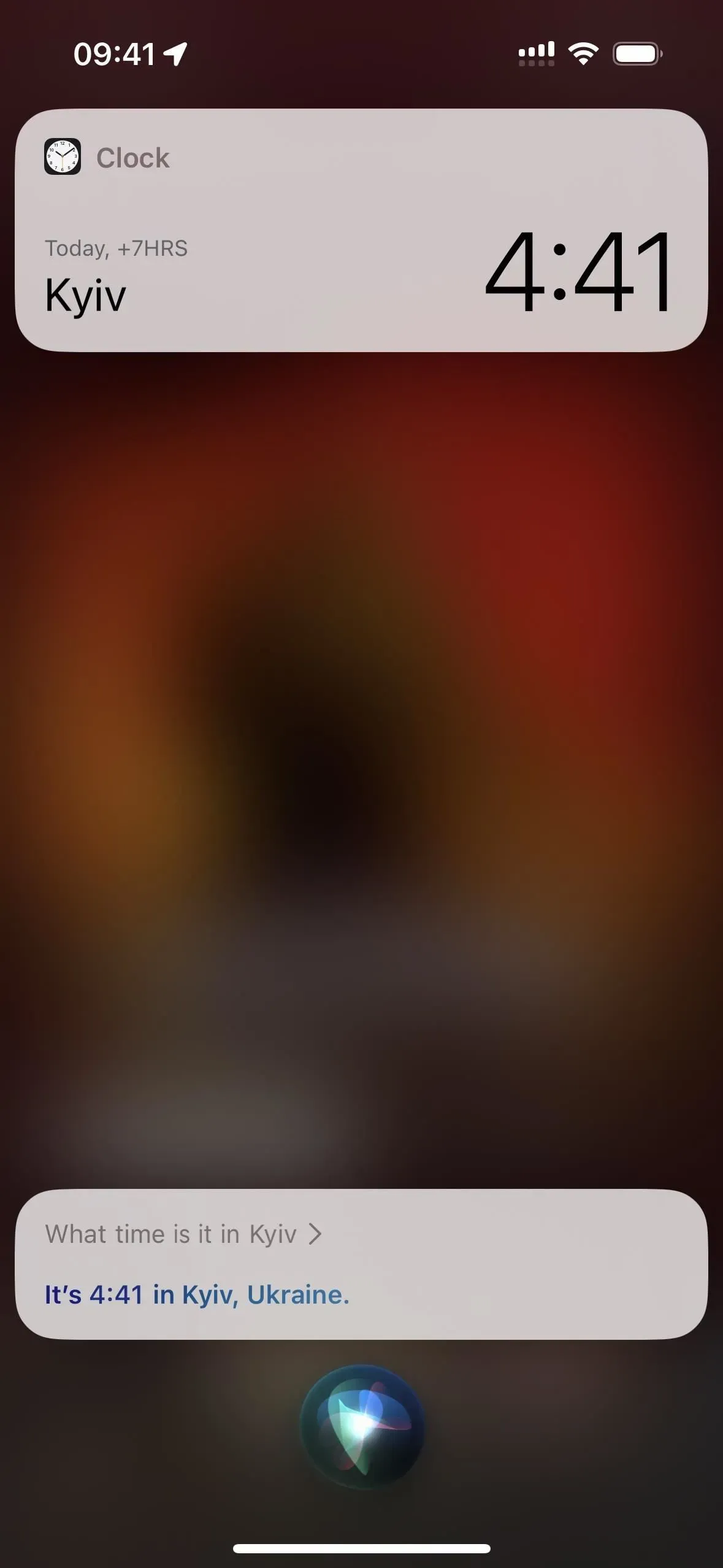
11. Přidejte zastávky během navigace
V systému iOS 16 a novějších můžete během navigace požádat Siri, aby „přidala zastávku“. Poté se vás zeptá, kam byste chtěli jet, a vy budete moci odpovědět požadovanou zastávkou. Pokud existuje více než jeden výsledek, Siri zobrazí seznam, ze kterého si můžete vybrat ten, který chcete. Místo se otevře v aplikaci Mapy, kde můžete klepnout na Přidat zastávku a získat trasu k tomuto místu do vašeho konečného cíle.
Příklady pracovních příkazů Siri:
- „Přidat zastávku“
- „Přidat zastávku na [název místa]“
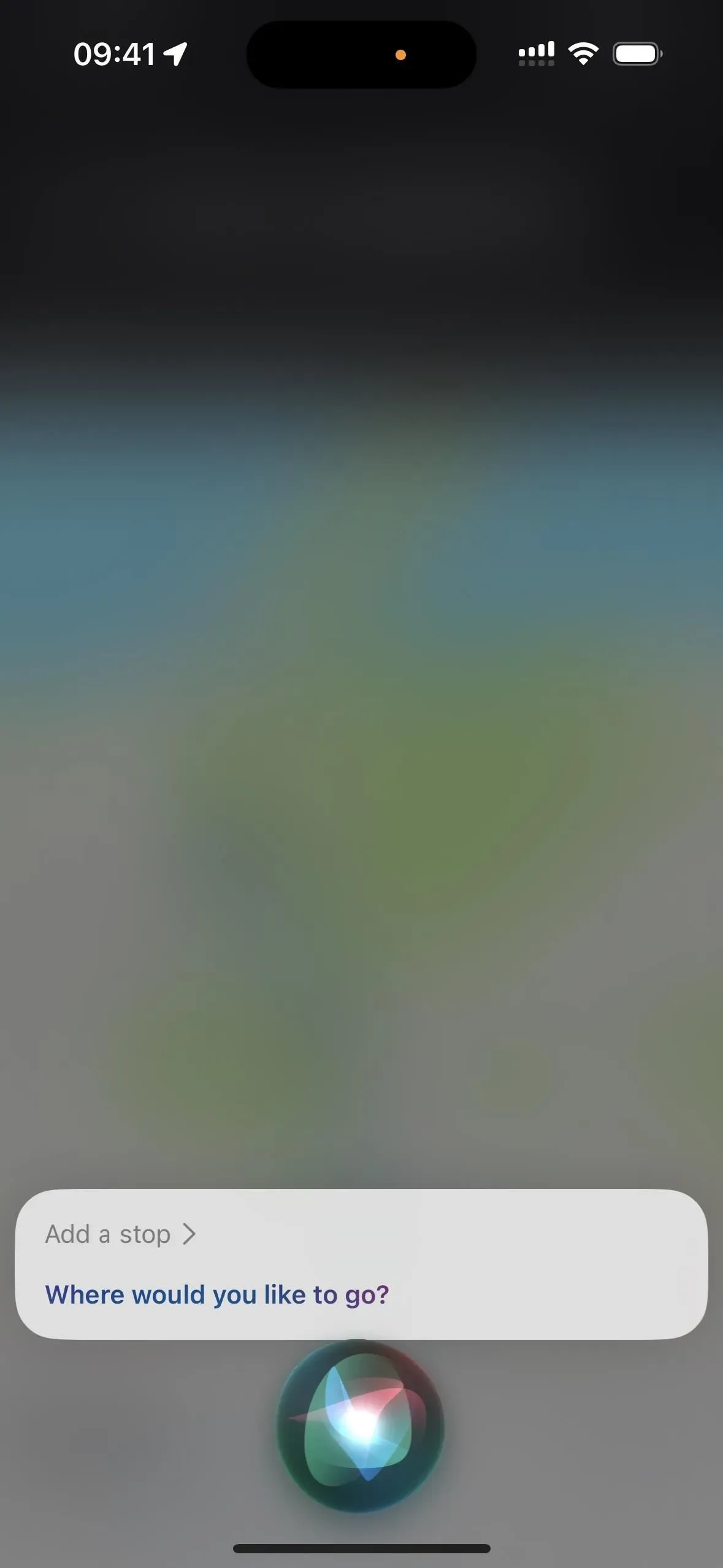
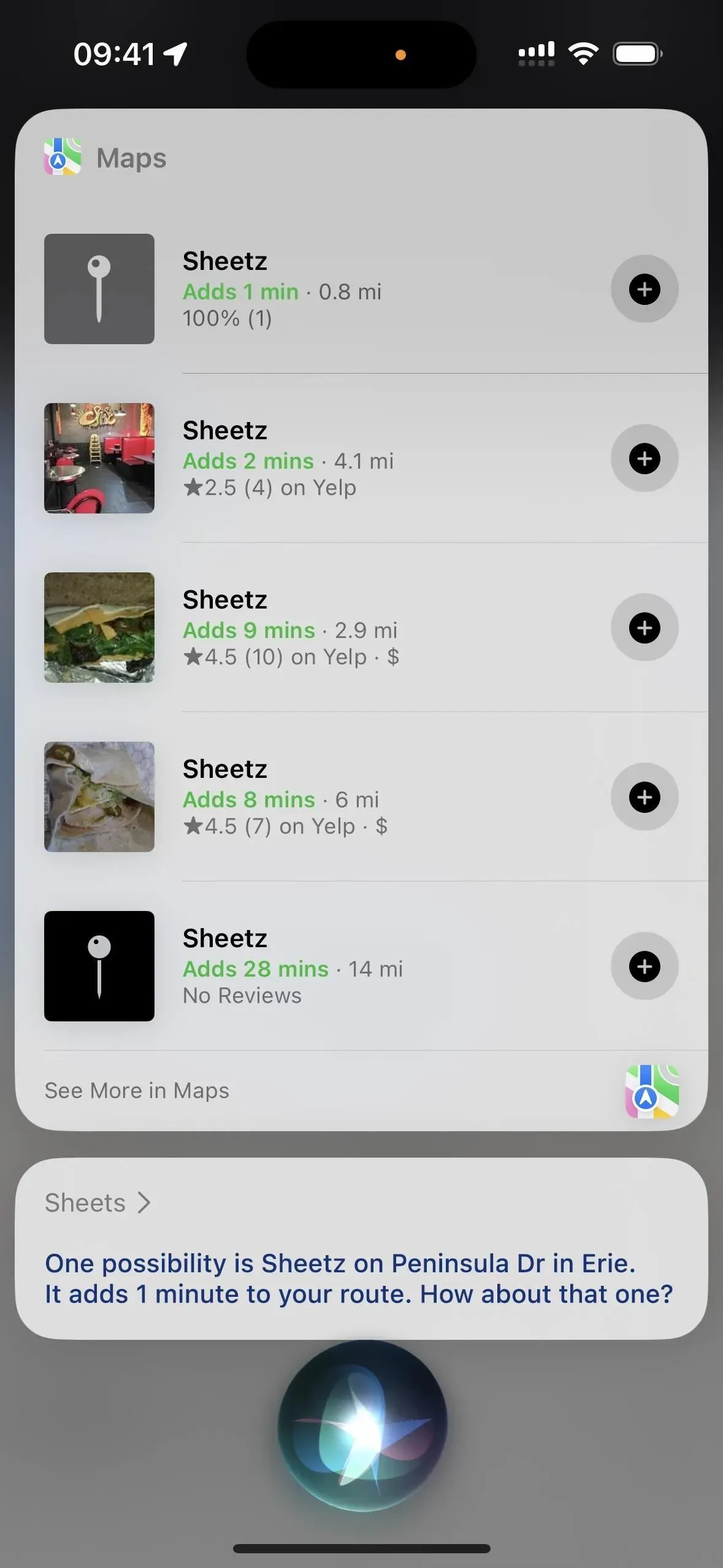
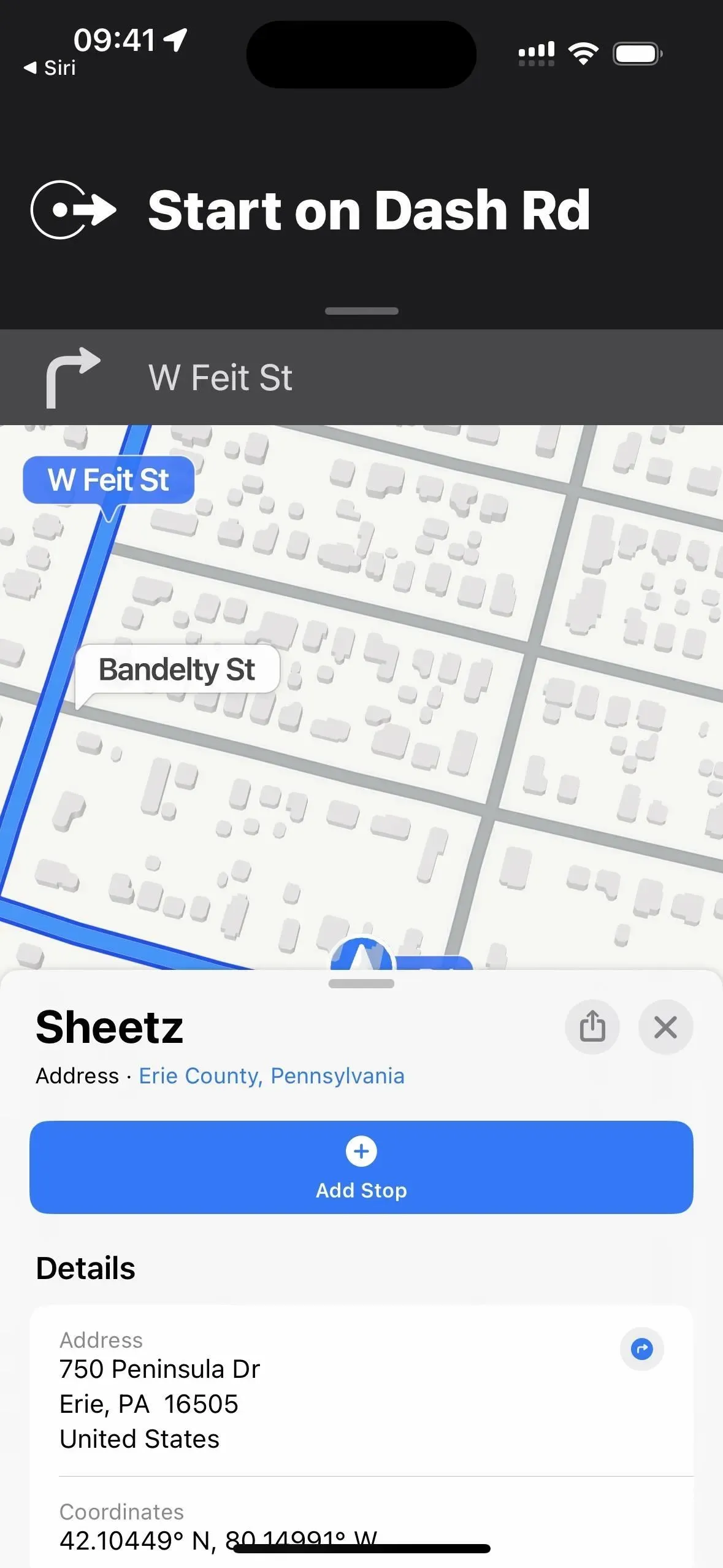
12. Přidejte položky do nákupního seznamu
Místo vypisování položek nákupního seznamu po položce řekněte Siri, aby do seznamu přidala vše, co jste právě vymysleli. Pokud již máte v Připomenutích seznam s názvem Nákupní seznam, Siri do něj položku přidá. V opačném případě se Siri zeptá, zda chcete vytvořit nějaký, který se uloží do vašeho účtu iCloud. (Siri můžete také použít k přidání položek do jiných seznamů v Připomenutích.)
Příklady pracovních příkazů Siri:
- “Přidat mléko do mého nákupního seznamu”
- „Přidat [položku] do [název seznamu]“
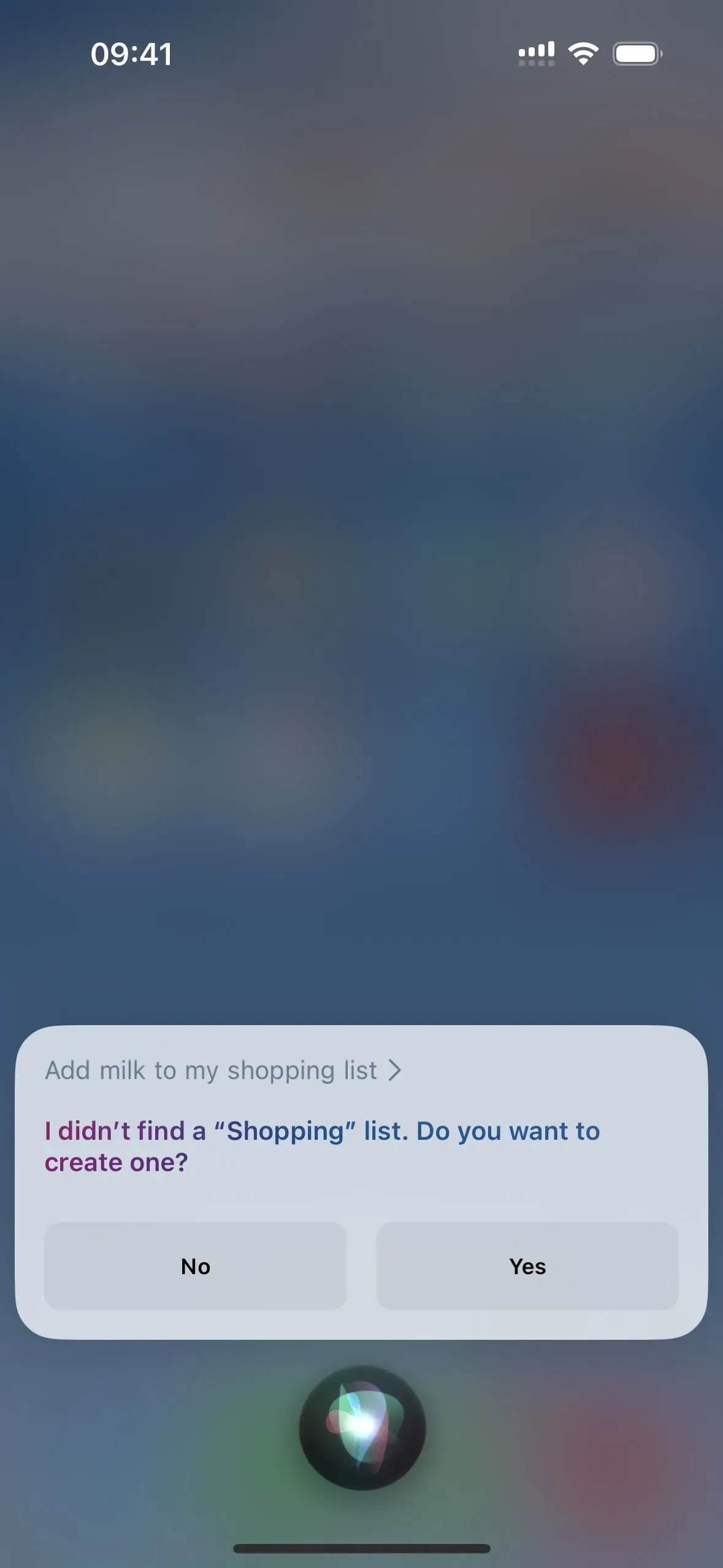
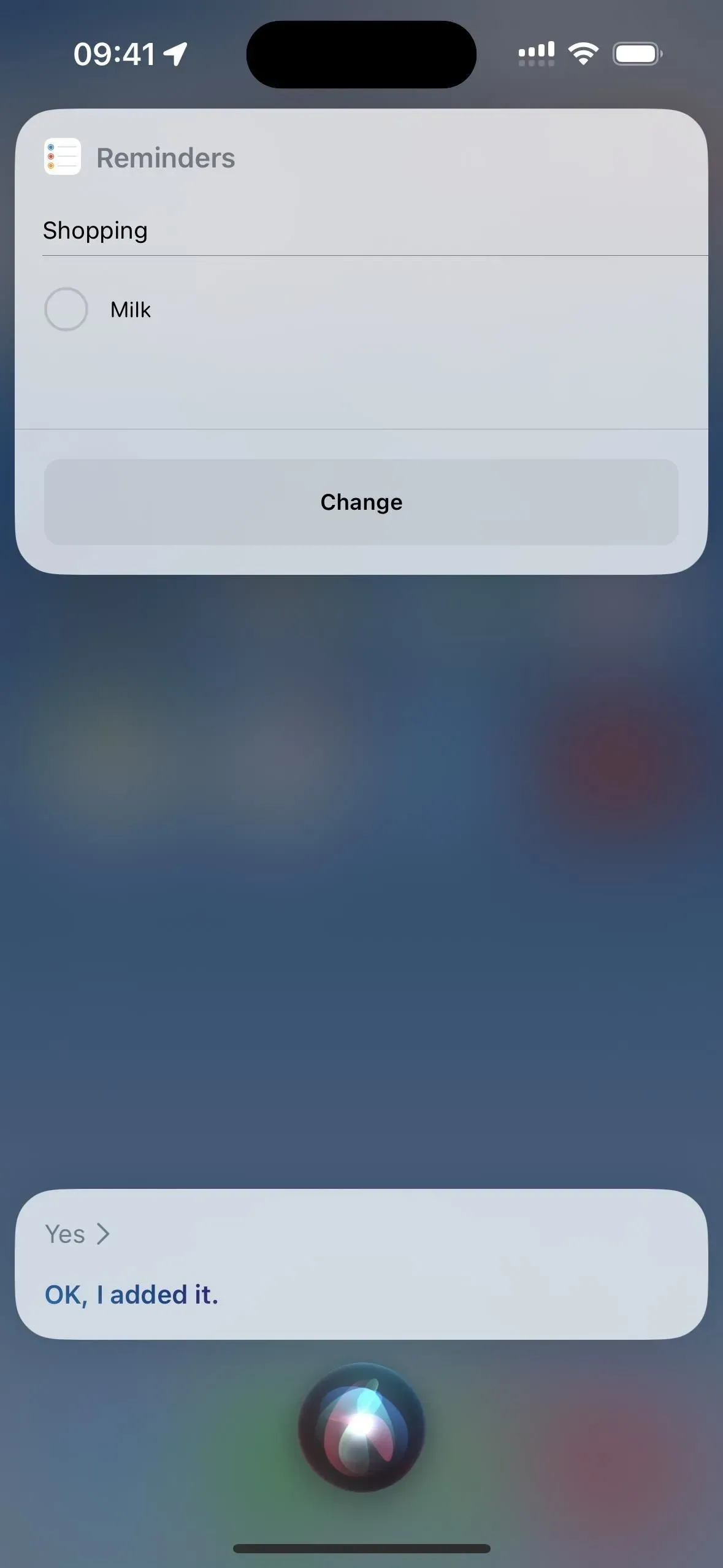
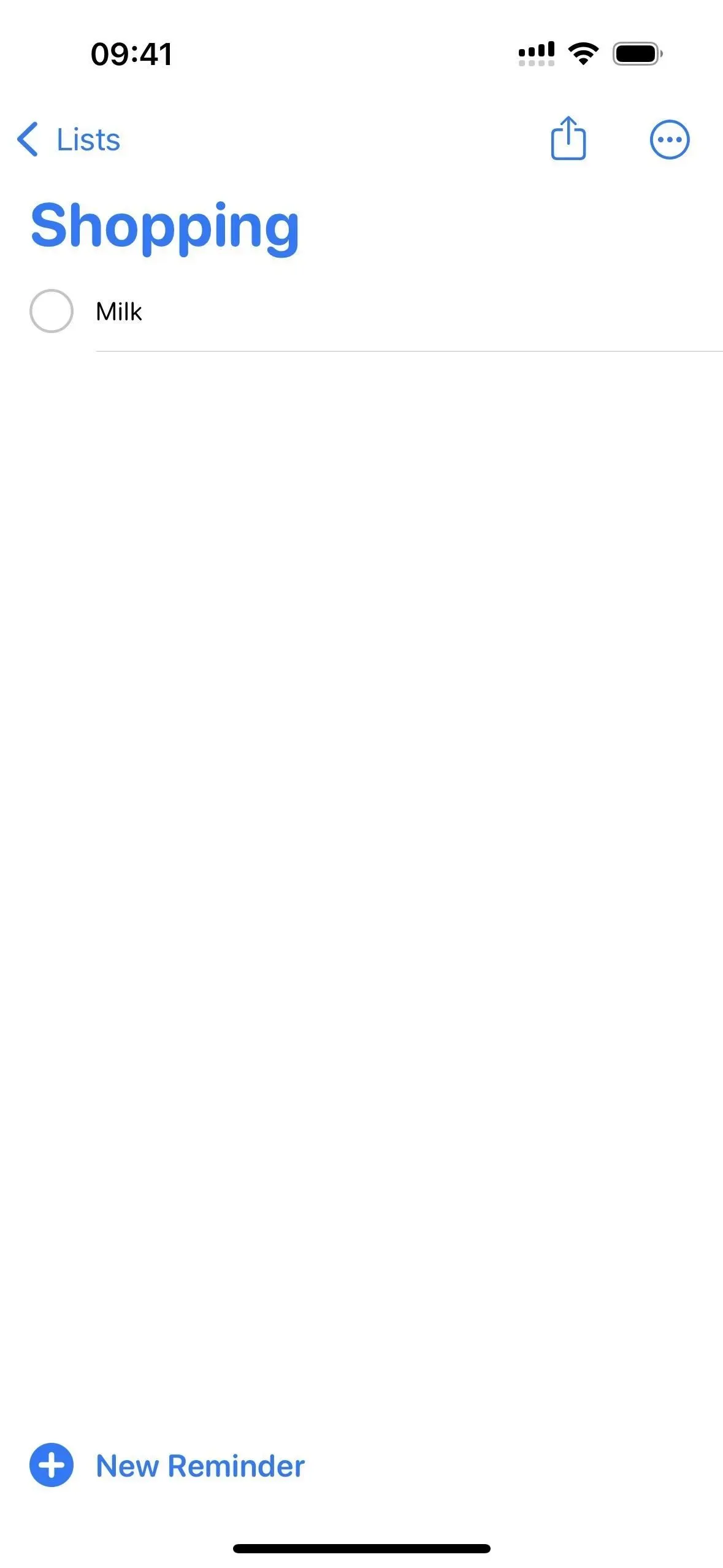
13. Přehrávání zpráv
Pokud nemáte čas číst zprávy, získejte rychlý přehled o nejdůležitějších nedávných událostech a požádejte Siri, aby „přehrála zprávy“. Siri přehraje zvukovou zprávu prostřednictvím aplikace Podcasty z vašeho výchozího zdroje zpráv. Pokud se vám výchozí nastavení nelíbí, můžete říct „změnit na [Název zdroje zpráv]“ a Siri to od nynějška použije. Můžete si také poslechnout jiný názor, když řeknete „Přehrát zprávy z [název zdroje zpráv]“. V USA jsou podporovány Apple News, CNN, Fox News a NPR.
Příklady pracovních příkazů Siri:
- „Zapněte zprávy“
- „Přehrát zprávy od [Název zdroje zpráv]“
- „Změnit na [Název zdroje zpráv]“
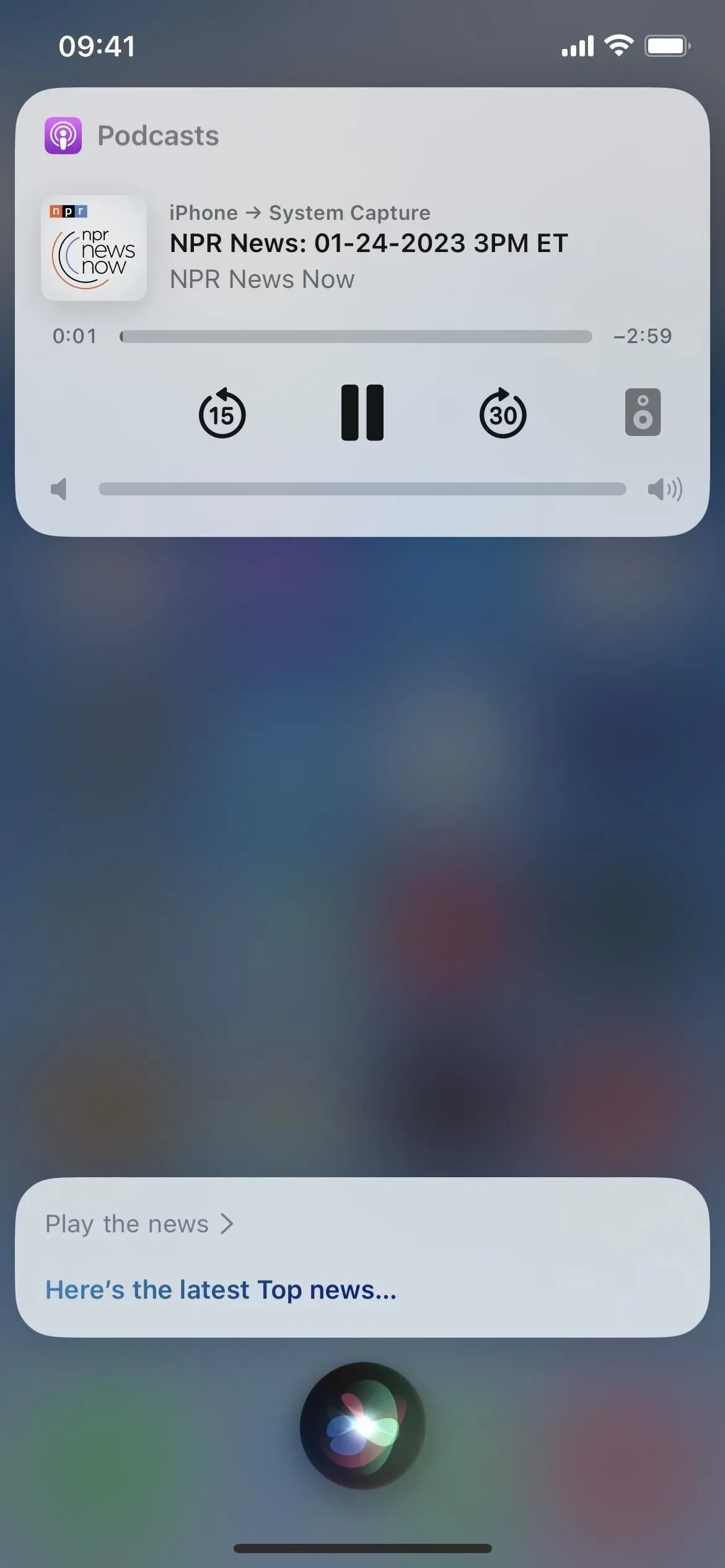
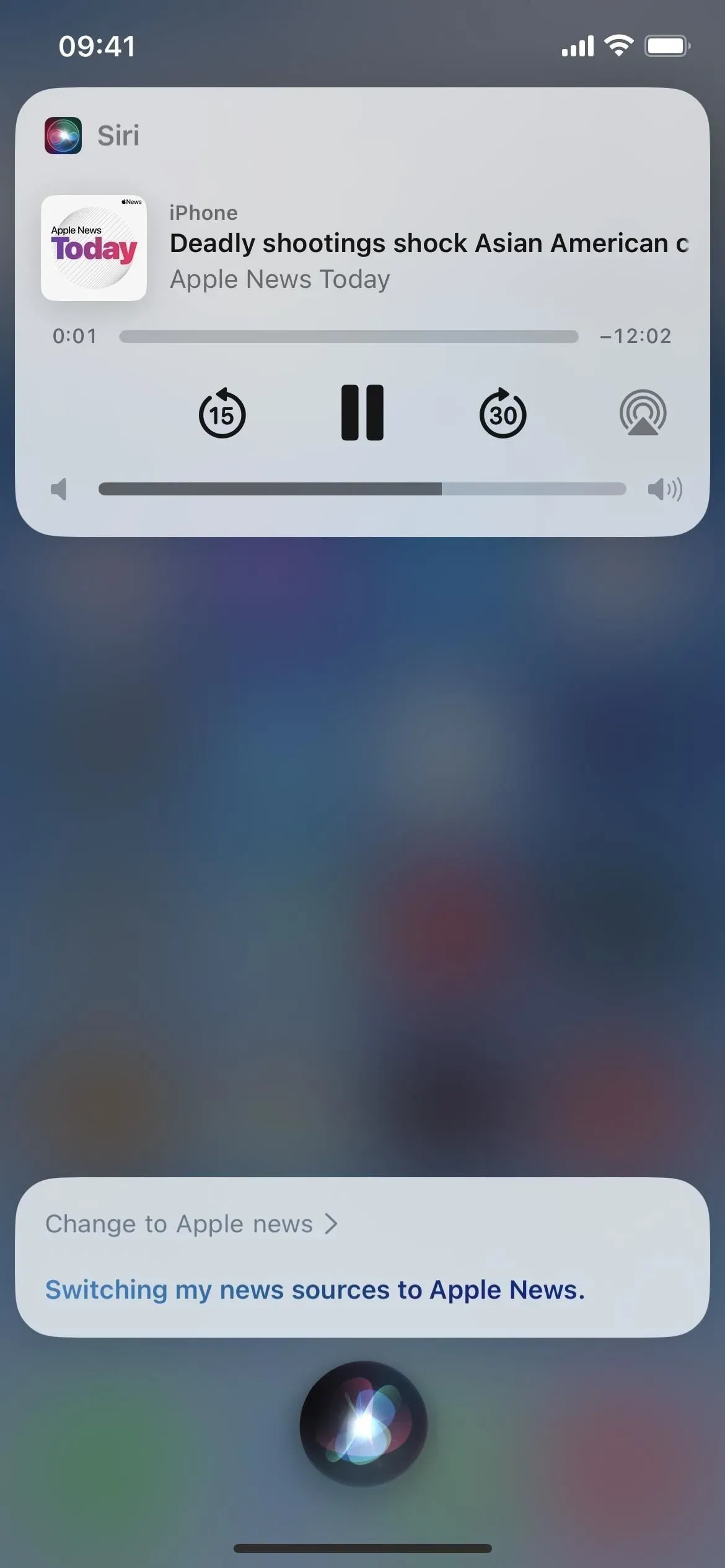
14. Najděte konkrétní e-maily
Pokud potřebujete rychle najít e-mail od konkrétního kontaktu nebo na konkrétní téma, můžete požádat Siri, aby jej našla. Můžete vyhledávat pouze podle kontaktu a předmětu, takže zatím nemůžete prohledávat e-maily pomocí Siri.
Příklady pracovních příkazů Siri:
- „Najít e-maily od [Kontakt]“
- „Najít e-mail o [předmět]“
- „Najít [předmět] e-mailů“
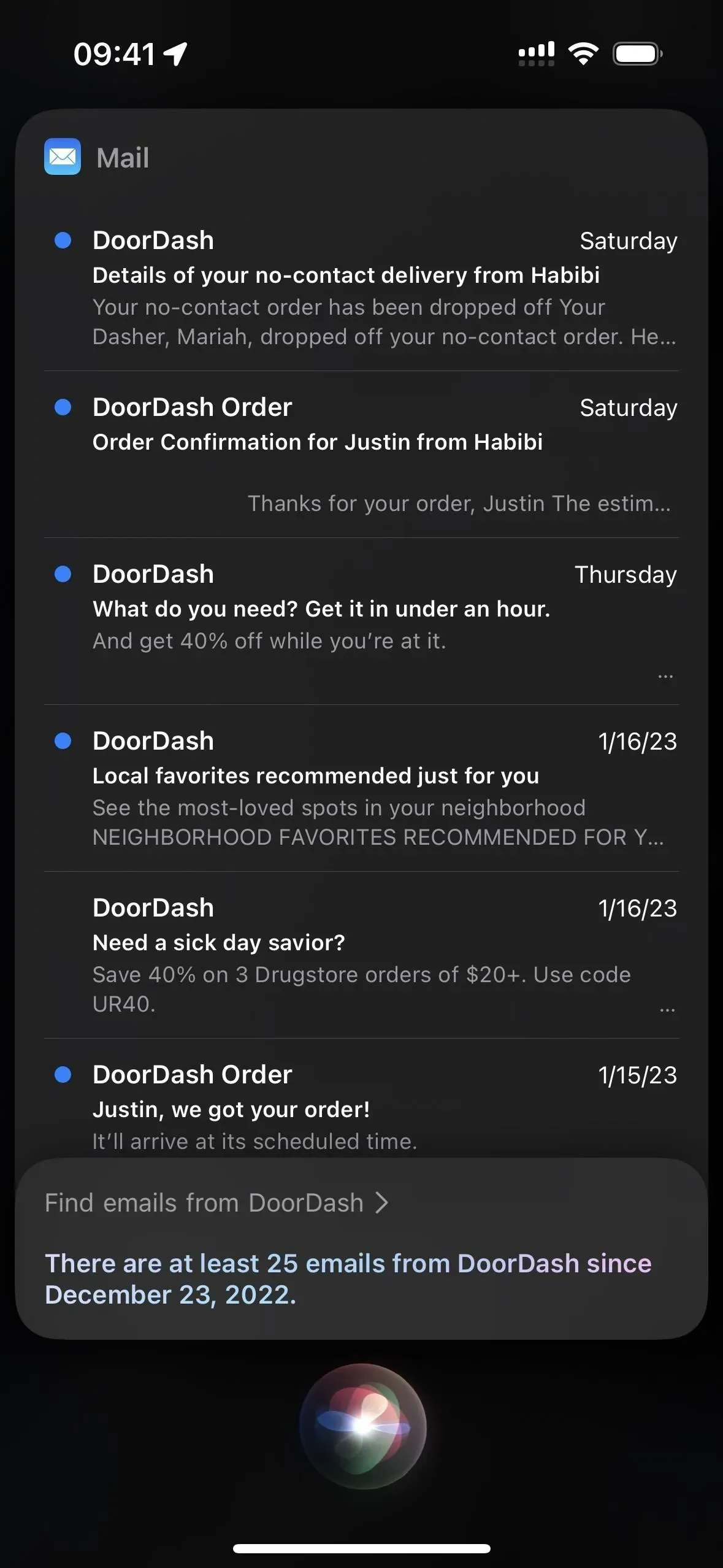
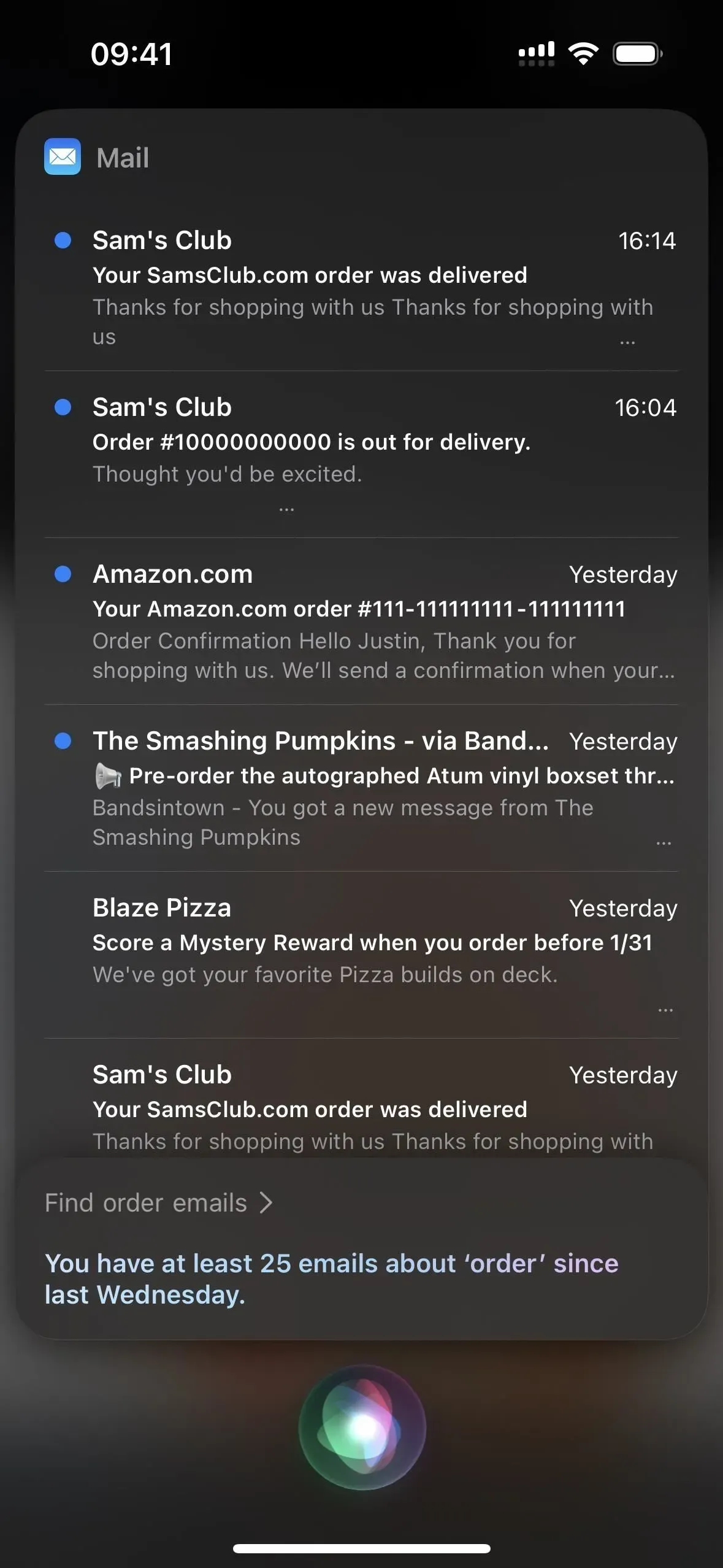
15. Sledujte upoutávky
Pokud se chcete podívat nebo někomu ukázat upoutávku na film nebo televizní pořad, požádejte Siri, aby to zapnula. Pokud najde jednu shodu, okamžitě ji přehraje v aplikaci TV. V opačném případě budete vyzváni k výběru jednoho z několika výsledků. Pokud to nenajde, řekne, že přívěs není k dispozici.
Příklady pracovních příkazů Siri:
- “[Název] Trailer”
- “Trailer k [Title]”
- „Zapnout upoutávku [title]“
- “Přehrát upoutávku na [Title””
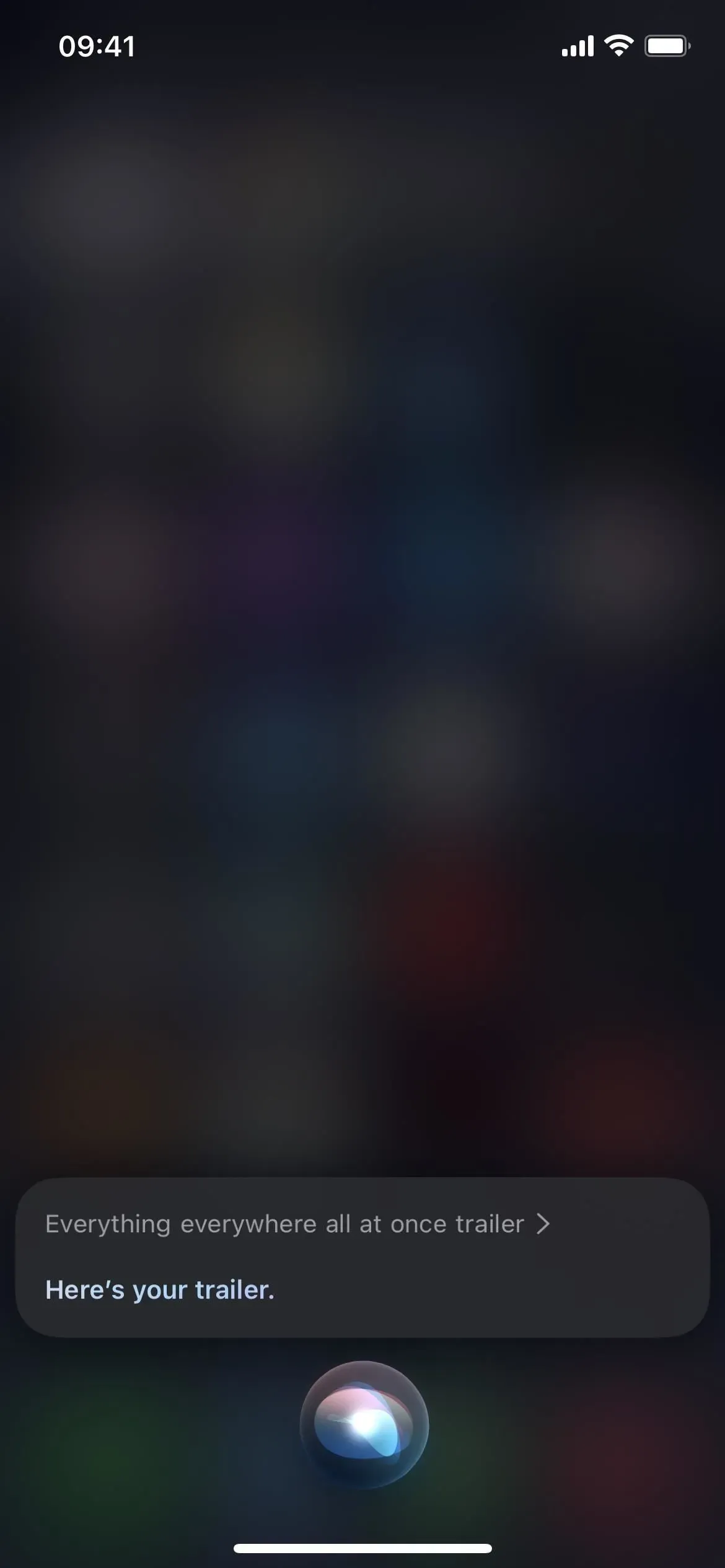
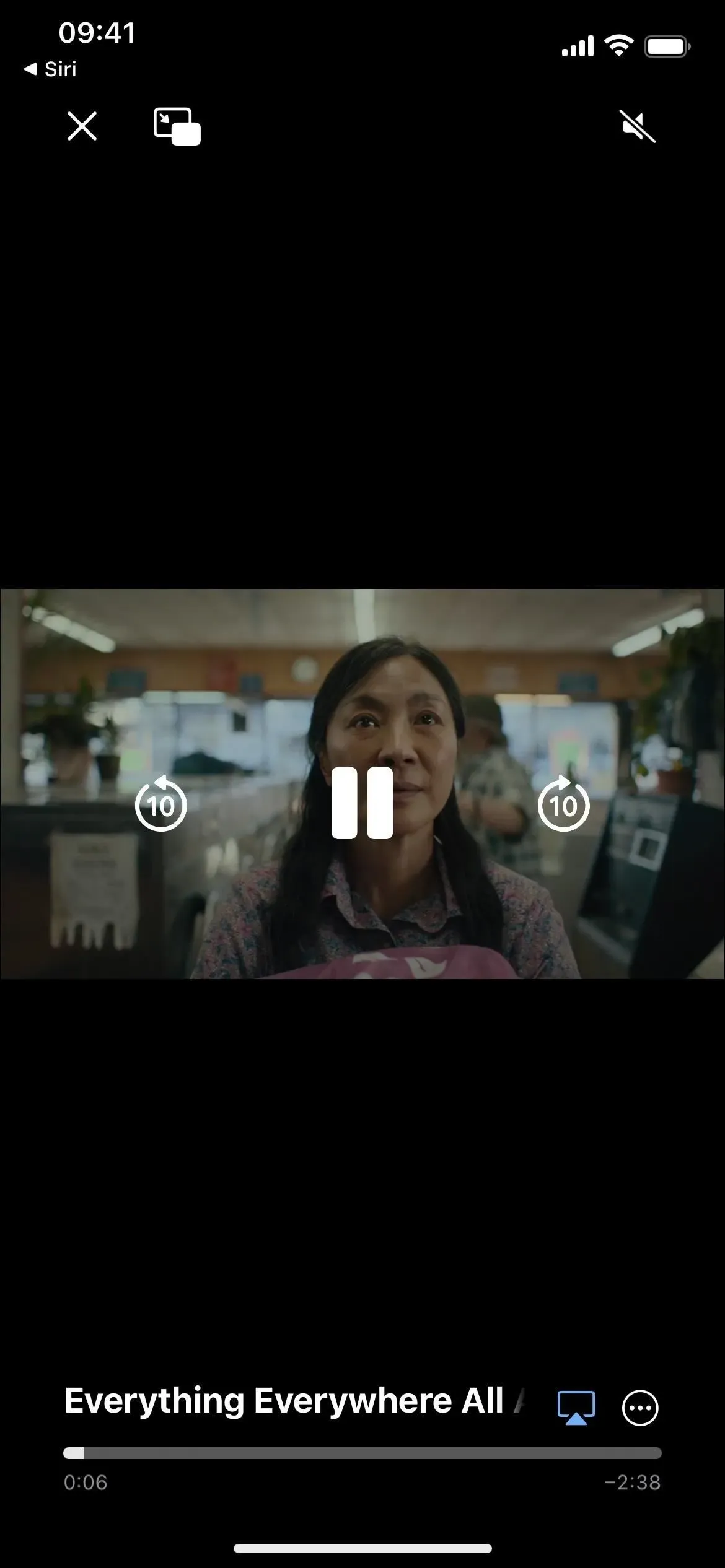

16. Sdílejte věci
Použití sdíleného listu k odeslání článku, televizního pořadu nebo jiné položky může trvat dlouho, pokud osoba není uvedena v řádku s návrhem kontaktu. Můžete přeskočit veškerou práci a požádat Siri, aby pro vás něco sdílela. Například při prohlížení článku online nebo v aplikaci Zprávy řekněte „sdílet s [Kontakt]“. Pokud to není něco, na co může Siri poslat přímý odkaz, vezme a pošle místo toho snímek obrazovky. V každém případě musíte odeslání potvrdit.
Příklady pracovních příkazů Siri:
- „Sdílejte to s [Kontakt]“
- „Sdílet s [Kontakt]“
- „Sdílet s [Kontakty]“
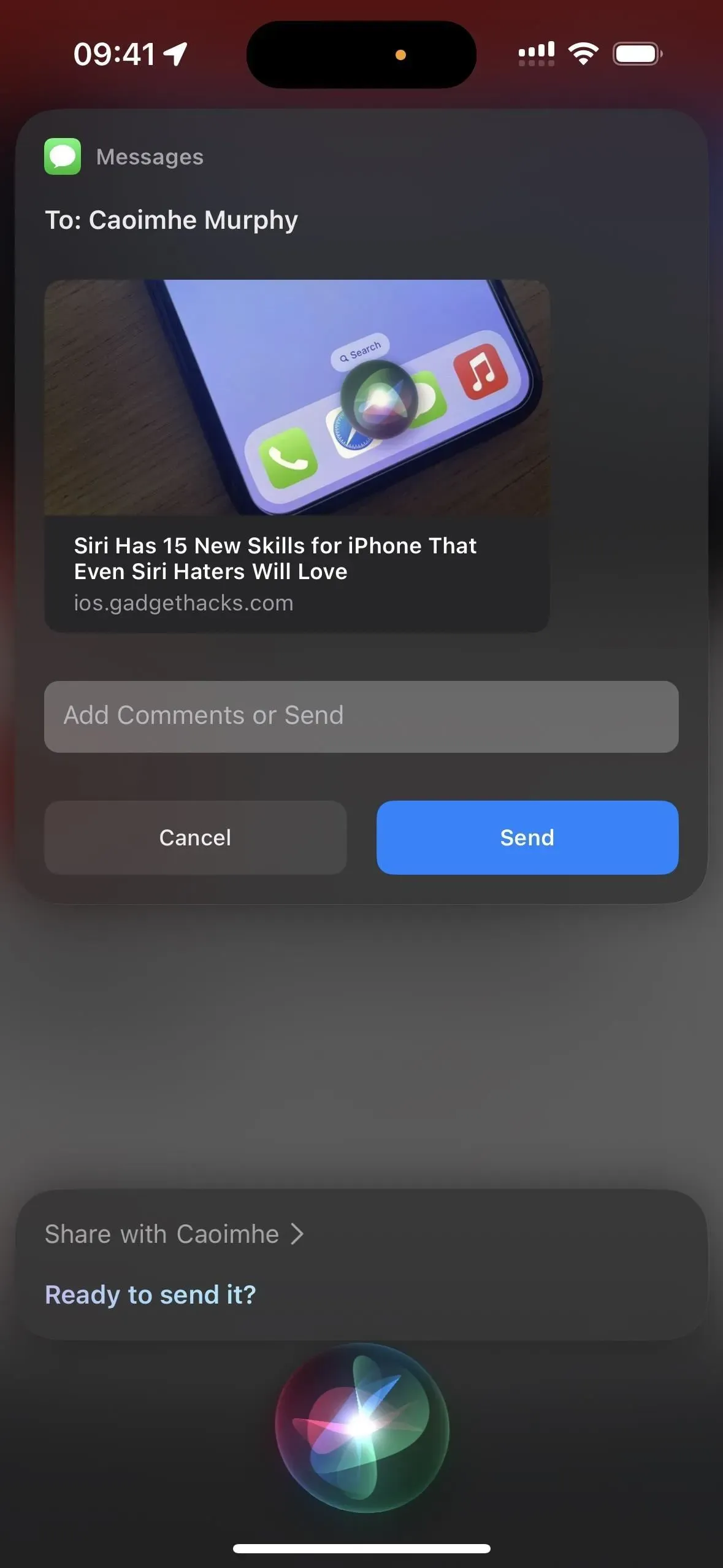
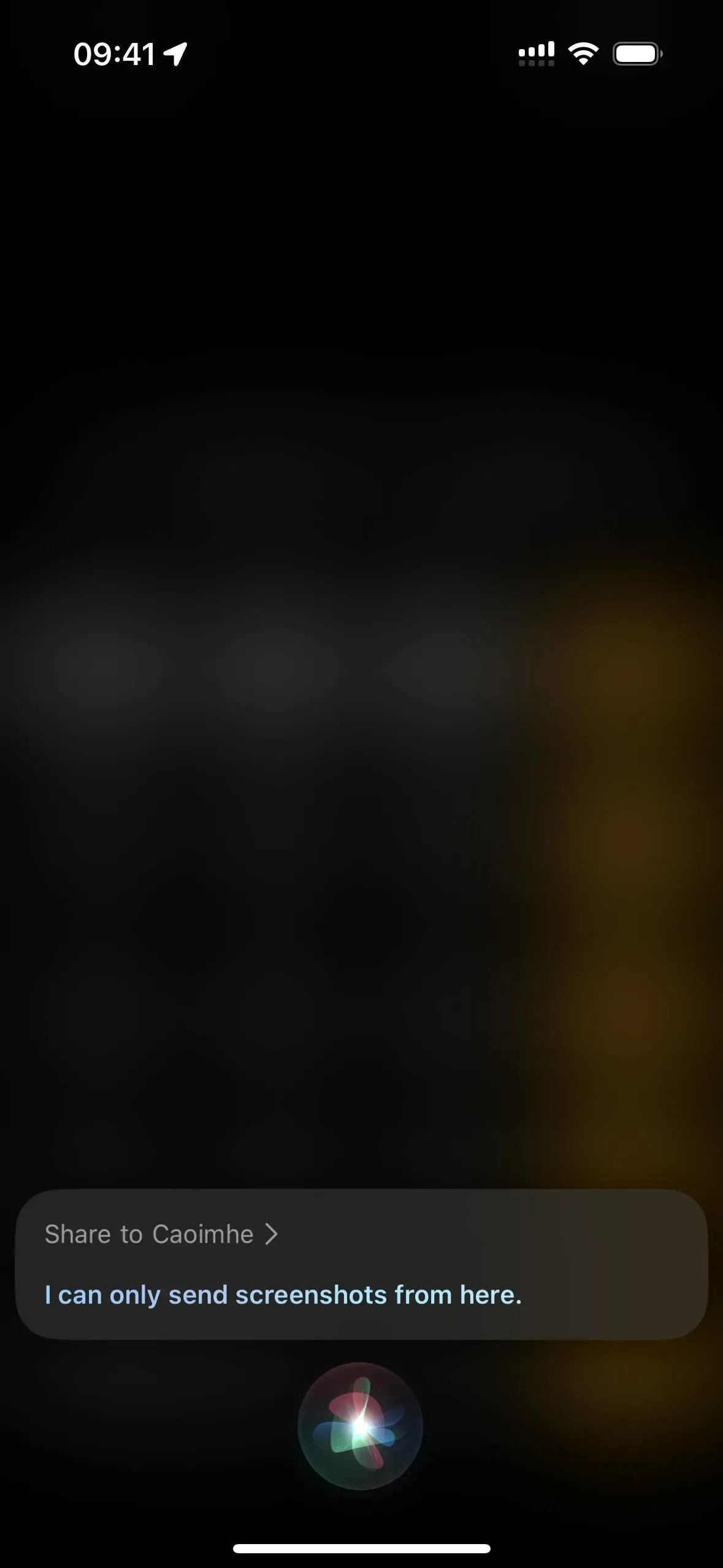
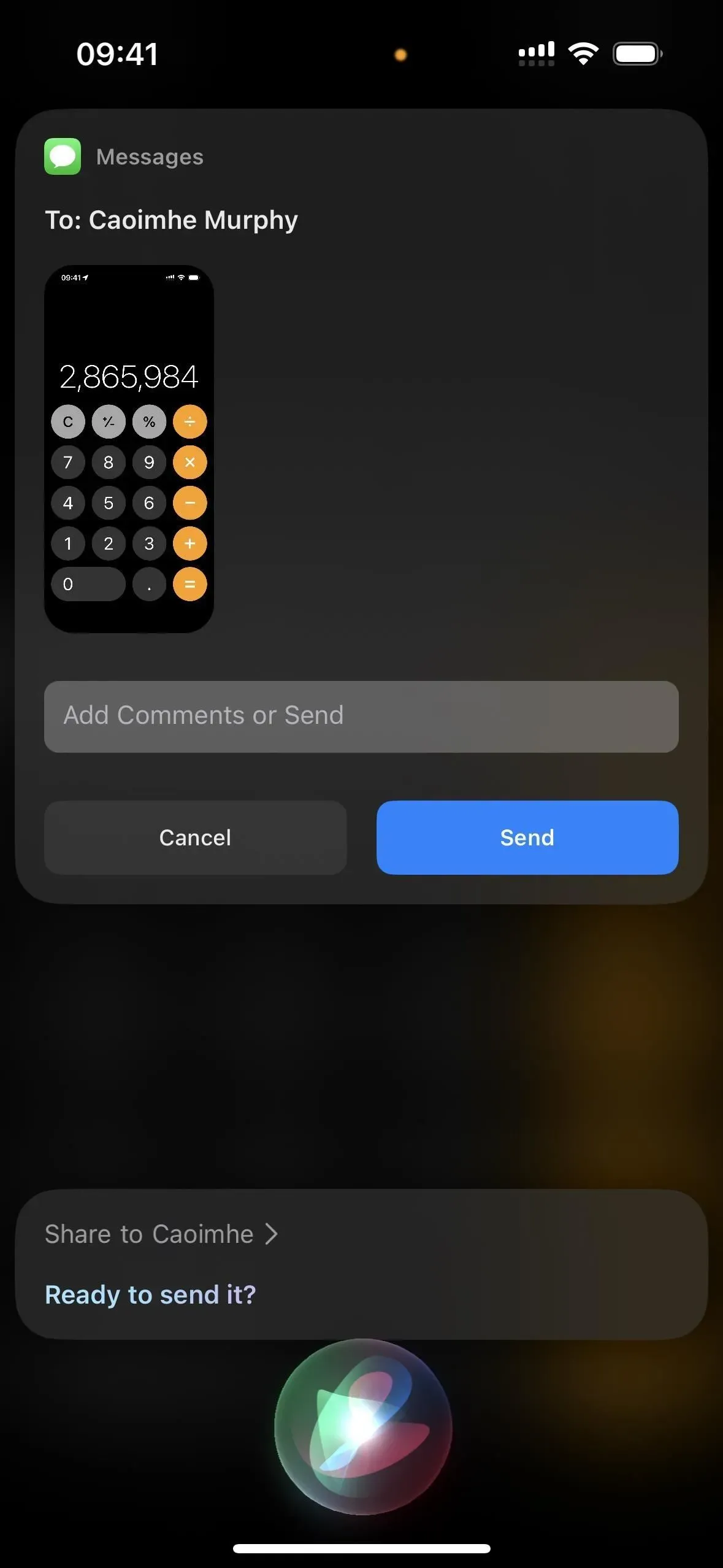
17. Zavolejte záchrannou službu
Pokud se vám nelíbí spouštěče hardwarových tlačítek pro kontaktování tísňových služeb, můžete požádat Siri, aby je místo toho kontaktovala. Stačí říct „Call 911“ nebo ho nechat zavolat na tísňovou službu, kterou potřebujete kontaktovat.
Příklady pracovních příkazů Siri:
- „Volejte 911“
- „911“
18. Najděte si své věci
Pokud nemůžete najít některý ze svých produktů Apple, můžete k nalezení chybějícího zařízení použít Siri místo otevření aplikace Najít. Stačí říct „najít mé [zařízení]“ a pokud je poblíž a online, začne přehrávat zvuk. Pokud je zařízení offline, zvuk se přehraje při příštím připojení zařízení k síti. Funguje to na jakémkoli zařízení, které podporuje funkci Najít.
Příklady pracovních příkazů Siri:
- „Najdi můj iPhone“
- „Najít můj iPad“
- „Najít můj iPod touch“
- „Najít můj Macbook“
- „Najít moje Apple Watch“
- „Najít moje AirPods“
- „Najít můj [ AirTag Name ]“
- „Najdi mé [ Jméno Chipolo ]“
- “Najděte můj [ Jméno Swissdigital ]”
- „Najdi můj [ Soundform Freedom Name ]
- „Najdi moje kolo VanMoof “
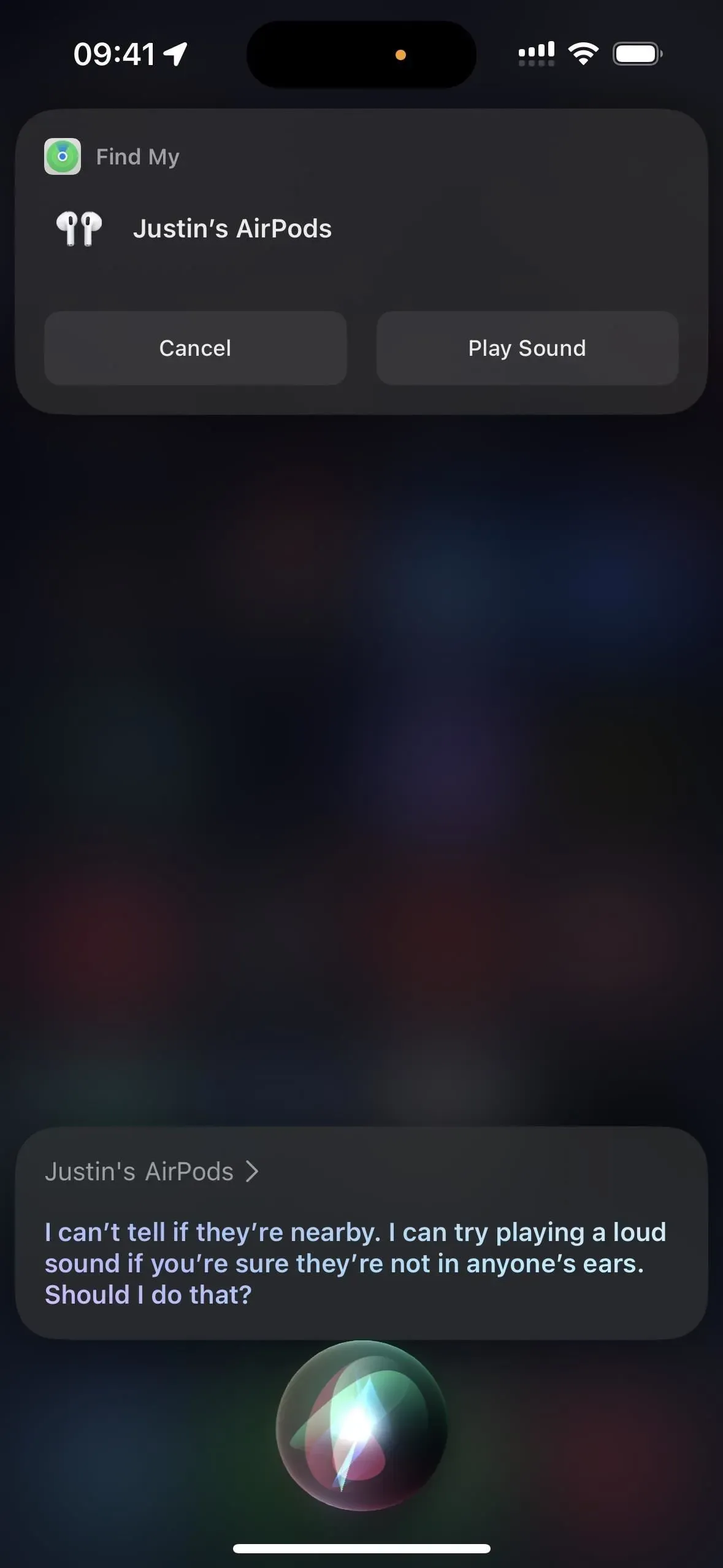
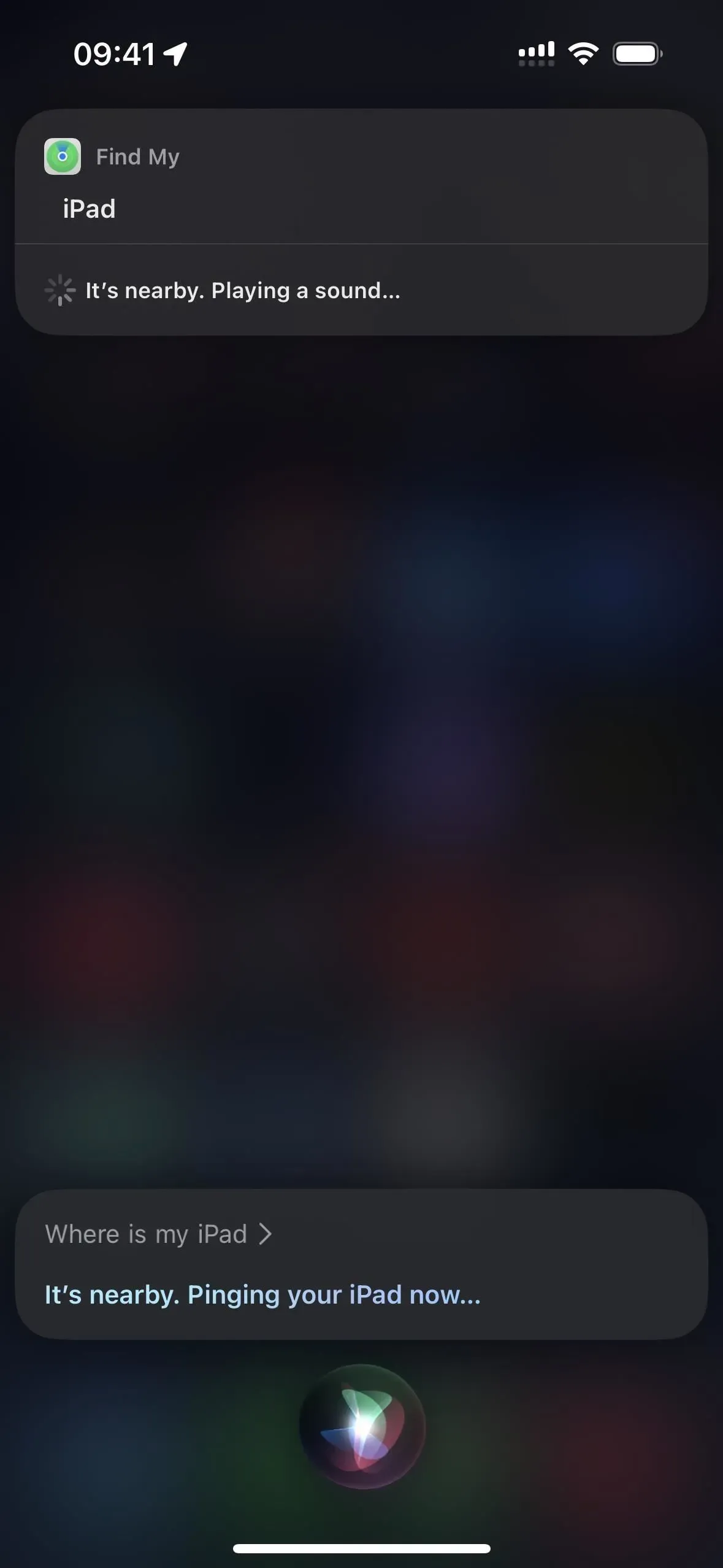
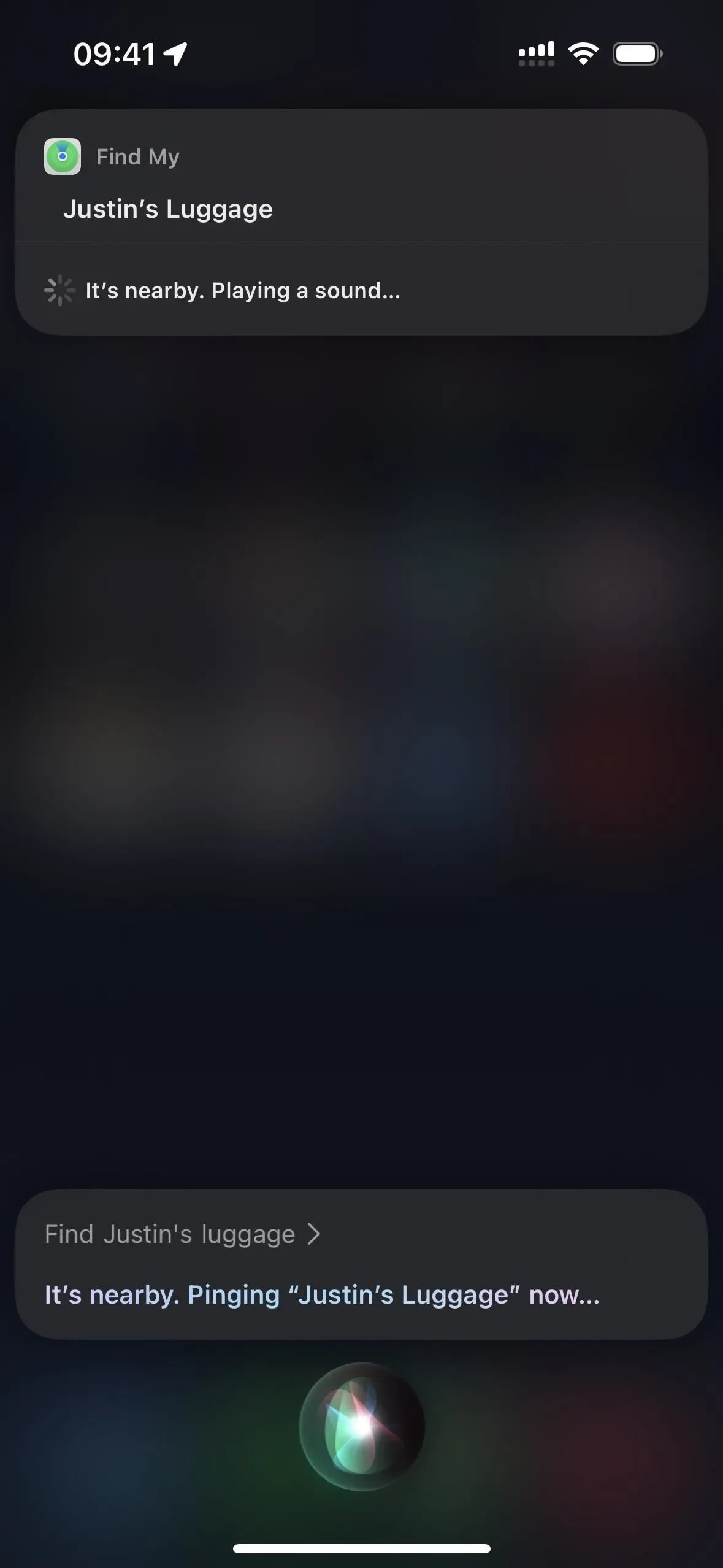



Napsat komentář