192.168.1.25 Přihlašovací stránka správce, uživatelské jméno, heslo a nastavení WiFi
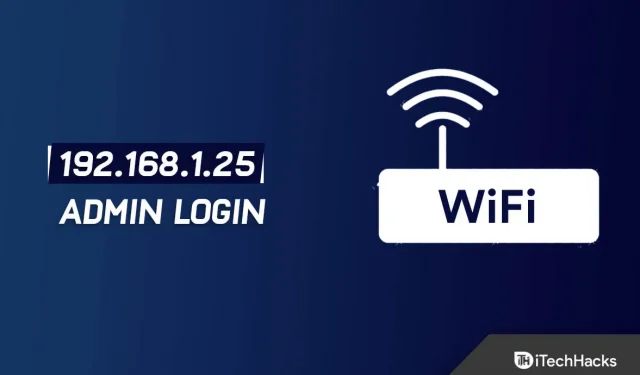
IP adresa 192.168.1.25 je soukromá IP adresa. Jako adresu brány ji běžně používají různé značky a modely směrovačů.
Administrativní přístup k routeru je obvykle vytvořen pomocí této adresy pro konfiguraci routeru a sítě. A existují také některé routery, které nepoužívají 192.168.1.25 jako svou přihlašovací adresu.
A někdy se při vstupu do routeru z 192.168.1.25 často setkáváme s různými problémy.
Zde jsou tedy řešení některých známých problémů s přihlašovací stránkou správce 192.168.1.25, uživatelským jménem a heslem.
192.168.1.25 Přihlašovací stránka
IP adresa 192.168.1.25 je používána jako přístupový bod nebo brána routery, jako je Linksys a další síťové značky. Společnosti poskytují administrativní přístup ke směrovačům a sítím prostřednictvím této adresy.
A může spravovat nastavení zabezpečení, správu sítě, IP QoS, DNS, proxy, LAN, WAN, nastavení WLAN, DSL, ADSL, MAC, WPS jednotku; mimo jiné ji používají.
Jak zadat 192.168.1.25
K softwaru Router Admin můžete přistupovat prostřednictvím adresy IP 192.168.1.25 a provádět změny jeho nastavení a konfigurací. Stačí do adresního řádku prohlížeče zadat 192.168.1.25.
192.168.1.25 není IP vašeho routeru, pokud je nefunkční. Zadejte tedy IP adresu routeru do URL vašeho prohlížeče.
Poté budete přesměrováni na přihlašovací stránku uživatele. Zde zadejte uživatelské jméno a heslo routeru.
Podle těchto pokynů můžete obnovit své uživatelské jméno a heslo, pokud je zapomenete.
Můžete také použít výchozí seznam uživatelských jmen a hesel našeho routeru, pokud jste nezměnili výchozí uživatelské jméno a heslo dodané se routerem.
Internetová nastavení routeru lze změnit z administračního panelu routeru.
Jak používat 192.168.1.25 pro přihlášení do administrace routeru
Podle výše uvedeného úvodu je vstupní adresa routeru 192.168.1.25. Jak ale vstoupit na stránku správy routeru?
Postupujte podle pokynů níže.
1. Pomocí síťového kabelu nebo WIFI hotspotu připojte svůj počítač/mobilní telefon k routeru.
2. Spusťte preferovaný webový prohlížeč, jako je Edge, Chrome atd.
Nyní zadejte do adresního řádku prohlížeče 192.168.1.25. Stiskněte Enter. Na stránce A se poté zobrazí přihlašovací stránka správce routeru.
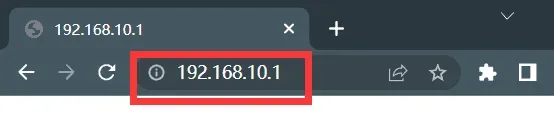
3. Na přihlašovací stránce zadejte příslušné uživatelské jméno a heslo.
Dále klikněte na „Přihlásit se“. Doufám, že se nyní můžete přihlásit a spravovat svůj účet. Poté pokračujte v konfiguraci routeru.
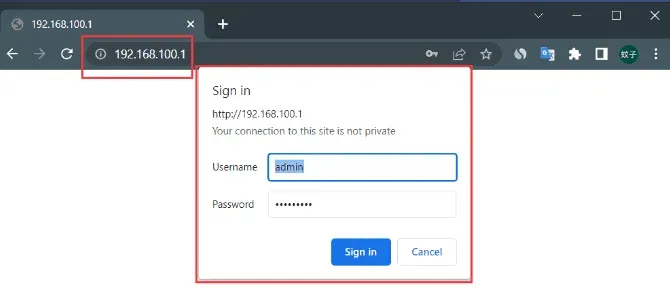
Mezi značkami a modely routerů mohou být rozdíly ohledně přihlašovací adresy.
V tomto případě musíte před přihlášením znát adresu administrativního rozhraní vašeho routeru.
Adresa je obvykle umístěna na spodní straně routeru. Zde si můžete prohlédnout přihlašovací údaje k routeru.
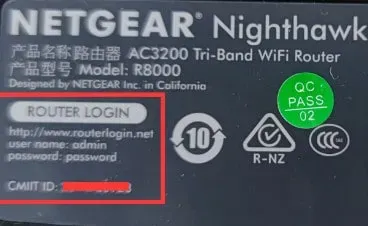
IP adresa routeru je obvykle 192.168.1.25. Některé routery nyní používají anglická písmena jako přihlašovací adresy, například melogin.cn, falogin.cn, tplogin.cn, miwifi.com atd.
V obecném štítku také naleznete administrační adresu routeru na stránce správy, IP adresu routeru, přihlašovací adresu a přihlašovací IP adresu.
Tuto adresu však můžete změnit. Pokud se ale pokusíte přihlásit po změně původní adresy, nebude to možné.
Jak tedy zjistíte IP adresu vašeho routeru?
K signálu Wi-Fi routeru lze připojit počítače a mobilní telefony. A pak si to můžete prohlédnout prostřednictvím těchto zařízení.
Proč nemám přístup na 192.168.1.25?
Již jsme vysvětlili, že k nastavení routeru se dostanete po přihlášení na adrese 192.168.1.25.
Co bychom tedy měli dělat, když 192.168.1.25 neotevře přihlašovací stránku routeru?
Budeme diskutovat o příčinách a řešení tohoto problému. Pokud tedy máte podobné problémy, můžete vyzkoušet následující řešení.
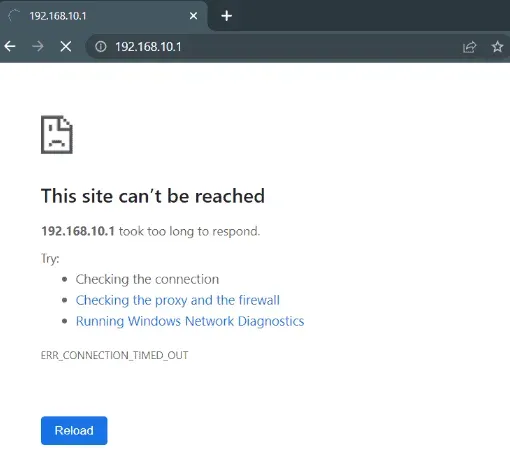
Důvody, proč 192.168.1.25 nemůže otevřít konfigurační rozhraní routeru, můžeme podmíněně rozdělit do následujících 5 kategorií:
Problém s připojením routeru
Počítač, modem a router musí být propojeny síťovým kabelem. Zde je příklad:
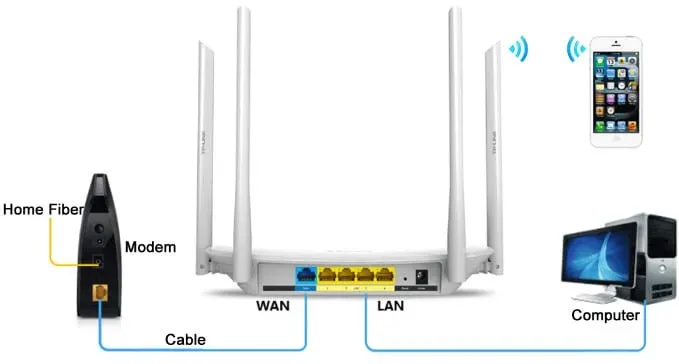
Začněte připojením modemu k vnější telefonní lince nebo optickému kabelu. Poté připojte modem k portu WAN routeru pomocí síťového kabelu.
Prostřednictvím Wi-Fi lze notebooky a mobilní telefony připojit přímo k routeru. Pomocí síťového kabelu budete muset připojit port LAN routeru k vašemu stolnímu počítači.
Chyba při zadávání URL v prohlížeči
Domovská stránka většiny prohlížečů má často velká vyhledávací pole. Do vyhledávacího pole lidé obvykle zadají 192.168.1.25. Tím se ale neotevře přihlašovací stránka.
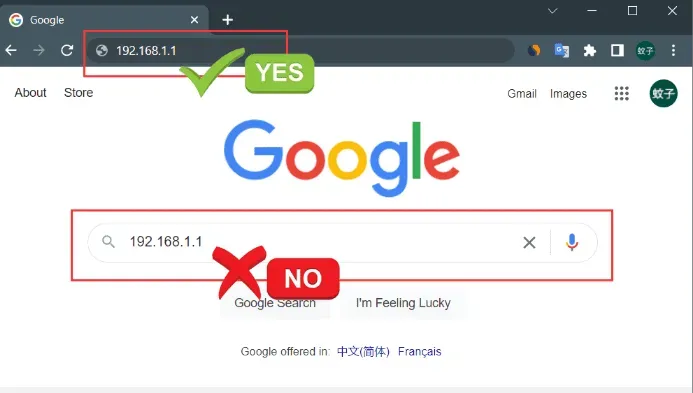
Do adresního řádku prohlížeče zadejte 192.168.1.25. Adresní řádek se nachází v horní části prohlížeče.
Neplatná místní IP adresa počítače
Měli byste již nastavit místní IP adresu počítače. Pokud jsou nastavení nesprávná, nebudete mít přístup k routeru.
Jako řešení nastavte IP adresu počítače na automatické vyhledávání. Pro ilustraci automatického získávání lokální IP adresy použijeme systém Win10.
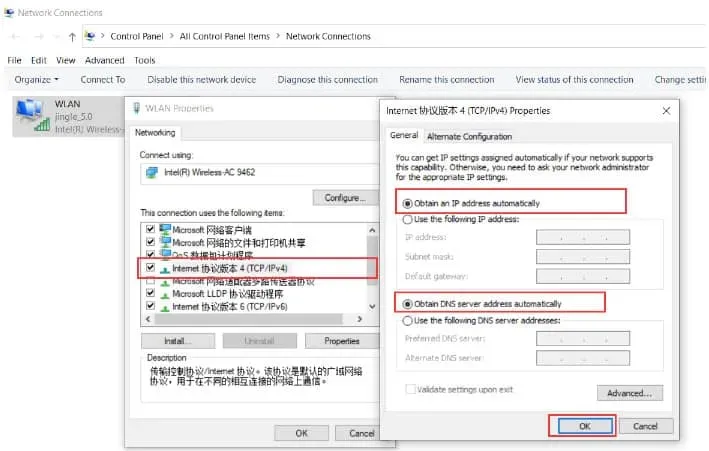
1. Nejprve začněte kliknutím pravým tlačítkem myši na tlačítko Start systému Windows 10. Poté klikněte na Síťová připojení. A pojď, otevři.
2. Nyní klikněte pravým tlačítkem na „Připojení k místní síti“. A vyberte „Vlastnosti“ pro otevření.
3. Poté vyberte „Internet Protocol Version 4 (TCP/IPv4)“. A pokračujte kliknutím na „Vlastnosti“.
4. Nyní vyberte „Získat IP adresu automaticky“. Poté vyberte Získat adresu serveru DNS automaticky. A klikněte na OK.
Pokud je však IP adresa počítače získána automaticky, pokud nebyla nikdy předtím nastavena, můžete tuto chybu ignorovat.
Problém se síťovým kabelem
Je velmi pravděpodobné, že 192.168.1.25 nebude moci otevřít rozhraní nastavení routeru, pokud dojde k problému se síťovým kabelem používaným k připojení počítače k routeru.
Chcete-li tedy kabel používat normálně, musíte zajistit, aby byl snadno přístupný. A pokud máte doma náhradní kabely, můžete poškozený vyměnit za funkční.
Ujistěte se, že jej nejprve pevně zapojíte. Zkuste to prosím znovu, pokud nemáte přístup na konfigurační stránku routeru na 192.168.1.25.
Předpokládejme také, že síťový kabel je vadný. V tomto případě si všimnete abnormálního zobrazení ikony sítě v pravém dolním rohu počítače.
Pravidelnost spojení mezi počítačem a routerem můžete zkontrolovat pohledem na ikonu nebo přímým provedením příkazu CMD „Ping 192.168.1.25“ na počítači.
Problém s nastavením routeru
Mnoho uživatelů se mylně domnívá, že výchozí přihlašovací IP adresy pro všechny routery jsou 192.168.1.25. To není vždy pravda.
Adresy routerů se mohou lišit podle značky a modelu. S IP adresou jinou než 192.168.1.25 nebudete mít přístup na konfigurační stránku routeru.
Měli byste zkontrolovat, zda má váš router IP adresu 192.168.1.25. Tyto informace najdete na spodním štítku routeru pod výchozí IP adresou (URL).
Také mohla být změněna výchozí adresa IP routeru. Protože za účelem zlepšení zabezpečení routeru mohou někteří uživatelé změnit výchozí adresu routeru.
Takže 192.168.1.25 již po úpravě nebude fungovat. Chcete-li zobrazit skutečnou přihlašovací adresu, postupujte takto:
1. Klepněte pravým tlačítkem myši na tlačítko Start systému Windows 10. Poté klikněte na Síťová připojení.
2. Nyní klikněte pravým tlačítkem na „Připojení k místní síti“ a kliknutím na „Stav“ otevřete.
3. Poté klikněte na „Podrobnosti“.
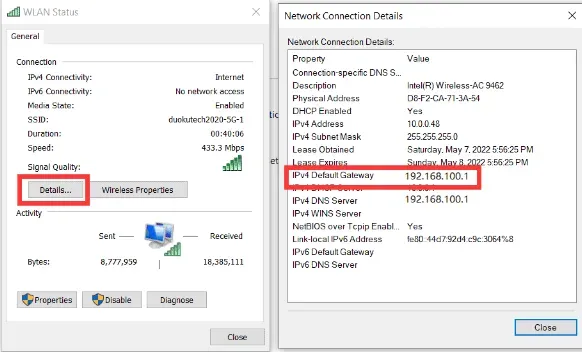
4. Nyní najděte IP adresu za „IPv4 Default Gateway“. Toto je skutečná přihlašovací IP adresa routeru.
Změňte hesla routeru pomocí 192.168.1.25.
Změna výchozího uživatelského jména a hesla routeru je obvykle nezbytná k zabezpečení sítě a zabránění ostatním v přístupu k síti.
Následující text popisuje, jak změnit heslo bezdrátové sítě (heslo WIFI) a přihlašovací heslo routeru (192.168.1.25).
Změňte heslo bezdrátové sítě
Heslo bezdrátové sítě (heslo WIFI) můžete změnit stejným způsobem jako přihlašovací heslo routeru.
Po úspěšném přihlášení do routeru na adrese 192.168.1.25 klikněte na Advanced. Dále klikněte na „Nastavení“.
Nyní klikněte na „Wireless“A klikněte na „WPA-PWe/WPA2-PWe“. Poté zadejte své heslo PWe (heslo WIFI). Poté klikněte na Použít.
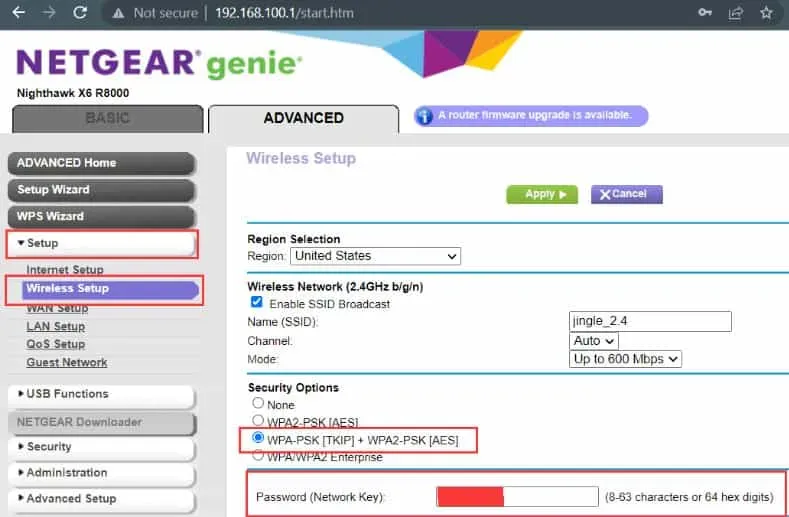
Existují 3 typy autentizace. Jedná se o automatický výběr, WPA-PWe a WPA2-PWe. Mezi těmito třemi typy ale v zásadě není žádný rozdíl. Stačí vybrat automatickou možnost.
K dispozici jsou také 3 šifrovací algoritmy. A je to automatický výběr, TKIP a AES. Obvykle se zde doporučuje šifrovací algoritmus AES.
Změňte heslo pro přihlášení do routeru
Počítač nebo mobilní telefon musí být připojen k routeru prostřednictvím bezdrátové sítě nebo pomocí síťového kabelu, pokud znáte heslo.
Přihlašovací stránku routeru můžete otevřít zadáním 192.168.1.25 do adresního řádku prohlížeče. Poté budete muset zadat uživatelské jméno a heslo výchozího routeru.
Po úspěšném vstupu do konfiguračního rozhraní routeru klikněte na tlačítko „OK“. A kliknutím na „Upřesnit“ zobrazíte další možnosti. Poté vyberte „Administrace“.
Nyní klikněte na „Nastavit heslo“. A zadejte nové uživatelské jméno a heslo. Klepněte na tlačítko Použít.
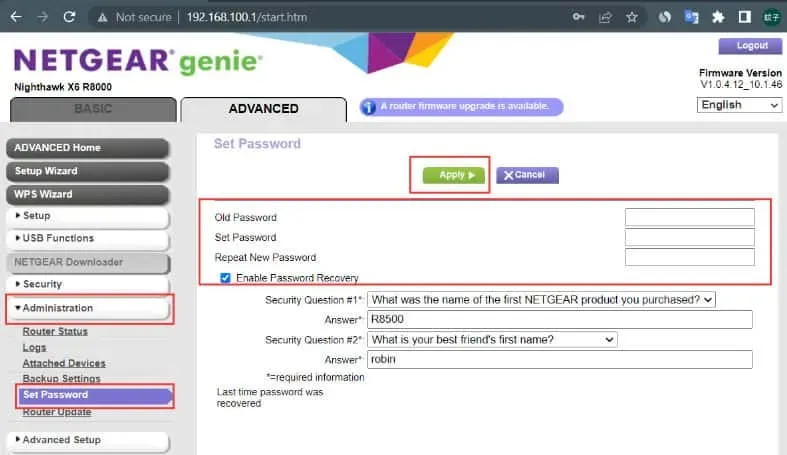
K routeru se můžete úspěšně přihlásit pouze po změně přihlašovacího hesla správce. Proto je také důležité si toto heslo zapamatovat.
Tak si to zapište na bezpečné místo. Abyste heslo nezapomněli, můžete ho nalepit na zadní stranu routeru.
Obnovte routery do továrního nastavení pomocí 192.168.1.25.
Jak resetujete směrovač a obnovíte tovární nastavení pomocí adresy 192.168.1.25 pro přístup na stránku správy směrovače, pokud je nastavení směrovače špatně a obvykle nemáte přístup k internetu?
Obecně existují dva způsoby, jak obnovit tovární nastavení:
Stiskněte tlačítko reset
Bezdrátový směrovač můžete resetovat stisknutím tlačítka Reset na zadní straně. Tlačítko Reset má obvykle dvě podoby.
Je zde vyčnívající tlačítko, které lze stisknout přímo. Druhé tlačítko má malou dírku.
Chcete-li jej použít, vložte do otvoru kancelářskou sponku, špendlík nebo jiný špičatý předmět a nepřetržitě stiskněte.
Po zapnutí routeru stiskněte a podržte tlačítka asi 10 sekund, kontrolky se rozsvítí.

Router začne znovu fungovat za několik sekund. A to naznačuje, že byl úspěšně obnoven do továrního nastavení.
Obnovte tovární nastavení pomocí 192.168.1.25.
1. Přejděte do prohlížeče svého počítače nebo mobilního telefonu. Poté do adresního řádku prohlížeče zadejte 192.168.1.25. A klikněte na „Přihlásit se“.
2. Zadejte své uživatelské jméno a heslo pro přístup na stránku správy routeru.
3. Na stránce správy routeru mají různé značky a modely různé nabídky a tlačítka.
4. Poté najděte „Advanced“. A klikněte na „Správa“. Poté klikněte na „Nastavení zálohování“.
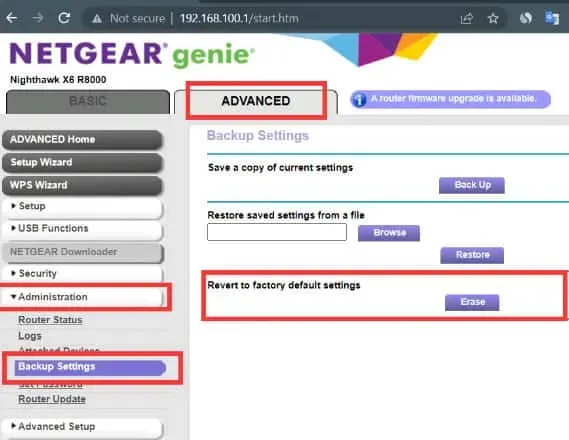
5. Nyní klikněte na „Obnovit tovární nastavení“. Zde budete dotázáni, zda chcete obnovit tovární nastavení, abyste předešli poruše nebo ovlivnili přístup k internetu.
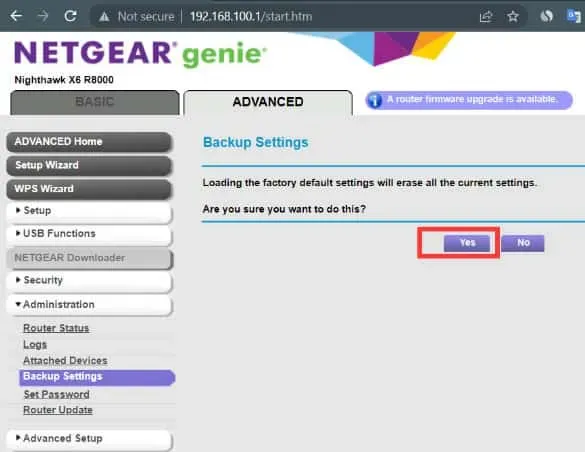
6. Klepněte na tlačítko OK. Router se poté sám restartuje. A po restartu se obnoví tovární nastavení.
Závěrečná slova
Toto je zhruba přihlašovací stránka administrátora 192.168.1.25, uživatelské jméno, heslo a nastavení WiFi. Doufáme, že jsme odpověděli na všechny vaše otázky. Zanechte komentáře a podělte se o své návrhy nebo se ptejte. Jsme tu, abychom vám pomohli.



Napsat komentář