200+ nejlepších triků, tipů a hacků CMD 2022 (triky s příkazovým řádkem)
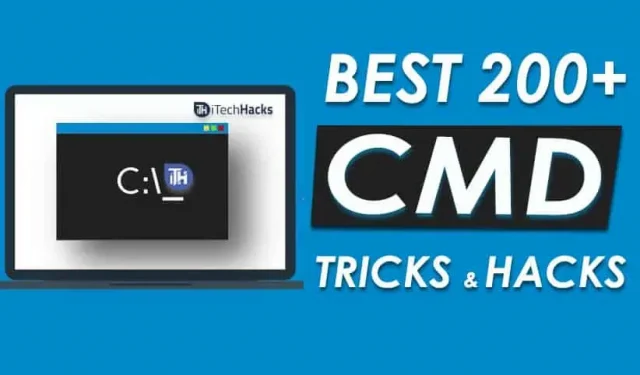
Nejlepší užitečné triky CMD? Skrytý terminál ve Windows je úžasný! Může být použit jak pro hacking, tak pro bezpečnostní účely. Tento nástroj je považován za nejoblíbenější nástroj pro okna. Mysleli jsme si však, že tento nástroj nebyl vytvořen pro nás. Ale to není pravda! Nástroj příkazového řádku (CMD) je velmi užitečný nástroj, ale většina z nás ani neví, jak jej používat? Abychom vyjasnili všechny vaše pochybnosti týkající se CMD. Jsme zde se seznamem více než 200 triků, hacků a všech základních věcí CMD, které vám mohou pomoci naučit se nástroj CMD.
Příkazový řádek , známý také jako cmd triky, vám umožňuje dělat věci, které nejsou dostupné v GUI operačního systému Windows. Existuje několik triků cmd, které můžete použít jako nástroj. Příkazové řádky jsou trochu zastaralé, ale jsou docela efektivní a užitečné, pokud chcete navigovat na konkrétní místo nebo přizpůsobit počítač různými možnostmi.
Příkazové řádky jsou trochu složité, ale pozitivní je, že zkracují ztracený čas tím, že to uděláte moderním způsobem. Proto vám nabízíme některé z nejlepších triků cmd, které můžete pravidelně používat, aby to bylo snadné a pohodlné.
Obsah:
Co je příkazový řádek (CMD)?
Příkazový řádek, známý jako CMD, je interpret příkazového řádku pro operační systémy Windows NT, Windows CE, OS/2 a eComStation. No, na příkazovém řádku bychom mohli dát znamení v konkrétní akci přiřazené programu k provedení konkrétního úkolu.
Jak otevřít příkazový řádek?
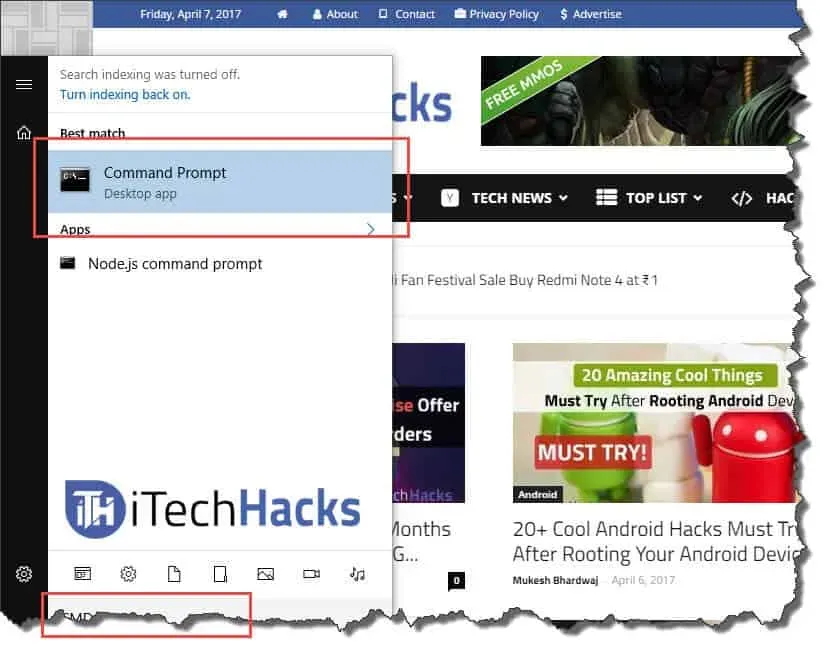
Otevřete příkazový řádek
Krok 1: Klikněte na nabídku Start.
Krok 2: Do vyhledávacího pole zadejte „CMD“ nebo „Příkazový řádek“.
Krok 3: Klikněte na CMD, jak je znázorněno na obrázku.
Alternativní:
Stisknutím klávesy Windows + R nakonec otevřete okno Spustit, kde musíte zadat CMD a stisknout Enter.
Seznam CMD triků a hacků 2022 (triky s příkazovým řádkem)
#1 Získání pomoci
Tento trik je vhodný pro začátečníky i profesionály, protože se s ním mohu hodně naučit. Tento trik vám umožňuje získat informace o téměř každém příkazu z příkazového řádku. Tyto informace vám řeknou, co tento příkaz dělá, jaký proces se používá, a také vám ukáží některé příklady. Chcete-li provést tento trik, musíte na konci příkazu, o kterém potřebujete informace, napsat „/?“.
#2 Použití funkčních kláves
Funkční klávesy F1, F2, F3… až F9. Každé funkční tlačítko má přiřazeny specifické funkce. Funkce jednotlivých funkčních kláves jsou uvedeny níže:
- F1: Tato funkční klávesa vkládá znak po znaku, který naposledy použil příkaz.
- F2: Pomocí této funkční klávesy můžete vložit naposledy použitý příkaz pouze do zadaného znaku příkazu.
- F3: Pomocí této funkční klávesy vložte naposledy použitý příkaz.
- F4: Smazání příkazu pouze pro zadaný znak příkazu pomocí této funkční klávesy.
- F5: Tato funkční klávesa přenáší poslední použitý příkaz bez opakování.
- F6: Vložte ^Z pomocí této funkční klávesy.
- F7: Tato funkční klávesa poskytuje seznam již použitých příkazů.
- F8: Tato funkční klávesa vkládá cyklicky používané příkazy.
- F9: Tato funkční klávesa umožňuje vložit příkazy ze seznamu naposledy použitých příkazů.
#3 Kopírování dat z příkazového řádku
Z příkazu nelze pouze kopírovat pomocí klávesové zkratky Ctrl+C. Chcete-li zkopírovat data z příkazového řádku, klepněte pravým tlačítkem myši kamkoli do okna a z rozevíracího seznamu vyberte Označit. Nyní vyberte cokoli, co chcete zkopírovat, a nakonec stisknutím klávesy Enter zkopírujte tuto část. Klávesová zkratka pro kopírování a vkládání dat z příkazu je však součástí Windows 10.
# 4 Zkontrolujte IP adresu libovolné webové stránky
Kontrola IP adresy konkrétní webové stránky není obtížný úkol. Zeptejte se, co musíte udělat, je zadat příkaz „nslookup“ spolu s názvem webu. Například trik box cmd níže vám poskytne IP adresu webu itechhacks.
nslookupitechhacks.com
# 5 Spouštění různých příkazů v pořadí
Existují triky, pomocí kterých můžete snadno provádět příkazy jeden po druhém. Chcete-li provést jeden po druhém, musíte mezi dva po sobě jdoucí příkazy vložit „&&“.
#6 Skenování systémových souborů
Skenování a obnova systémových souborů je snadná pomocí příkazového řádku. Stačí zadat „sfc / scannow“ a stisknout Enter. Skenování se spustí okamžitě a buď opraví soubory, nebo vám poskytne podrobné informace o jakémkoliv problému, který se vyskytl.
#7 Vytvořte trvalé složky
Trvalé složky lze vytvořit pomocí příkazového řádku. Musíte vybrat jednotku, na které chcete tuto složku vytvořit, a poté buď „md con\“ nebo „md lpt1\“ a stiskněte klávesu Enter. Konečný kód by měl vypadat nějak takto: „D: md con\“.
Vytvoří se nová složka se stejným názvem. Tuto trvalou složku lze odstranit pouze pomocí příkazového řádku a k tomu je třeba zaměnit „md con\“ za „rd con\“ nebo „md lpt1“ za „rd lpt1“ a stisknout Enter.
8. Porovnejte a najděte rozdíl
Pomocí příkazového řádku můžete porovnat dva textové soubory a zkontrolovat rozdíl. Chcete-li to provést, musíte zadat příkaz „FC“ a zadat adresáře obou textových souborů. Struktura tohoto příkazového řádku by měla vypadat jako „fc nameoffirstfile.txt nameofsecondfile.txt“ a stiskněte Enter pro získání výsledků porovnání obou souborů. Pokud oba soubory nemají žádné rozdíly, příkaz se vrátí ke zprávě, která říká „Nenalezen žádný rozdíl“.
#9 Šifrujte soubory pomocí příkazového řádku
Šifrování citlivých dat je velmi užitečný nástroj příkazového řádku. Šifrování je spíše jako omezení přístupu k vašim osobním údajům. Pomocí příkazového řádku můžete snadno šifrovat soubory na vašem PC. Chcete-li to provést, musíte nejprve změnit svůj pracovní adresář na složku obsahující vaše soubory. Můžete to udělat pomocí příkazu „cd“ následovaného „Ciper /E“ a stisknutím klávesy Enter. Poté budou všechny soubory v této složce zašifrovány.
Musíte se ujistit, že jste nastavili heslo pro svůj účet, jinak bude toto šifrování k ničemu. Tyto zašifrované soubory se normálně otevřou z vašeho účtu, ale ne z žádného jiného účtu.
#10 Vytvořte Wi-Fi hotspot
Pomocí příkazového řádku můžete na svém počítači nastavit Wi-Fi hotspot a sdílet tak svůj přístup k internetu s řadou zařízení ve vašem okolí bez použití jakékoli aplikace třetí strany. Kroky potřebné k nastavení tohoto Wi-Fi hotspotu:
Krok 1. Do příkazového řádku napište text „netsh wlan set hostednetwork mode=allow ssid=HotspotName key=Password“ a místo „HotspotName“ zadejte libovolný název pro váš hotspot a „Password“ s jedinečným heslem dle vašeho výběru. Nyní stiskněte Enter pro uložení změn.
Krok 2: Abyste mohli vysílat svůj hotspot Wi-Fi, budete muset na příkazový řádek zadat „netsh wlan start hostednetwork“, aby se zařízení ve vašem okolí mohla připojit k vašemu hotspotu.
Krok 3: Chcete-li deaktivovat hotspot WiFi, budete muset použít příkaz „netsh wlan stop hostednetwork“. Tím se zastaví vysílání. pokud chcete obnovit vysílání, budete muset znovu použít krok 2.
#11 Vypněte počítač pomocí CMD
Nejlepší CMD tipy, triky a hacky. Počítač můžete také vypnout pomocí příkazového řádku. Na příkazovém řádku zadejte následující příkaz.
Для выключения: shutdown -s Для перезапуска: shutdown -r Для выхода из системы: shutdown -l
#12 Příkaz Netstat CMD 2022
Netstat je další nejlepší příkaz CMD, je to nezbytný nástroj, když chcete vědět, kdo navazuje spojení s vaším počítačem. Výstup tohoto příkazu poskytuje informace o všech aktivních připojeních a naslouchacích portech. Chcete-li spustit tento CMD, zkontrolujte následující atributy:
1. -a (zobrazit všechna spojení).
2. -n (třídí spojení v číselném pořadí).
3. -b (zobrazí název spustitelného souboru, tj. název prohlížeče)
Nejlepší CMD triky a hacky roku 2022 (více než 200 nejnovějších CMD příkazů)
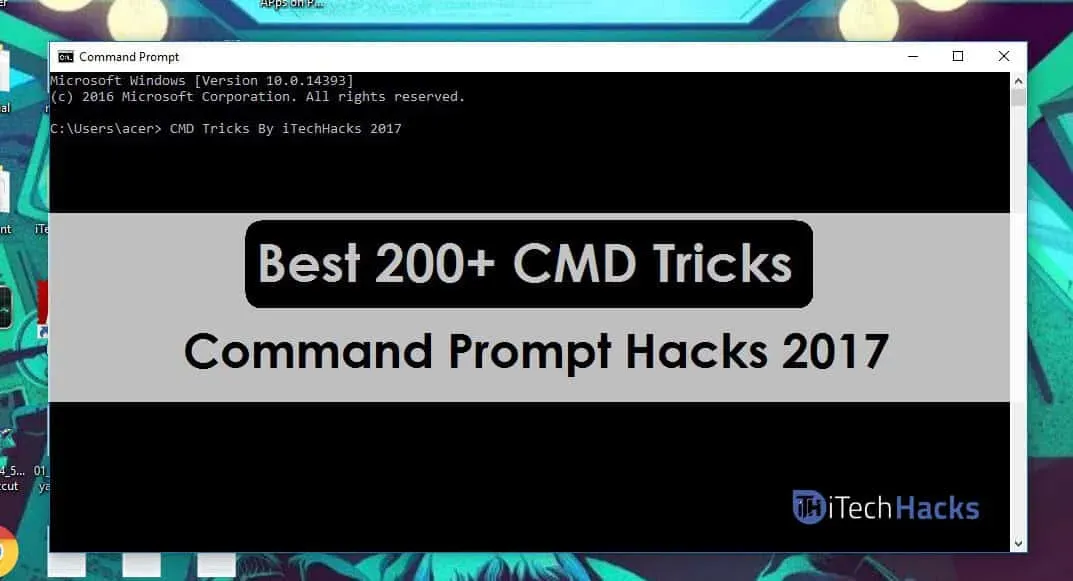
1. Řízení přístupnosti – access.cpl | Nejlepší CMD triky 2. Průvodce usnadněním – accwiz 3. Průvodce přidáním hardwaru – hdwwiz.cpl 4. Přidat/odebrat programy – appwiz.cpl 5. Nástroje pro správu – ovládací nástroje pro správu 6. Automatické aktualizace – wuaucpl.cpl 7. Průvodce přenosem Bluetooth – fsquirt 8. Kalkulačka – calc 9. Správce certifikátů – certmgr.msc 10. Mapa znaků – charmap 11. Nástroj pro kontrolu disku – chkdsk 12. Prohlížeč schránky – clipbrd 13. Příkazový řádek – cmd 14. Služby komponent – dcomcnfg 15. Správa počítače — compmgm . msc 16. Ovládací panel – ovládání 17. Vlastnosti data a času – timedate.cpl 18. Sdílené složky DDE – ddeshare 19. Správce zařízení – devmgmt.msc 20. Poradce při potížích s Direct X – dxdiag 21. Nástroj pro čištění disku – cleanmgr 22. Defragmentace disku dfrg.msc 23. Správa disků – diskmgmt.msc 24. Správce diskových oddílů – diskpart 25. Vlastnosti zobrazení – Správa plochy 26. Vlastnosti zobrazení – desk.cpl 27. Dr. Watson – drwtsn32 28. Nástroj pro ověření ovladače – ověřovač 29. Prohlížeč událostí – eventvwr.msc 30. Nástroj pro přenos souborů a nastavení – migwiz 31. Nástroj pro ověření podpisu souboru – sigverif 32. Findfast – findfast.cpl 33. Firefox – firefox 34. Složky vlastností – ovládací složky 35. Fonts – ovládací fonty 36. Složka Fonts – fonty 37. Free Cell Card Game – freecell 38. Herní ovladače – radost. cpl | Nejlepší příkazy CMD 2021 39. Editor zásad skupiny (pro xp professional) – gpedit.msc 40. Karetní hra Hearts – mshearts 41. Nápověda a podpora – helpctr 42. HyperTerminal – hypertrm 43. Iexpress master – iexpress 44. Služba indexování – ciadv. msc 45. Průvodce připojením k Internetu – icwconn1 46. Internet Explorer – iexplore 47. Vlastnosti Internetu – inetcpl.cpl 48. Konfigurace SQL klienta – cliconfg 96. Editor konfigurace systému – sysedit 97. Nástroj pro konfiguraci systému – msconfig 98. Systémové informace – msinfo32 99. Vlastnosti systému – sysdm.cpl 100. Správce úloh – taskmgr 101. Tester TCP – tcptest 102. Klient Telnet – telnet 103. Správa uživatelských účtů – nusrmgr.cpl 104. Správce nástrojů – utilman 105. Adresář Windows – wab 106. Nástroj pro import adresáře Windows – wabmig 107. Průzkumník Windows – Průzkumník. 108. Správa konfiguračních dat spouštění – bcdedit 109. Úprava možností spouštění – bootcfg 110. Šifrování nebo dešifrování souborů/složek – šifra 111. Správa uživatelských účtů – nusrmgr.cpl 104. Správce nástrojů – utilman 105. Adresář Windows – wab 106. Nástroj pro import adresáře Windows – wabmig 107. Průzkumník Windows – Průzkumník. 108. Správa konfiguračních dat spouštění – bcdedit 109. Úprava možností spouštění – bootcfg 110. Šifrování nebo dešifrování souborů/složek – šifra 111. Správa uživatelských účtů – nusrmgr.cpl 104. Správce nástrojů – utilman 105. Adresář Windows – wab 106. Nástroj pro import adresáře Windows – wabmig 107. Průzkumník Windows – Průzkumník. 108. Správa konfiguračních dat spouštění – bcdedit 109. Úprava možností spouštění – bootcfg 110. Šifrování nebo dešifrování souborů/složek – šifra 111.
Zabalit:
To byly některé z nejlepších triků příkazového řádku nebo cmd, které můžete použít k použití systému Windows zcela jiným a jedinečným způsobem. Kromě toho budete mít přístup k některým velmi výkonným nastavením. Pokud jsme vynechali nějaký takový úžasný cmd truck, který byl zmíněn, dejte nám vědět v sekci komentářů. Také nám prosím řekněte, který trik cmd se vám z našeho seznamu líbil nejvíce.


Napsat komentář