26 úžasných funkcí zamykací obrazovky přichází na váš iPhone v iOS 16

Zamykací obrazovka vašeho iPhone se chystá explodovat s vaší osobností. V iOS 16 provedl Apple nejvýznamnější aktualizaci zamykací obrazovky iOS a existuje mnoho funkcí, které vám mohou udělat radost.
Apple vydá nový operační systém iOS 16 až letos na podzim, ale aktualizace je k dispozici pro beta testování. Chcete-li si začít užívat všechny nové funkce, můžete se nyní připojit jako vývojář nebo počkat na účast ve veřejném beta testování, které začíná každým dnem. Během beta verze můžete zaznamenat chyby, pády a vybíjení baterie, ale zatím nová aktualizace zamykací obrazovky celkově funguje docela dobře.
Kromě toho, že iOS 16 dorazí až na podzim, jedinou nevýhodou aktualizované zamykací obrazovky je, že je pouze pro iPhone. Aktualizace softwaru iPadOS 16 neobsahuje aktualizovanou zamykací obrazovku. Místo toho se věří, že iPad nezíská novou zamykací obrazovku až do iPadOS 17.
Můžete přepínat mezi více uzamčenými obrazovkami
Apple iOS 16 umožňuje vytvořit více zamykacích obrazovek, mezi kterými můžete kdykoli přepínat, a nemusíte k tomu ani opouštět zamykací obrazovku. Tato nová funkce bohužel není k dispozici v iPadOS 16.
Chcete-li změnit zamykací obrazovku, dotkněte se a podržte obrázek, datum nebo čas na zamykací obrazovce, poté přejeďte doleva nebo doprava a klepněte na požadovaný motiv. Toto je jediný způsob, jak přepínat mezi uzamčenými obrazovkami, protože neexistuje žádná možnost přepínání v Nastavení -> Tapeta. Můžete však navštívit nastavení tapety a přidat nové tapety, které přepnou zamykací obrazovku na cokoliv, co vytvoříte.

Má galerii zamykacích obrazovek, ze kterých si můžete vybrat
Chcete-li vytvořit novou zamykací obrazovku, otevřete přepínač zamykací obrazovky. Poté přejeďte prstem úplně dolů a vyberte možnost Přidat nový, klepněte na tlačítko plus ve spodní části nebo z nabídky akcí vyberte Přizpůsobit a poté Přidat nový (pokud máte pouze jednu výchozí zamykací obrazovku).
Můžete také odemknout svůj iPhone a přejít na „Nastavení“-> „Tapeta“, poté vybrat „Přidat novou tapetu“ nebo vybrat „Přizpůsobit“ pod obrázkem na zamykací obrazovce a kliknout na „Přidat novou tapetu“ v nabídce akcí.
Měla by se objevit nová galerie zamykací obrazovky, kde si můžete vybrat libovolné dostupné téma tapety nebo vlastní.
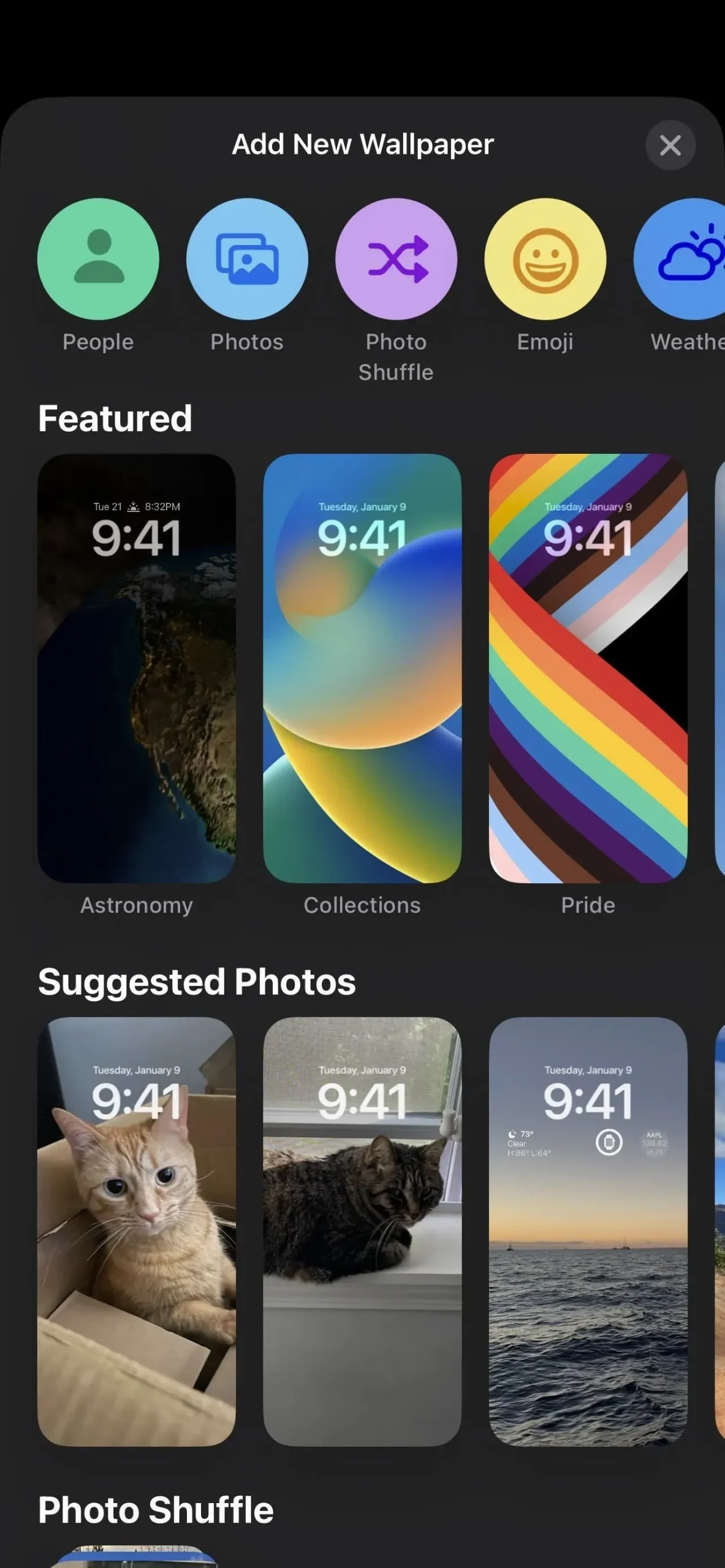
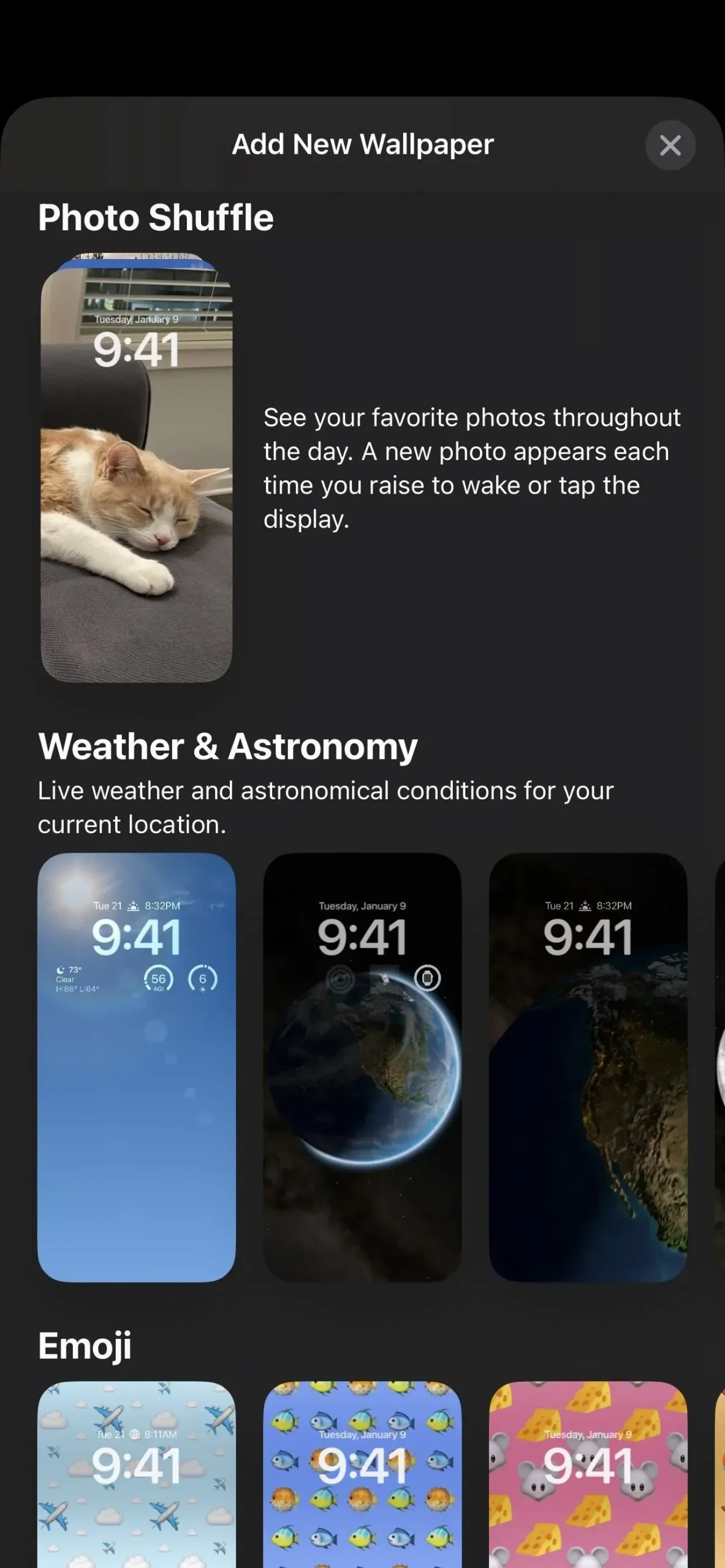
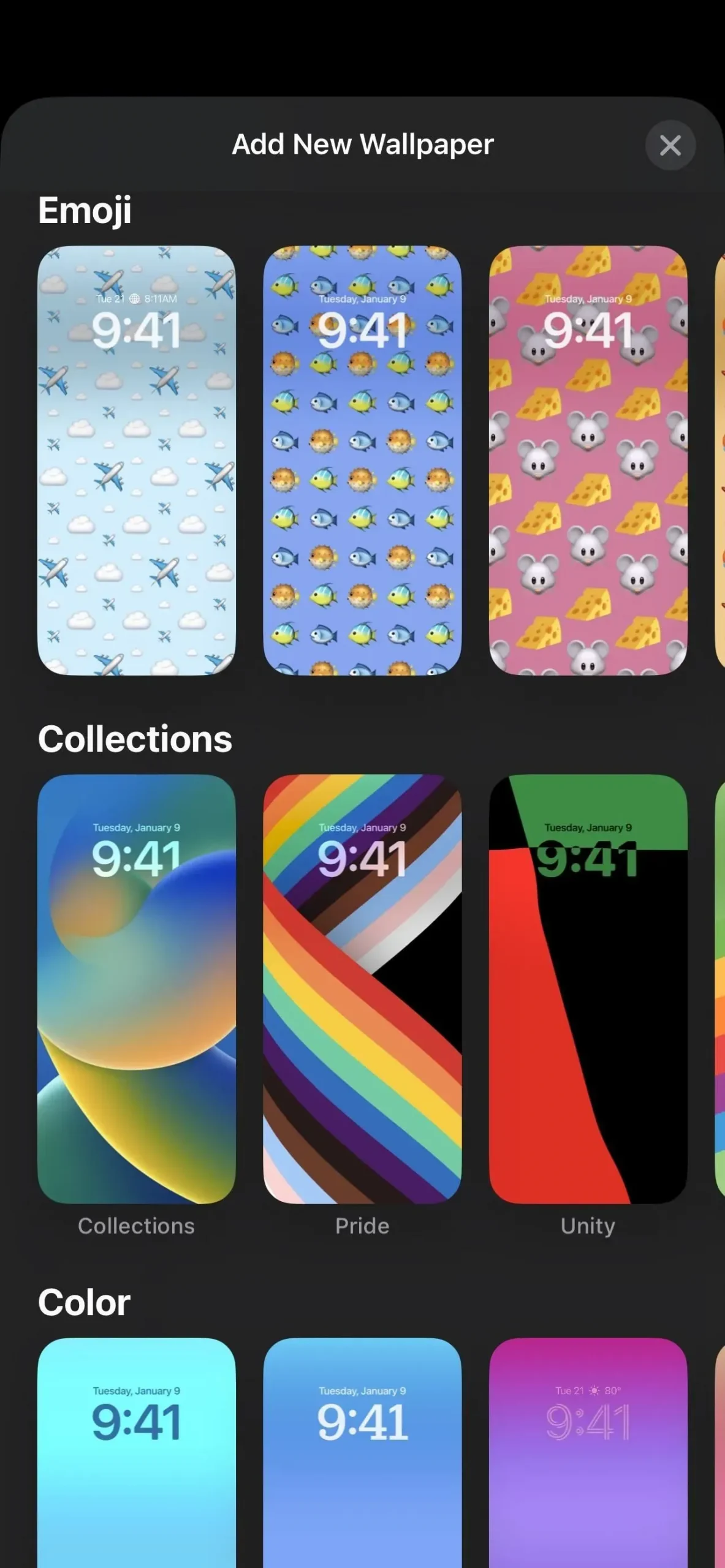
Můžete si vybrat živé tapety počasí
Pokud chcete vidět nejnovější počasí, kdykoli se podíváte na svůj iPhone, může vám pomoci nová živá tapeta počasí. Vyberte jej a na pozadí vám vizuálně zobrazí aktuální místní podmínky, jako jsou pohybující se mraky nebo déšť, a poskytne statistiky počasí podle data a času.
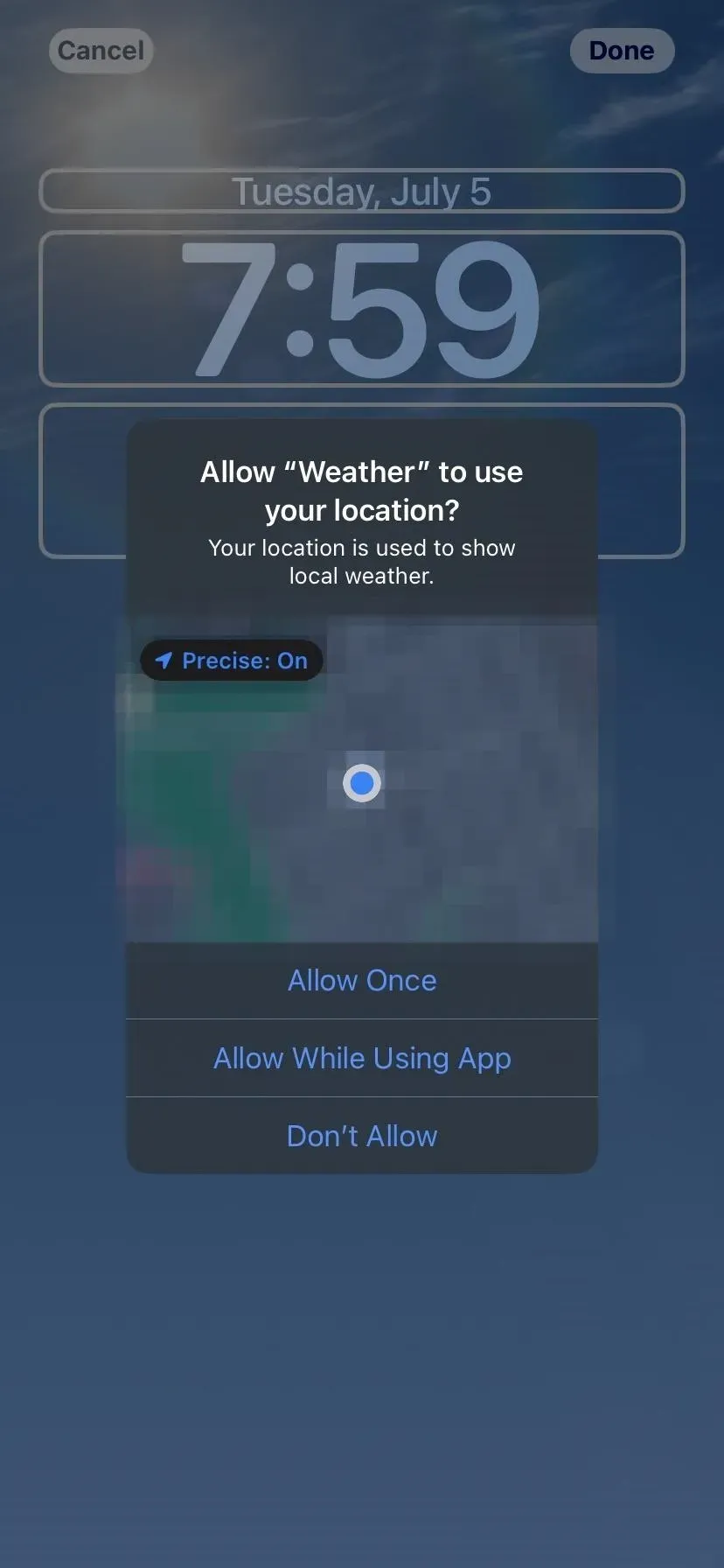
Nebo živé astronomické tapety
Existují také astronomické tapety, které se aktualizují v reálném čase. Můžete si vybrat mezi detailním záběrem Země, celé planety, detailním záběrem Měsíce, celého Měsíce nebo Sluneční soustavy. Jak se mění astronomické podmínky, mění se i vaše tapeta.
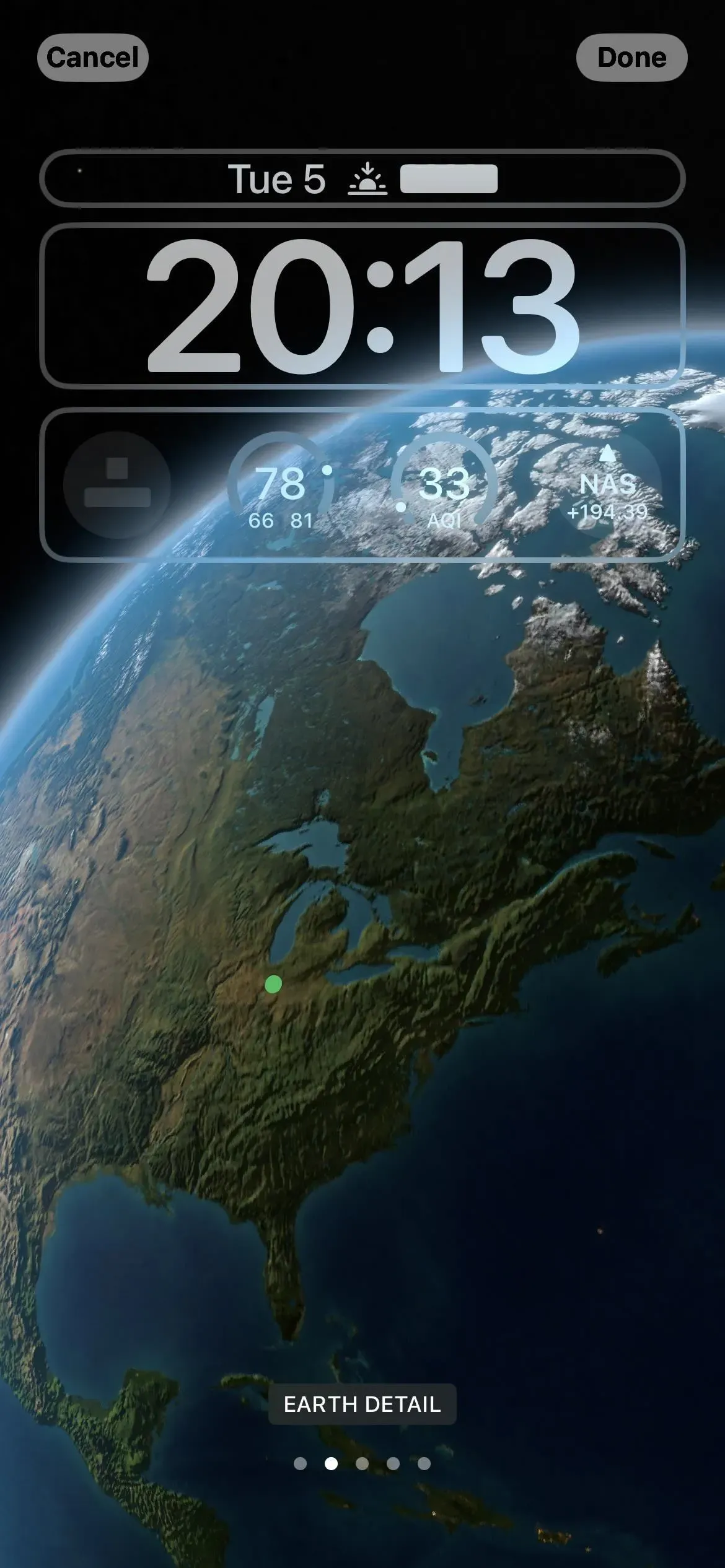
Nebo emotikonová tapeta
Vaše tapeta může být také plně emoji, pokud chcete. Vyberte předem vytvořený obrázek nebo klikněte na tlačítko emoji. Můžete zakázat nebo vybrat jeden až šest znaků, které se mají zahrnout do grafiky. Poté můžete změnit barvu pozadí a přepínat mezi různými pohledy, včetně malých, středních a velkých mřížek, prstenců a spirálového designu.
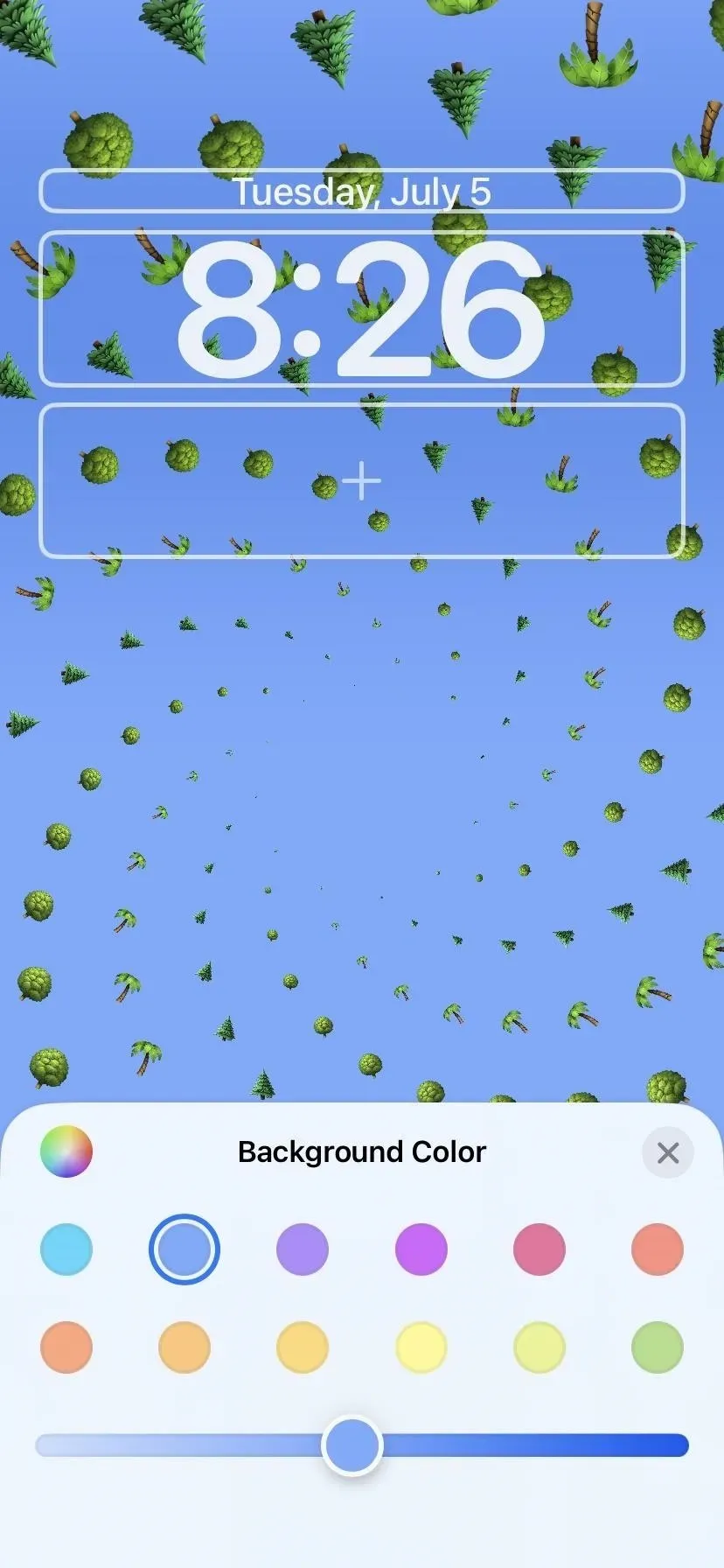
Nebo přechodová nebo obyčejná tapeta
Můžete si také vybrat nové barevné tapety. Sekce Barva má některé předpřipravené možnosti, ale můžete také kliknout na Barva nahoře a vybrat si vlastní barvu pozadí, intenzitu a filtr. Existují jasné, hluboké, tónové, ladné a živé filtry a dobrá volba, pokud nemáte rádi přechody.

Nebo jinou tapetu od Applu
V kategorii Kolekce je více připravených možností. Zde uvidíte výchozí vzhled a chování iOS 16, dynamické možnosti, aktuální témata jako hrdost a jednota a další návrhy.

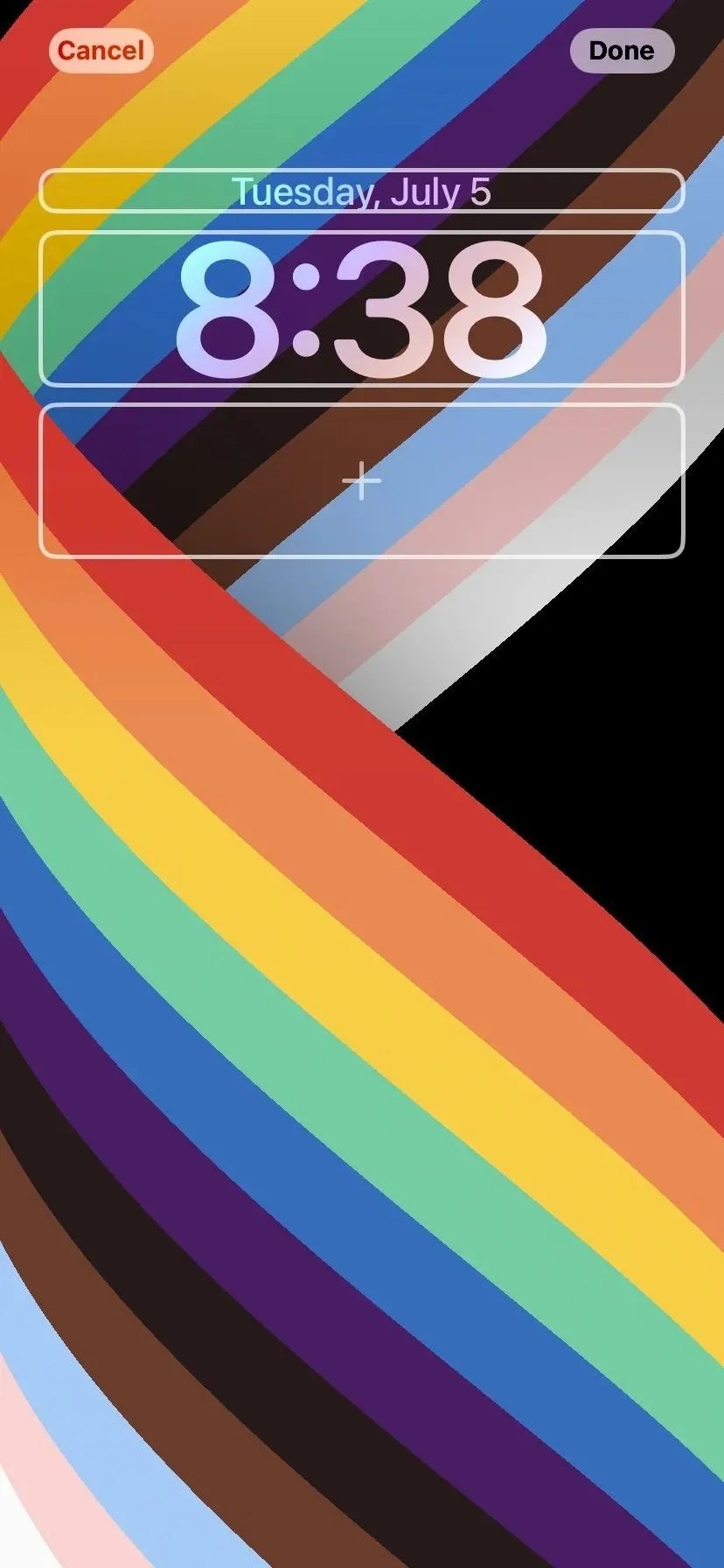
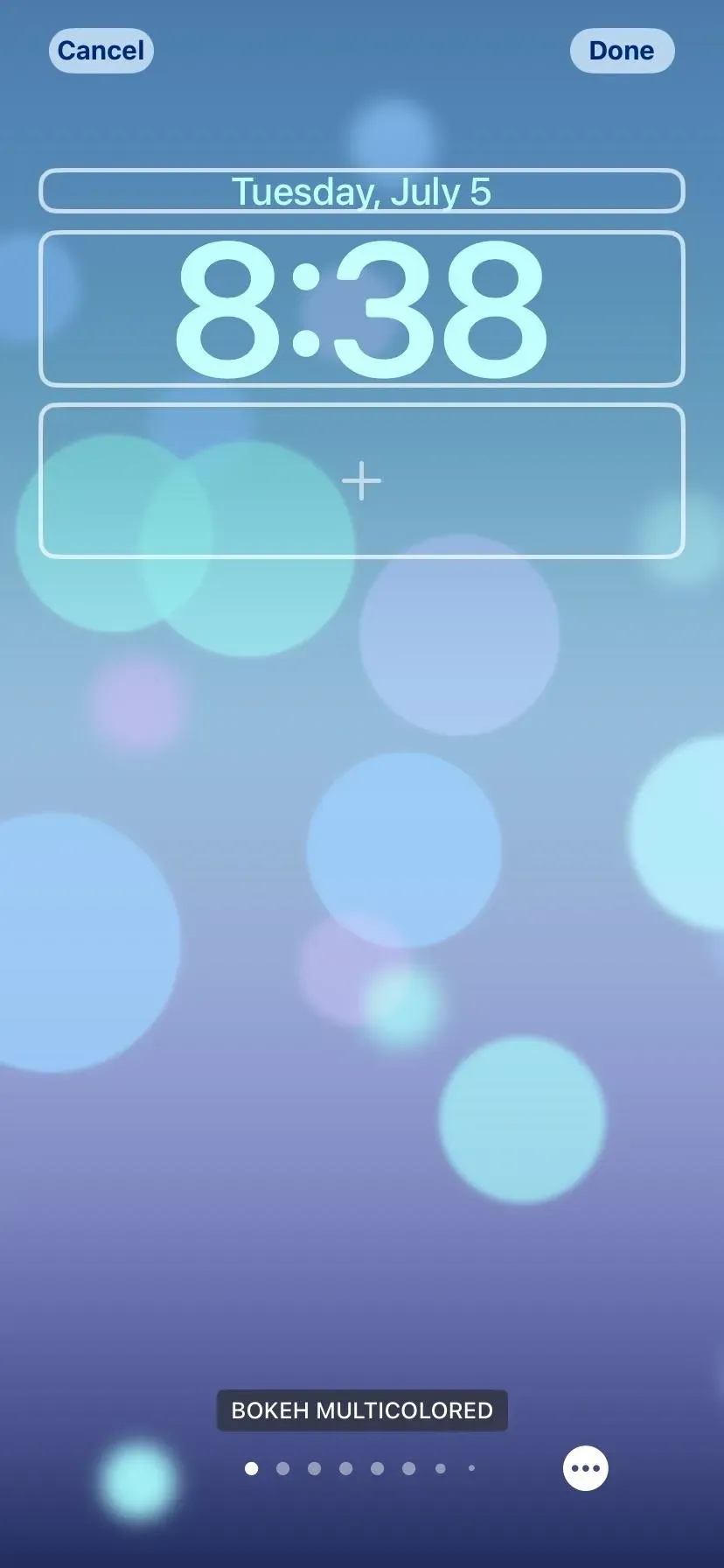
Nebo tapetu s mícháním fotek
I když můžete nahrát jednu ze svých fotografií jako tapetu na obrazovce uzamčení, můžete si vybrat možnost Náhodně fotky, aby iOS 16 automaticky změnil pozadí každou hodinu, každý den, pokaždé, když probudíte svůj iPhone, nebo pokaždé, když klepnete na blokování obrazovky. Můžete si vybrat mezi navrhovanými, jako je Příroda, použít Vybrané fotografie nebo vybrat obrázky ručně.
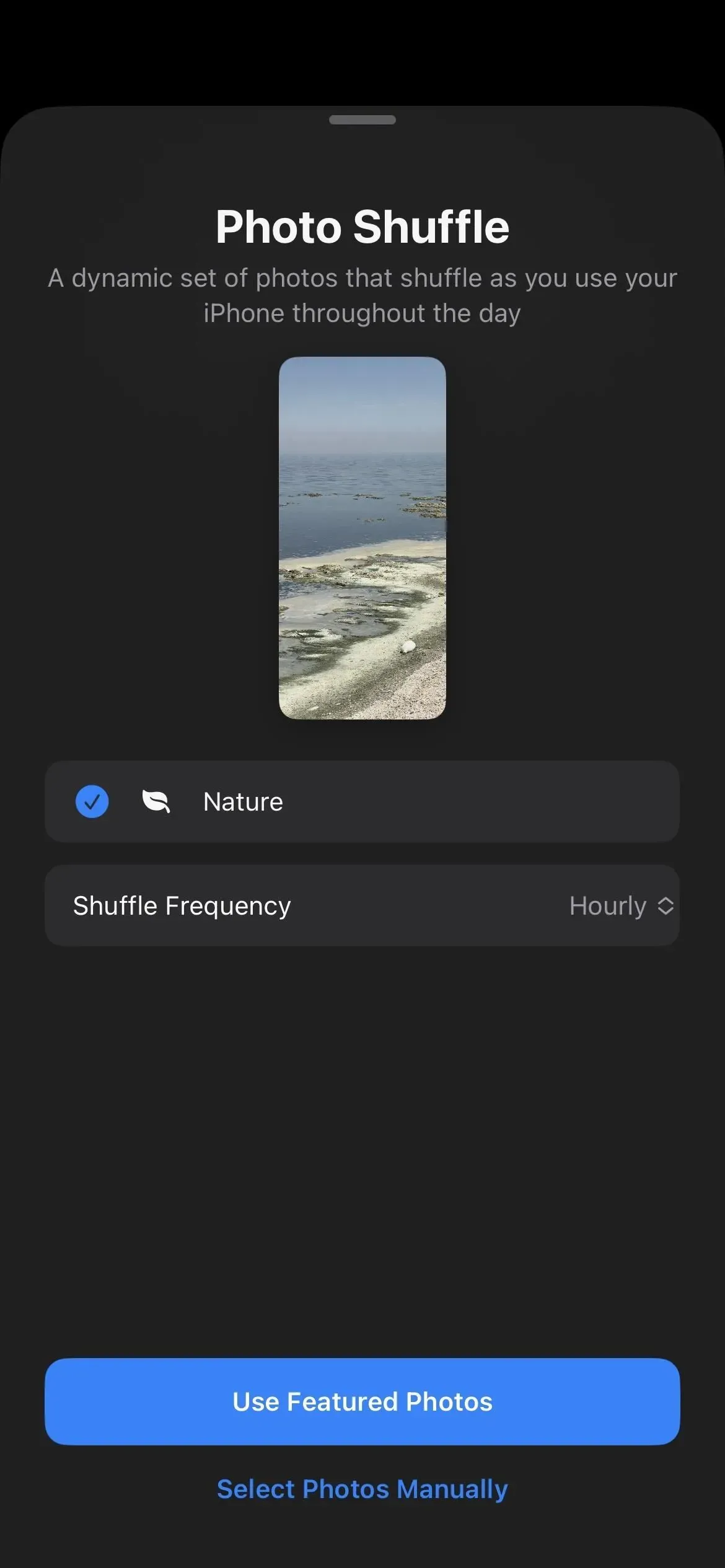
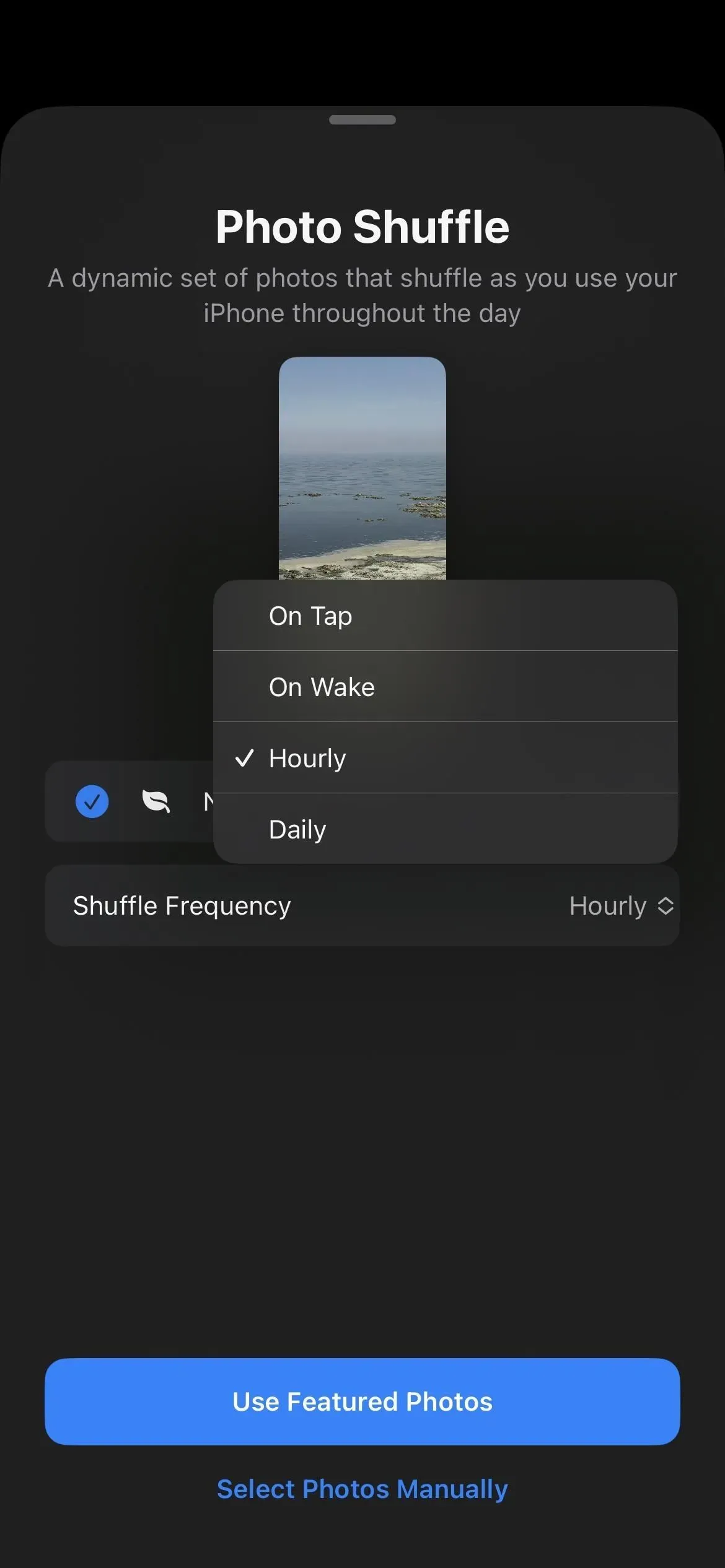
Existují návrhy na výrobu fototapet
Pokud chcete jako tapetu uzamčené obrazovky pouze jednu fotografii, vyberte Fotky. Na kartě Oblíbené uvidíte nové návrhy, které iOS 16 inteligentně vybere z vaší knihovny fotografií. Můžete vidět další karty, jako je „Příroda“, které usnadní výběr správného pozadí. Můžete také jen vyhledat požadovaný obrázek jako dříve.
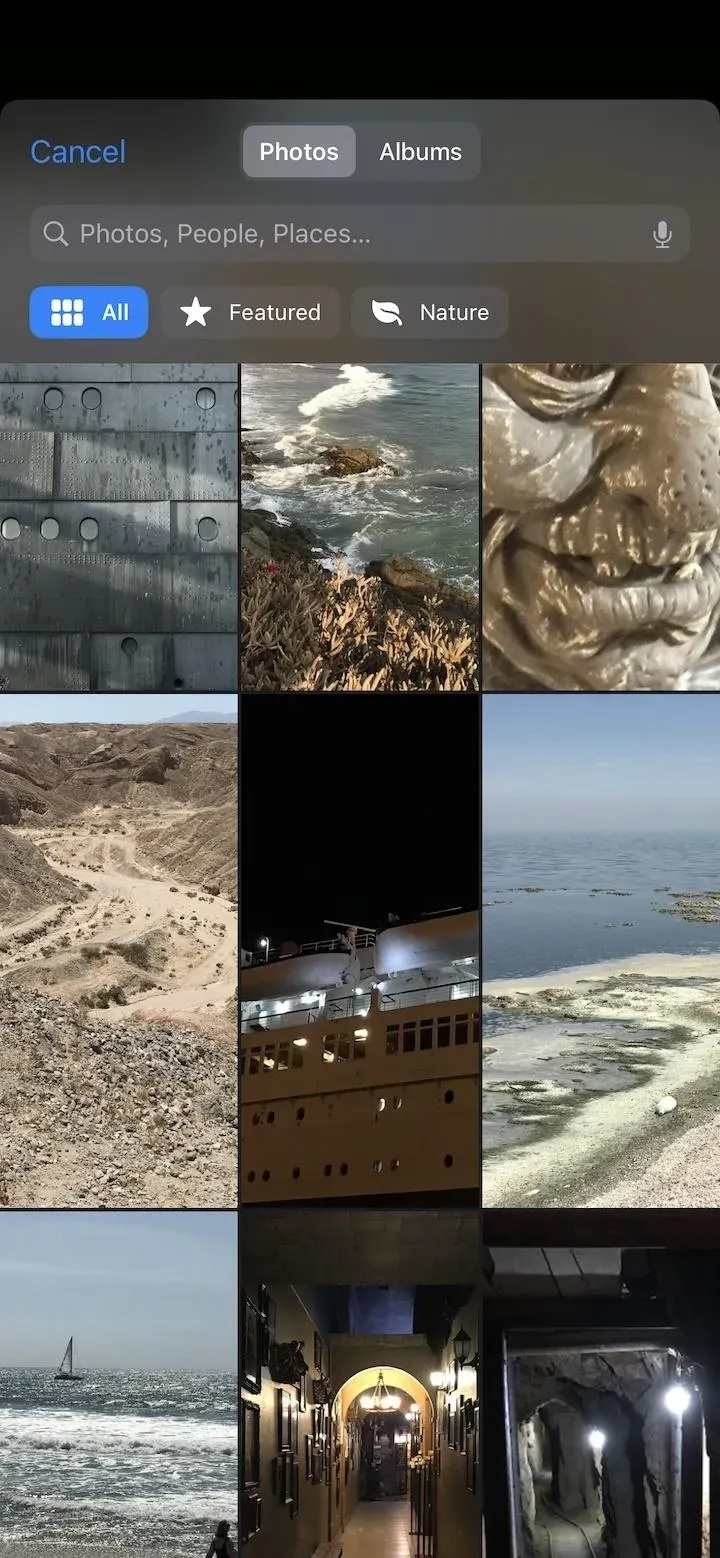
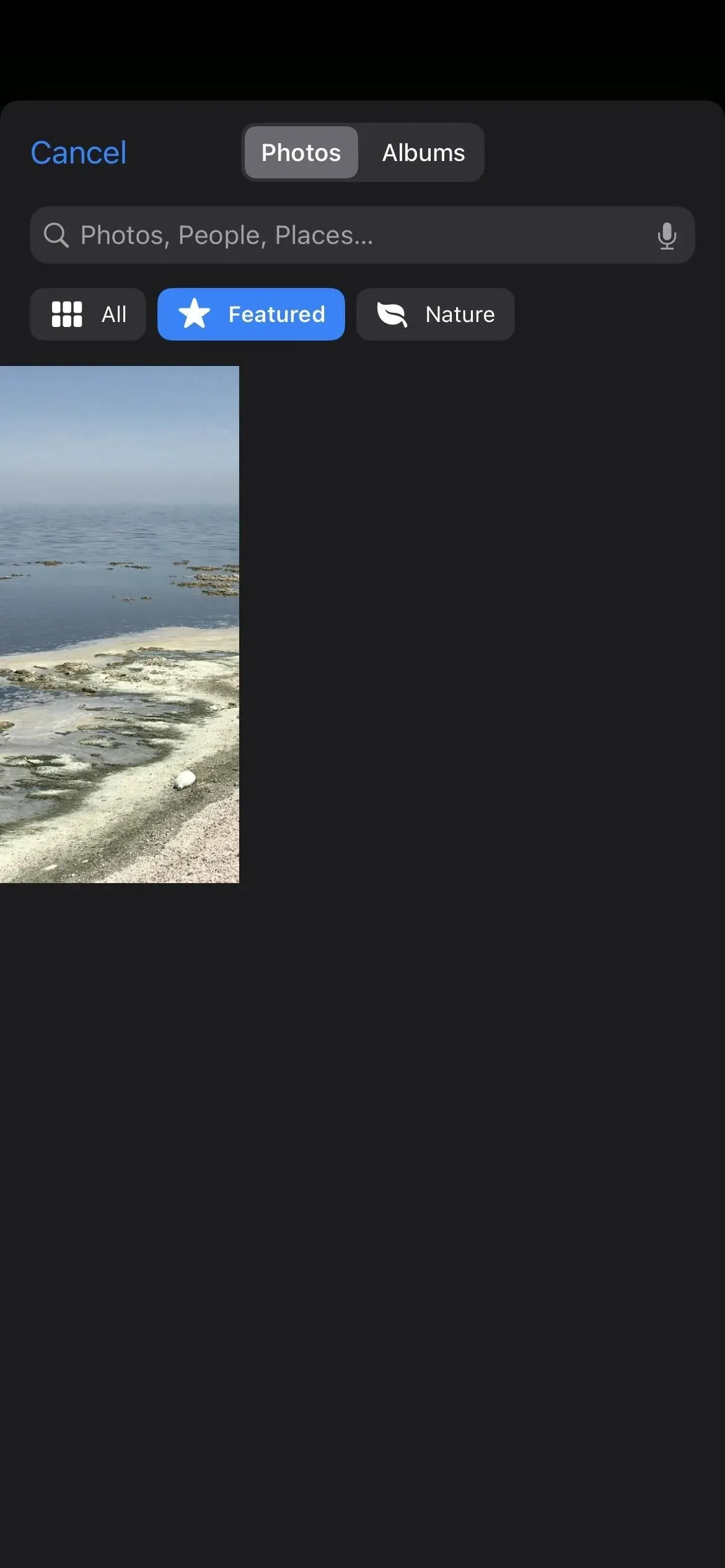
Je tu nové album lidí na tapetu
I když jste v minulosti mohli vždy použít obrázky lidí jako tapetu na obrazovce uzamčení, nyní je snazší je najít. V iOS 15 se při prohlížení obrázků v nastavení tapety nezobrazovalo chytré album fotografií People. Galerie zamykací obrazovky v iOS 16 to nabízí – klepnutím na tlačítko Lidé zobrazíte všechny ve vaší knihovně. Pomocí tlačítka „Fotografie“ budete také moci najít kategorii lidí.
Do fototapet můžete přidat styly
Při použití obrázku nahraného z vaší knihovny fotografií můžete přejetím prstem doleva nebo doprava vybrat stylizovaný vzhled tapety. Snímek můžete ponechat v přirozeném stavu, nebo použít černobílý, dvoubarevný, barevný rozostření, studiové osvětlení nebo barevný filtr pozadí v závislosti na typu fotografie a kompozice.

Na tapetě můžete vidět vrstvený fotografický efekt.
Můžete si všimnout, že některé z dostupných tapet na zamykací obrazovce a dokonce i některé z vašich vlastních fotografií obsahují prvky, které dynamicky přepisují čas a datum, když nejsou k dispozici žádné widgety. Dělá to základní tapety iOS 16, stejně jako pruhované tapety a některé astronomické tapety. U vašich vlastních snímků to nejlépe funguje na portrétních fotografiích.
Tento efekt funguje na iPhone XS a novějších modelech iPhone.
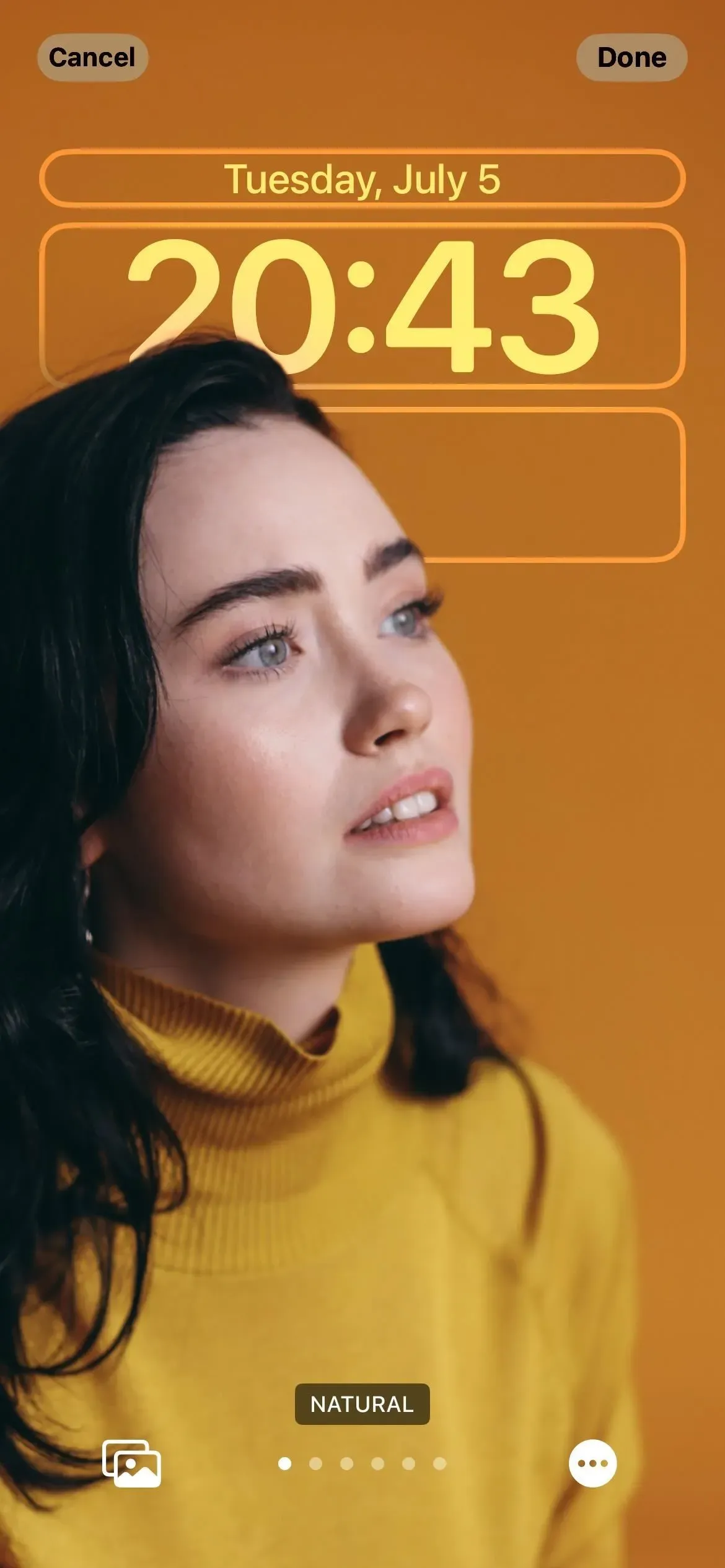
Můžete změnit písmo a barvu času a data
Data a čas zobrazené na zamykací obrazovce byly WYSIWYG před iOS 16. Nyní můžete přepínat mezi šesti různými fonty, mnoha různými barvami a dokonce i symboly v jiných jazycích. Když změníte barvu písma, změní se i barvy všech widgetů (k čemuž jsme se ještě ani nedostali!).
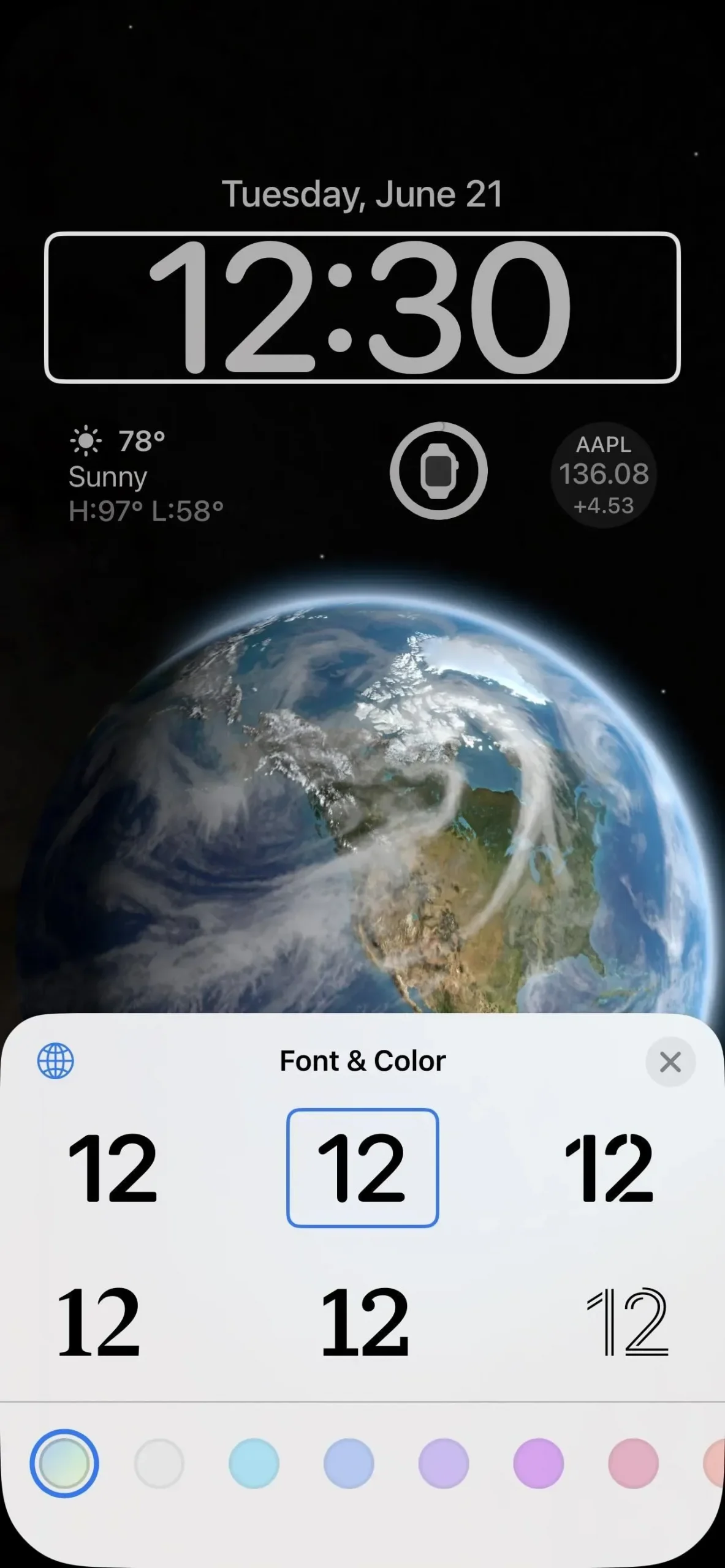
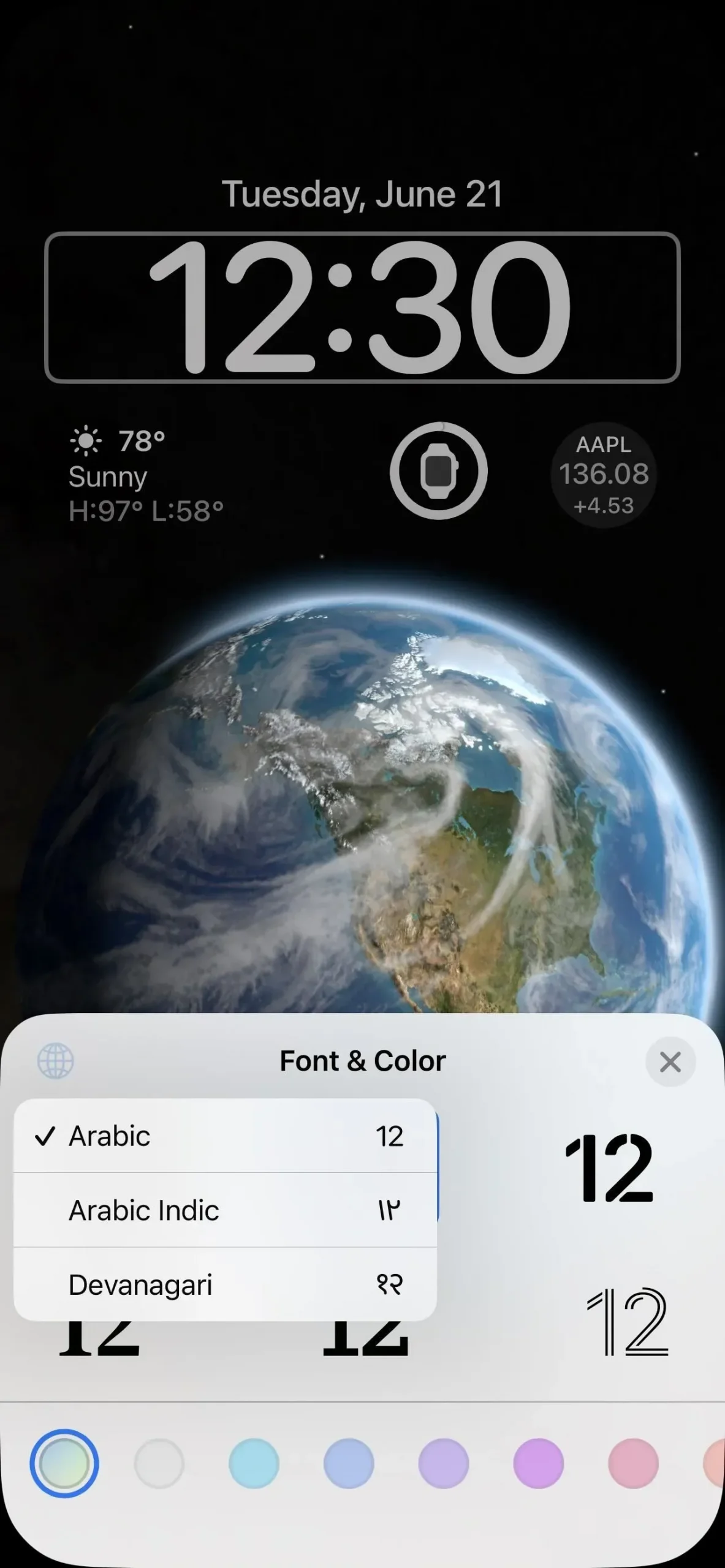
Na zamykací obrazovce se konečně objevily widgety
Nyní k mé oblíbené části: widgetům. Widgety již uvidíte na zamykací obrazovce, pokud si vyberete jeden z dostupných návrhů v galerii, která je má, ale ty, které vidíte, můžete kdykoli upravit. Kromě toho můžete přidat widgety do jakéhokoli designu uzamčené obrazovky.
Widgety zobrazují často aktualizovaná data ze svých hlavních aplikací. Například aplikace Počasí má widget, který zobrazuje počasí pro libovolné místo, které si vyberete, a aplikace Kalendář má widget pro zobrazení data nebo další události. Když je váš iPhone odemčený, můžete klepnout na většinu widgetů a na obrazovce uzamčení přejít na související aplikace.
Widgety můžete umístit nad a pod čas. Horní prostor widgetu, kde se nachází datum, lze upravit tak, aby zahrnoval lunární události, události kalendáře, průběh kroužku aktivity a další statistiky widgetu. Datum zůstane vždy ve stejném poli bez názvu měsíce.
Spodní prostor pro widgety umožňuje přidat až čtyři malé widgety. Některé prostřední widgety zabírají dvě místa, takže mohou být až dvě. Právě teď uvidíte pouze widgety Apple pro baterie, kalendář, hodiny, fitness, domov, zprávy, připomenutí, akcie a počasí.
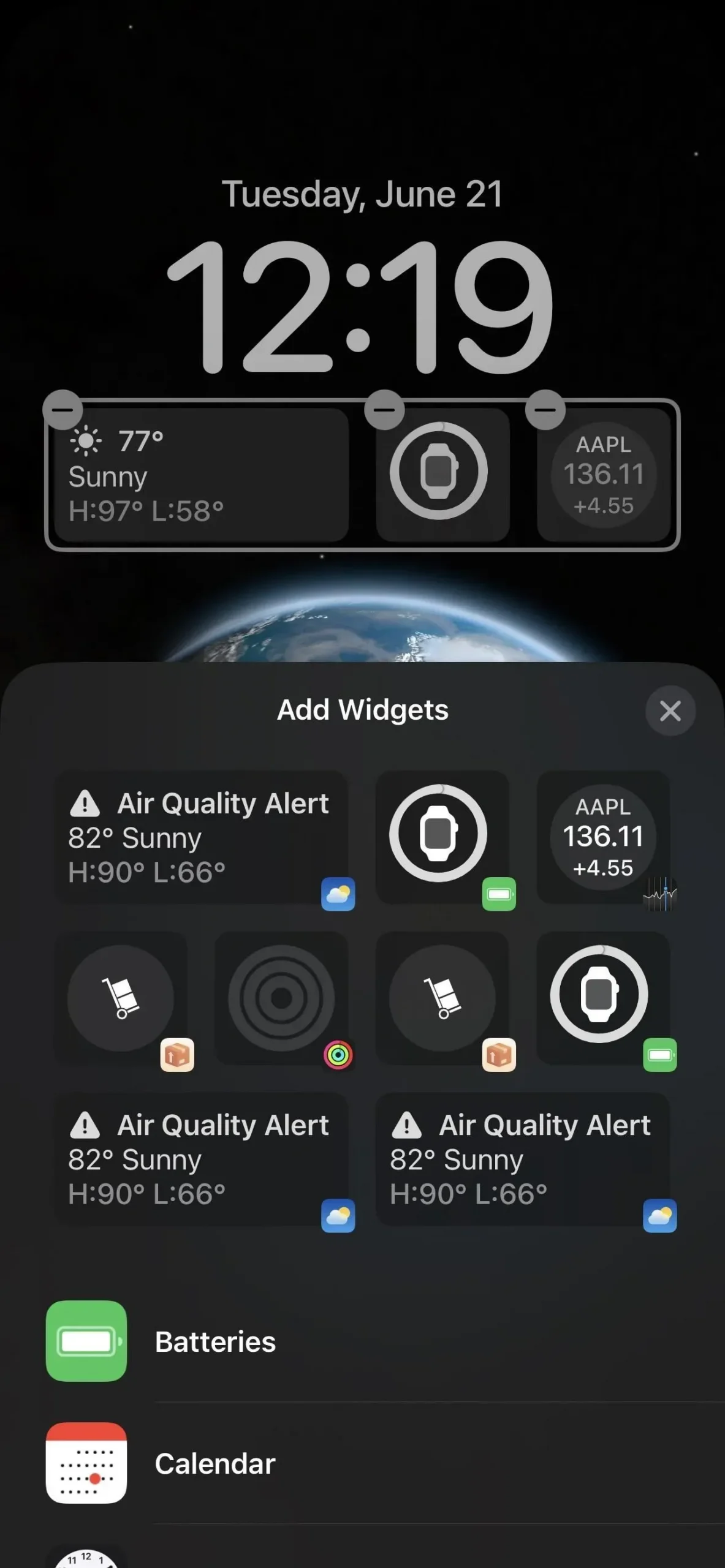
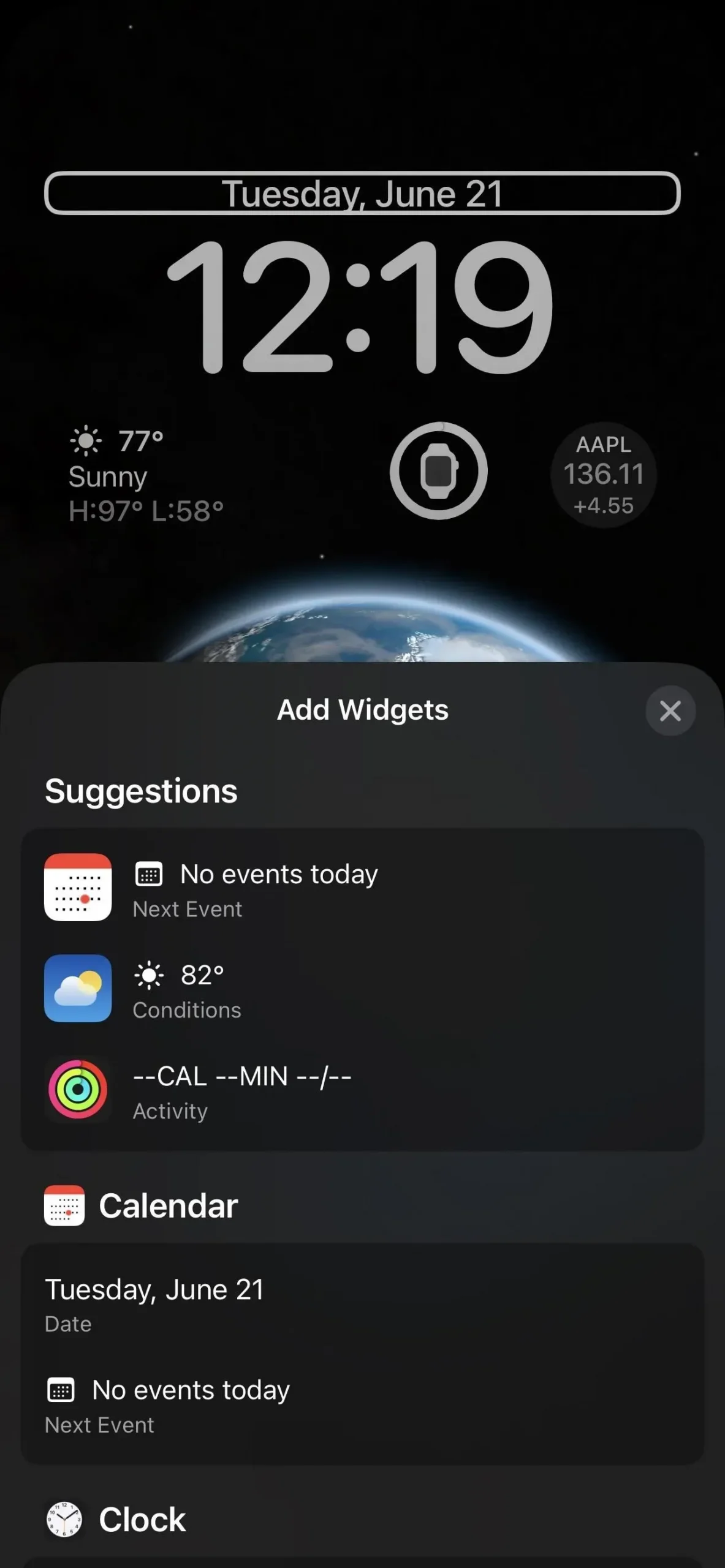
Chybí zde však mnoho widgetů na domovské obrazovce společnosti Apple, včetně App Store, Knihy, Kontakty, Soubory, Najít, Herní centrum, Mail, Mapy, Hudba, Poznámky, Fotky, Podcasty, Čas u obrazovky, Zkratky, Návrhy Siri., Chytrý zásobník, tipy, televize a peněženka.
A widgety třetích stran budou fungovat
Stejně jako Apple to udělal s widgety Today View v iOS 8 a widgety domovské obrazovky v iOS 14, vývojáři třetích stran mohou pro své aplikace vytvářet widgety na obrazovce uzamčení pomocí nového WidgetKit API. Některé beta aplikace TestFlight již testují nové widgety obrazovky uzamčení. Widgety budou v textovém, kulatém nebo obdélníkovém formátu.
Každé zamykací obrazovce můžete přiřadit zaměření
Při vytváření nové zamykací obrazovky můžete klepnutím na „Zaostřit“ na náhledu tapety propojit jedno z vašich zaměření. Můžete si vybrat mezi režimem Nerušit a libovolným zaostřením, které nastavíte.
Když propojíte režim ostření s konkrétním motivem zamčené obrazovky, automaticky se přepne na tento motiv, když je tento režim ostření povolen. Podobně, pokud přepnete zamykací obrazovku na jinou s příslušným režimem ostření, tento režim ostření se aktivuje.
Například na snímcích níže mám k jednomu z mých barevných motivů přiřazen režim Nerušit. Automaticky synchronizuje tapetu, písmo a widgety s tímto motivem, kdykoli je povolen režim Nerušit. Pokud nastavíte určitý režim zaostření na více zamykacích obrazovek, použije se jako výchozí první zamykací obrazovka s ním spojená.
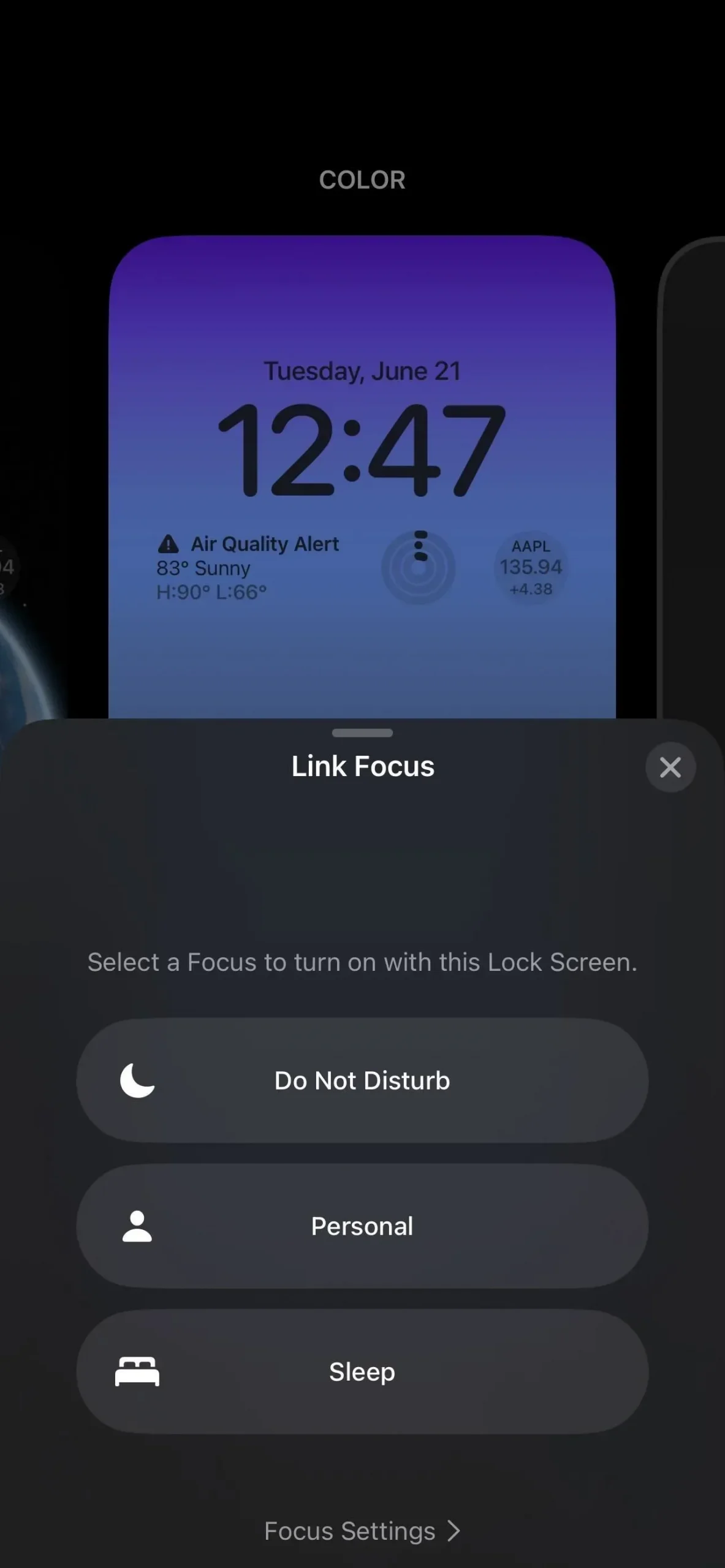
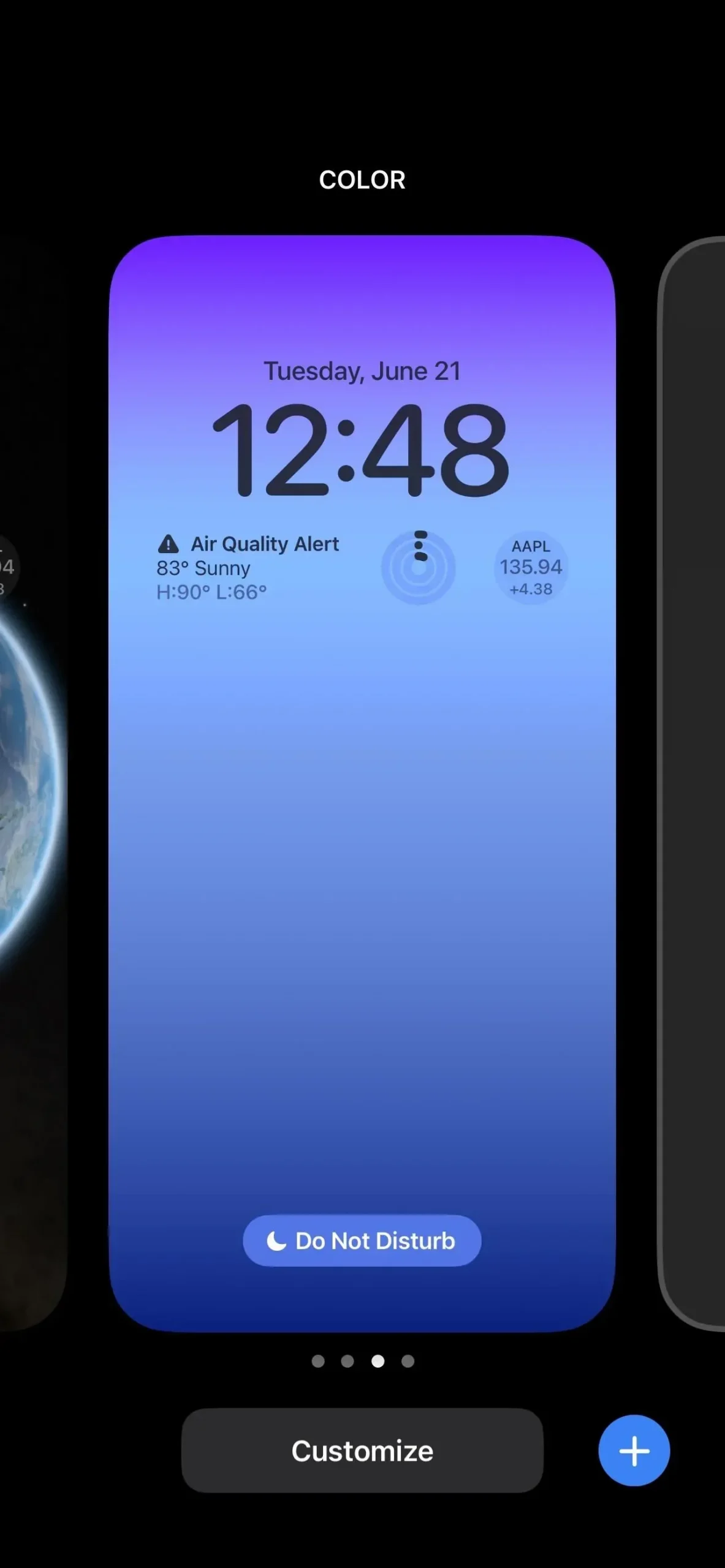
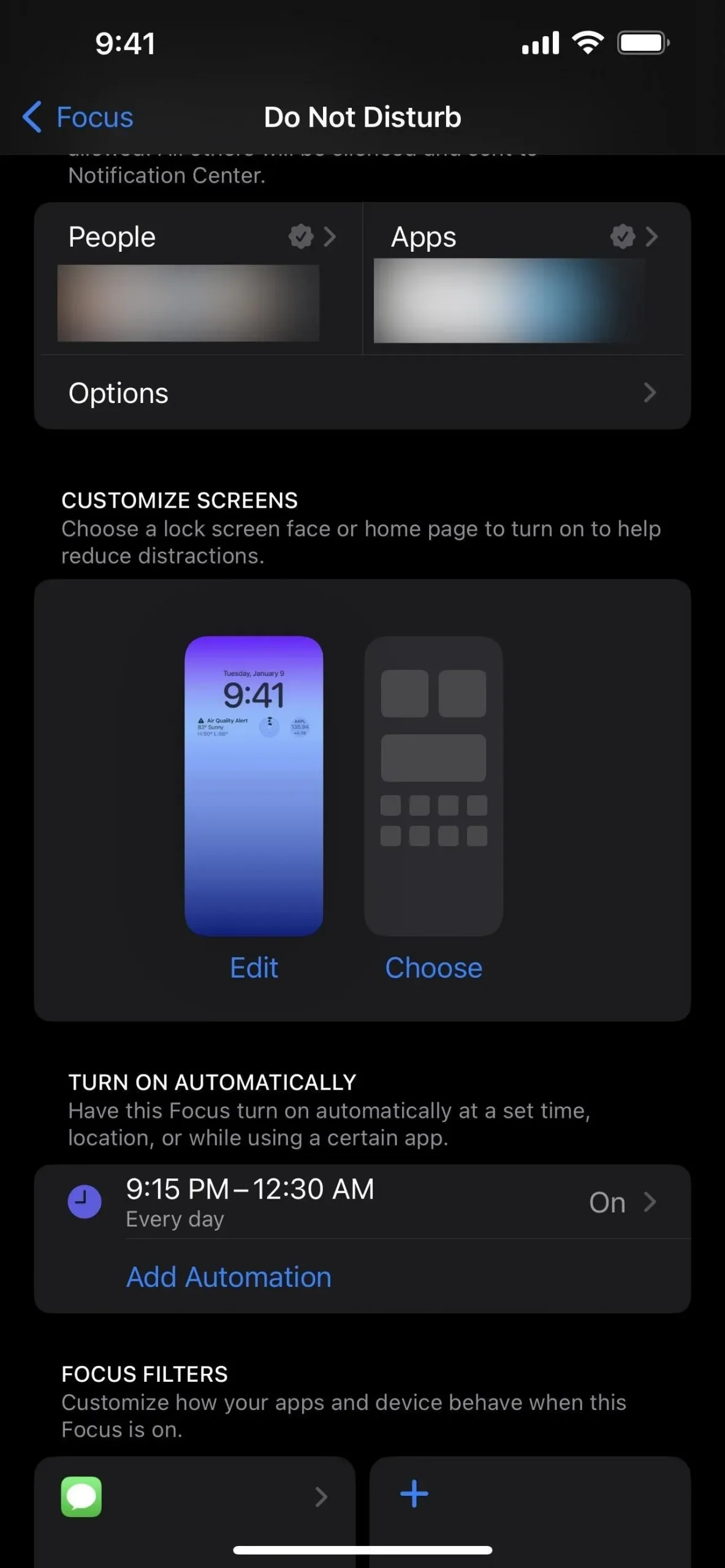
Obrazovku uzamčení můžete nastavit nebo vytvořit z nabídky ostření
Zaměření můžete propojit s přepínačem zamykací obrazovky, ale můžete to udělat také z Nastavení -> Zaostření. Klepněte na požadované zaměření a zobrazí se část Přizpůsobit obrazovky, která zobrazuje zamykací obrazovky, které vám byly přiřazeny. Klepnutím na Změnit nastavíte nebo odeberete jinou zamykací obrazovku nebo klepněte na Vybrat, pokud ještě žádná není přiřazena.
V zobrazeném poli pro výběr zamykací obrazovky uvidíte navrhované zamykací obrazovky, které jsou dobré pro zaměření, ale můžete také otevřít galerii a zobrazit více nebo použít existující zamykací obrazovku.
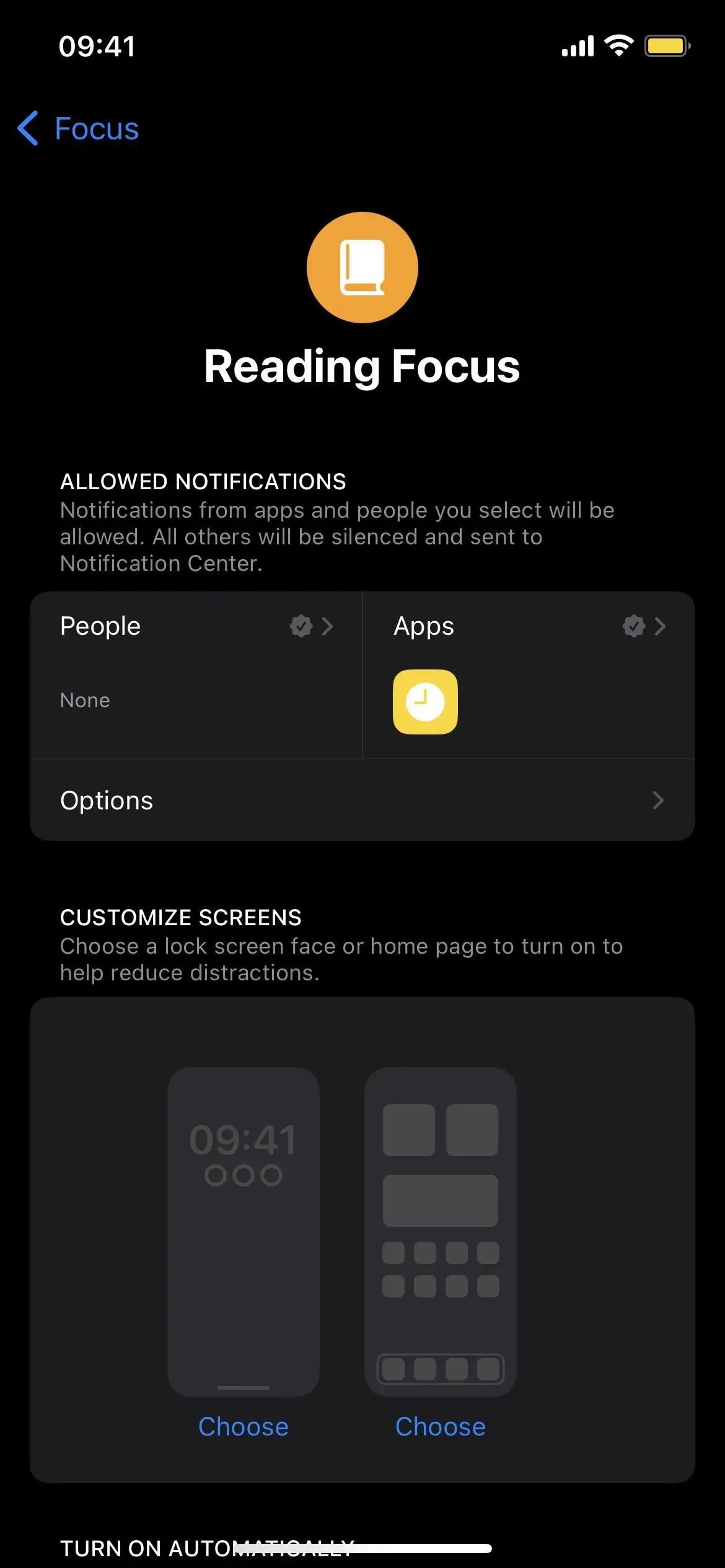
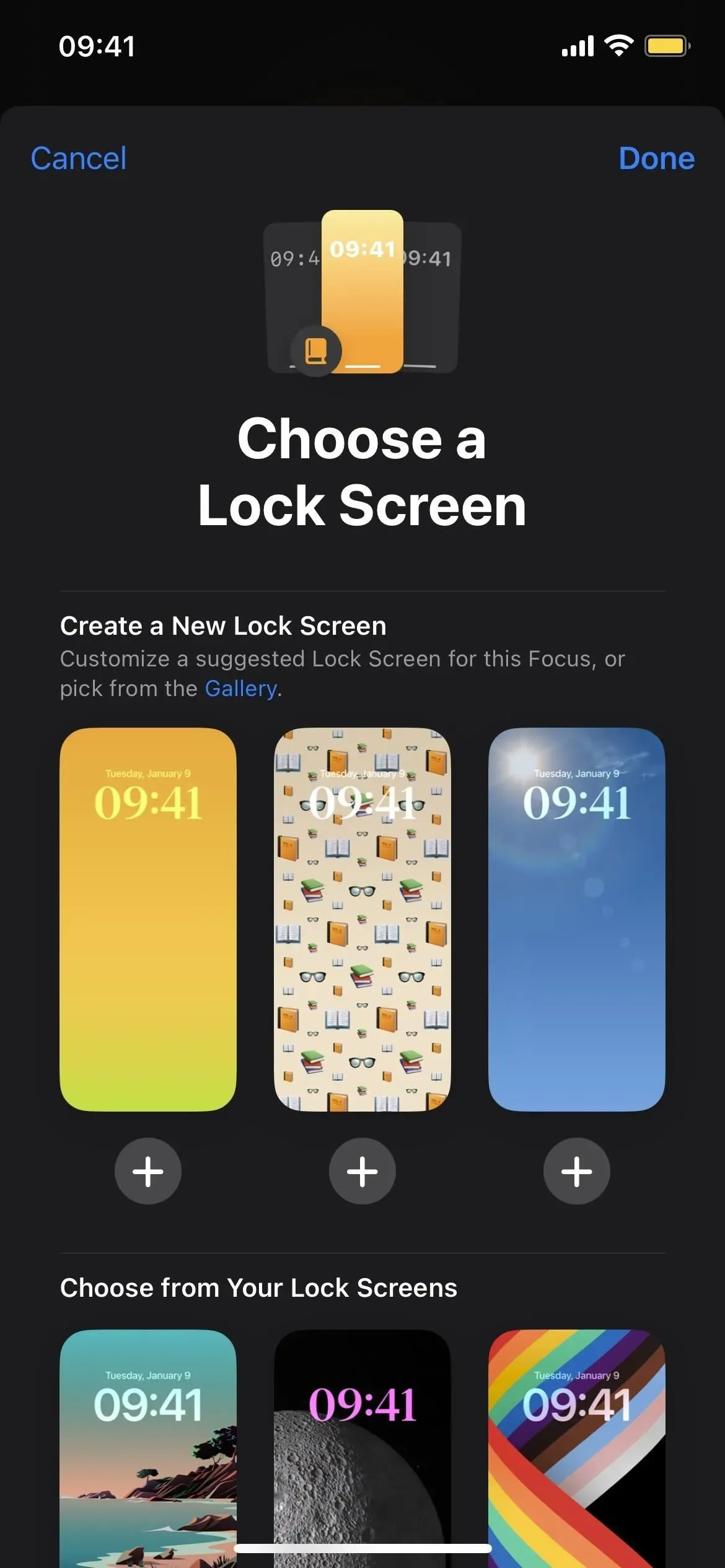
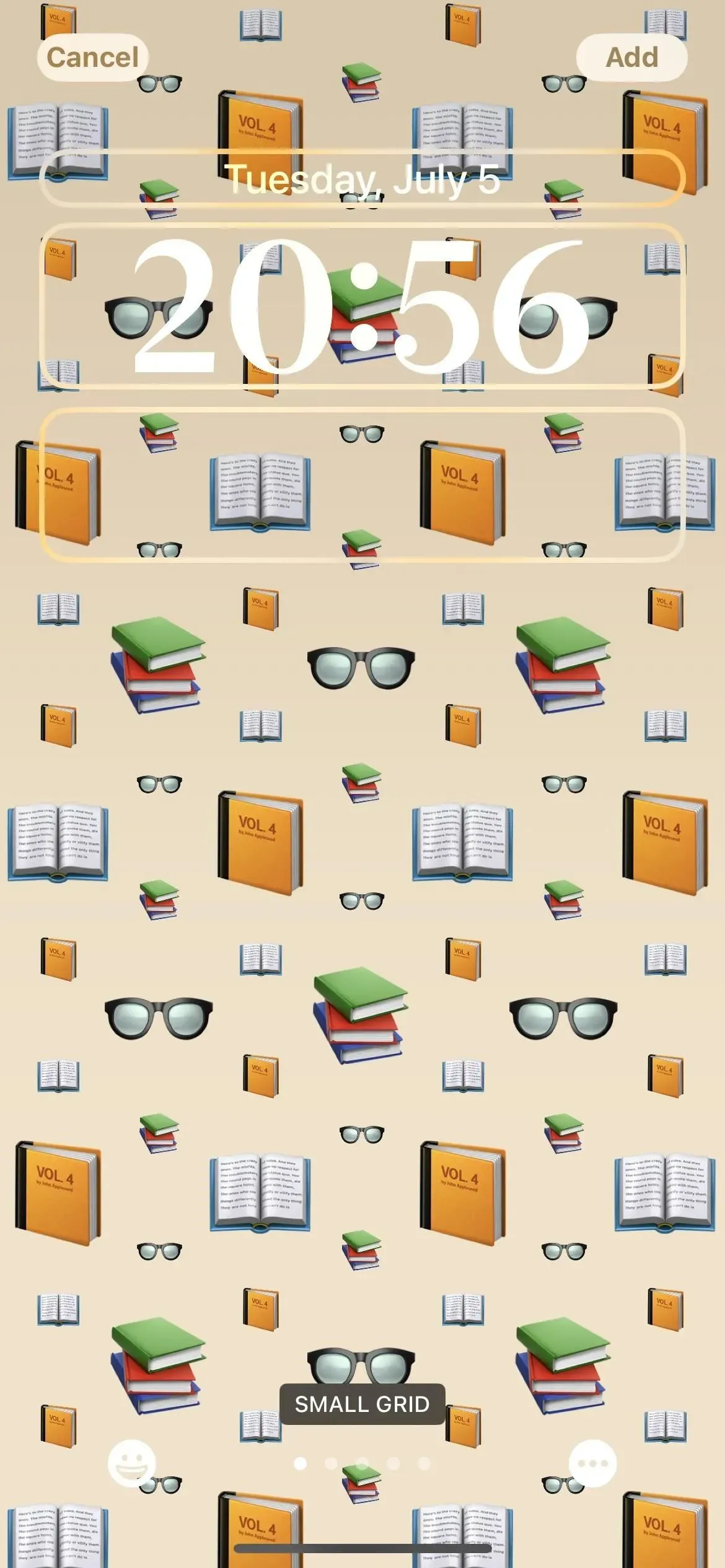
V nastavení můžete také přidat nové zamykací obrazovky
I když je nejpohodlnější přidat zamykací obrazovky a přepínat mezi nimi ze zamykací obrazovky, můžete také přejít do Nastavení -> Tapeta, kde můžete klepnutím na Přidat novou tapetu vybrat nové pozadí z galerie zamykací obrazovky. Pokud aktuálně používáte vlastní zamykací obrazovku, můžete klepnout na „Přizpůsobit“ pod náhledem zamykací obrazovky a poté na „Přidat novou tapetu“, což dělá to samé jako hlavní tlačítko „Přidat novou tapetu“, nebo „Přizpůsobit aktuální tapeta na zeď.. „
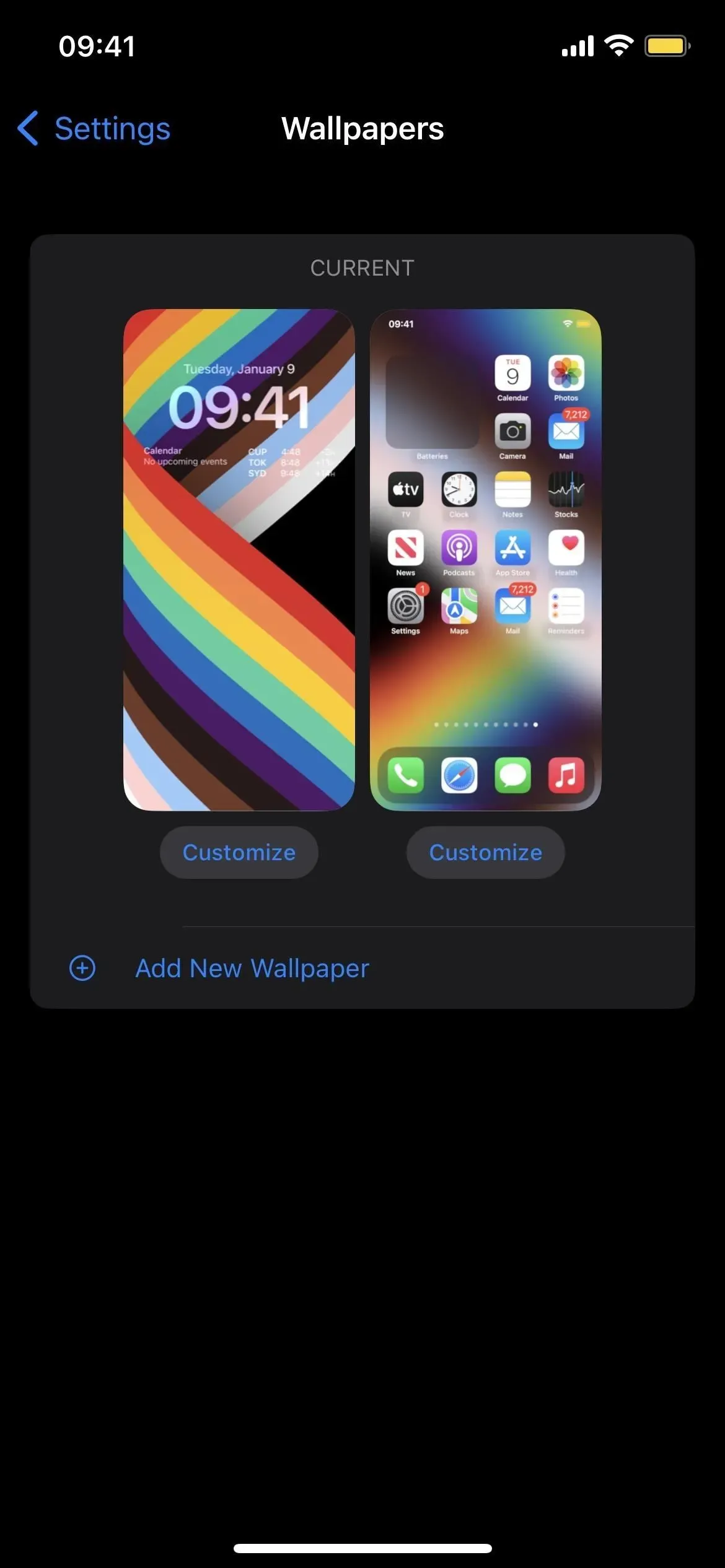
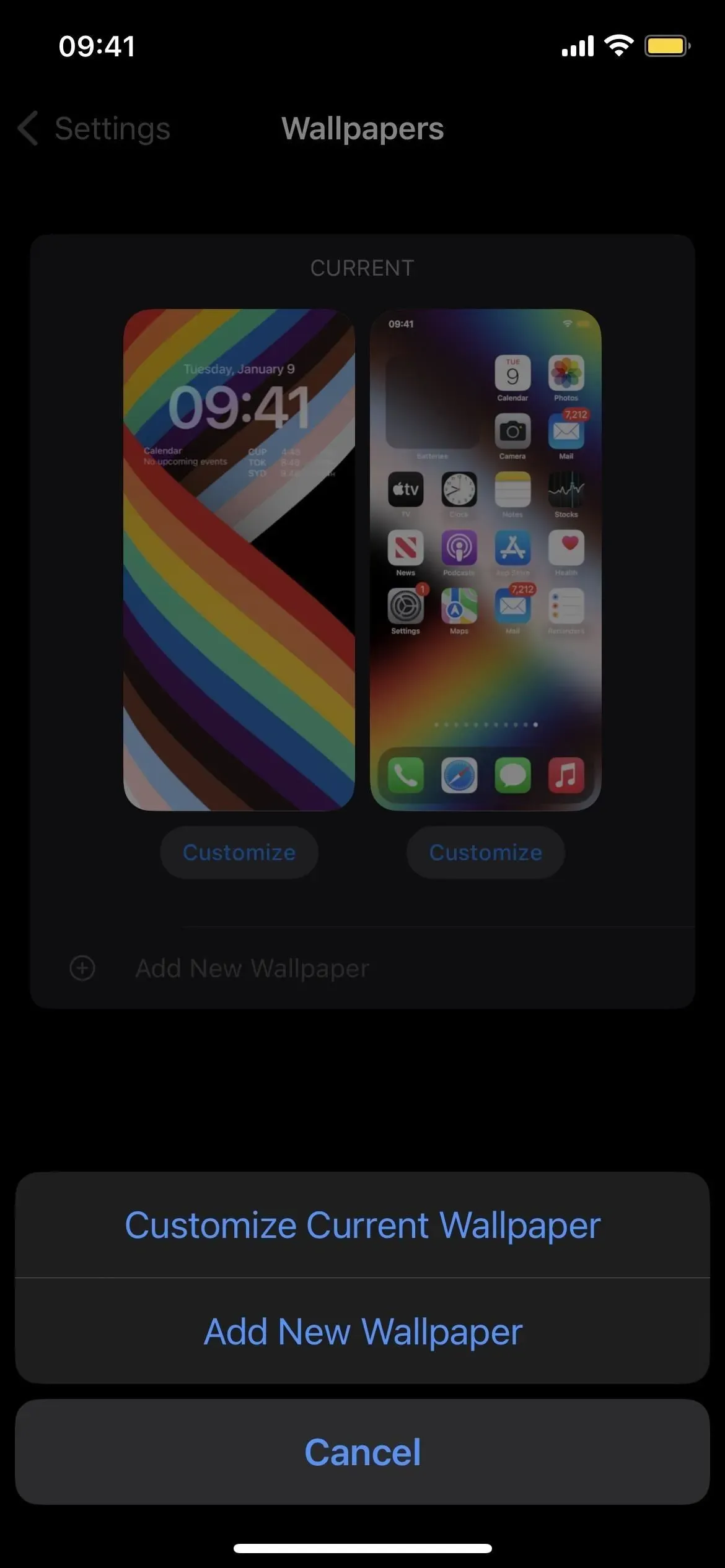
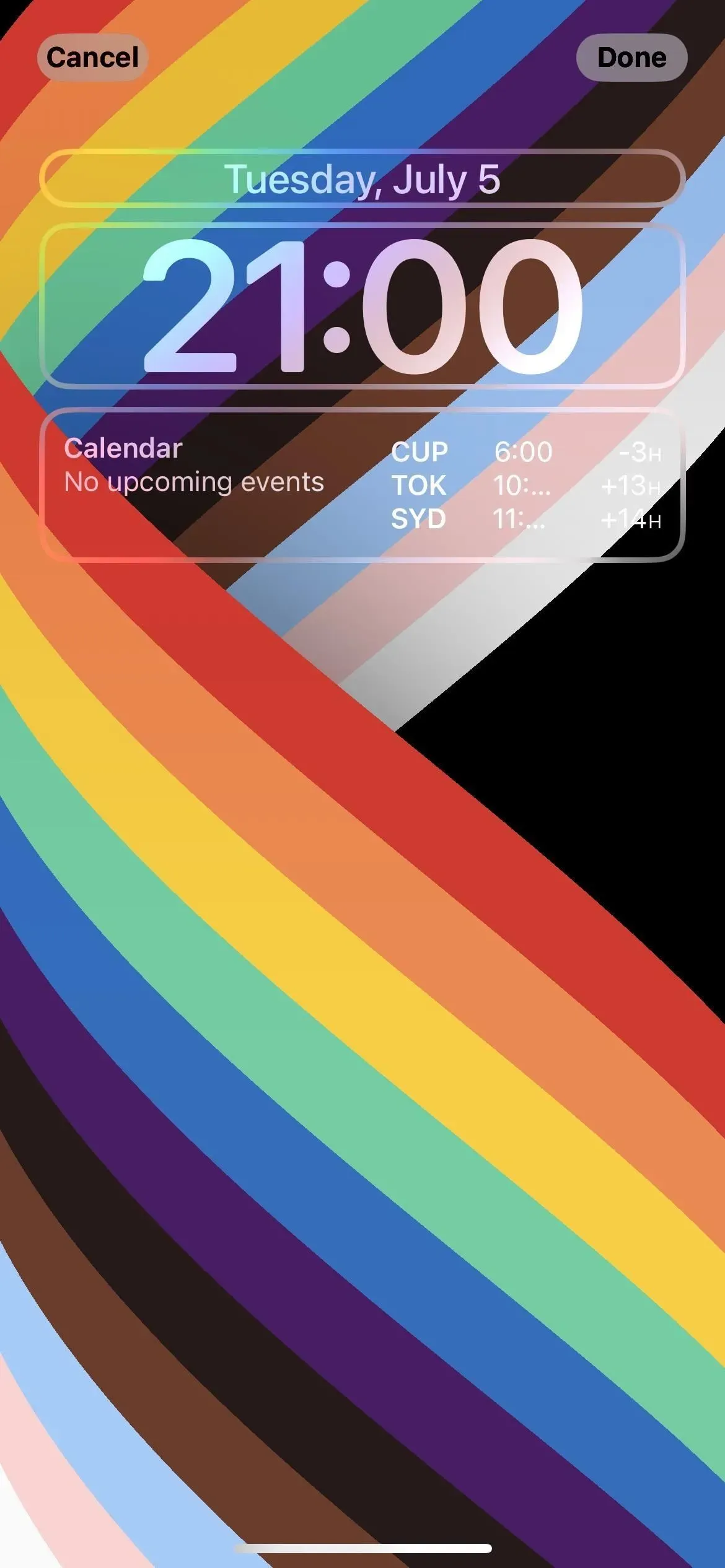
Tapeta domovské obrazovky bude odpovídat zamykací obrazovce
Ať už přidáte tapety z editoru zamykací obrazovky nebo z nastavení tapety, jakékoli pozadí zamykací obrazovky, které si vyberete z galerie, bude také tapetou vaší domovské obrazovky. Tapetu plochy můžete změnit v nastavení tapety. Odpovídající pozadí můžete vytvořit jako prosté nebo rozmazané, vybrat přechod nebo plnou barvu nebo vybrat obrázek z knihovny fotografií.
- Přečtěte si více: 13 věcí, které potřebujete vědět o domovské obrazovce iPhonu v iOS 16
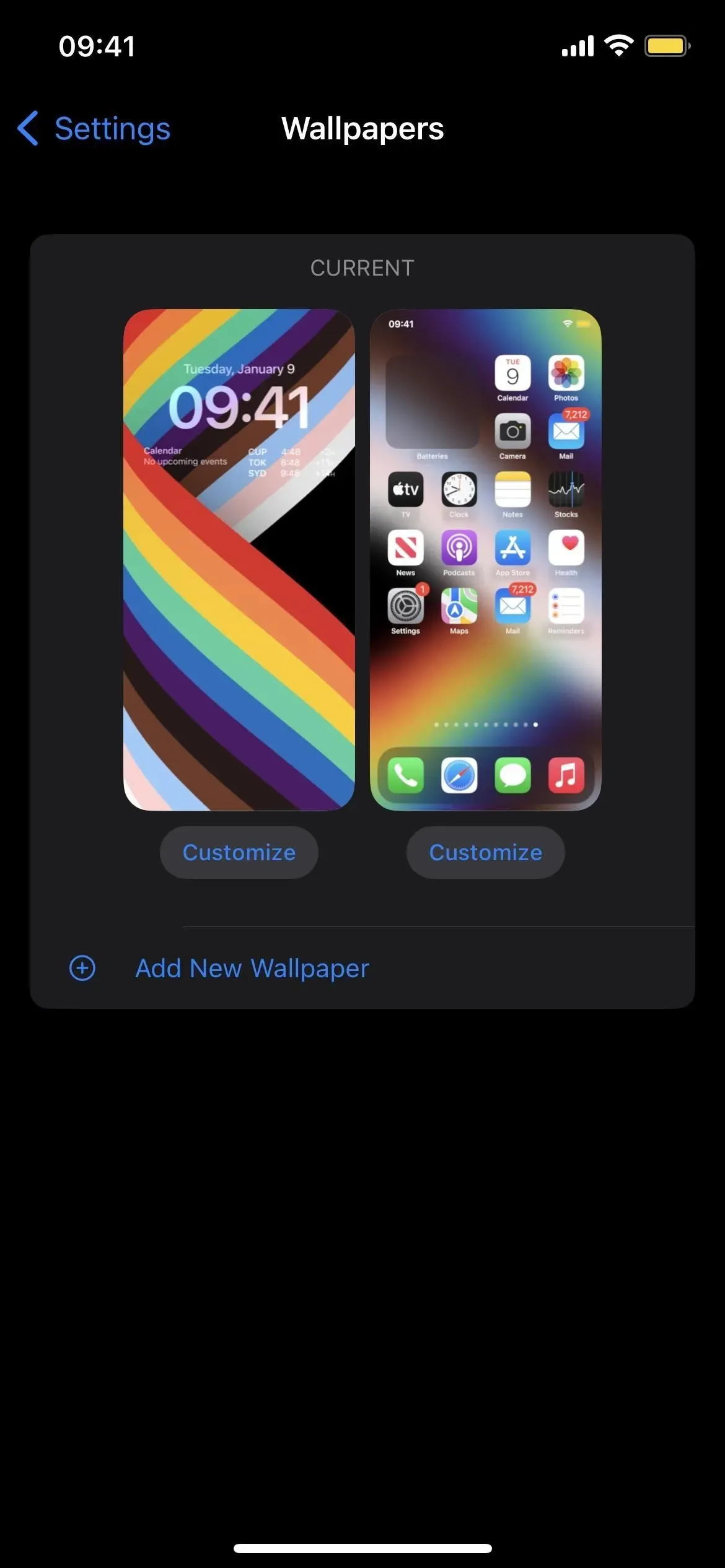
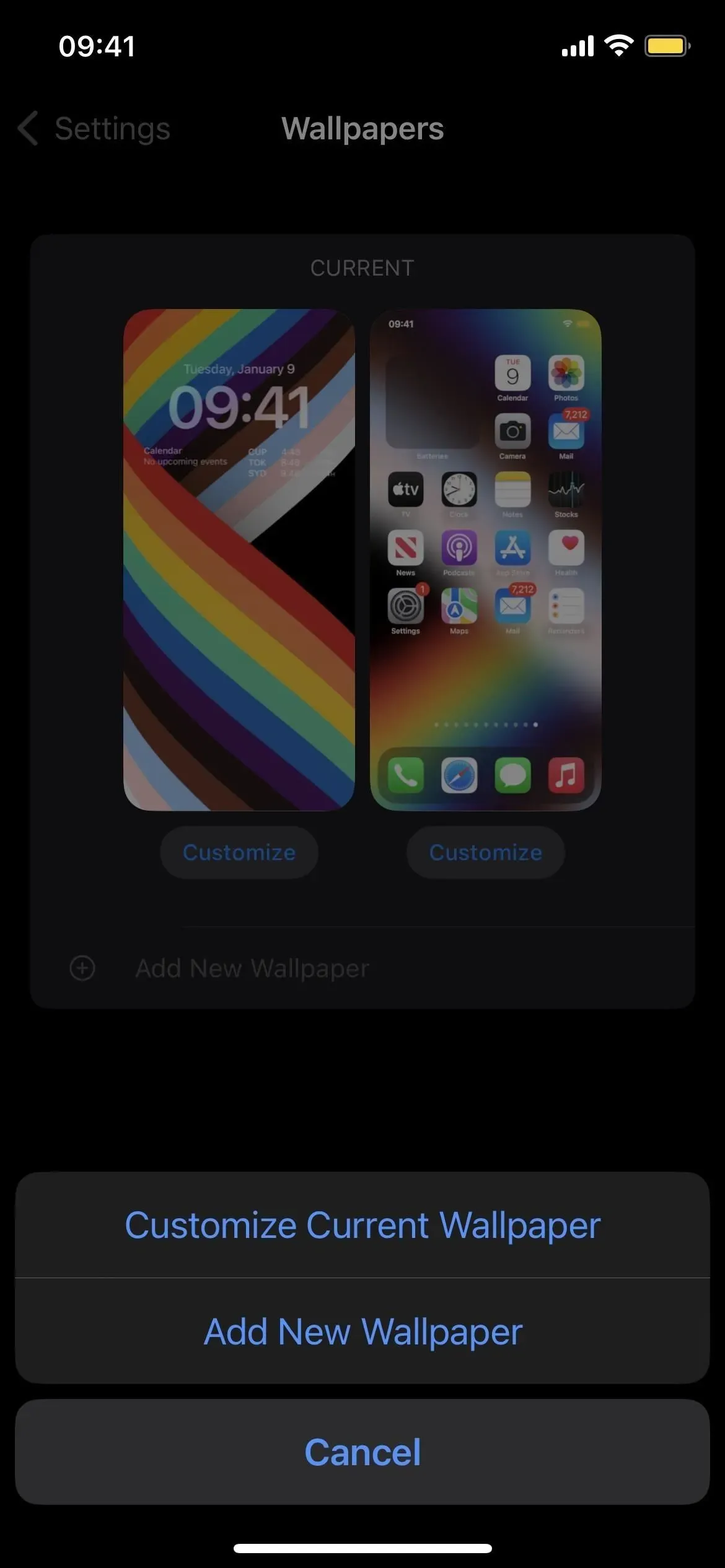
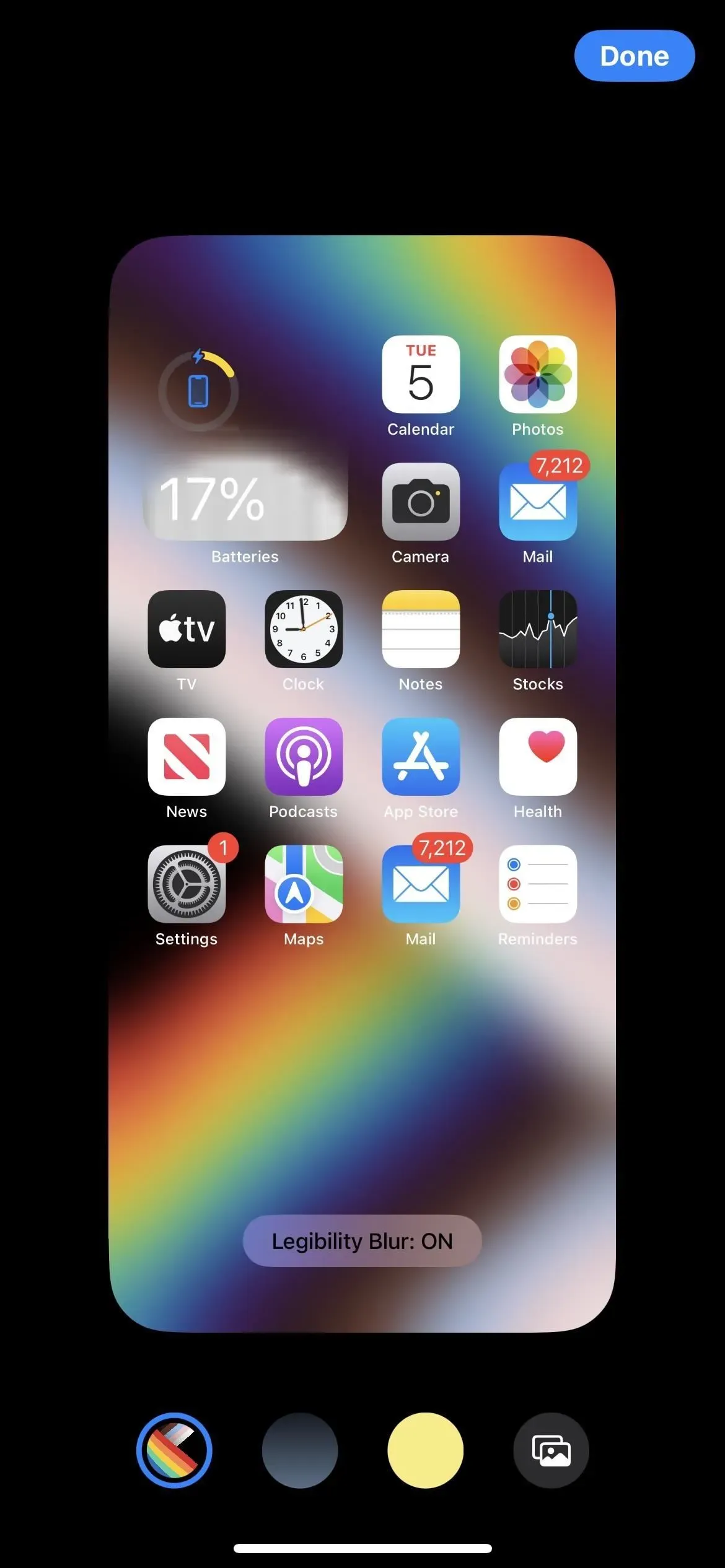
Živá akce vám může ukázat, co se děje v reálném čase
Později v tomto roce Apple přidá možnost sledovat aktivity v reálném čase přímo na zamykací obrazovce. Mezi online aktivity patří například sledování cesty, sledování doručení balíčků, objednávání jídla a získávání sportovních výsledků živě z Apple TV+. Interaktivní akce se zobrazují v malém okně ve spodní části zamykací obrazovky.
Apple také uvedl, že poskytuje vývojářům rozhraní API pro přidávání živých aktivit do jejich aplikací. K tomu však opět nedojde do konce letošního roku.
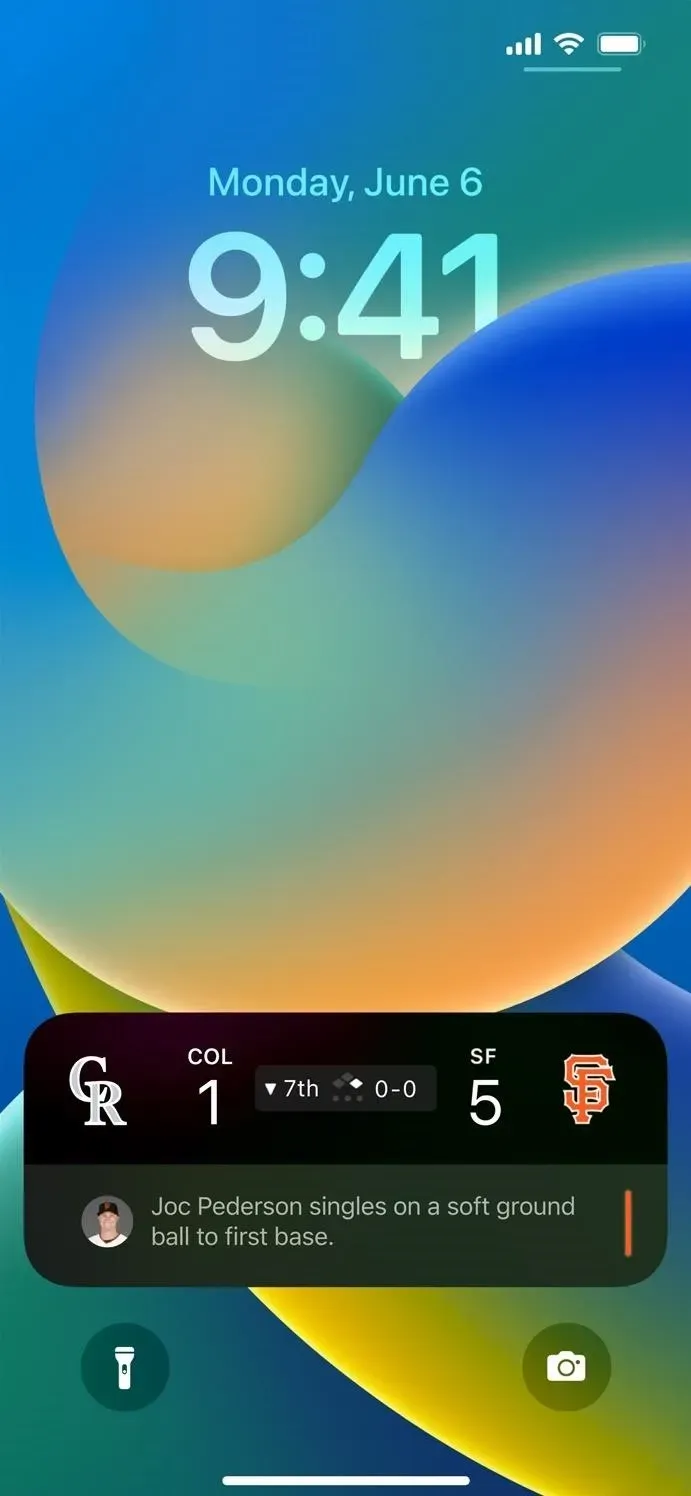
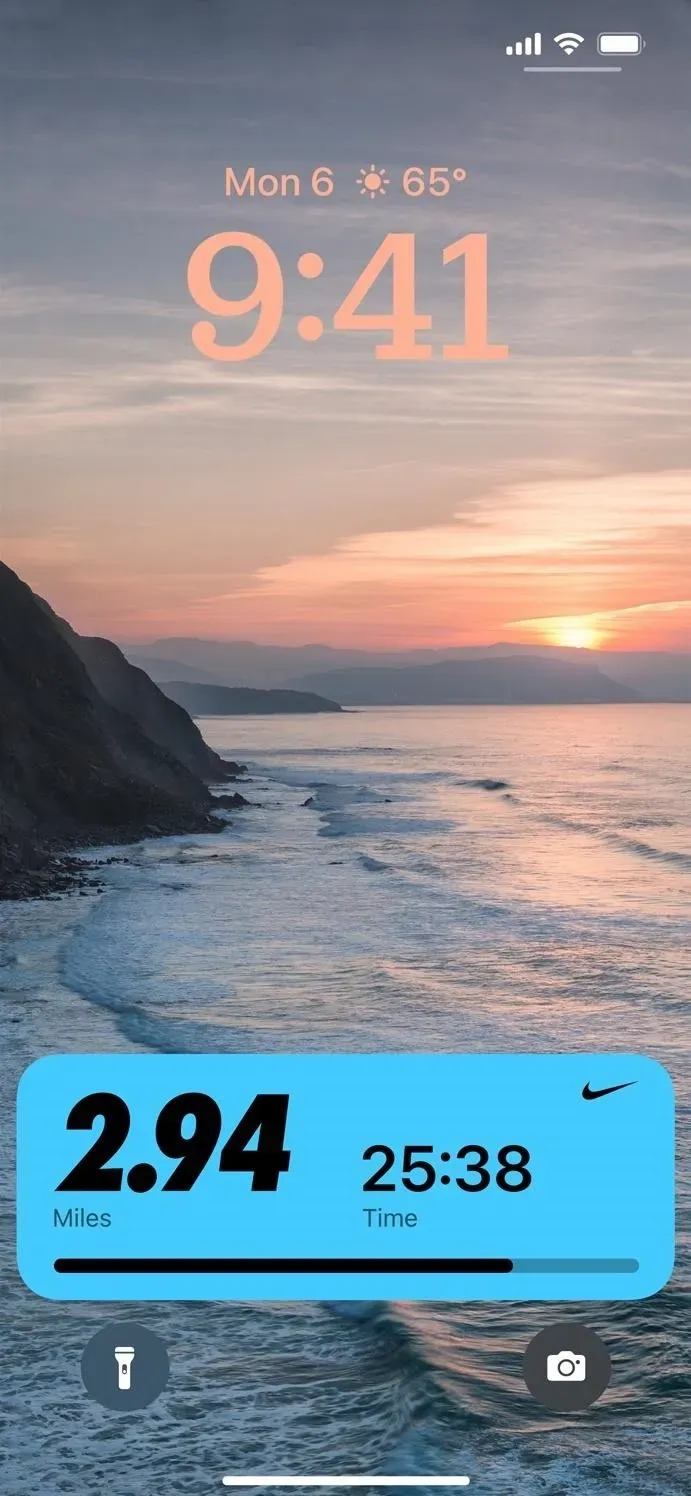
A třetí strany je mohou vkládat do svých aplikací
Později v tomto roce bude k dispozici nové rozhraní Live Activity API, které mohou vývojáři třetích stran používat k vytváření živých aktivit pro své aplikace.
Nyní má hra nový design
Apple přepracoval okno Now Playing na zamykací obrazovce. Je kompaktnější, má asi poloviční velikost, ale stále zobrazuje mnoho stejných informací a je umístěn ve spodní části zamykací obrazovky jako živé akce, nikoli pod místem, kde jsou nyní widgety.
Až bude k dispozici Live Action, Apple říká, že budete moci „rozšířit ovládací prvky Now Playing na zobrazení na celou obrazovku, které označí obal alba při poslechu“.
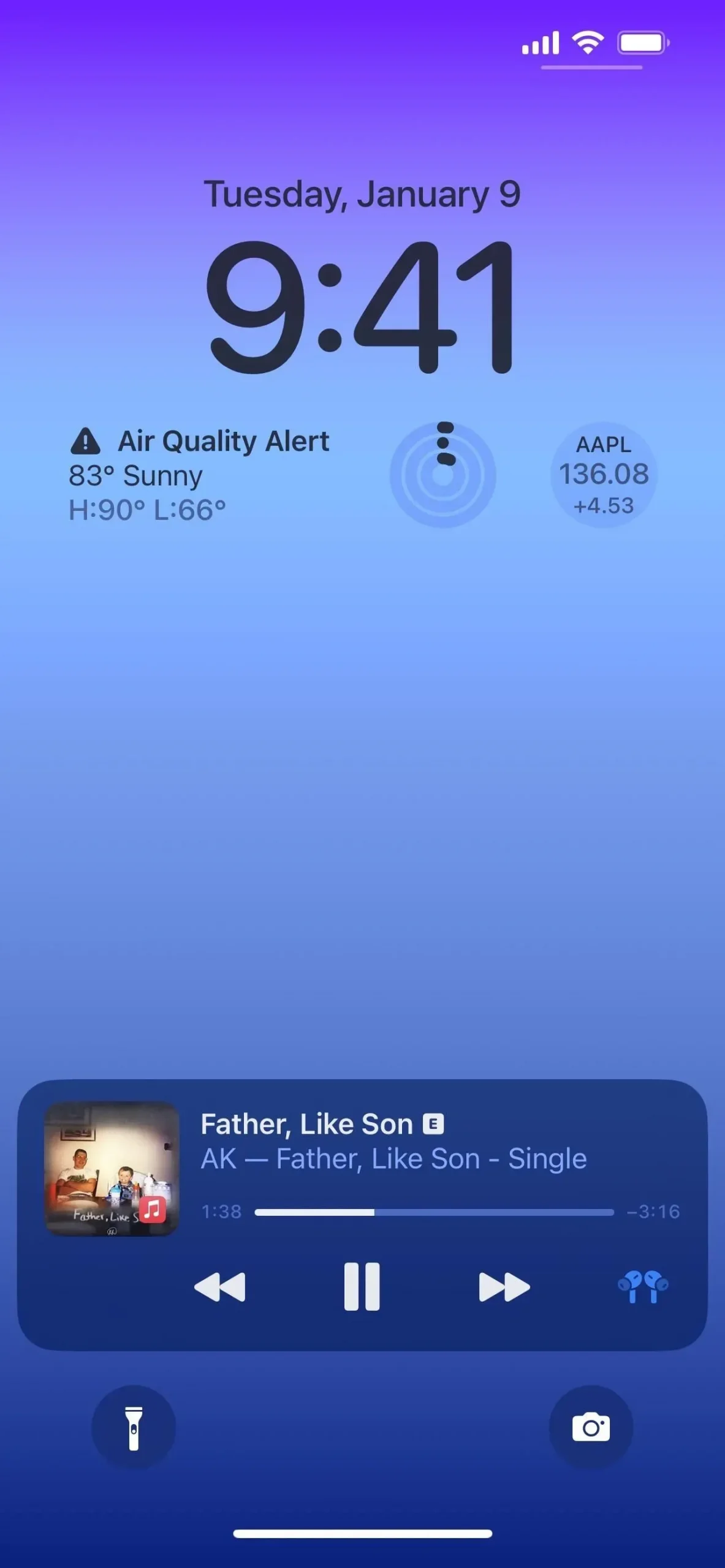
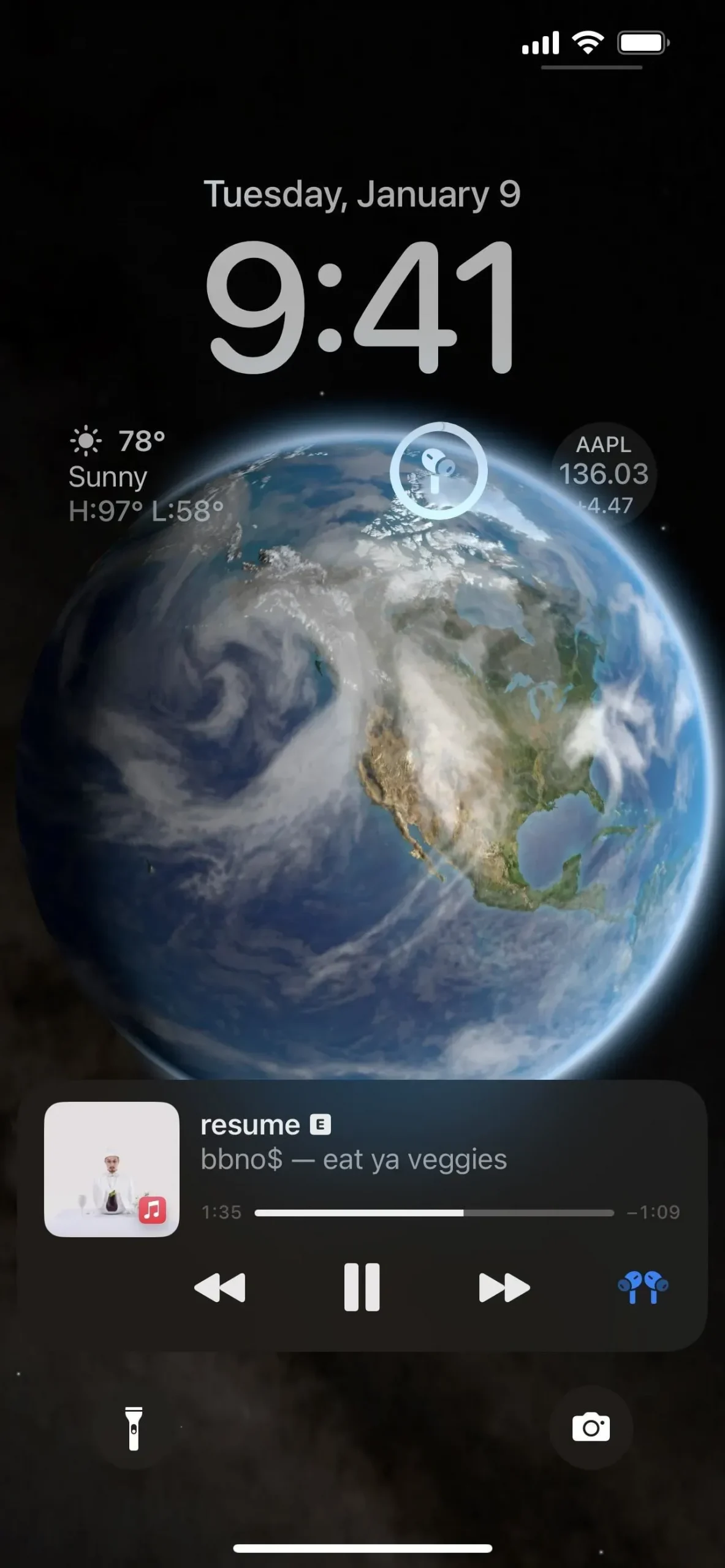

Oznámení se nyní zobrazují ve spodní části
Před iOS 16 se oznámení zobrazovala na zamykací obrazovce a v Centru oznámení pod časem, ale nyní se zobrazují ve spodní části a je tu pěkná nová animace, když přejedete zespodu nahoru, což spouští upozornění.
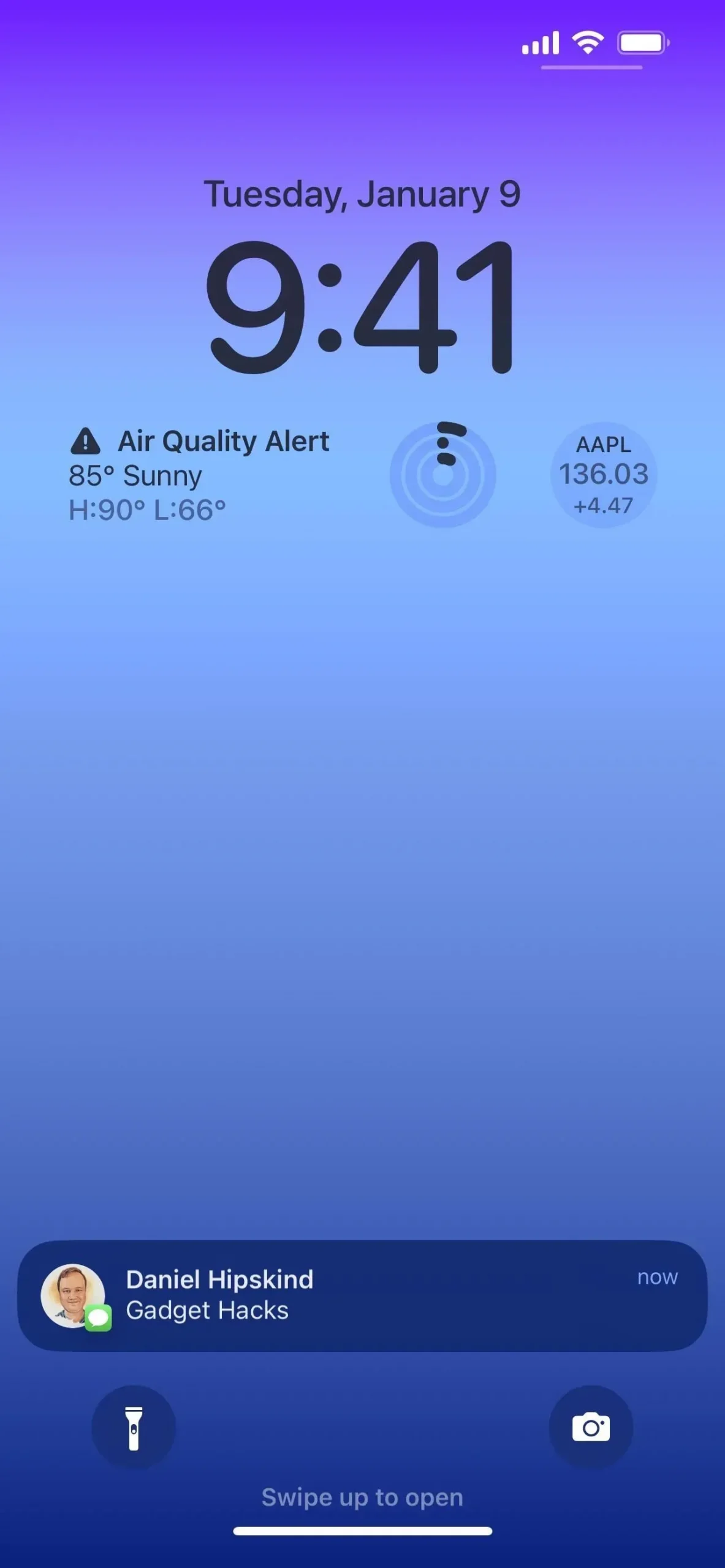
A oznámení nyní používají tučné písmo
Podle webových stránek společnosti Apple používá zamykací obrazovka také „tučný text a obrázky, [které] vizuálně otevírají upozornění.“ V tomto ohledu jsme však nezaznamenali žádné změny. Zůstaňte naladěni!
Můžete si vybrat různé typy upozornění
V Nastavení -> Oznámení uvidíte novou možnost „Zobrazit jako“ a můžete ji změnit z „Zásobník“ na „Počítadlo“ nebo „Seznam“, abyste si přizpůsobili způsob zobrazování oznámení. Bez ohledu na to, které zobrazení si vyberete, můžete klepnout na oznámení na zamykací obrazovce a přepínat mezi rozvrženími v kontextu.
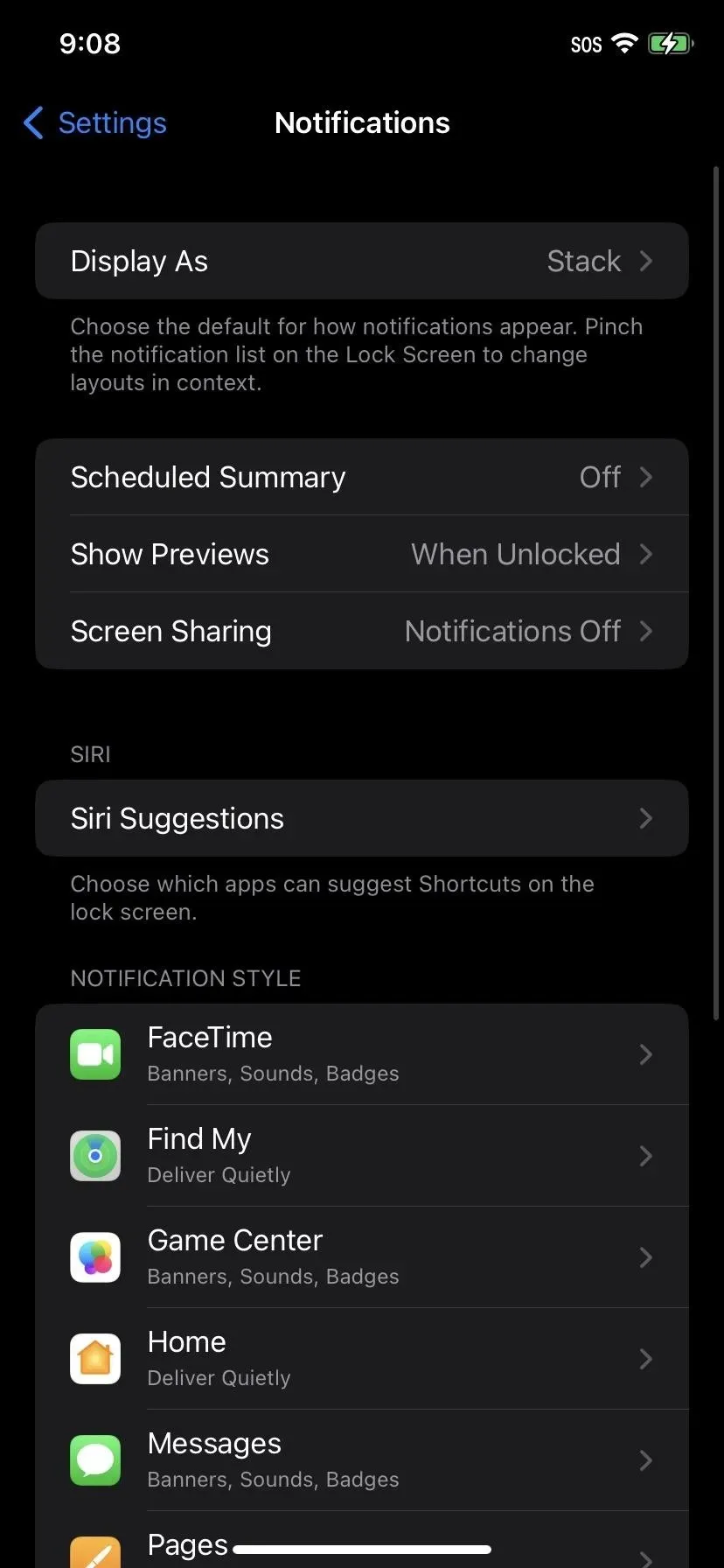
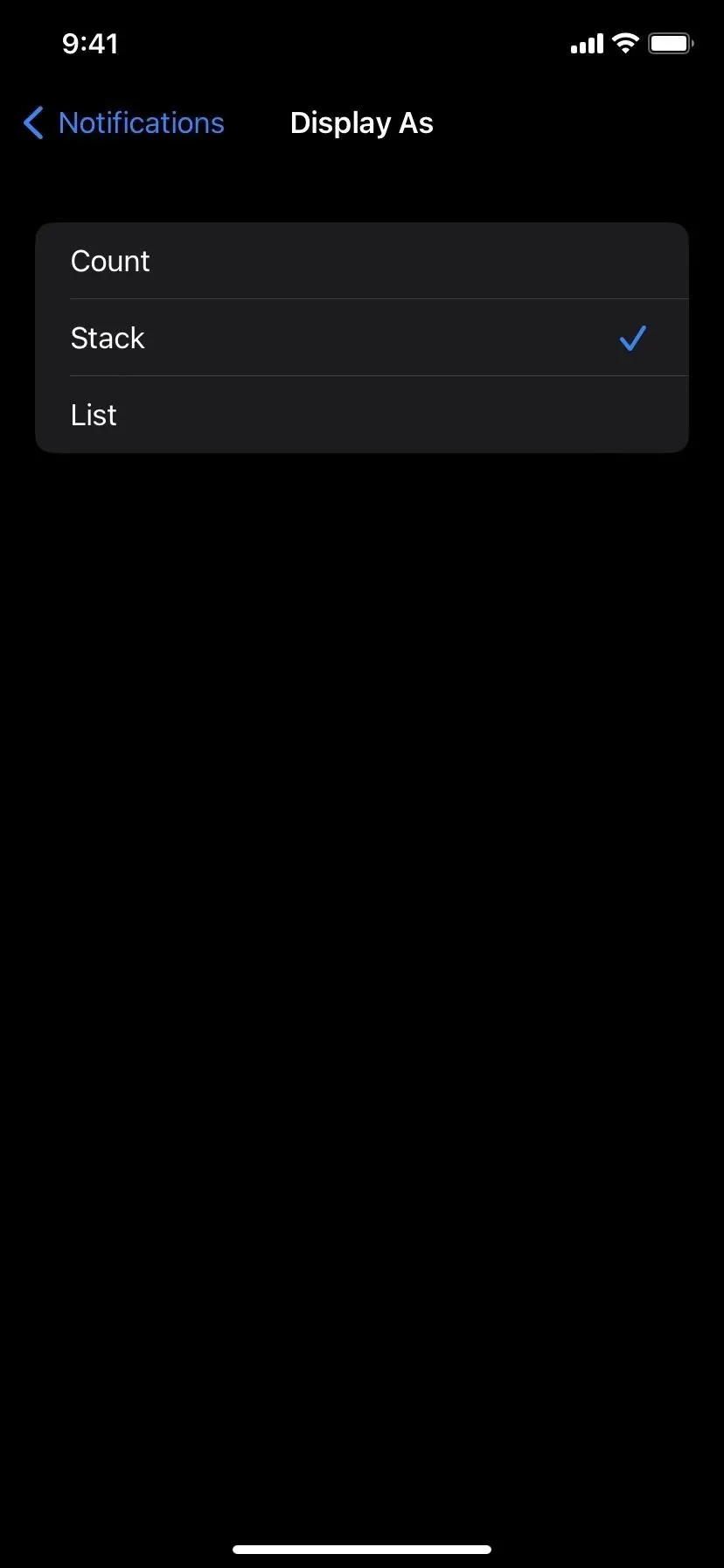
Uživatelské rozhraní časovače vypadá lépe
V iOS 16 Apple přidal nové uživatelské rozhraní časovače pro zamykací obrazovku, která je také ve spodní části obrazovky. Časovač můžete pozastavit a zastavit přímo z obrazovky uzamčení.
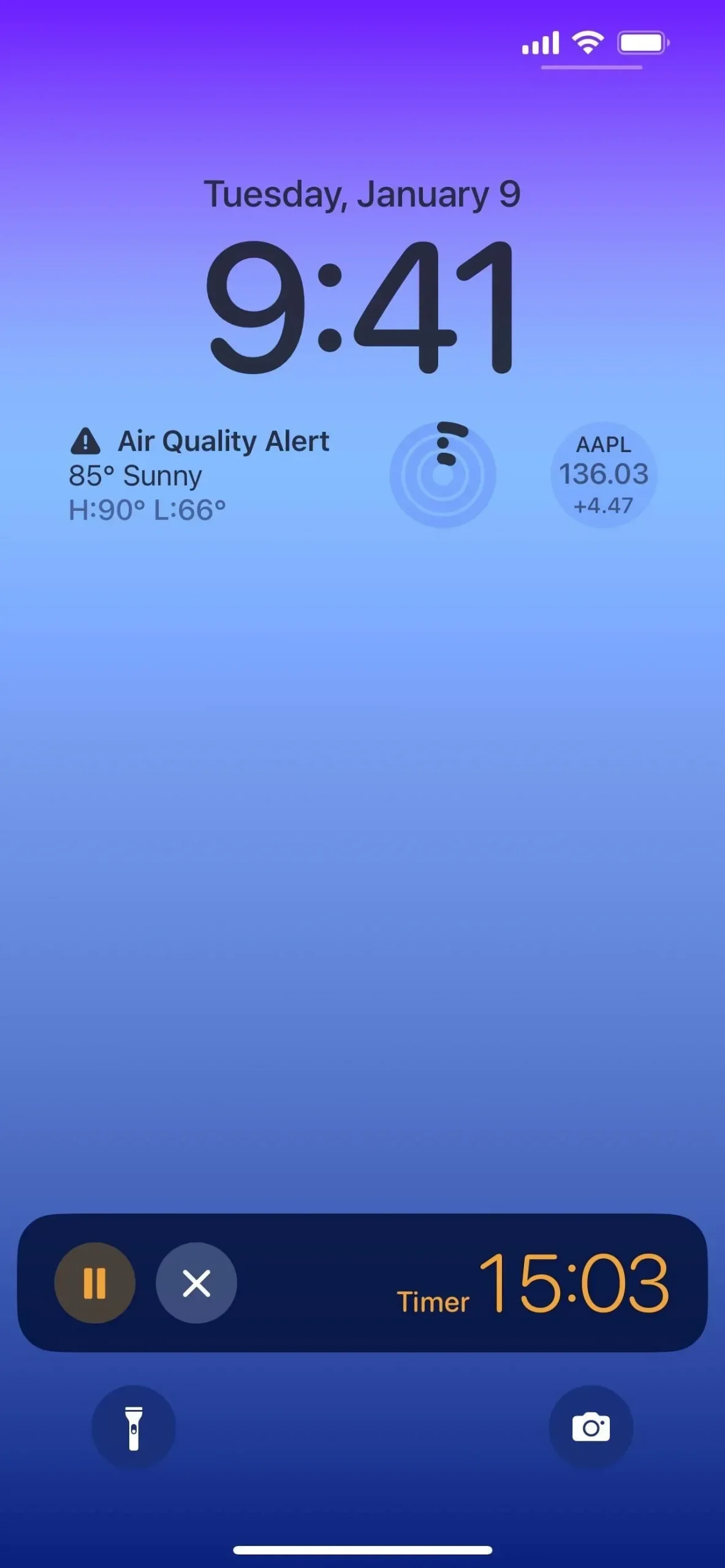
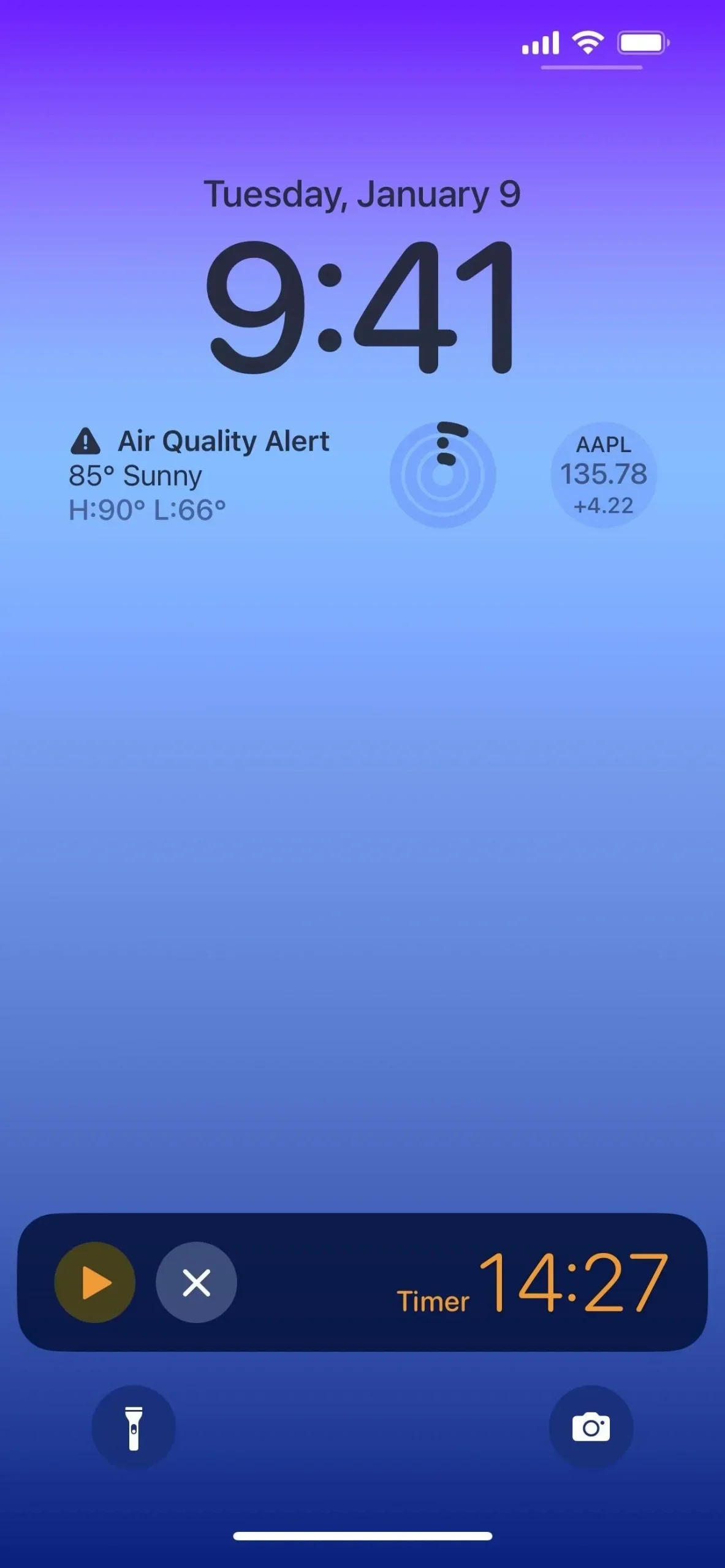



Napsat komentář