27 nezbytných funkcí v aplikaci Apple Shortcuts pro iOS 16 a iPadOS 16
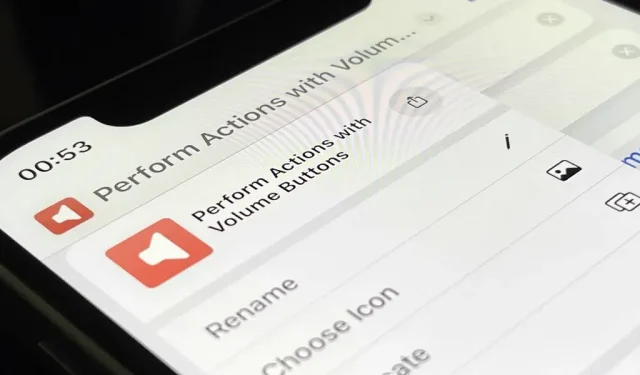
Apple výrazně vylepšil svou aplikaci Zkratky v iOS 16 a iPadOS 16, takže můžete udělat ještě více s přizpůsobitelnými zkratkami úkolů na vašem iPhonu nebo iPadu. Velkým příběhem jsou „Zkratky aplikací“, které se starají o veškerou práci s vytvářením zkratek a poskytují vám okamžitý přístup k hotovým zkratkám, které vývojáři zahrnují do svých aplikací. To ale rozhodně není vše, co nového najdete.
I když jsem doufal ve více spouštěčů automatizace a složitějších skriptovacích akcí, aktualizace zkratek v iOS 16 a iPadOS 16 jsou stále působivé. Existuje více akcí pro některé ze základních aplikací Apple, několik úprav designu a několik důležitých doplňků, které udržují pořádek.
Zatímco iOS 16 a iPadOS 16 jsou v beta verzi a stabilní veřejné vydání se neočekává dříve než na podzim, stále můžete vidět, co bude dál. Všechny nové funkce si můžete dokonce vyzkoušet instalací beta verze iOS 16 nebo iPadOS 16.
Spouštějte zkratky přes Siri bez jakékoli konfigurace
S novým rozhraním App Intents API pro iOS 16 a iPadOS 16 mohou vývojáři do svých aplikací vkládat akce zvané „Zkratky aplikací“, které můžete okamžitě začít používat se Siri, zkratkami a Spotlight.
Vývojáři mohli zahrnout záměry již dříve, ale abyste je mohli použít, museli byste si sami vytvořit zástupce. Také jste mohli použít zkratku přes Siri, Shortcuts a Spotlight pomocí konkrétního názvu, který jste jí dali.
Nyní můžete používat záměry aplikací pro vývojáře, aniž byste museli cokoliv konfigurovat, a jsou k dispozici, jakmile si aplikaci nainstalujete. App Intents API podporuje parametry a synonyma, takže možná ani nebudete muset použít konkrétní frázi k dokončení úkolu pomocí Siri nebo Spotlight, díky čemuž je proces přirozenější.
Pokud si například chcete znovu objednat oběd k vyzvednutí prostřednictvím konkrétní potravinářské aplikace, musíte Siri požádat o „Znovu objednat vyzvednutí v [název aplikace].“ Siri pak předloží shrnutí objednávky, aby získal vaše konečné schválení.
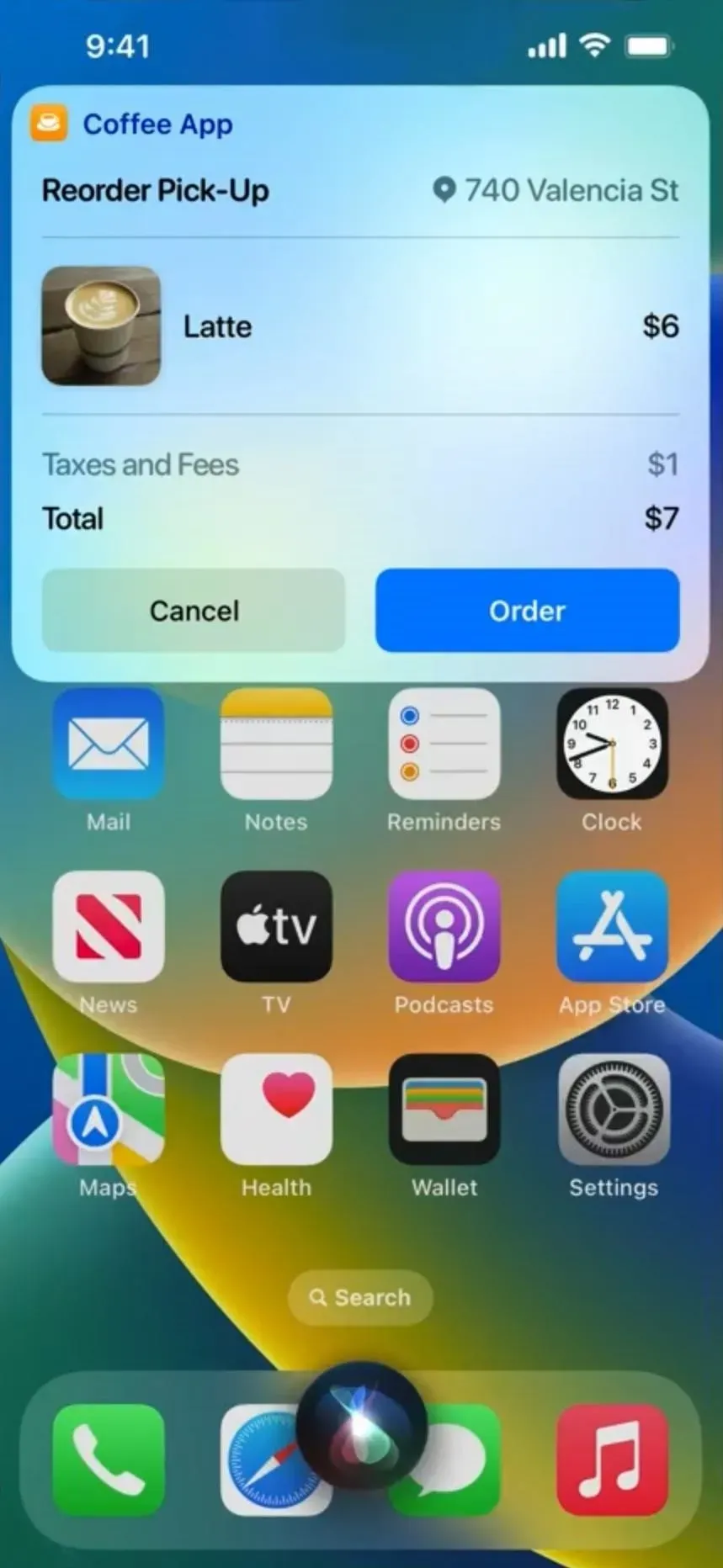
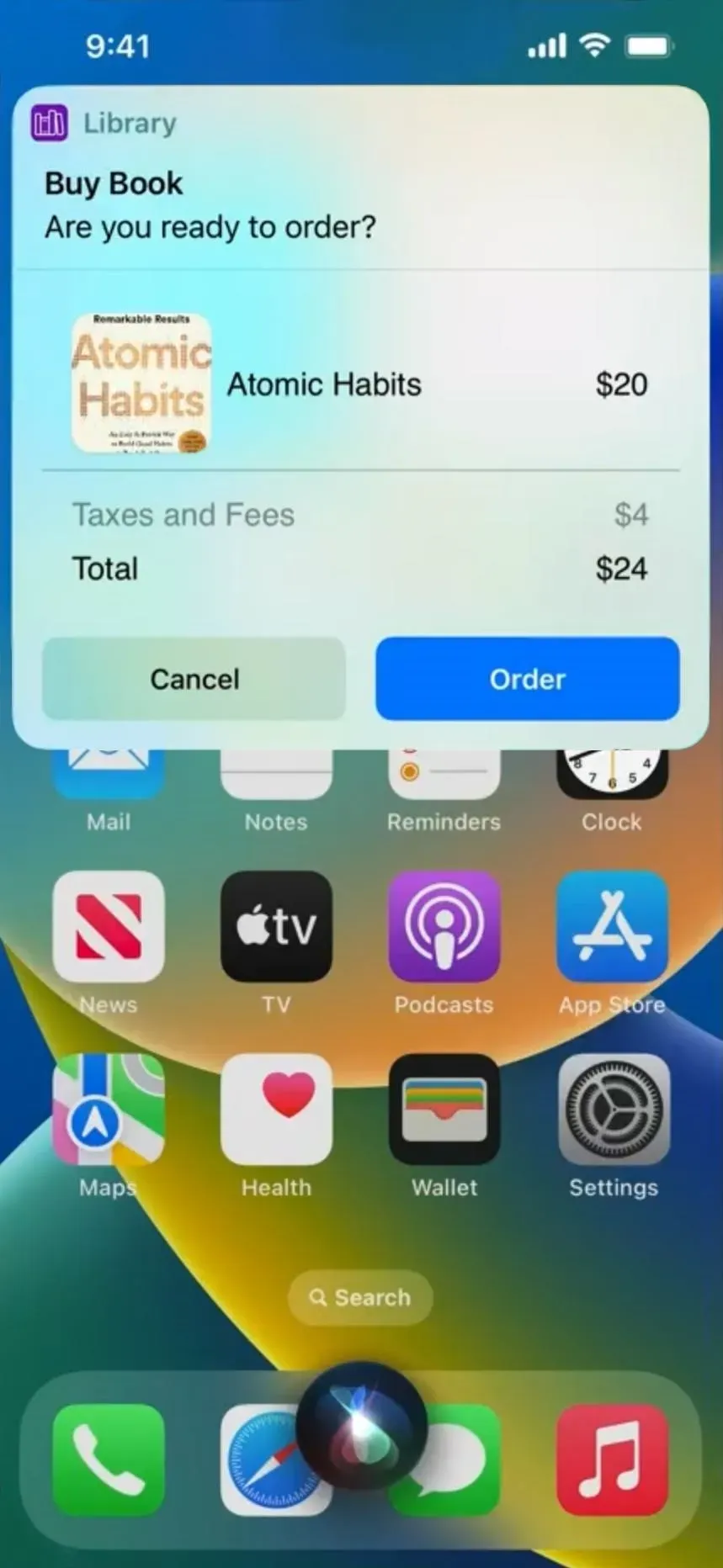
Pomocí Spotlight spusťte zástupce aplikací
Jak bylo uvedeno výše, můžete otevřít vyhledávání Spotlight a najít a spustit jakoukoli zkratku, kterou jste vytvořili na svém iPhonu nebo iPadu podle názvu, ale nyní je to ještě jednodušší. Automaticky dostupný zástupce aplikace se může zobrazit, když hledáte aplikaci ve Spotlight nebo když aplikaci navrhnete. Můžete například spustit časovač, aniž byste museli otevřít aplikaci časovače nebo přidat událost v kalendáři.
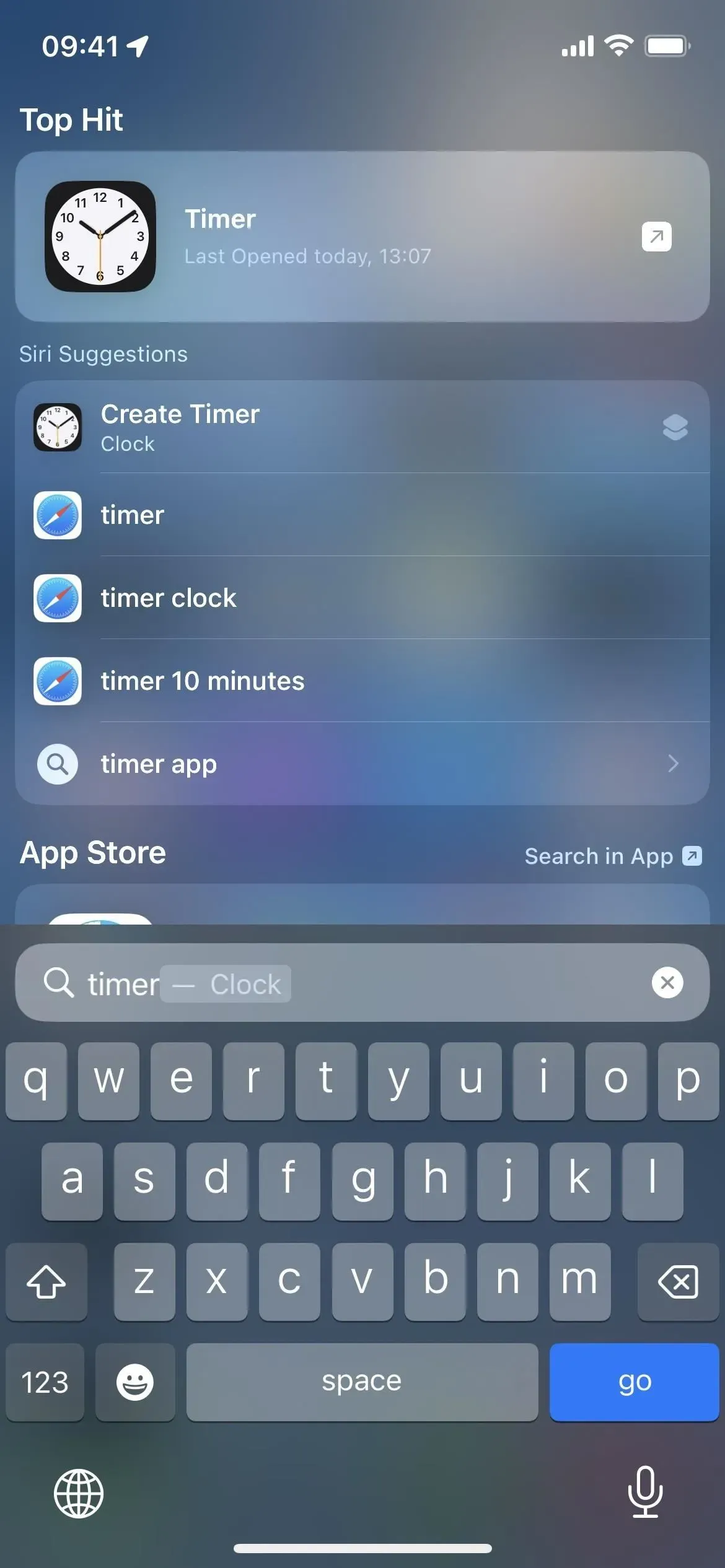
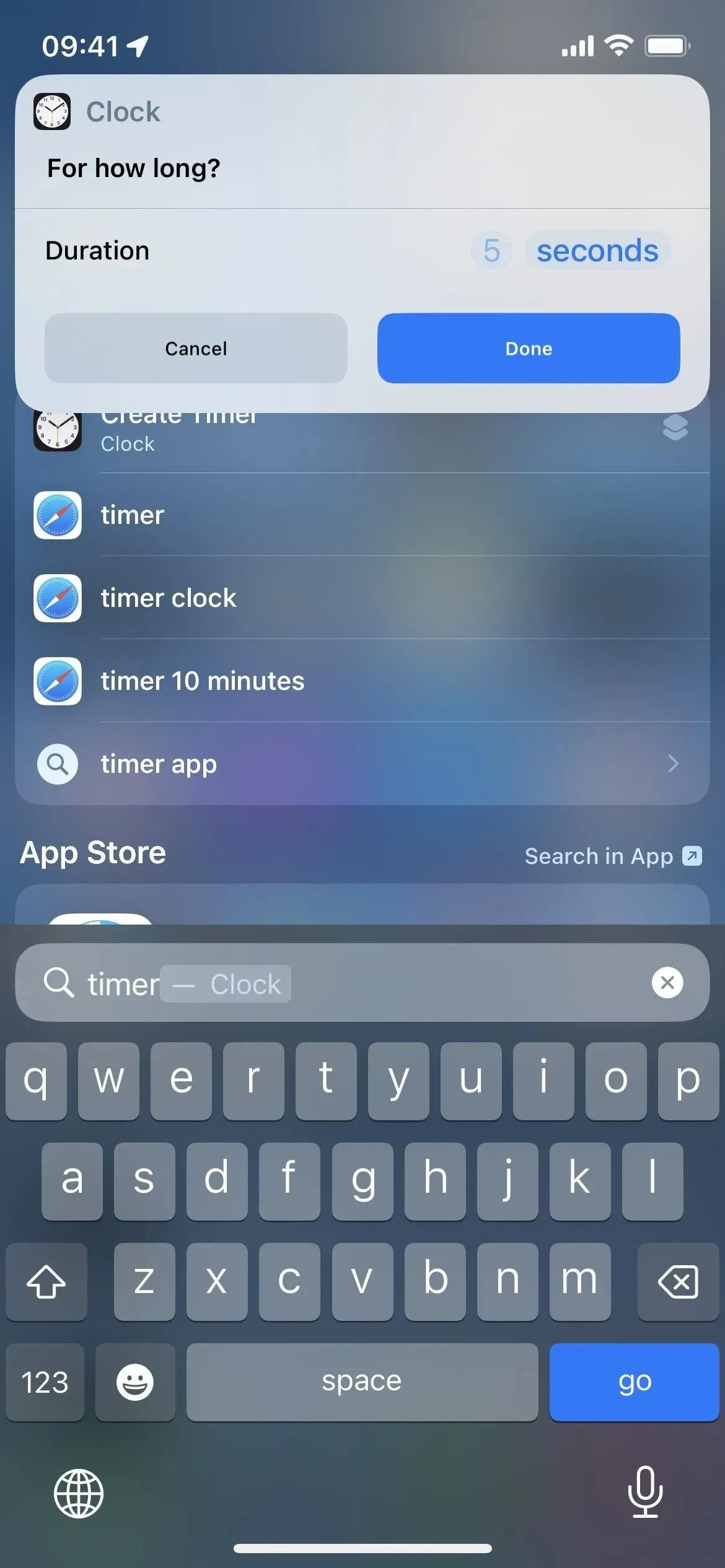
„Moje štítky“ jsou nyní pouze „štítky“
Malá změna: Aplikace Zkratky v iOS 16 změní název karty Moje zkratky ve spodním navigačním panelu na Zkratky a glyf je stejný obrázek na ikoně aplikace Zkratky, který býval glyfem karty Galerie. Změna názvu se týká i iPadOS 16 v postranním panelu.
Společnost Apple provedla náhradu, protože automaticky přidává nové zástupce aplikací do aplikace Zástupci. Nevytváříte je, takže je nelze technicky nazývat vašimi zástupci, ale v zobrazení Zástupci je nová složka My Shortcuts.
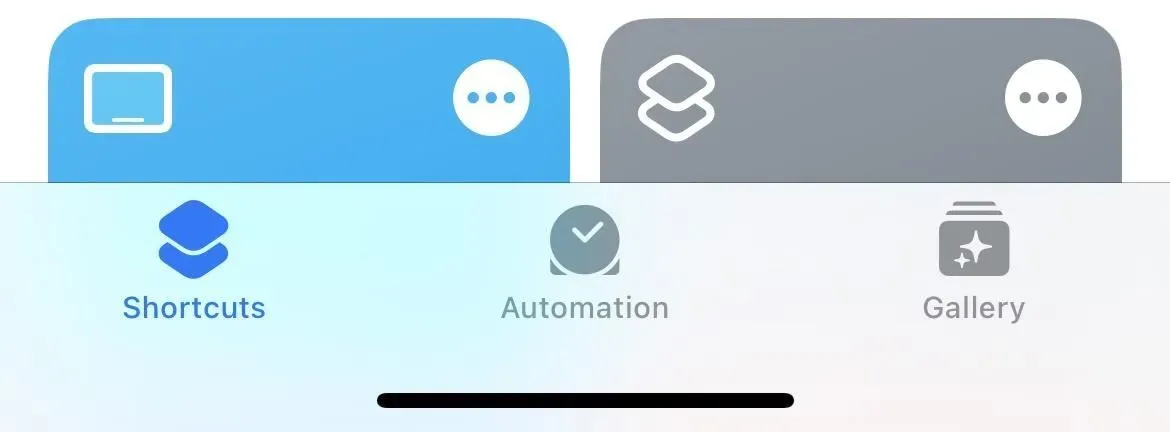
Snadno zobrazte všechny dostupné zkratky aplikací
Pokud vás někdy zajímalo, jaké zkratky aplikací jsou k dispozici na vašem iPhonu nebo iPadu, otevřete nové zobrazení Zástupci a zobrazte novou sekci Zástupci aplikací. Klepnutím na název aplikace v seznamu zobrazíte všechny její rychlé akce a klepnutím na akci spustíte zástupce.

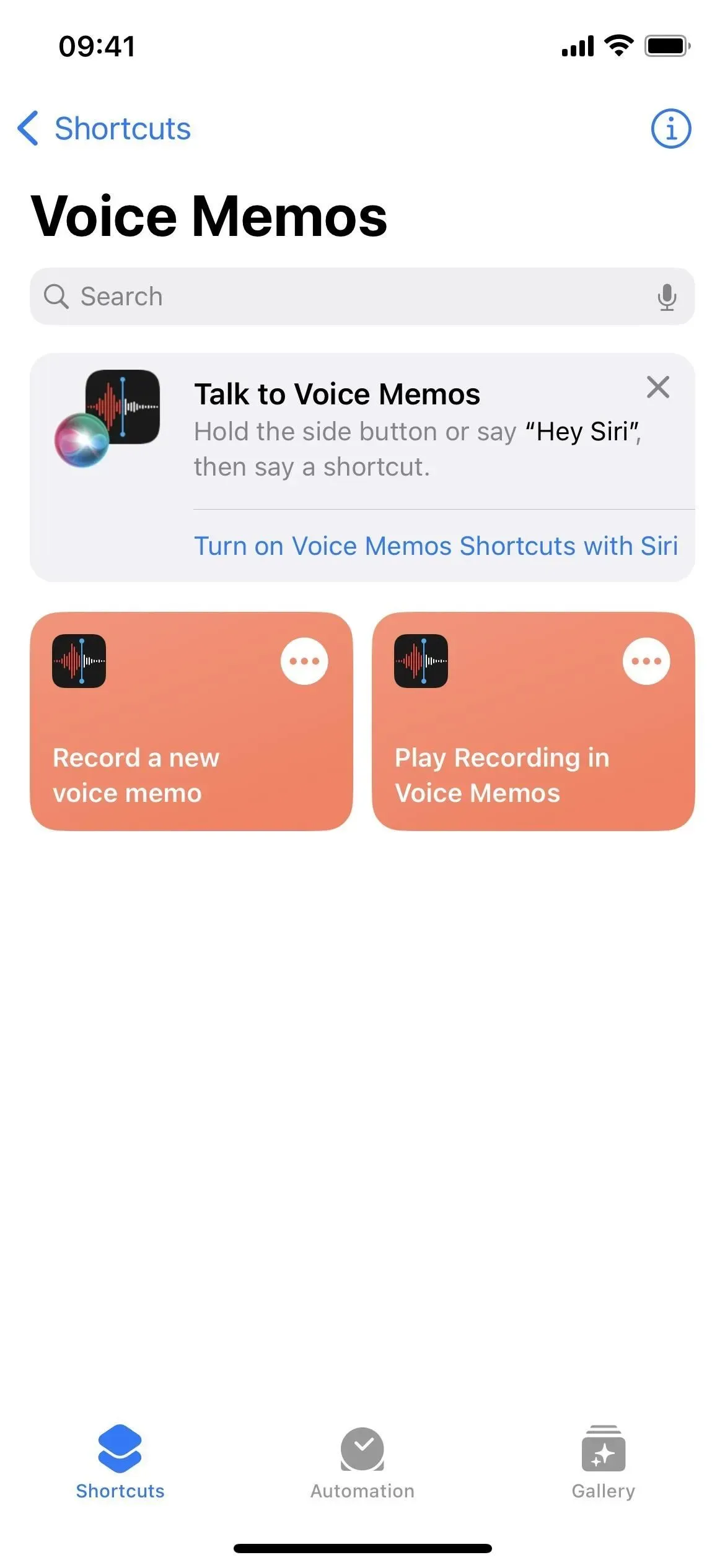
Zastavte zobrazování zástupců aplikací ve Spotlight
V části Zástupci aplikací v části Zástupci můžete místo spuštění akce kliknout na její elipsu (•••) a přidat ji k nové zkratce nebo zabránit jejímu zobrazení ve Spotlightu. Když také stisknete tlačítko (i) na stránce zástupců aplikací, zobrazí se přepínače pro zapnutí nebo vypnutí „Spotlight“ a „Siri“ pro všechny zástupce aplikací.
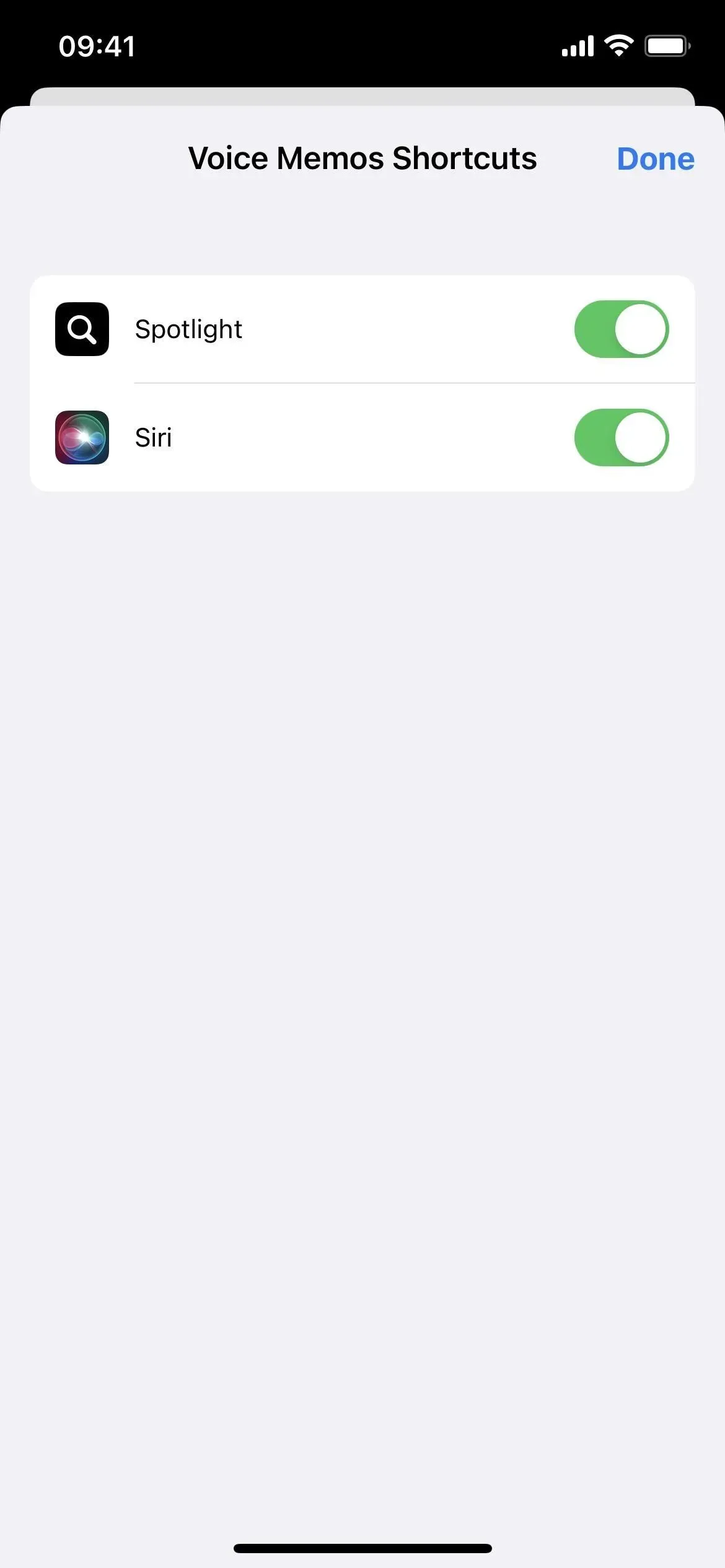
Přepnout z mřížky na seznam
Nikdy se mi nelíbilo zobrazení mřížky v popiscích, protože nebylo možné nic najít. Vyhledávací panel rozhodně pomáhá, ale nyní je tu další možnost: zobrazení seznamu. Klepněte na ikonu nové mřížky a otevřete ji výběrem možnosti Seznam.
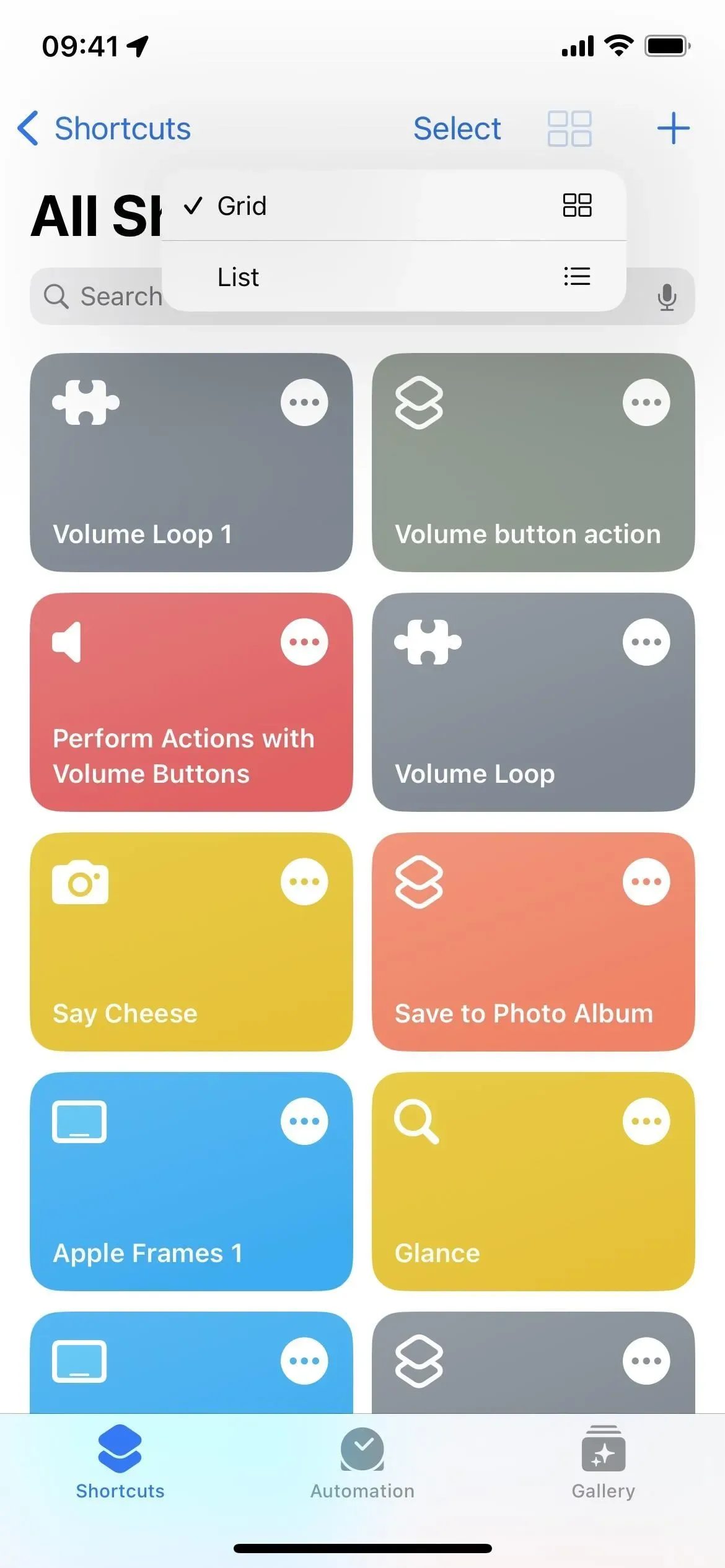
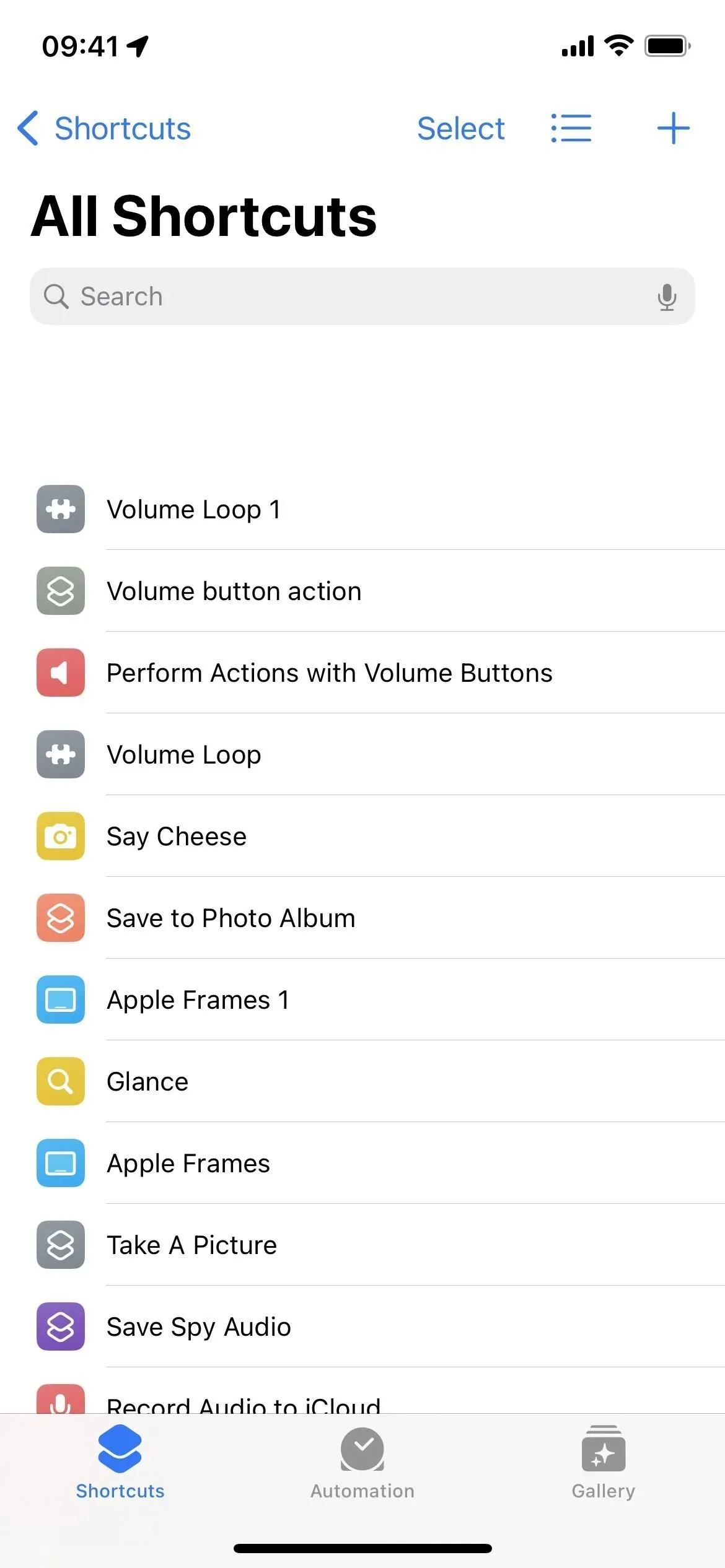
Změnit pořadí seznamů podle názvu, počtu akcí nebo poslední úpravy
Zobrazení seznamu je dobrý začátek, ale jde ještě hlouběji. Klepněte na ikonu seznamu a místo pouhého návratu do mřížky můžete seznam seřadit podle názvu, počtu aktivit nebo poslední úpravy.
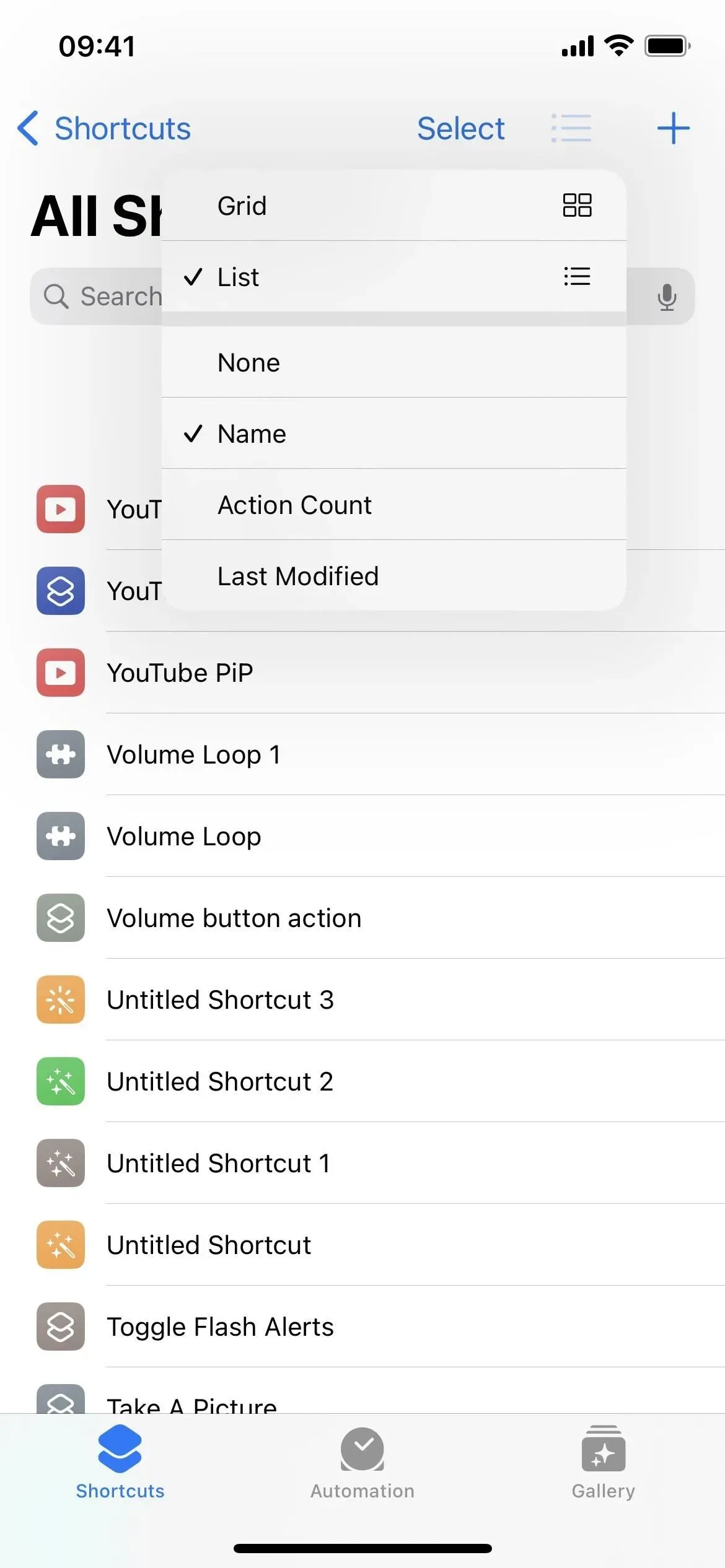
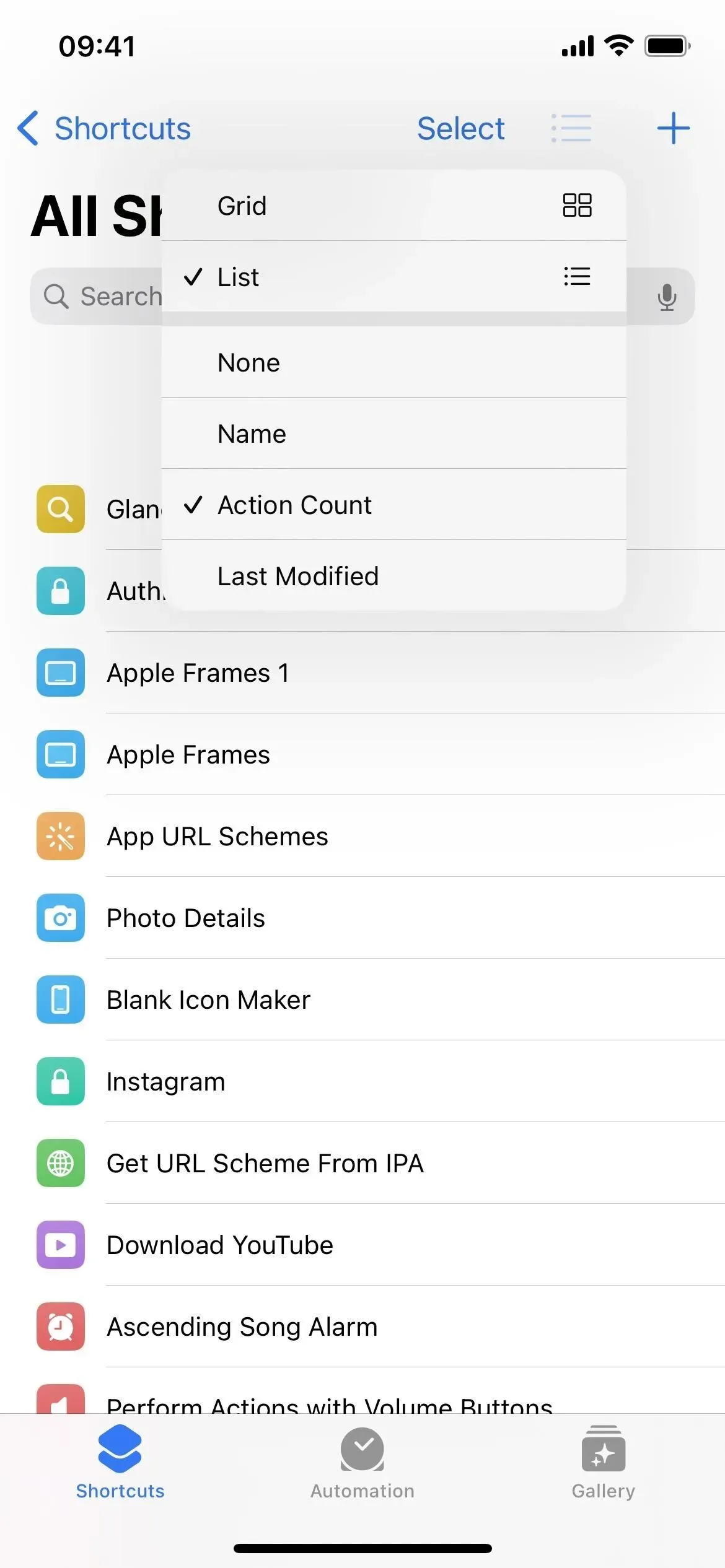

Akce pro aplikace seskupené podle kategorie Nyní
Stejně jako sekce Skripty má většina ostatních aplikací kategorie, které pomáhají organizovat věci. Například kalkulačka rozděluje své operace na matematiku a čísla. Kontakty používají Kontakty a Telefon. Kalendář používá členy kalendáře a události. A Hudba používá hudbu a seznamy skladeb. A to je jen několik, které nyní mají kategorie.
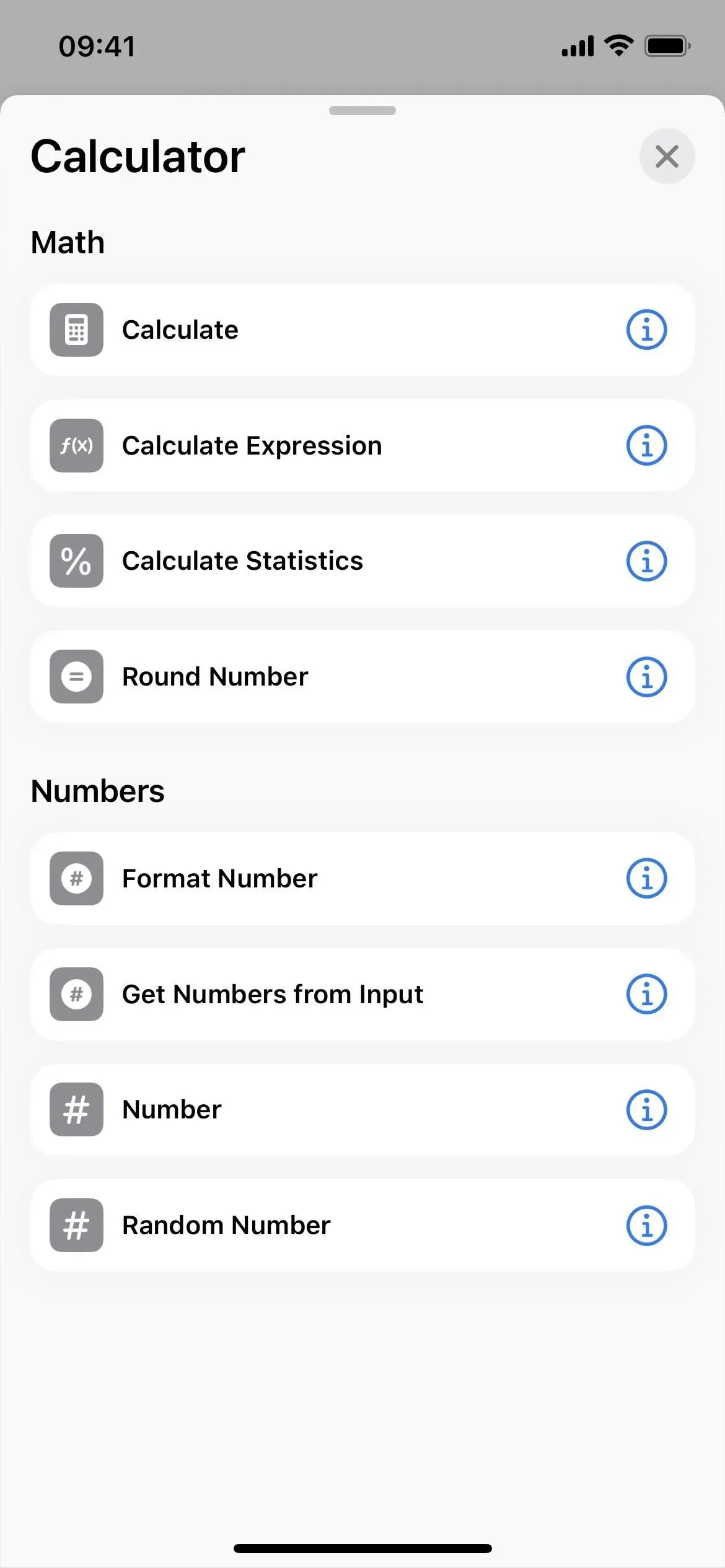
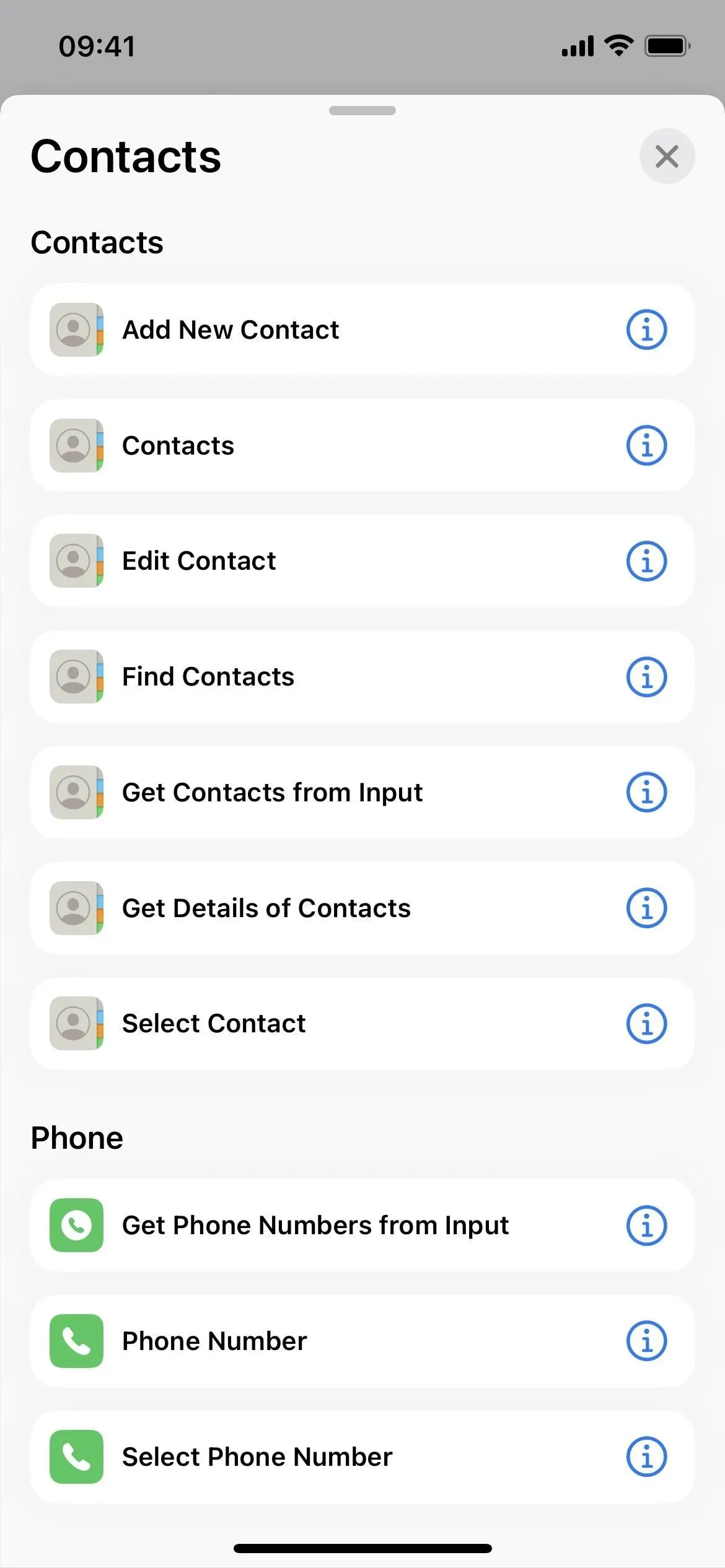

Titulní pruh každého štítku je v editoru menší
Titulní pruh v každém editoru štítků je nyní mnohem menší a je vycentrován nahoře. Stále můžete kliknout na ikonu a změnit ji, ale nemůžete kliknout na název, abyste jej změnili hned. Místo toho klikněte na šipku rozevíracího seznamu a vyberte Přejmenovat. Je to další tlak na to, co musíte udělat, takže je to průšvih.
Ale rozbalovací nabídka má také další možnosti, jako je „Vybrat ikonu“, pokud nechcete stisknout samotnou ikonu, „Sdílet“, „Duplikovat“ a „Přesunout“, což jsou rychlé akce při dlouhém stisknutí zástupce pro zobrazení mřížky nebo seznamu a Export Soubor. Ten umožňuje exportovat zástupce jako soubor, který může používat kdokoli nebo jen lidé, kteří vás znají. Dříve jste to mohli udělat pouze tak, že v rychlých akcích zástupce vyberete „Sdílet“, kliknete na „Možnosti“ a použijete „Soubor“.
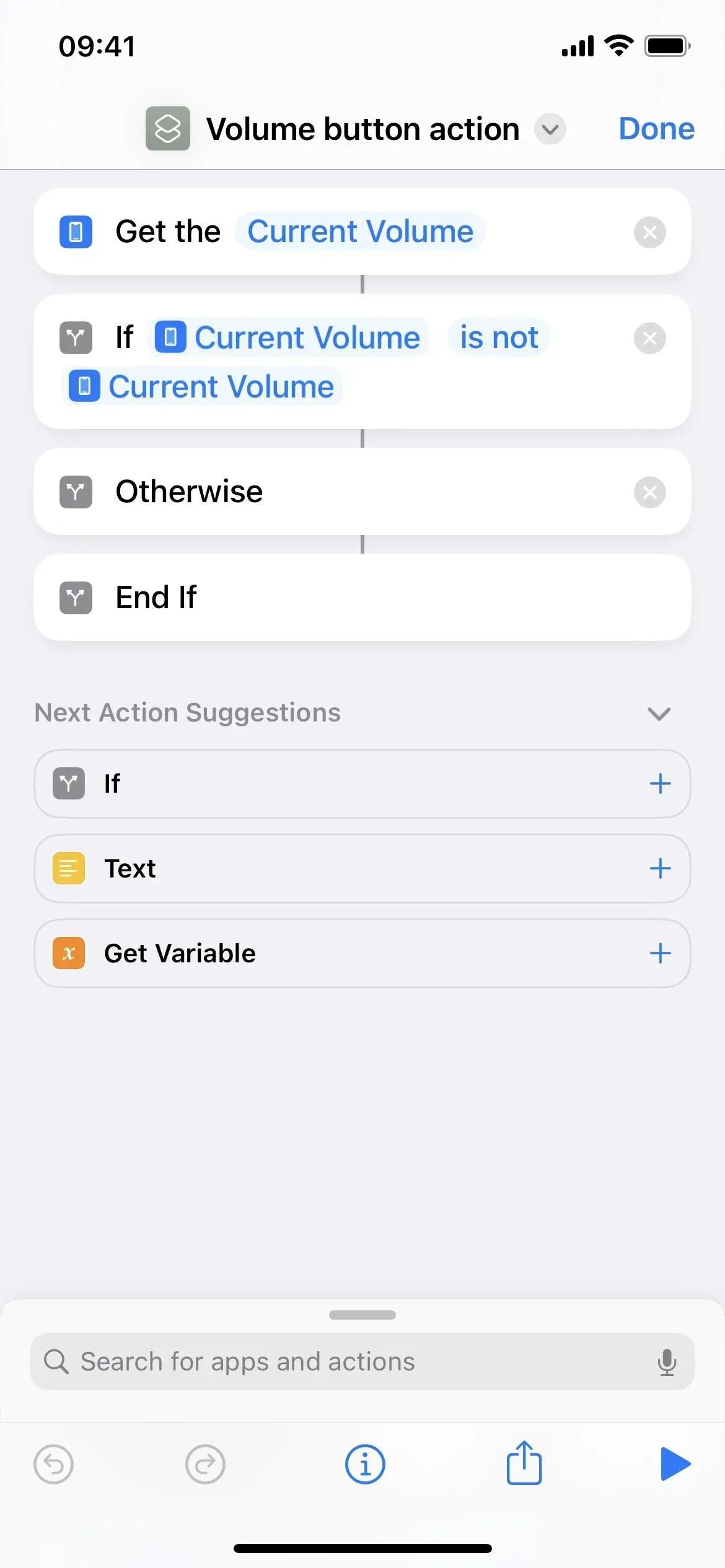
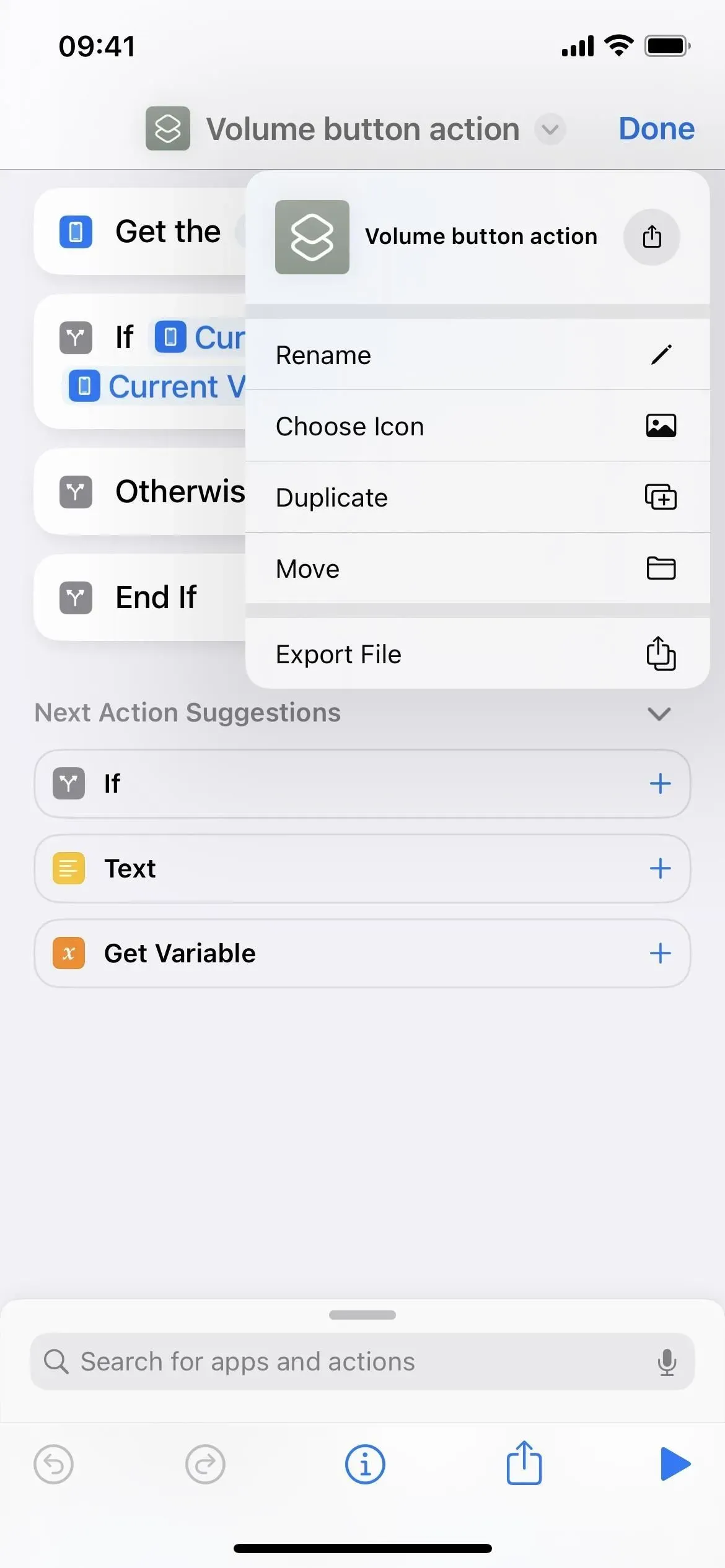
Informace o zkratkách jsou dostupné pouze z rychlých akcí
Dříve jste při úpravě zástupce mohli klepnutím na ikonu nastavení otevřít možnosti Podrobnosti, Ochrana osobních údajů a Nastavení. S novým řádkem záhlaví toto již neexistuje. Chcete-li se k těmto možnostem dostat nyní, musíte stisknout a podržet zástupce v zobrazení mřížky nebo seznamu a vybrat Podrobnosti v rychlých akcích. Dříve to bylo v rychlých akcích, takže Apple prostě odstranil jiný způsob přístupu k nim.
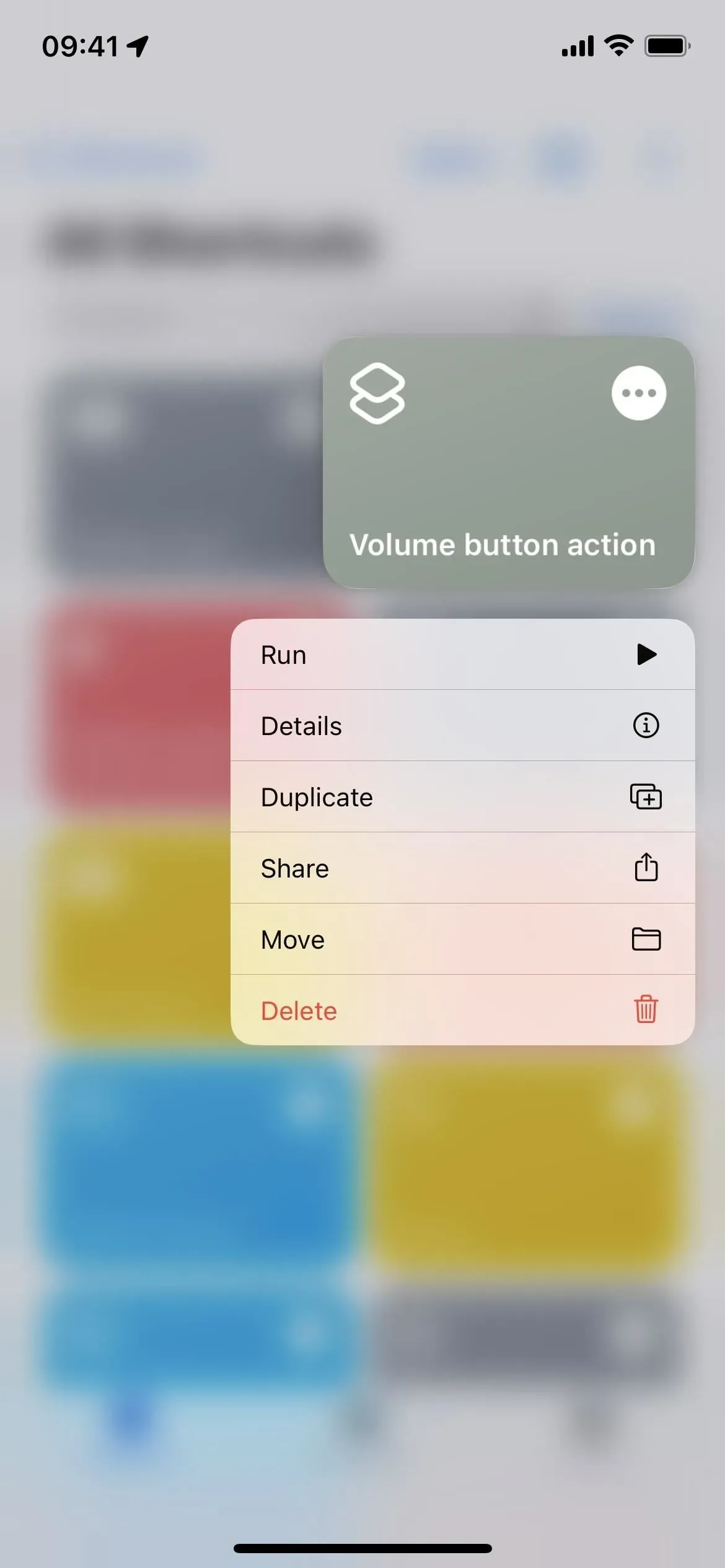
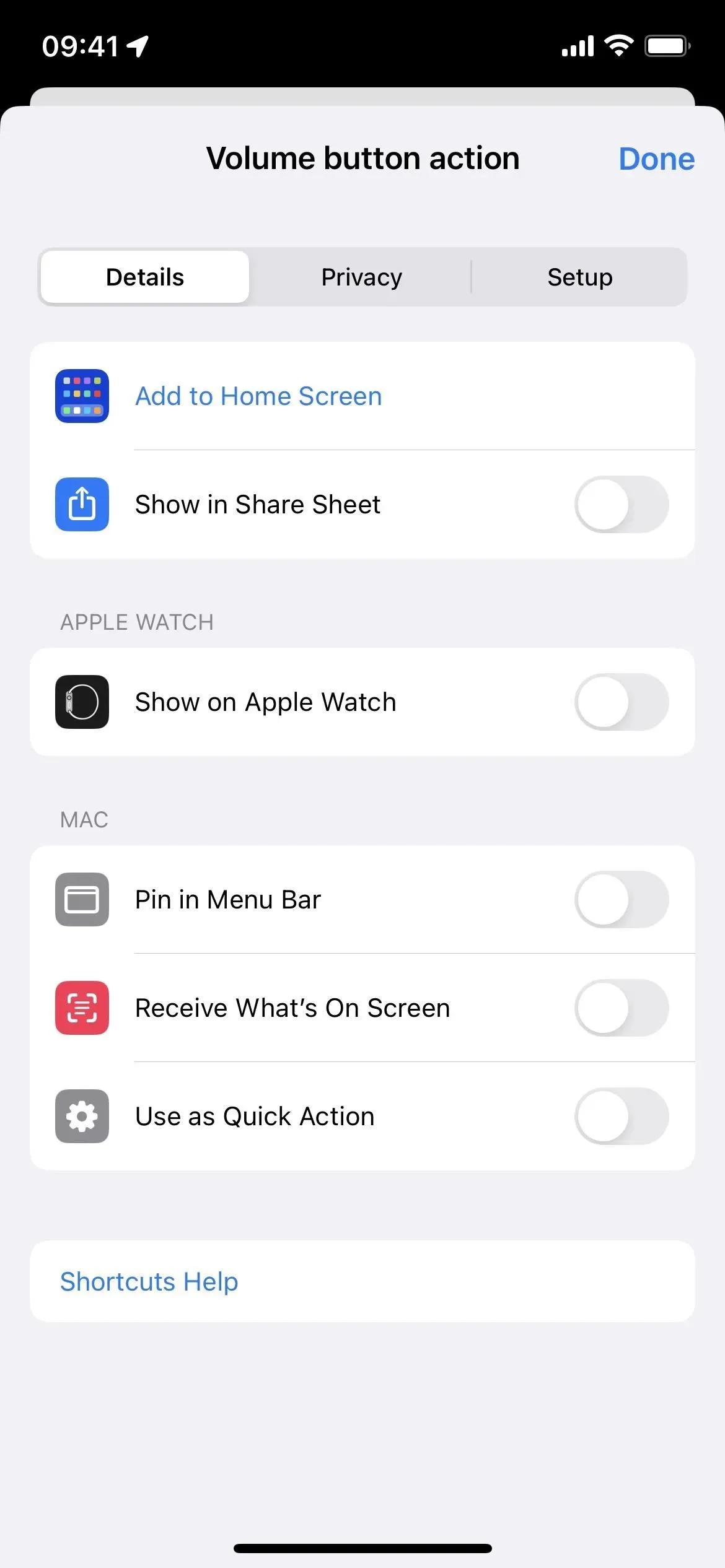
Spouštět zkratky z rychlých akcí
Kupodivu je nyní pro každou zkratku nová rychlá akce „Spustit“. Můžeme jen spekulovat, proč to používáte, spíše než jen klikat na mapu nebo odkaz v zobrazení mřížky nebo seznamu, ale pravděpodobně to má dobrý důvod. Jen ještě nevím, co to je.

Můžete skrýt návrhy pro následující akce
V editoru je nyní vedle „Návrhy pro další kroky“ ikona šipky, takže je můžete skrýt, pokud je nikdy nepoužijete. Zdá se, že si nepamatuje vaše preference, protože se znovu objeví při každém otevření editoru.

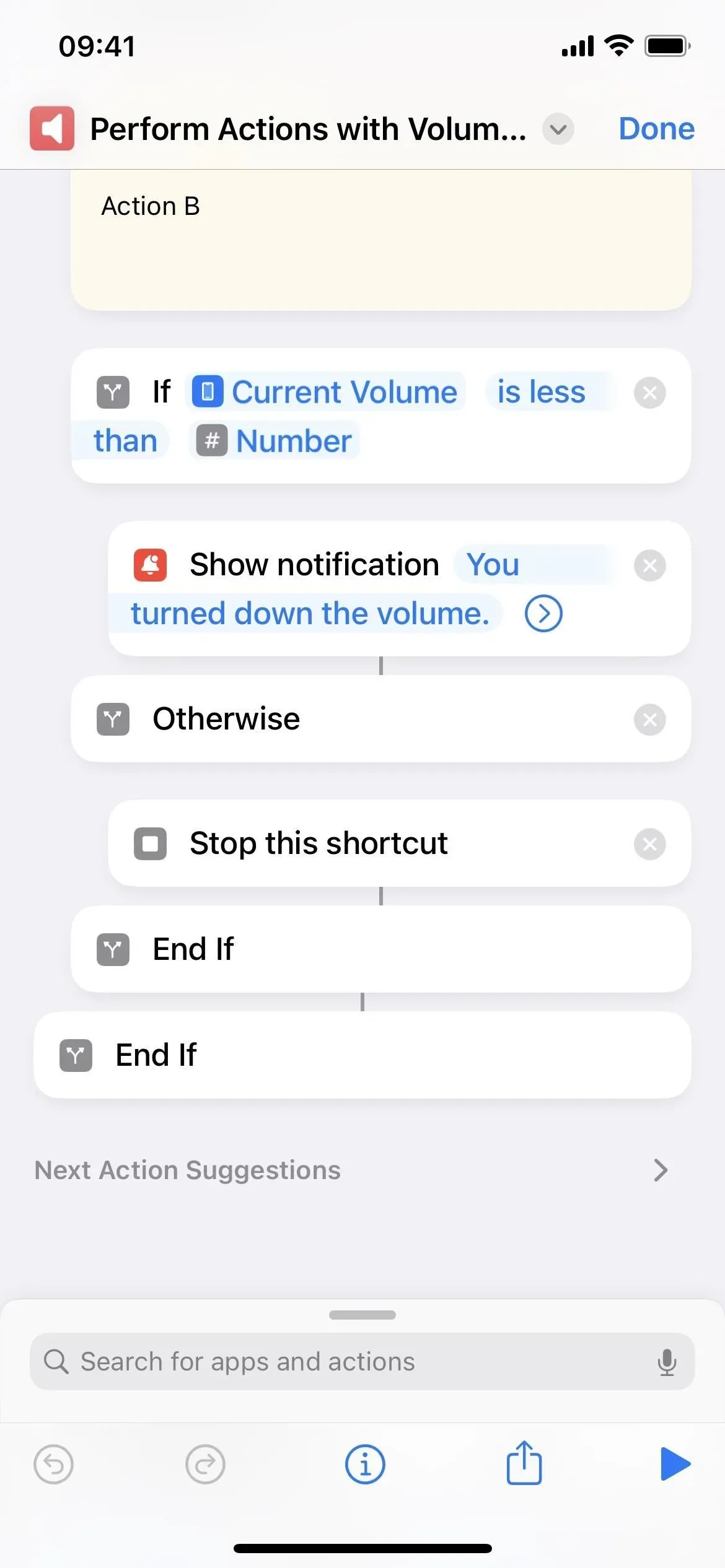
Výběr ikon ztratí design karty
Při výběru ikony pro zástupce ve starších verzích bude mít výběr ikony karty Barva a Glyf. Štítky nyní opustily karty pro zobrazení posouvání, kde jsou barvy nahoře a glyfy pod nimi.
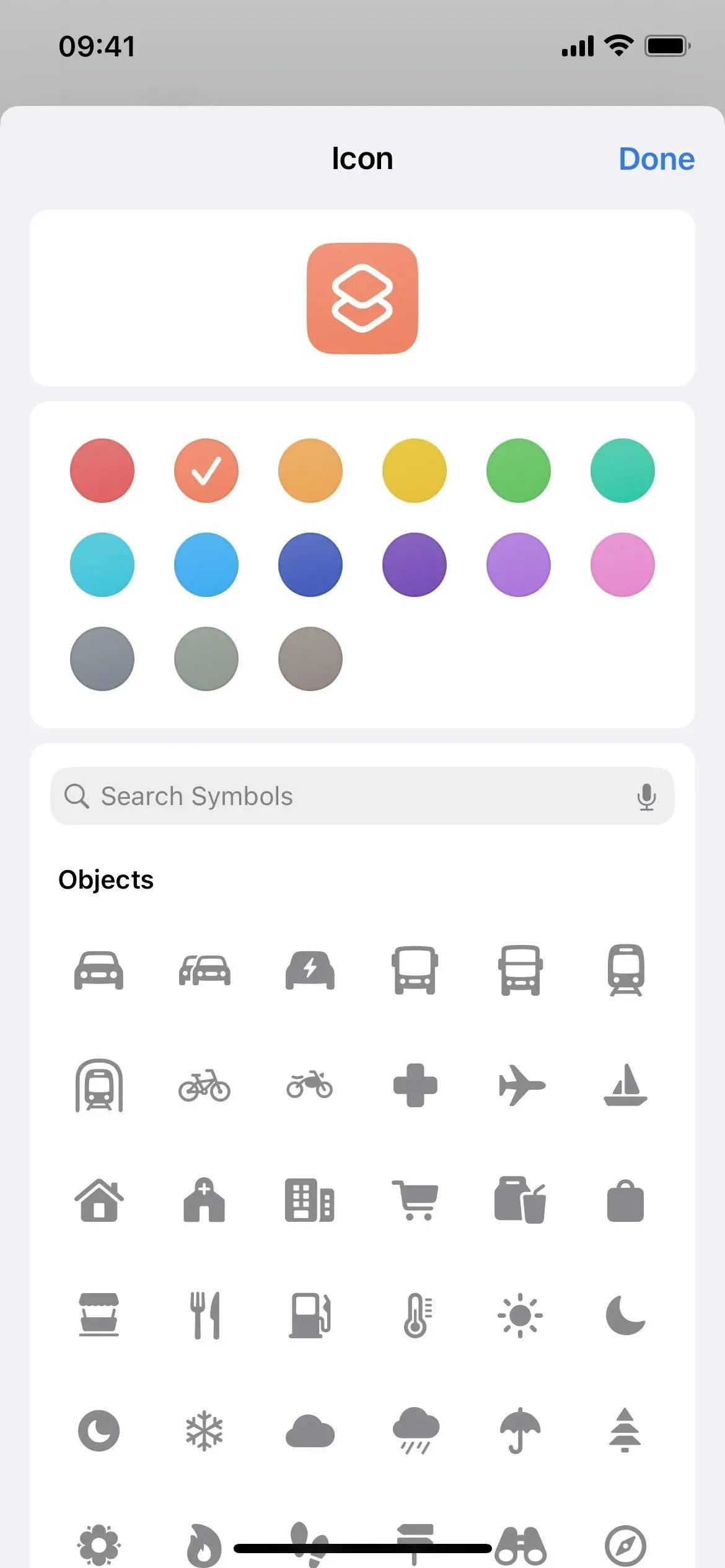

Můžete vyhledávat glyfy podle názvu
V nástroji pro výběr ikon je užitečnějším doplňkem vyhledávací lišta pro glyfy, nyní nazývané symboly. Namísto procházení ikon pokaždé, když hledáte něco, o čem si nejste jisti, můžete zkusit vyhledat několik klíčových slov.
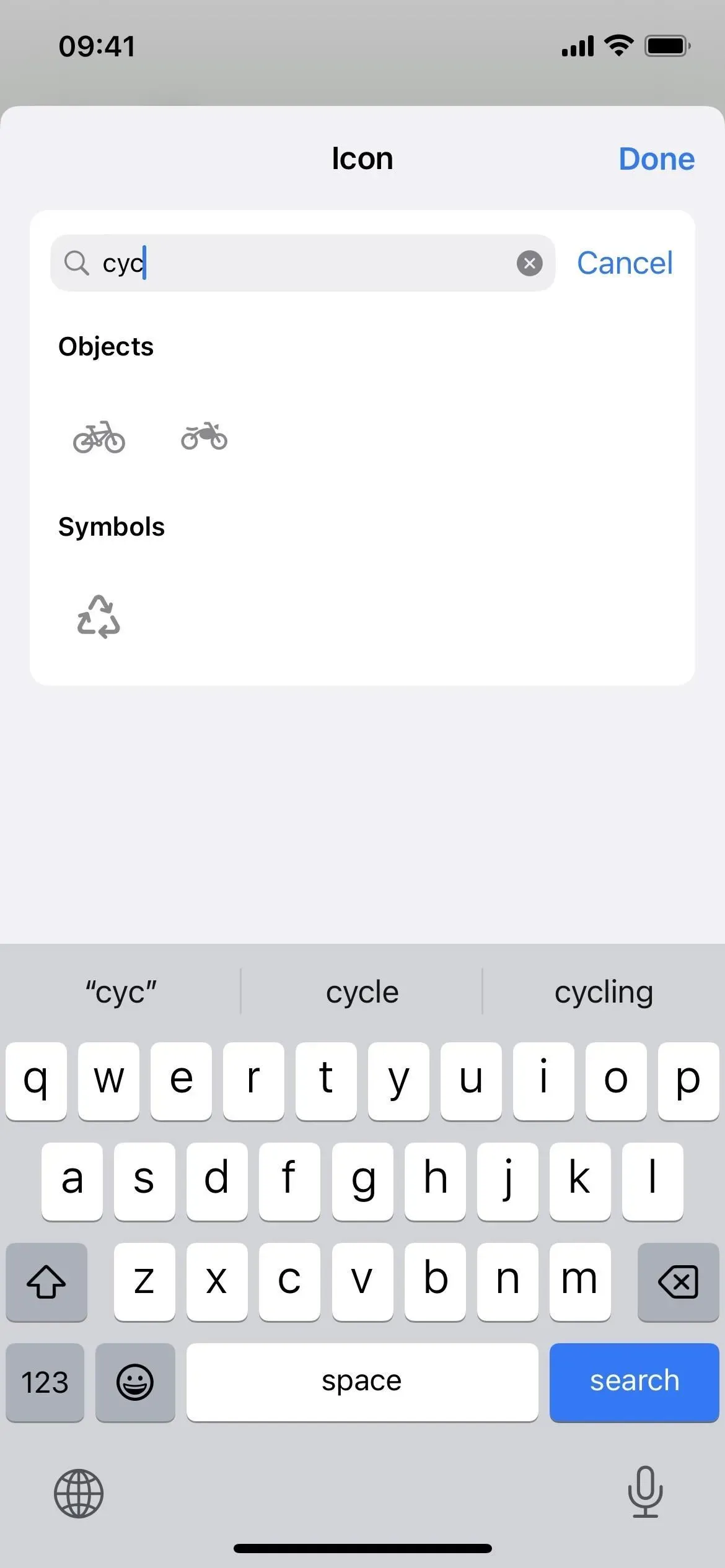
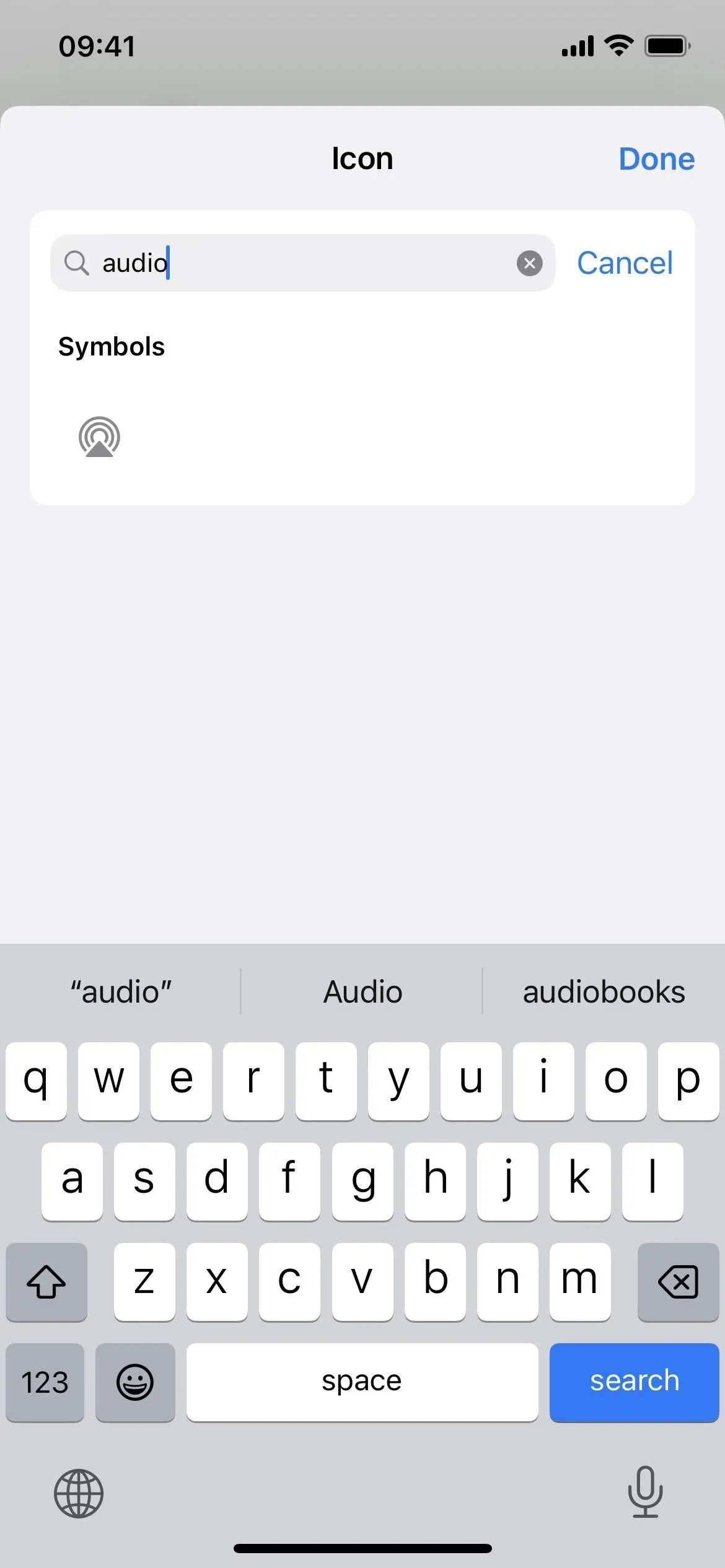
Drobné změny designu glyfů
Ve výběru ikon je několik menších změn postav. Například obrazovky iPhonu a iPadu už nejsou průhledné, ale šedé a ženy v šatech nikde.
Kliknutím na „Hotovo“ místo „X“ ukončíte editor.
Po úpravě zástupce nyní klepnete na „Hotovo“ namísto symbolu (X), čímž se sjednotí s většinou ostatních aplikací Apple.
V knihách je dalších 7 akcí
Dříve byla jedinou akcí Apple Books „Přidat PDF do knih“, ale v iOS 16 a iPadOS 16 bylo přidáno dalších sedm akcí, včetně:
- Změnit téma
- Otevřená kniha
- otevřená kolekce
- Otevřít kartu
- Změnit velikost textu
- Vyhledávání knih
- Přepnout stránku
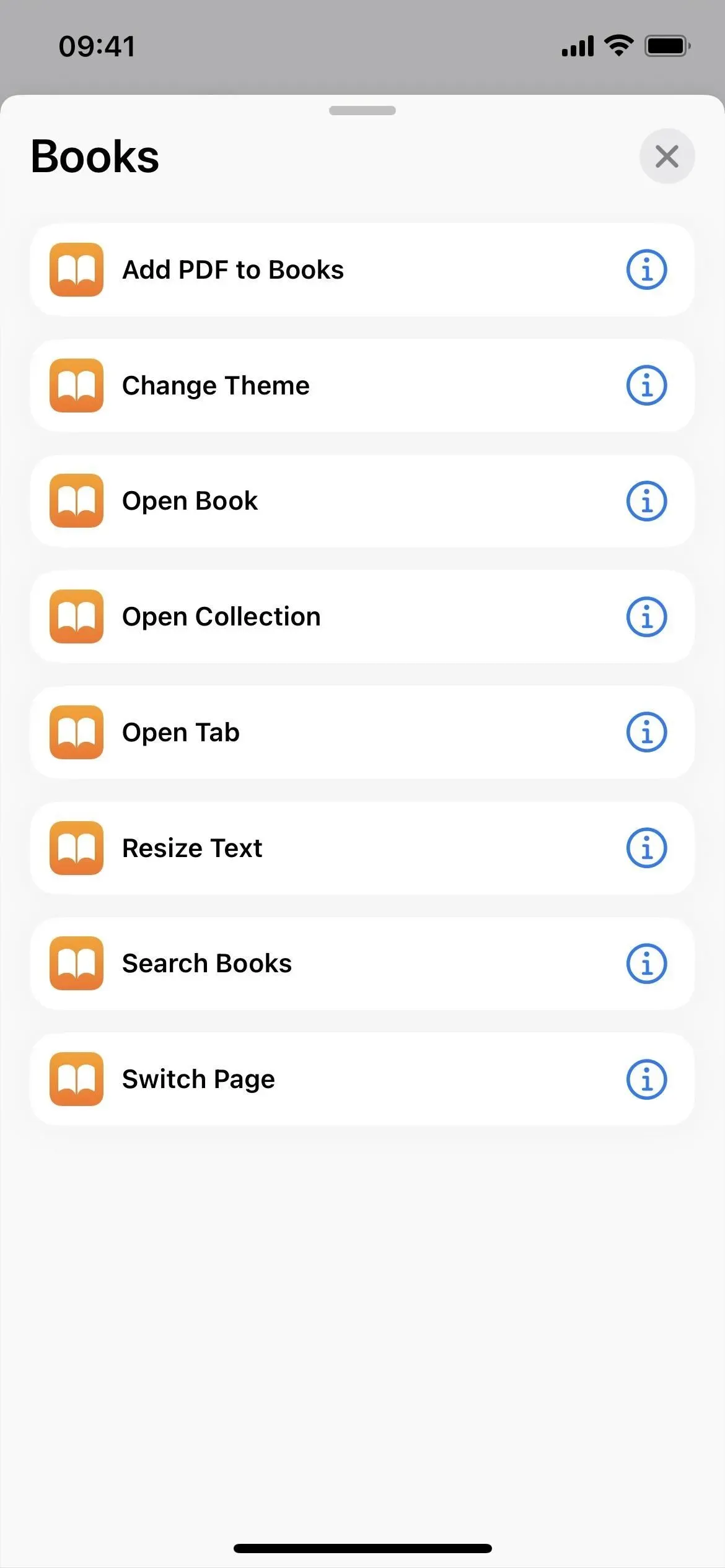
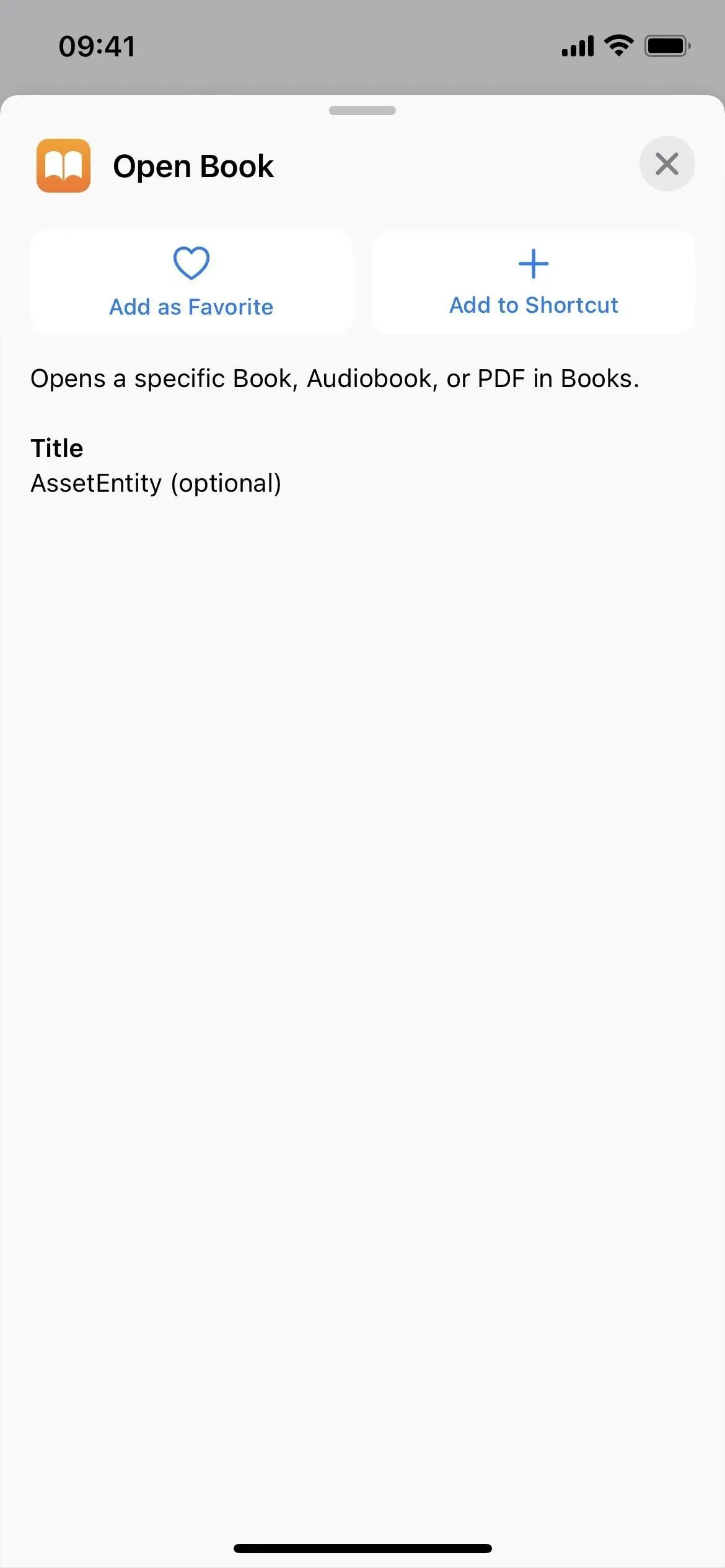
Mail má 3 další akce
I když ne tolik jako v knihách, v aplikaci Mail jsou další tři nové akce:
- Otevřete poštovní schránku
- Hledejte poštou
- Nastavte filtr zaměření pošty
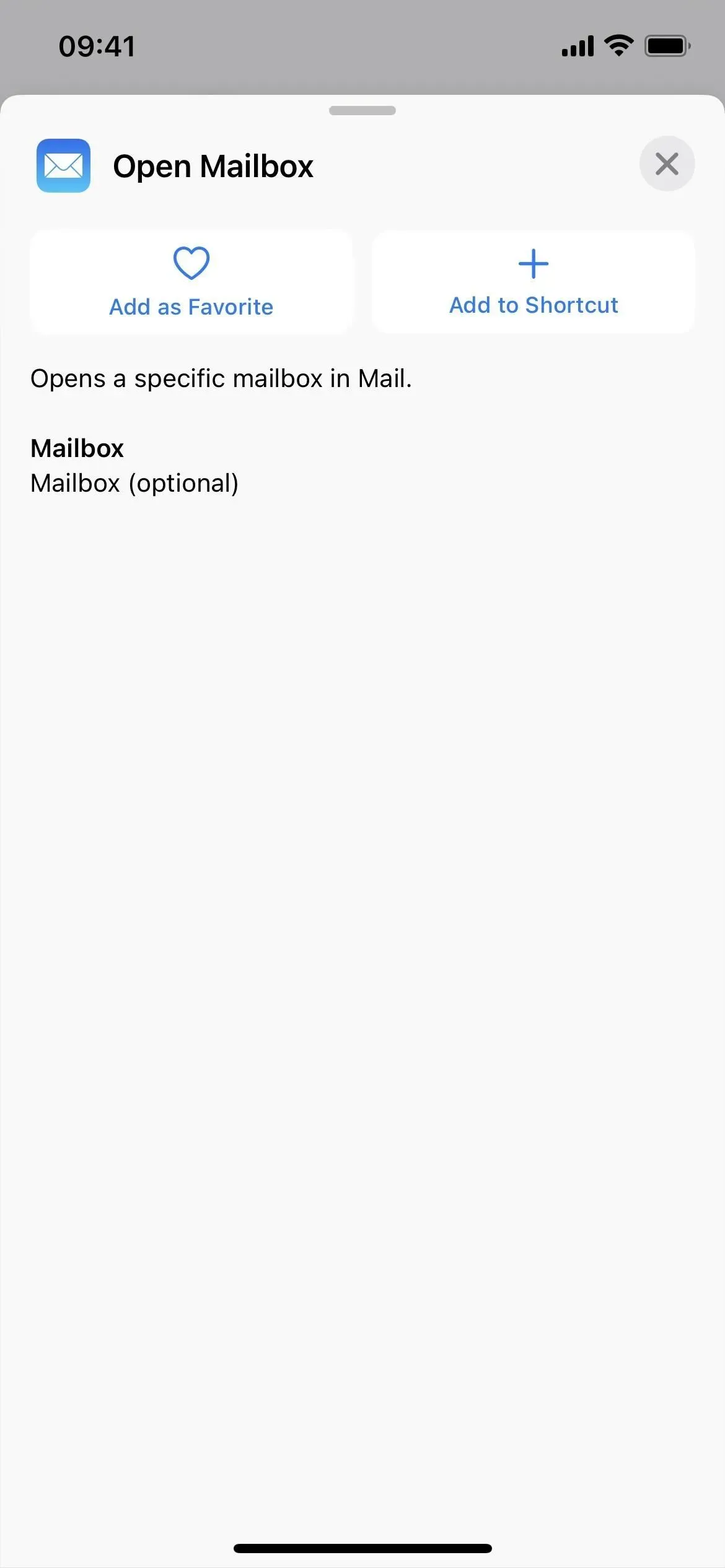
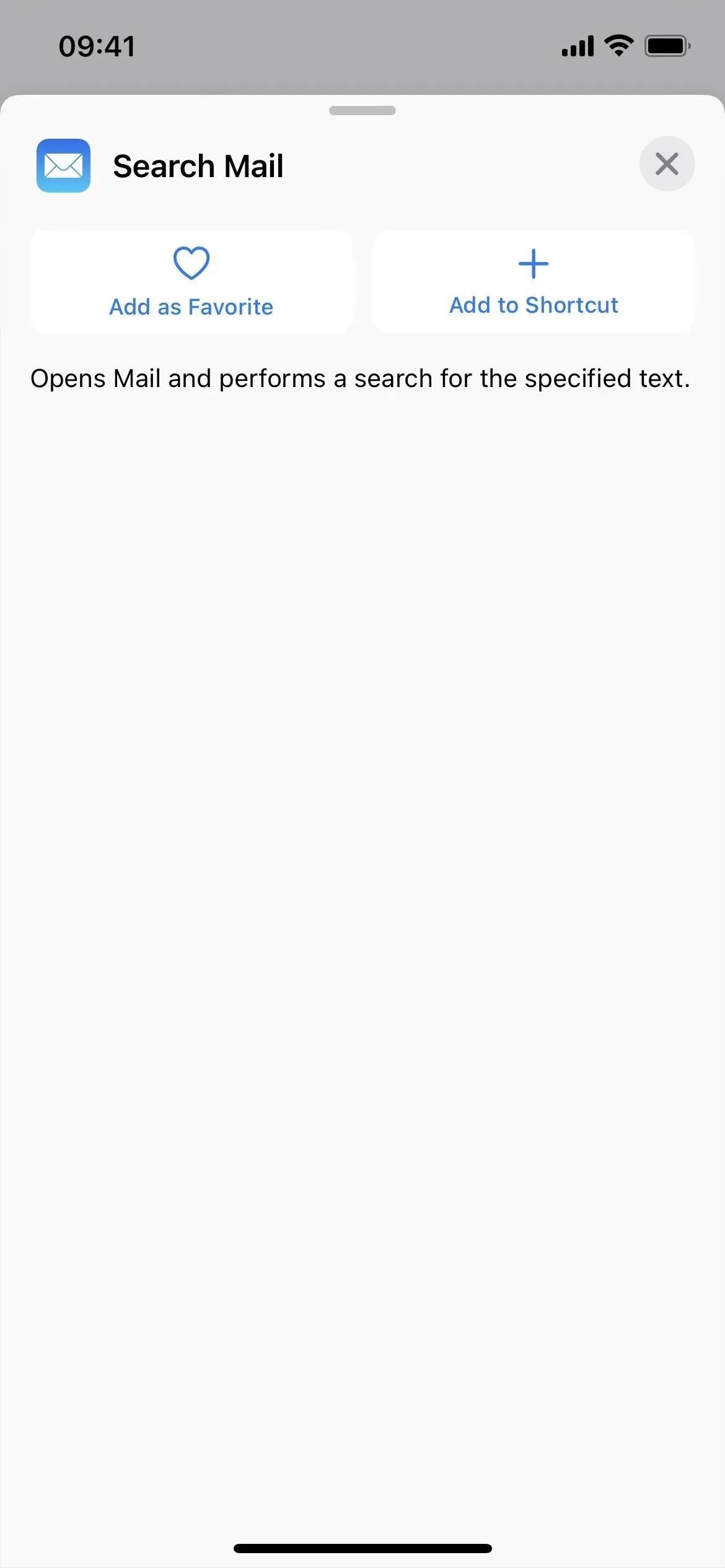

Karty mají ještě 3 akce
Apple Maps má také některé nové aktivity související se zaparkovanými auty.
- Získejte podrobné informace o zaparkovaném autě
- Zjistěte polohu zaparkovaného auta
- Nastavte zaparkované auto
Pro Mapy došlo také k několika drobným změnám názvu:
- Akce „Zobrazit trasy“ pro Mapy je nyní „Otevřené trasy“.
- Akce „Zobrazit v Mapách“ pro Mapy je nyní „Otevřít v Mapách“.
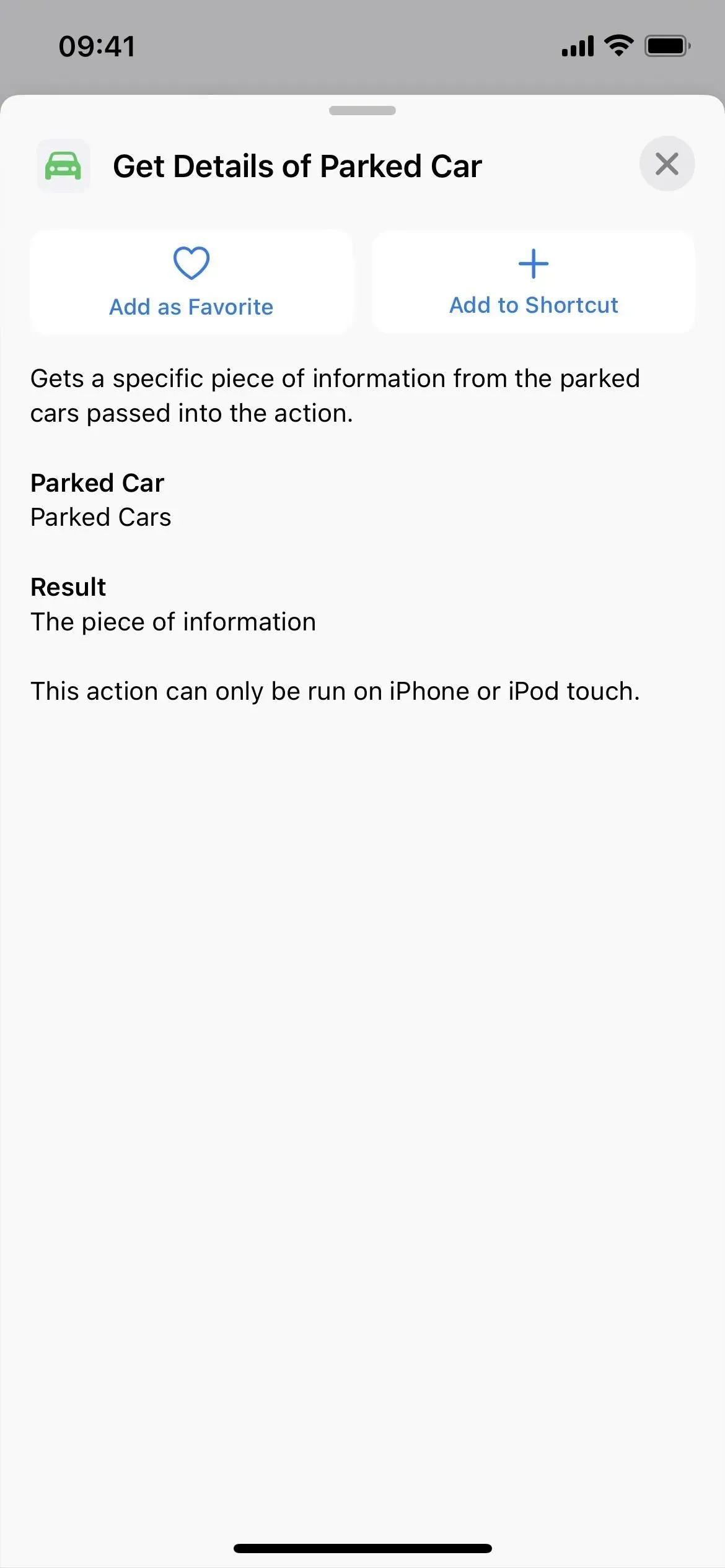
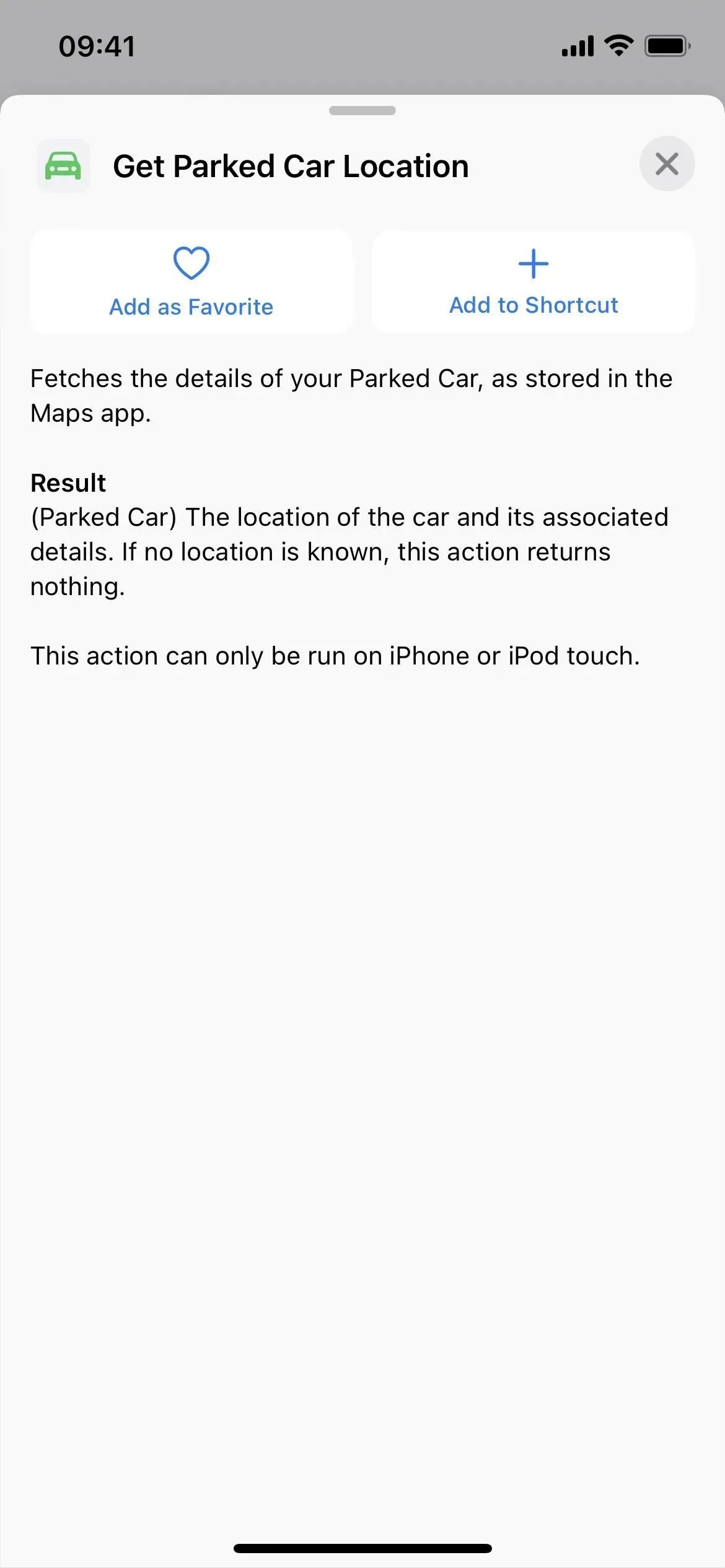
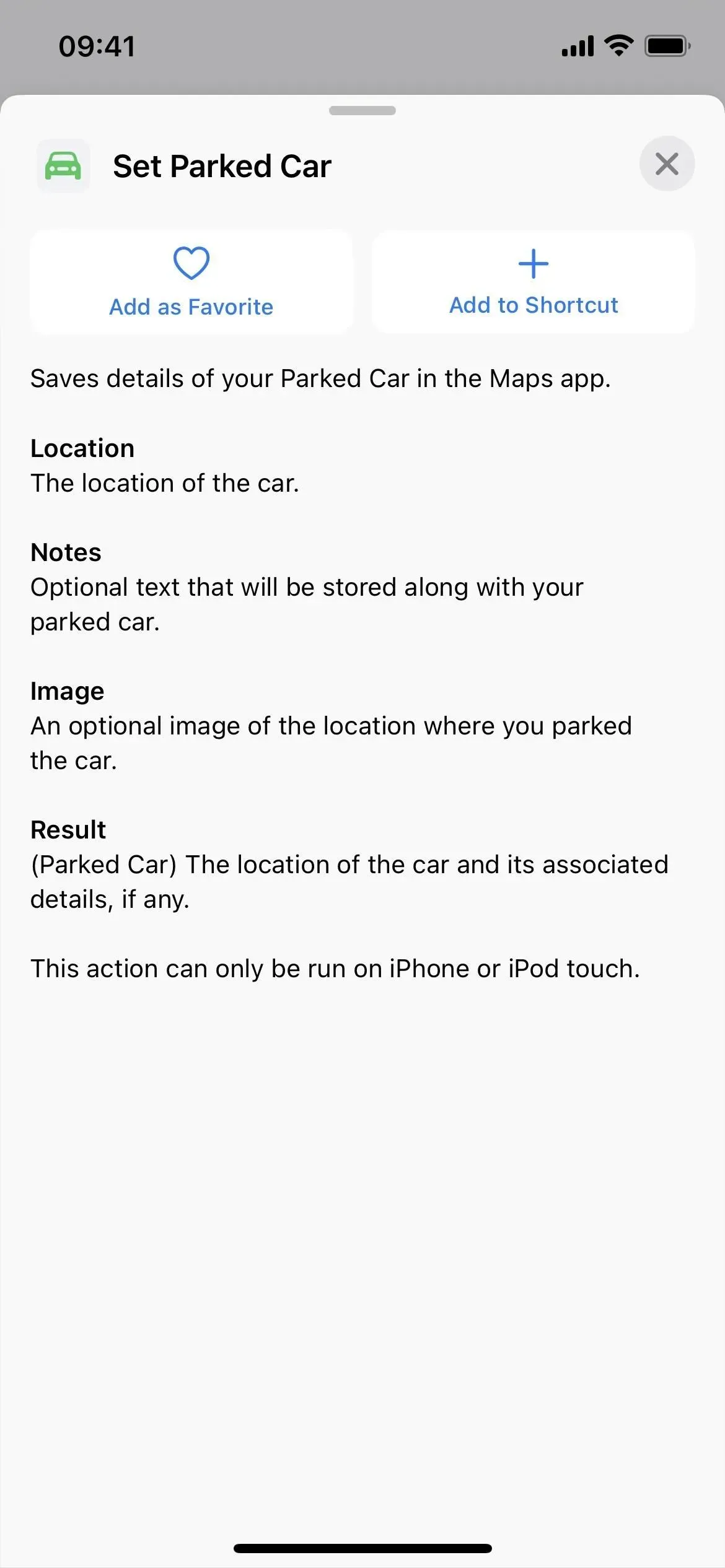
Zprávy mají 2 nové akce
Zprávy mají dvě nové akce: jednu pro zaostření a druhou pro vymazání zpráv.
- Nastavení filtru zaměření zprávy
- Odstraňte zprávy
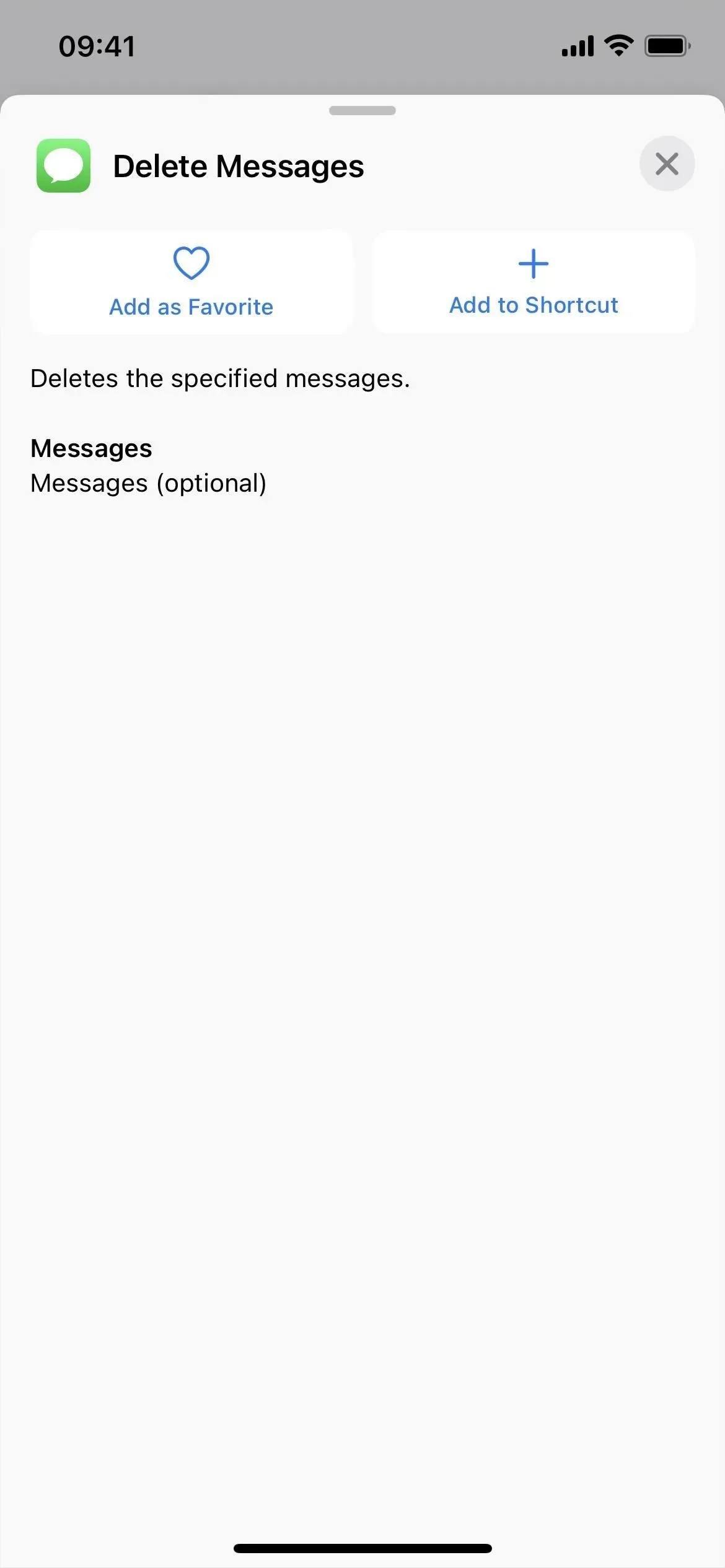
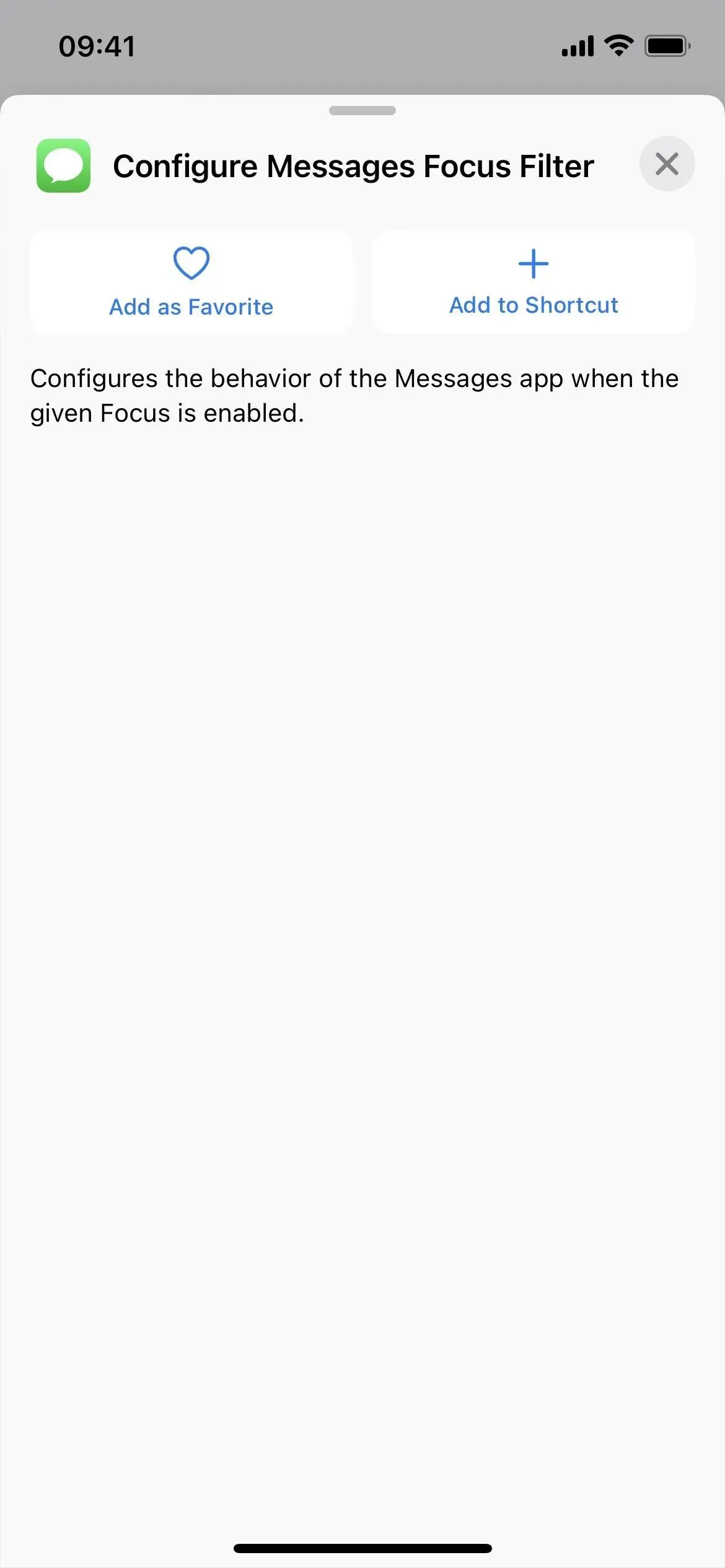
Notes má 13 dalších akcí
Aplikace s nejvíce novými akcemi jsou rozhodně Poznámky, kterých je 13. Mnoho z nich souvisí se systémem označování, ale existují také pro složky a dokonce i pro změnu nastavení poznámek.
- Smazat poznámky
- Kontaktní poznámky
- Otevřete účet Notes
- Změňte nastavení poznámek
- Otevřete zobrazení poznámek
- Vytvořte složku
- Odstraňte složky
- Přesunout poznámky do složky
- Přidejte štítky do poznámek
- Vytvořte značku
- Smazat značky
- Otevřít štítek
- Odstraňte štítky z poznámek
Pro Notes došlo také k několika drobným změnám názvu:
- Akce „Zobrazit poznámku“ pro poznámky je nyní „Otevřít poznámku“.
- Akce „Zobrazit složku Notes“ pro Poznámky je nyní „Otevřít složku“.
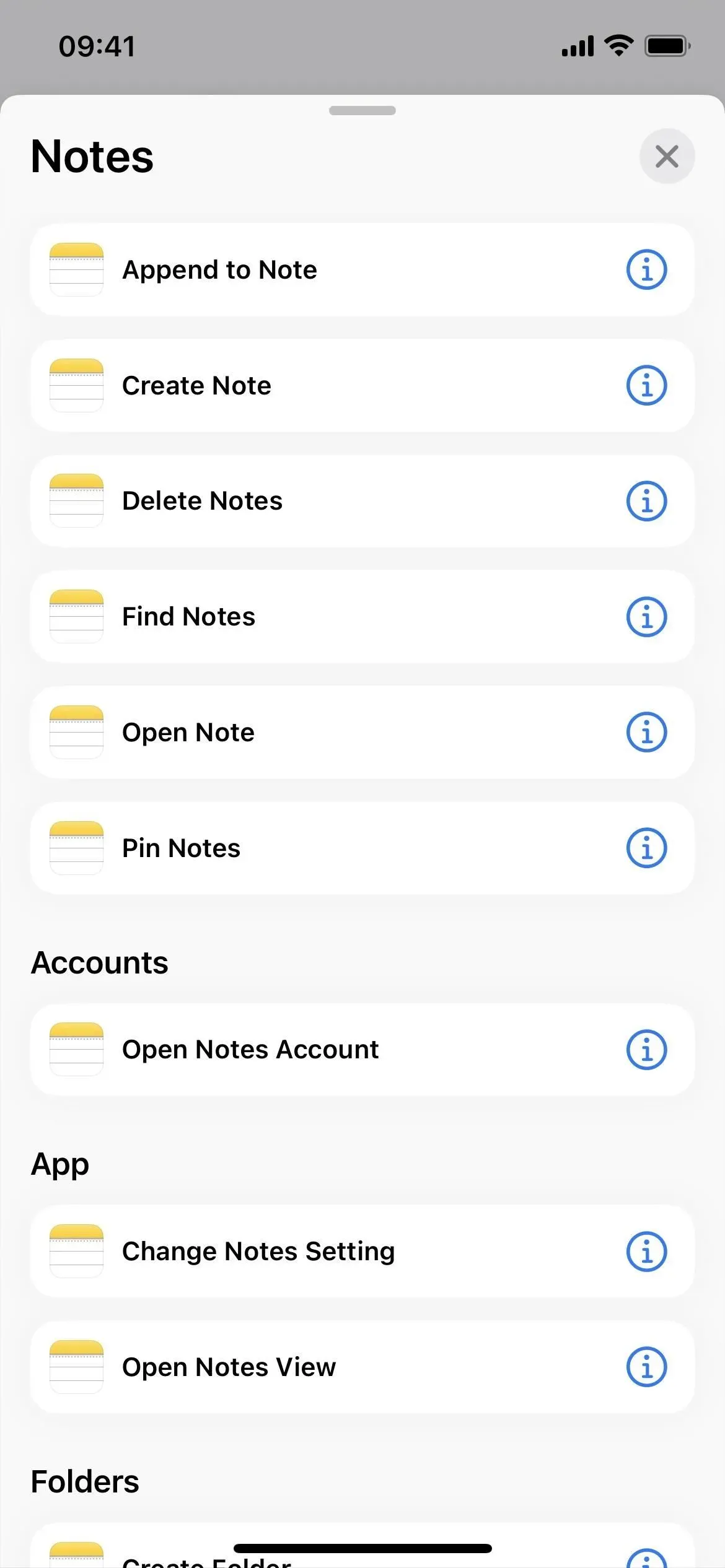
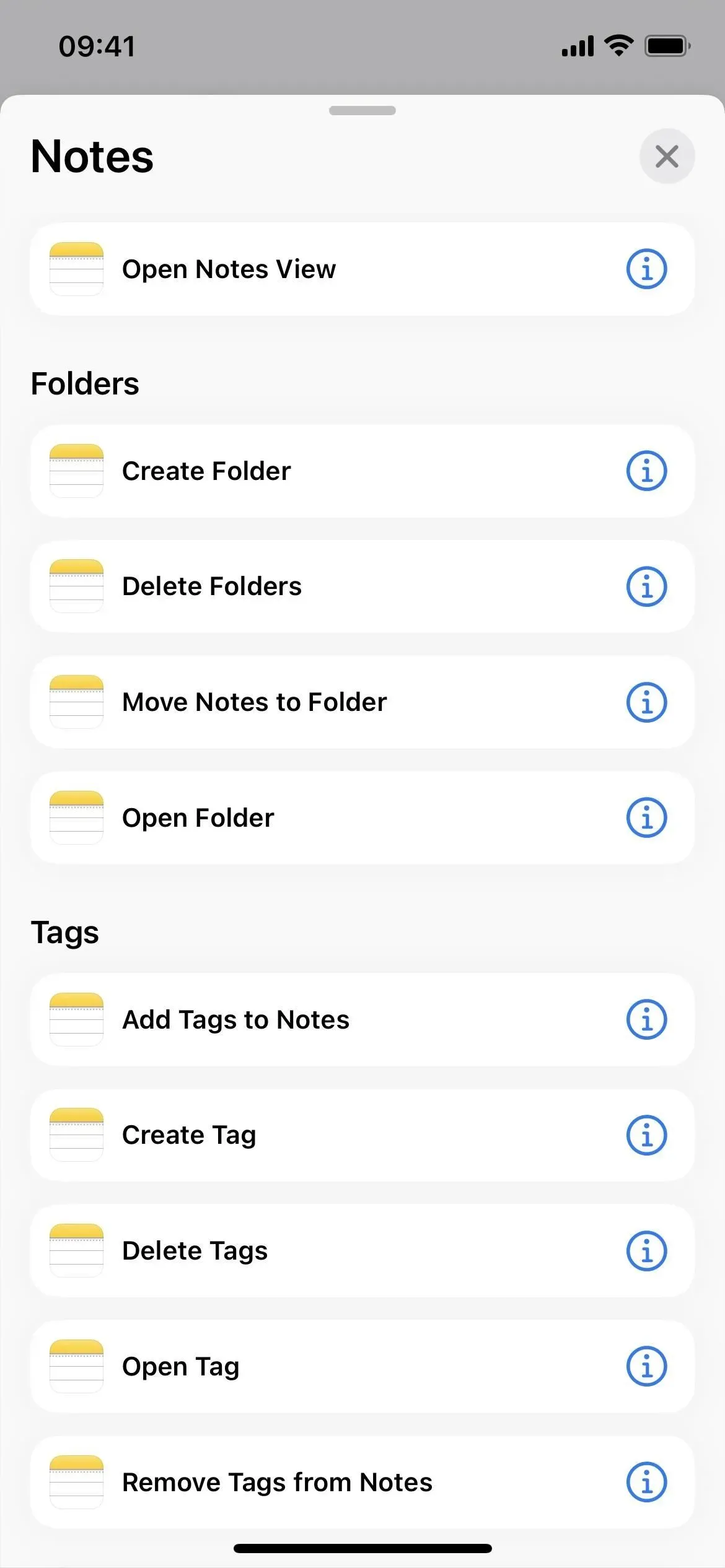
Připomenutí mají další 3 akce
V aplikaci Připomenutí je jen několik nových akcí:
- Vytvořte seznam
- Otevřete seznam Smart Reminder List
- Hledat připomenutí
Existuje také jedna drobná změna názvu pro připomenutí:
- Akce „Zobrazit seznam připomenutí“ pro připomenutí je nyní „Otevřít seznam připomenutí“.
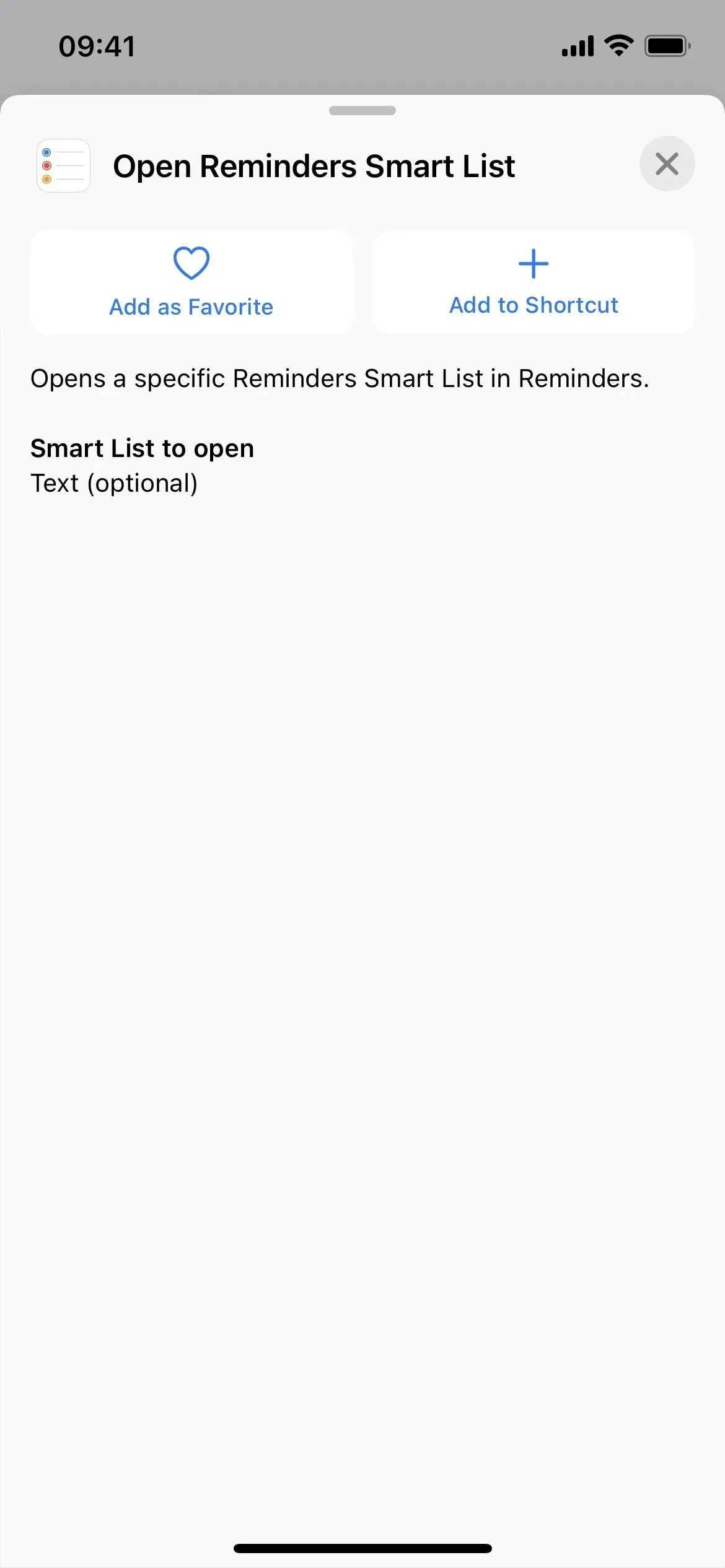
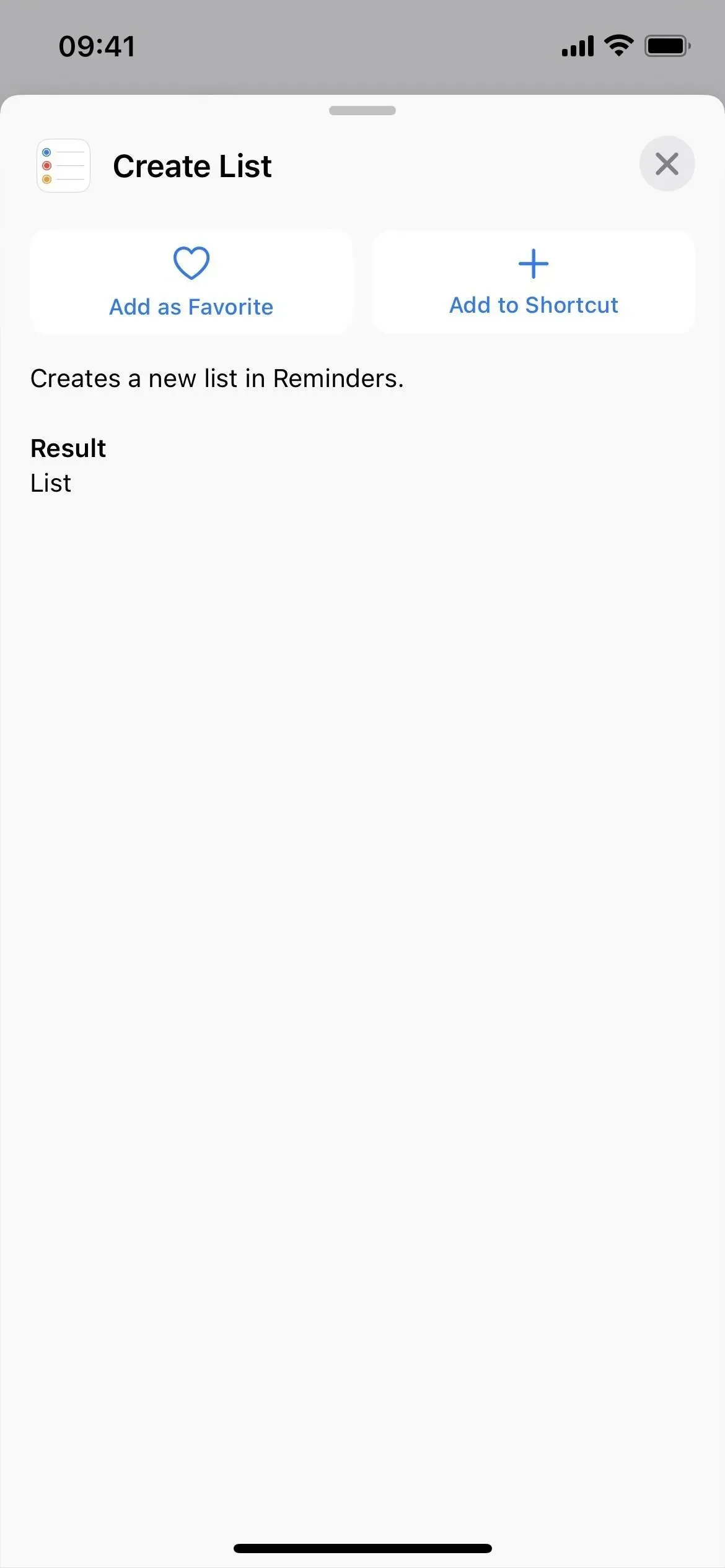
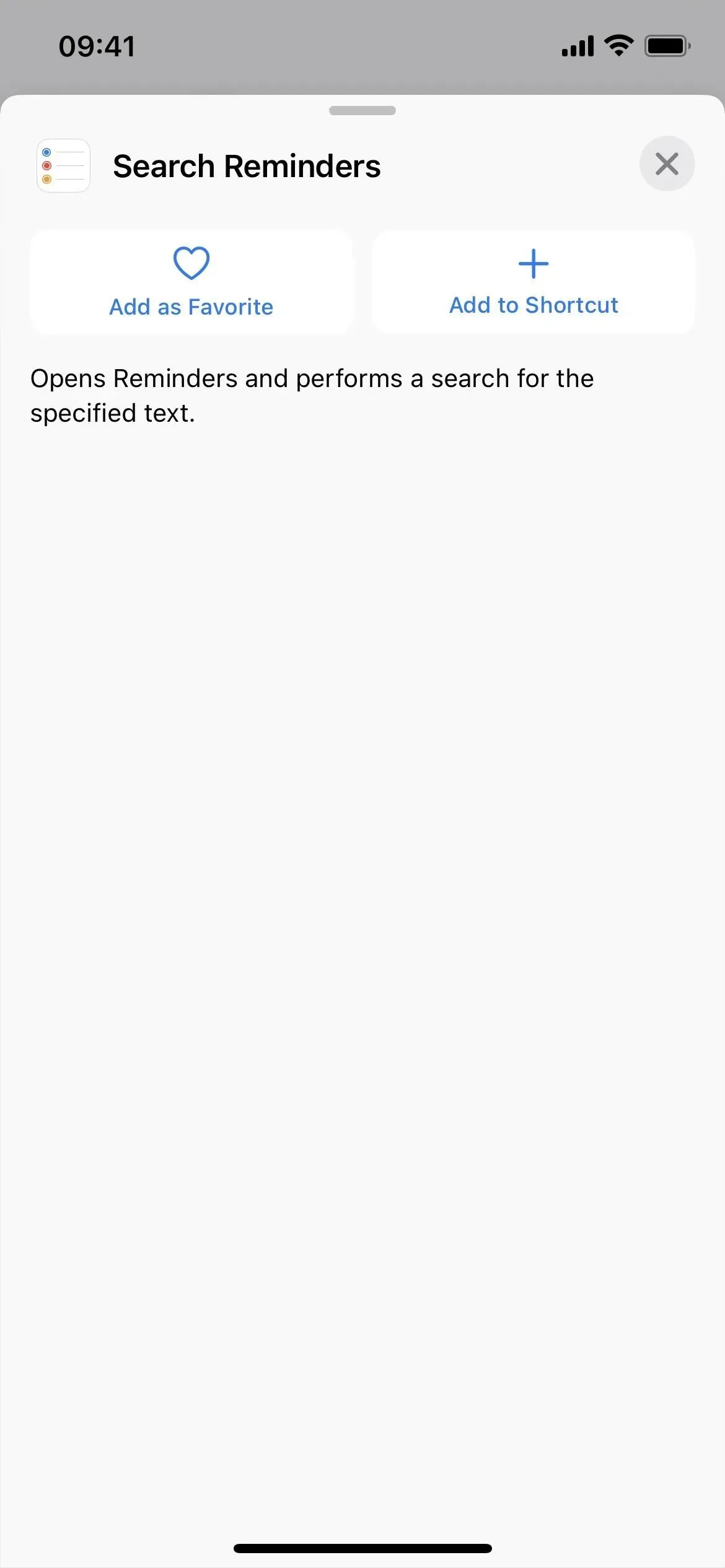
V Safari je dalších 6 akcí
Safari má nové akce týkající se skupin karet a otevírání nových karet, stejně jako nastavení filtru zaměření a způsobu otevření konkrétního zobrazení.
- otevřený pohled
- Přizpůsobte filtr Safari Focus
- Vytvořte skupinu karet
- Otevřít skupinu karet
- Otevřete novou soukromou kartu
- Otevřít novou kartu
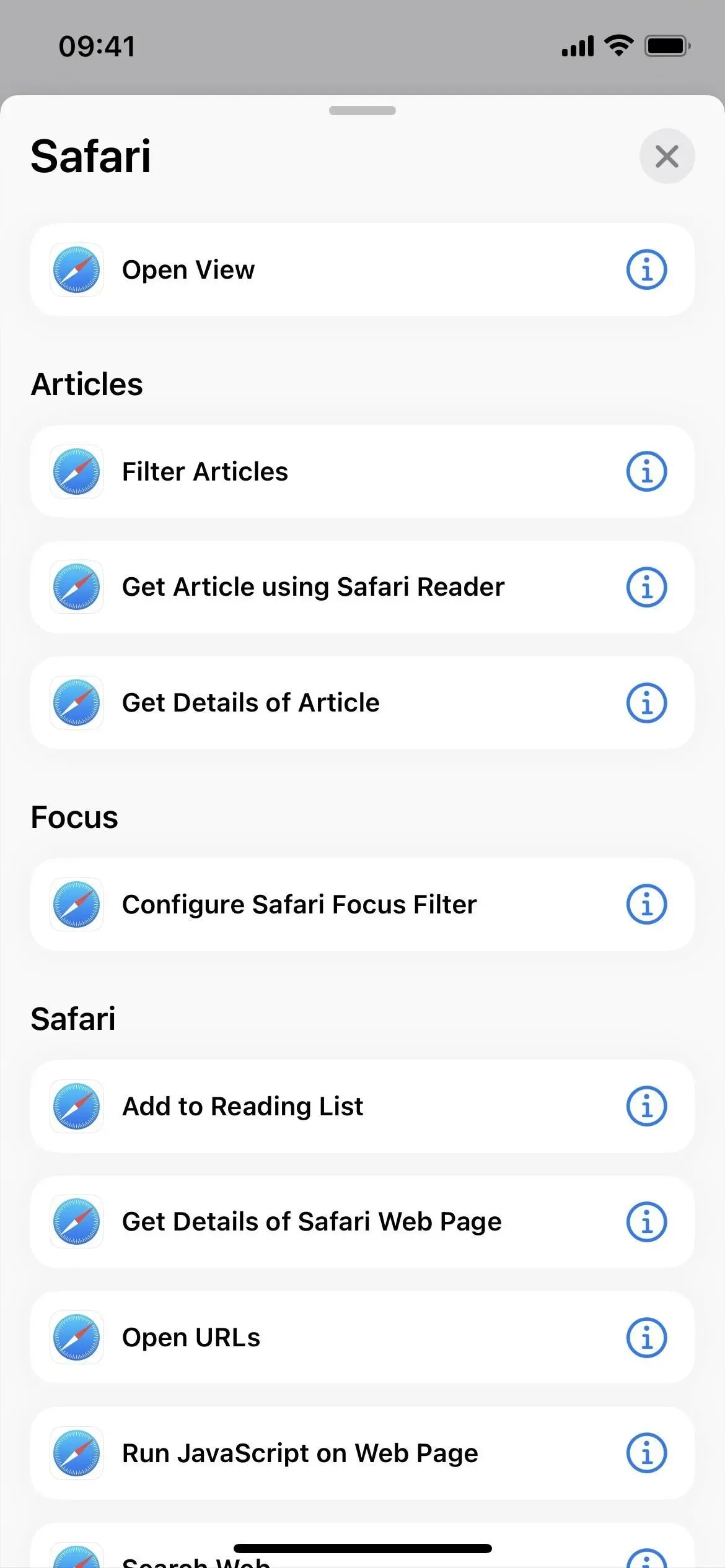

Zkratky mají další 4 akce
V samotné aplikaci Zkratky je několik dalších akcí:
- Otevřená složka
- Vyhledávací zkratky
- Vytvořit zástupce
- Odstraňte zkratky
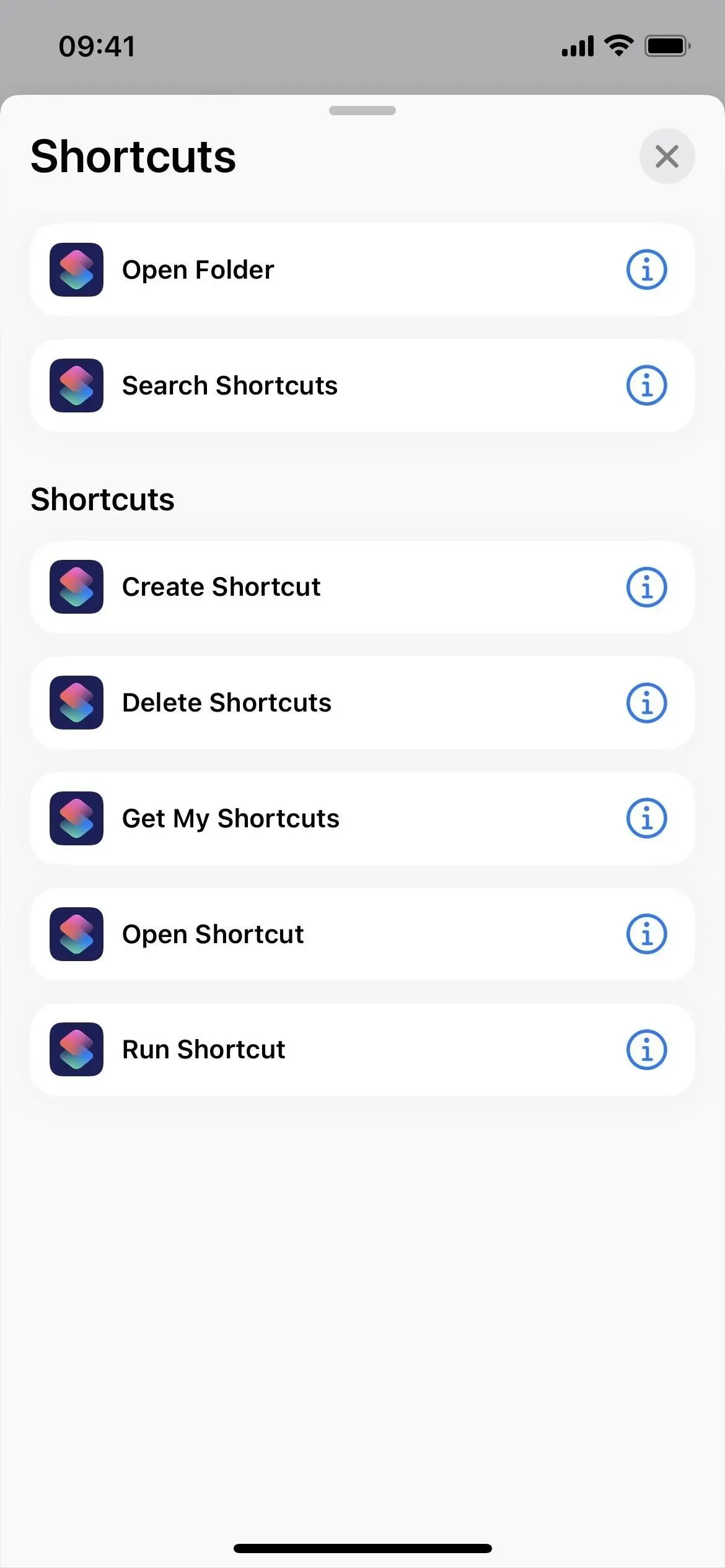

Hlasové poznámky mají 9 dalších akcí
Hlasové poznámky mají řadu zkratek aplikací připravených k použití bez dalšího nastavování, ale Apple také obsahuje devět dalších akcí pro vaše vlastní zkratky:
- Vyhledejte hlasové poznámky
- Vytvořte složku
- Odstraňte složky
- Otevřená složka
- Vytvořte záznam
- Smazat záznamy
- Otevřete záznam
- Přehrát záznam
- Změňte nastavení přehrávání
Je tam ještě více akce
Kromě výše uvedených aplikací existuje několik dalších akcí, které stojí za zmínku:
- Nastavit osobní hotspot (skript)
- Odebrat pozadí obrázku (média)
- Optimalizace velikosti souboru PDF (dokumenty)
- Otevřít kartu (aplikace Hodiny)
- Vyhledávání souborů (aplikace Soubory)
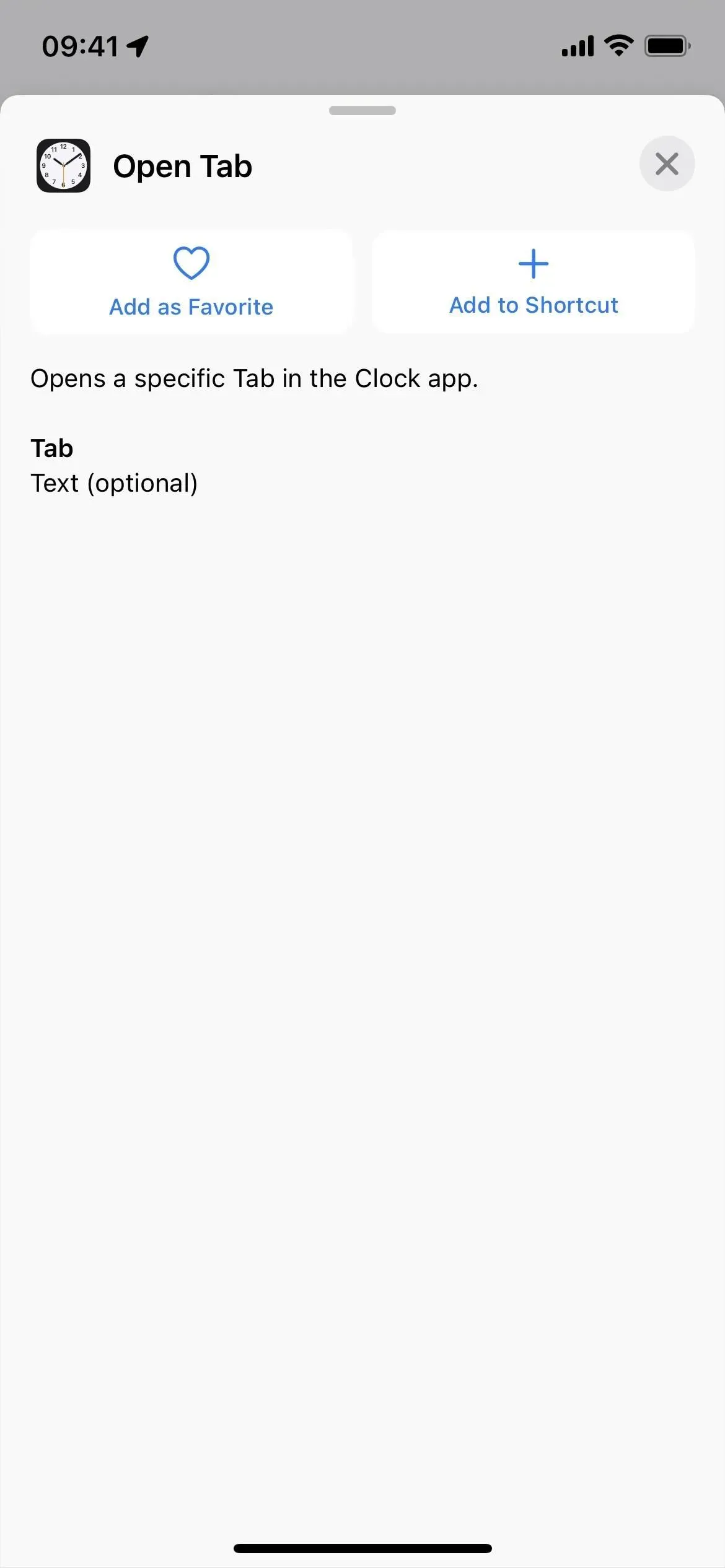
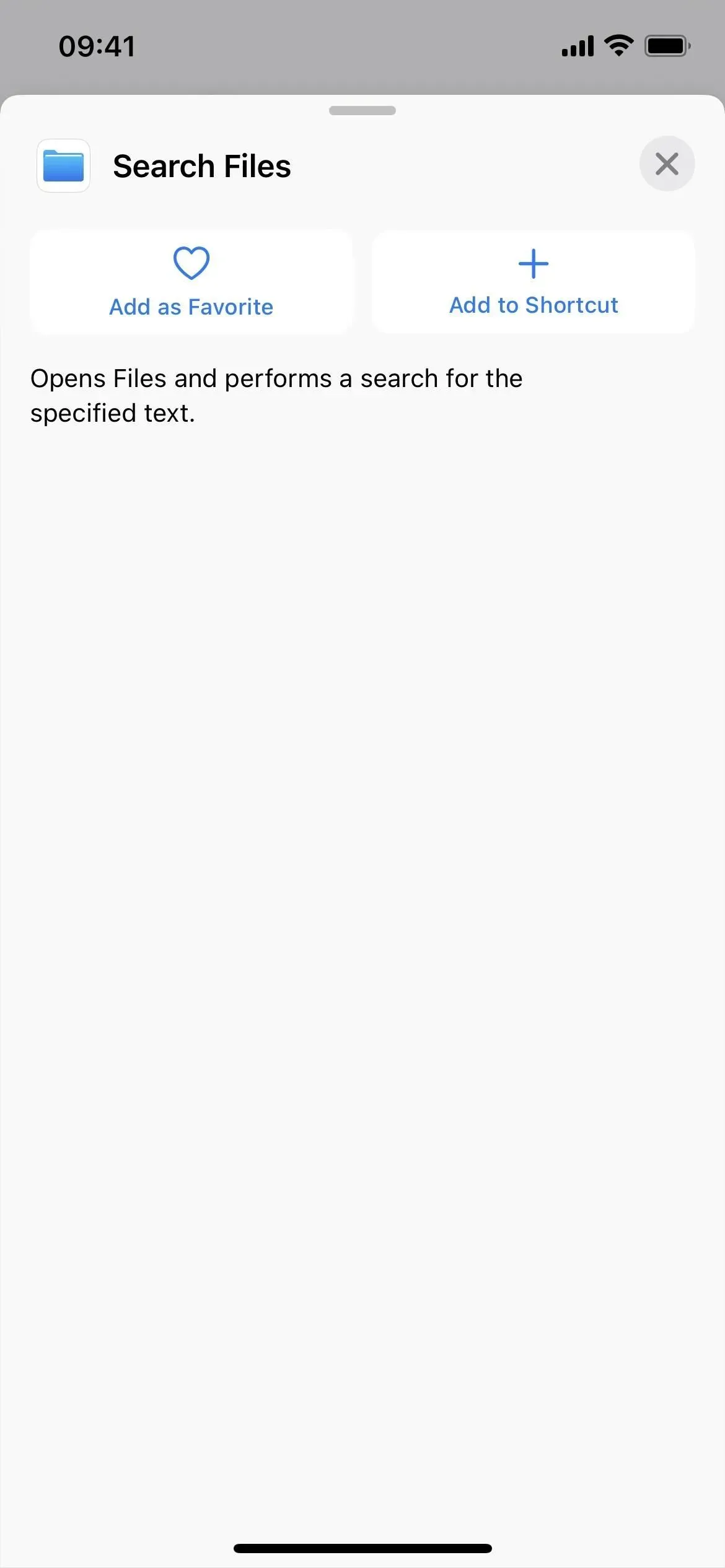
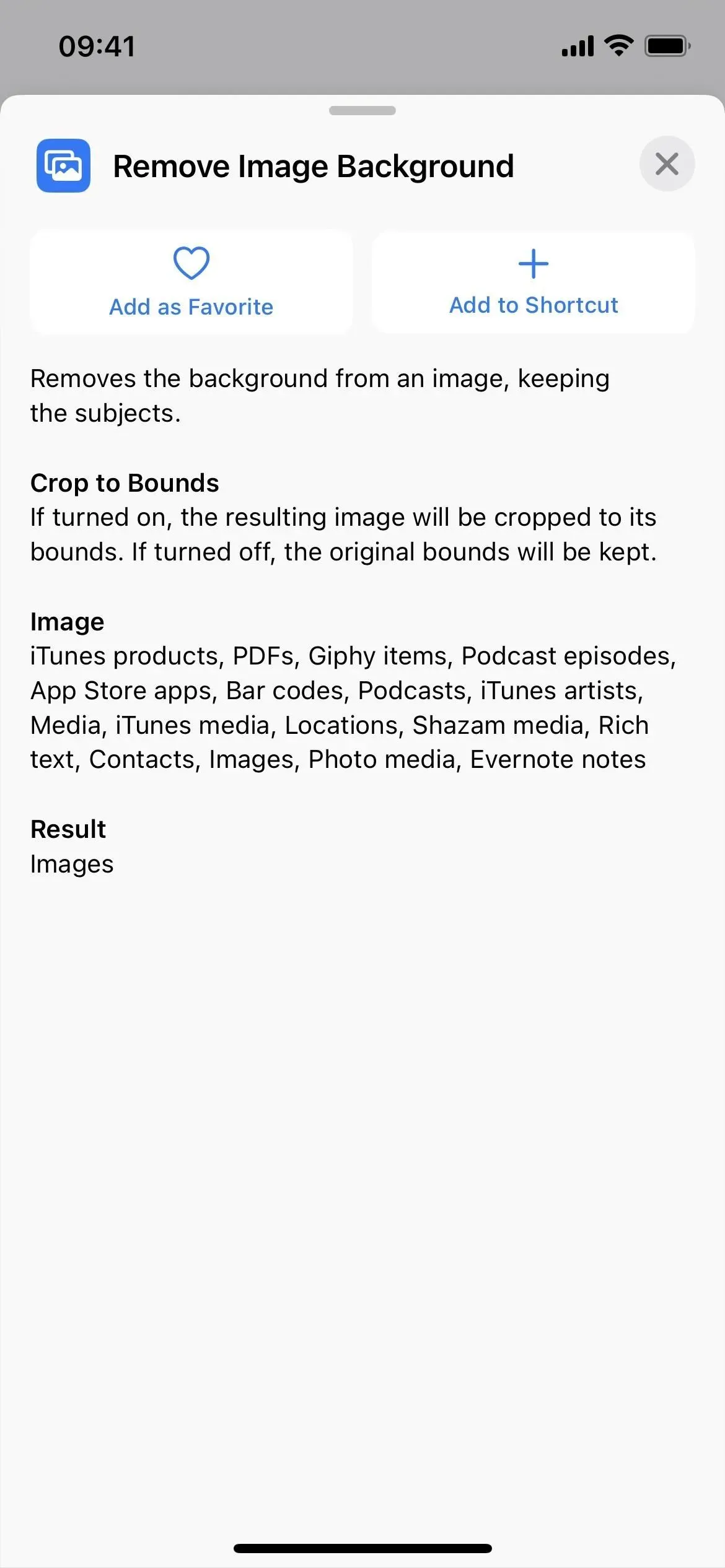
A další změna jména
Jak pravděpodobně zjistíte z výše uvedeného, jediné skutečné změny názvu pro všechny dříve dostupné akce zahrnují použití „Otevřít“ namísto „Zobrazit“. I když jsem je skoro všechny vyjmenoval výše, je tu ještě jeden:



Napsat komentář