29 věcí, které můžete dělat s tlačítkem Akce na iPhone 15 Pro a 15 Pro Max
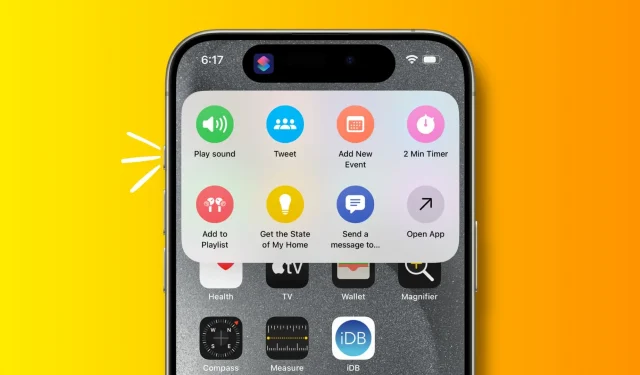
Prozkoumejte těchto 29 užitečných věcí, které můžete dělat pomocí tlačítka Akce na iPhonu 15 Pro a iPhonu 15 Pro Max.
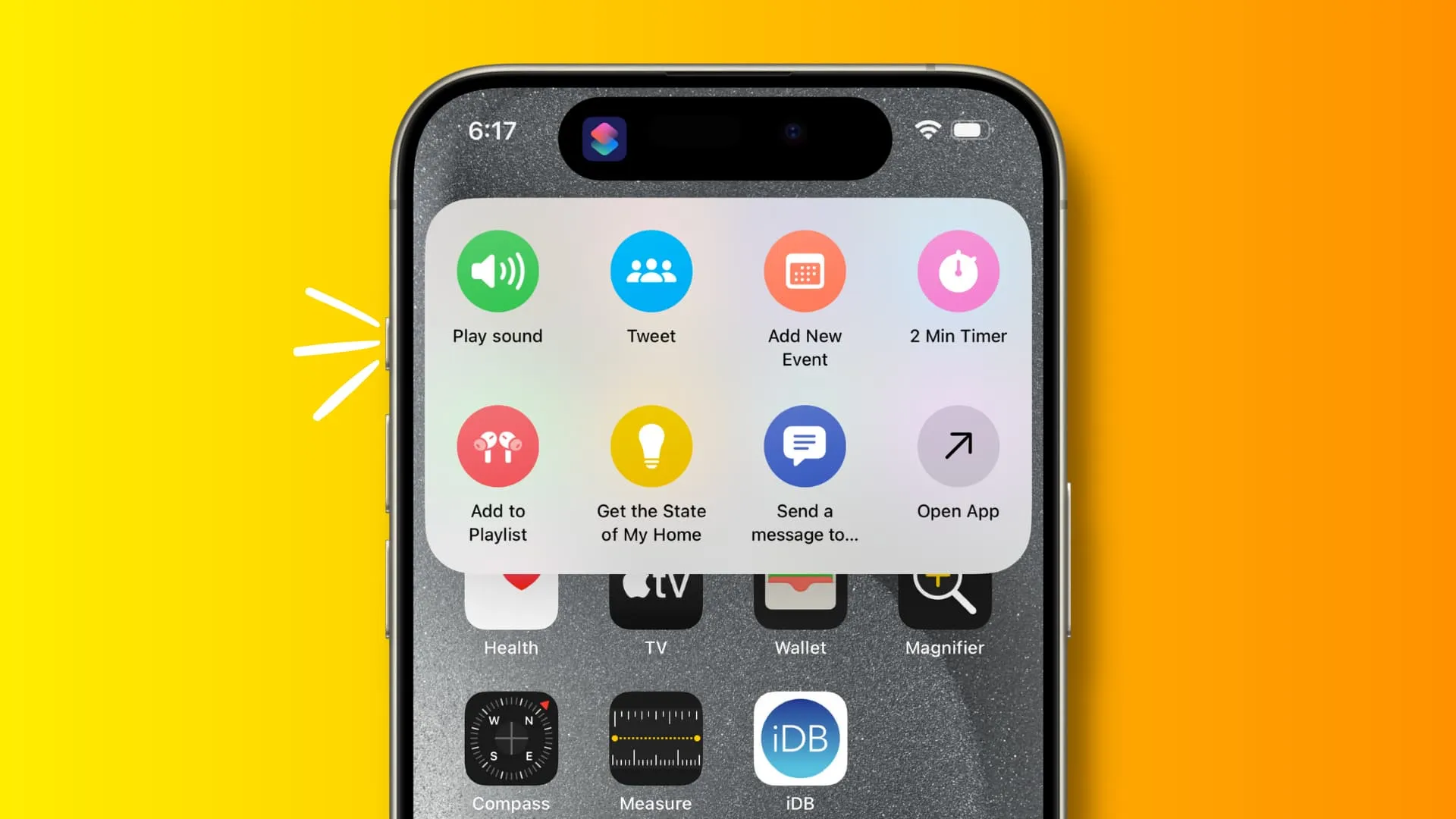
Než začnete:
Nyní sledujte 29 užitečných věcí, které můžete dělat pomocí tlačítka Akce na vašem iPhone 15 Pro nebo iPhone 15 Pro Max.
1. Otevřete libovolnou aplikaci
Klepněte na tlačítko nabídky pro výběr zkratek a vyberte Otevřít aplikaci . Nyní klepněte na aplikaci a máte hotovo. Od této chvíle, když stisknete a podržíte tlačítko Akce, otevře se tato aplikace.
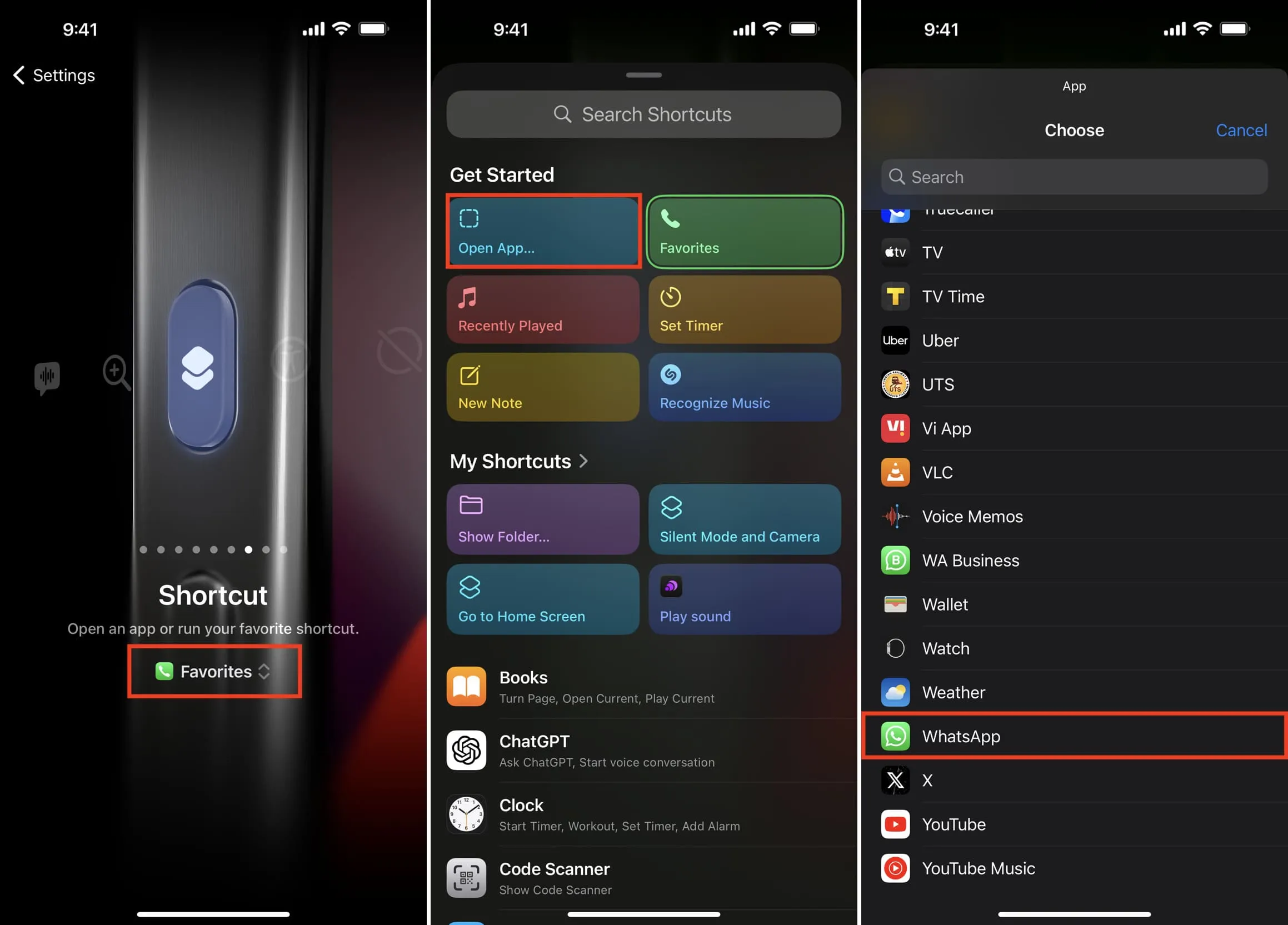
2. Spusťte Halide nebo vaši preferovanou aplikaci fotoaparátu
Na zamykací obrazovce iOS již existuje tlačítko pro otevření aplikace Fotoaparát. Pokud však dáváte přednost Halide Mark II nebo jakékoli jiné aplikaci pro fotoaparáty třetí strany, postupujte podle výše uvedených kroků a otevřete ji pomocí tlačítka Akce.
3. Aktivujte Google Assistant nebo Amazon Alexa
Podobně, pokud dáváte přednost Google Assistant nebo Alexa , postupujte podle výše uvedených kroků a nastavte tlačítko Akce na otevření jedné z těchto aplikací.
4. Otevřete složku zástupců
Klepněte na výběr zástupce a potom klepněte na Zobrazit složku > Všechny zkratky nebo složku zástupců. Poté, když stisknete a podržíte tlačítko Akce, zobrazí se vám krásný výběr zkratek se sedmi jednotlivými zkratkami Siri.
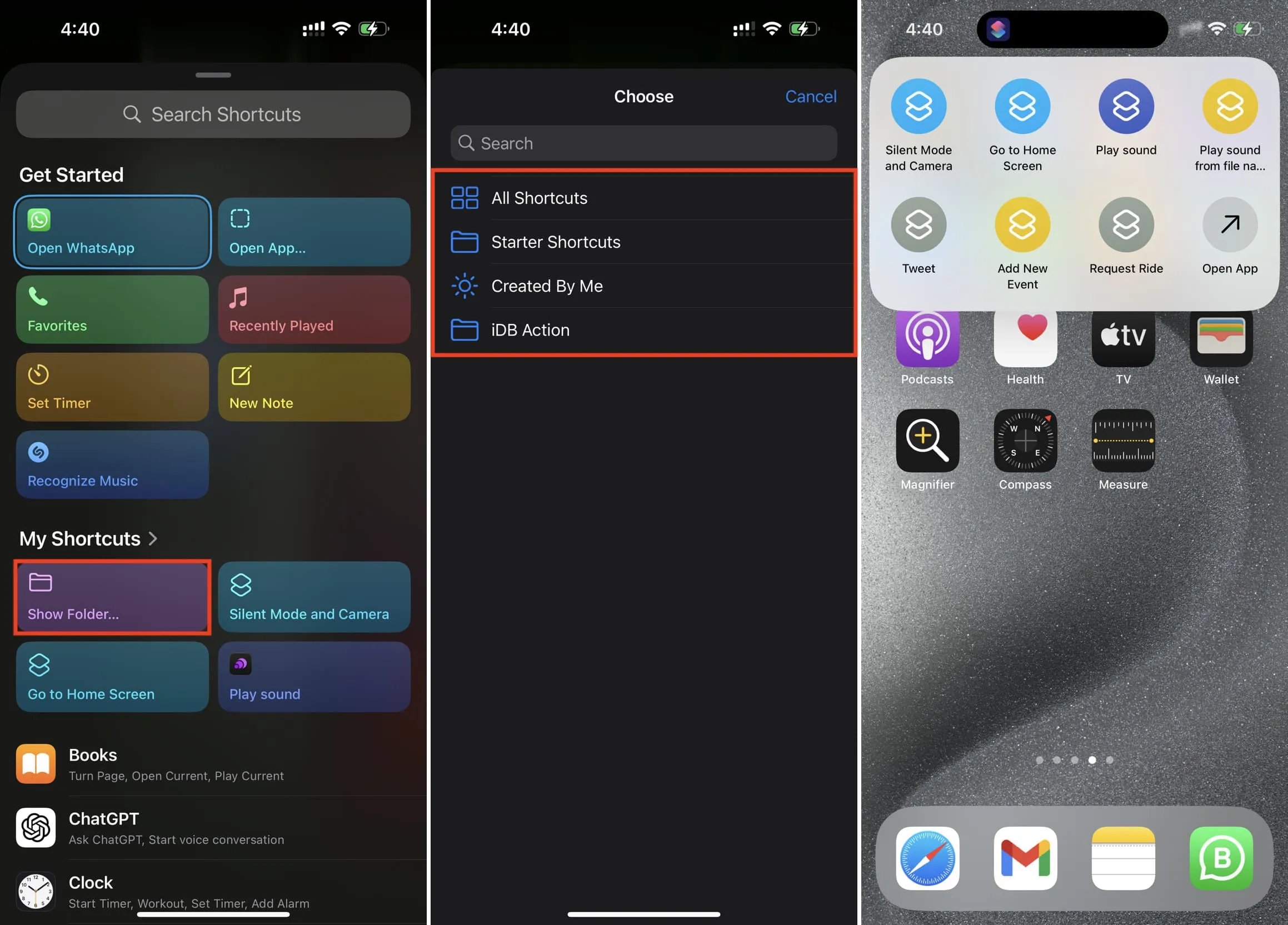
- V aplikaci Zkratky pro iOS můžete vytvořit složku , přesunout do ní vybrané zástupce a nastavit tlačítko Akce tak, aby zobrazovalo pouze zástupce této složky.
- Můžete také upravit ikonu a barvu svých zkratek, aby byly odlišné. (Viz první doporučený obrázek tohoto článku.)
5. Přidejte právě přehrávanou skladbu Apple Music do seznamu stop
Získejte zástupce Přidat do seznamu skladeb nebo si jej vytvořte na svém iPhone. Nahraďte iDB požadovaným názvem alba. Poté, kdykoli se skladba přehrává na Apple Music, stačí stisknout a podržet tlačítko Akce a bude přidána do tohoto seznamu skladeb. Funguje to, i když jste mimo aplikaci Hudba. Miluji to!
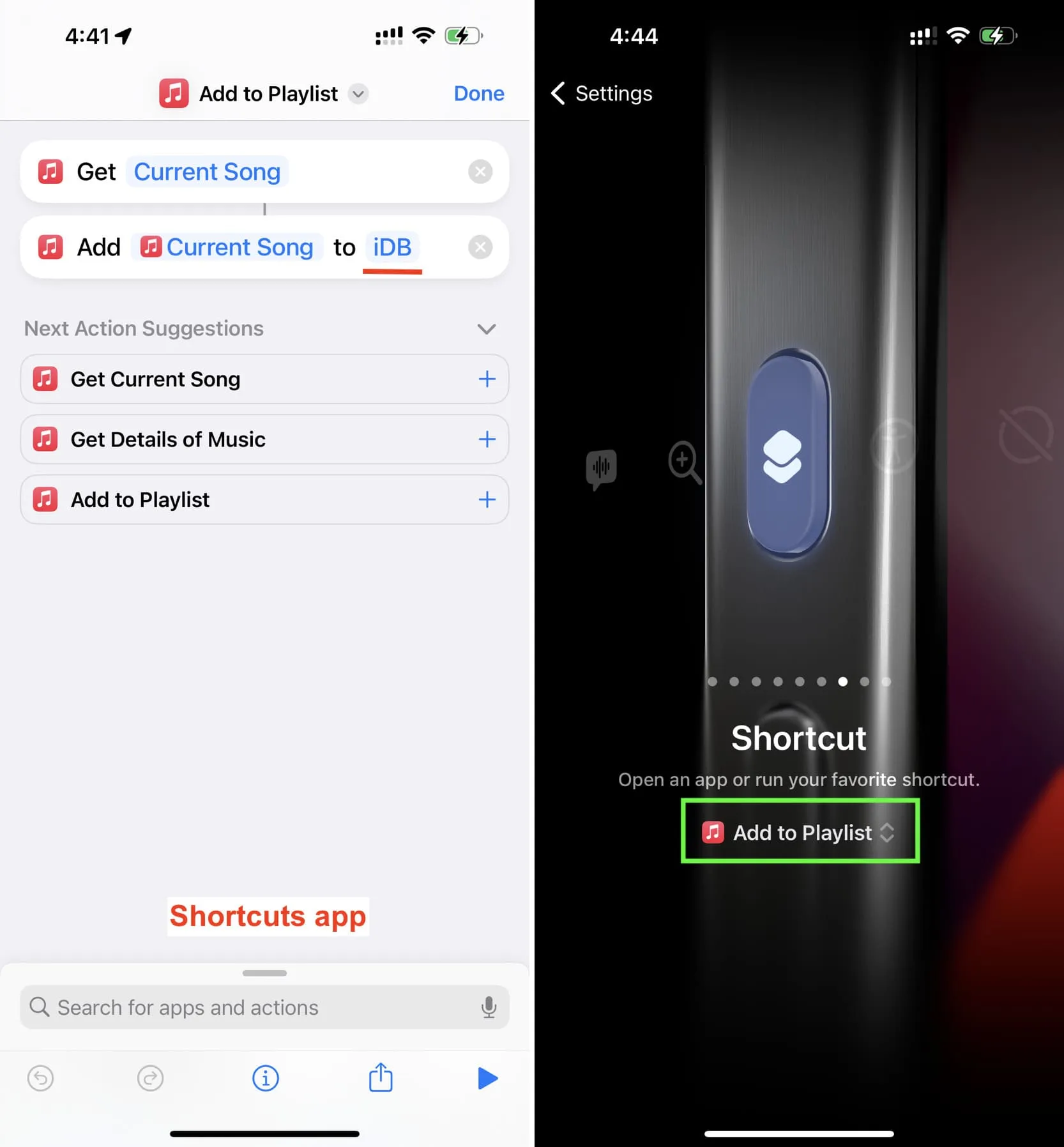
6. Zjistěte teplotu v místnosti
Pokud máte HomePod mini nebo HomePod 2. generace, můžete použít zkratku Get the State of My Home a nastavit tlačítko Akce pro zobrazení teploty nebo vlhkosti v místnosti. Pamatujte, že to není teplota vašeho města. Je to vaše pokojová teplota, kterou snímá senzor uvnitř vašeho HomePodu .
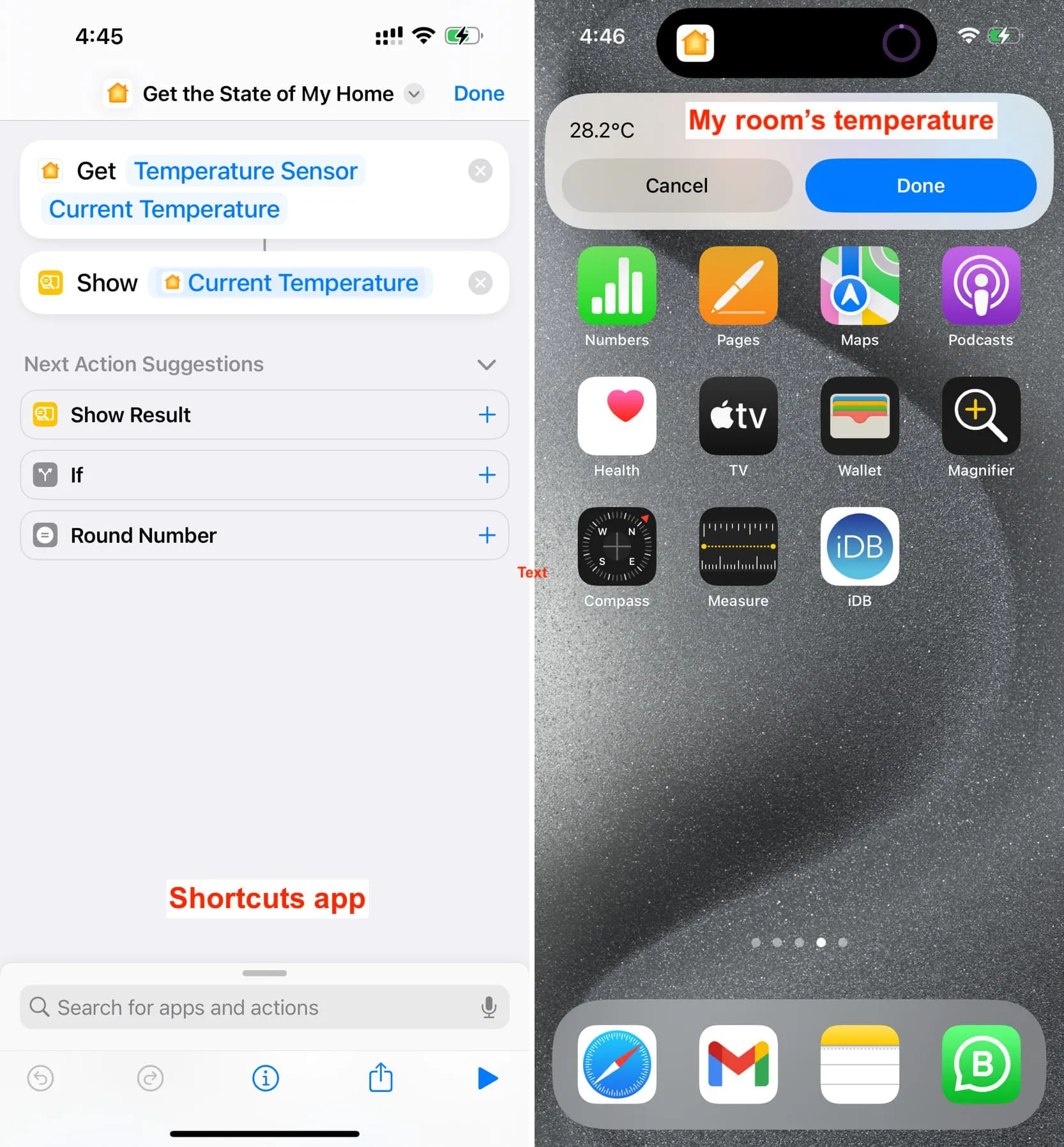
7. Přepněte mobilní data z jedné SIM karty na druhou
Na svém iPhone používám dvě SIM karty a na obou mám povolený mobilní telefon. Když jsem doma, mobilní data ze SIM 1 fungují skvěle uvnitř mé ložnice, zatímco SIM 2 funguje dobře venku. Pomocí této zkratky Switch Cellular Data Siri s laskavým svolením stetsondoggett mohu bez námahy použít tlačítko Akce k přepínání mobilního připojení mého iPhone mezi oběma linkami SIM.
8. Napište nový tweet (nebo příspěvek X)
Na Twitteru je podcaster, který každý den tweetuje stejné řádky o prezidentovi své země! Podobně každý den tweetuje jiná osoba na dobrou noc. Pokud jste někdo, kdo dělá něco podobného, můžete nakonfigurovat akci Tweet a zadat pevný tweet . Alternativně jej můžete nastavit na „ Text “ a zadat text na místě. S nastavenou zkratkou Tweet ji jednoduše namapujte na tlačítko Akce a poté ji můžete stisknout a vytvořit a odeslat nový tweet.
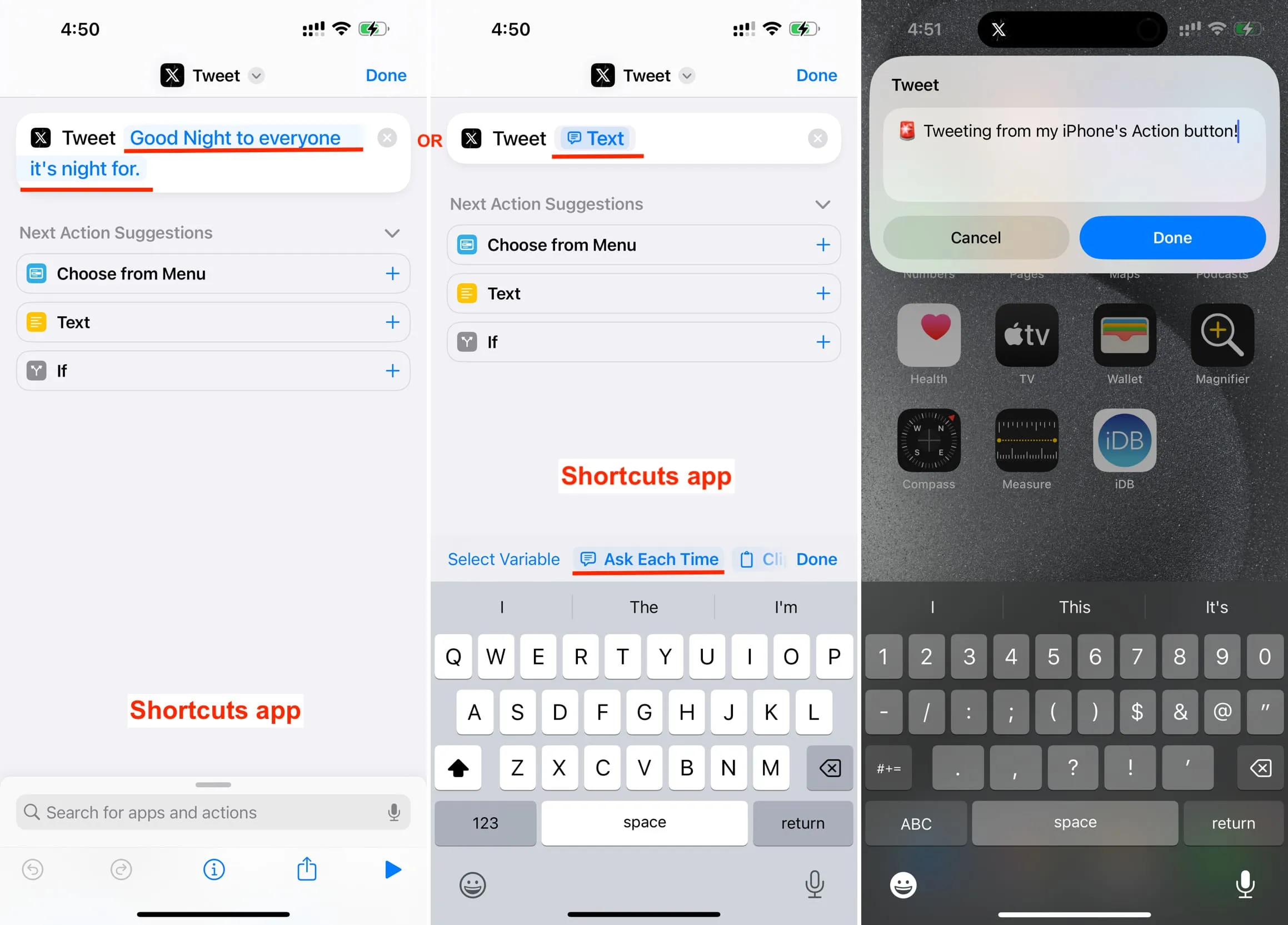
9. Nechte svůj iPhone mluvit, co máte na obrazovce
Nakonfigurujte tlačítko Akce, aby se spustila zkratka Start Speak Screen . Poté můžete stisknout a podržet tlačítko Akce na jakékoli obrazovce a váš iPhone bude říkat text, který je na obrazovce. Funguje v celém systému v aplikacích Apple a třetích stran.
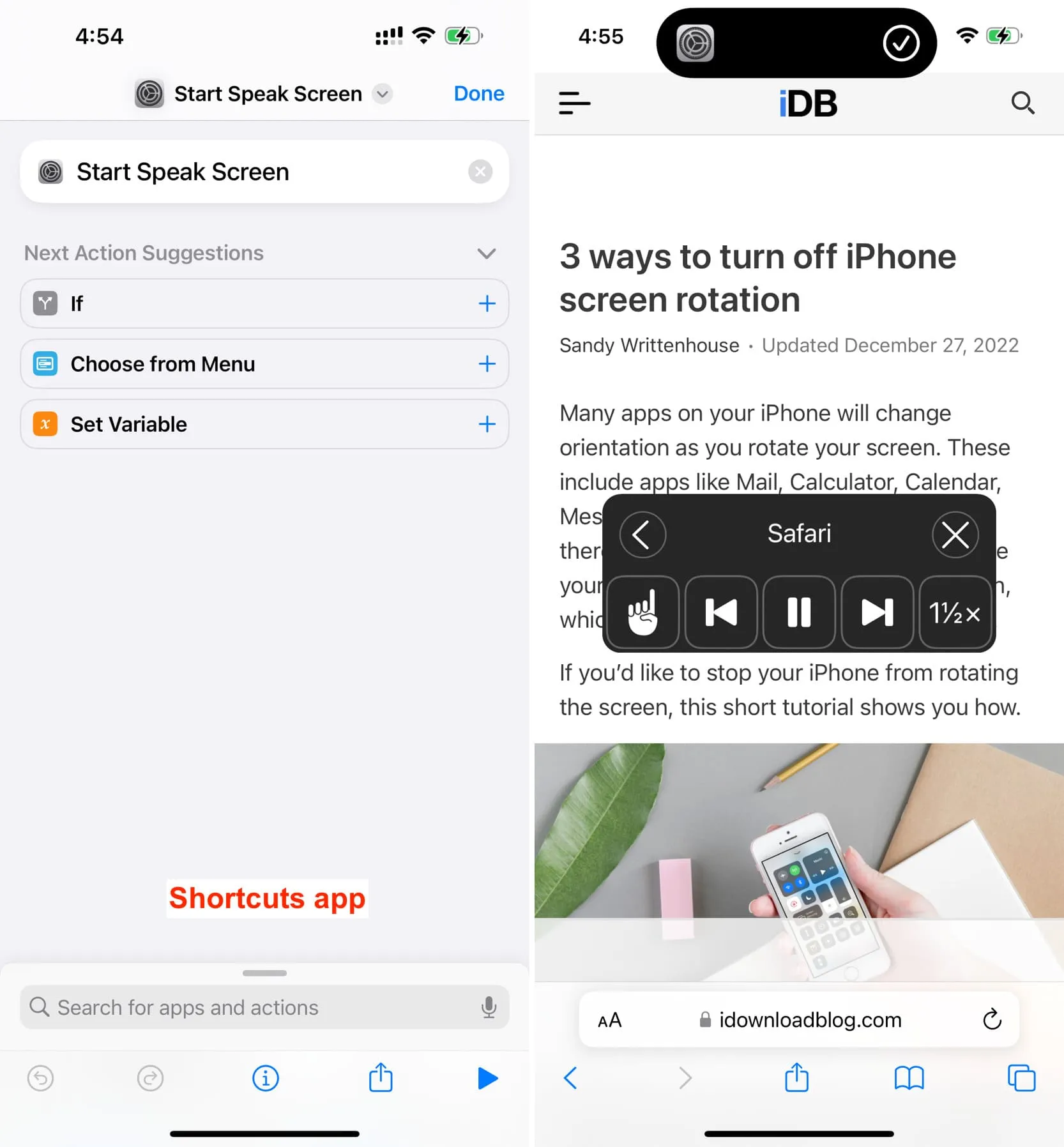
10. Spusťte a zastavte hlasový záznam
Přejděte do Nastavení > Tlačítko akce a nastavte ji na Hlasovou poznámku .
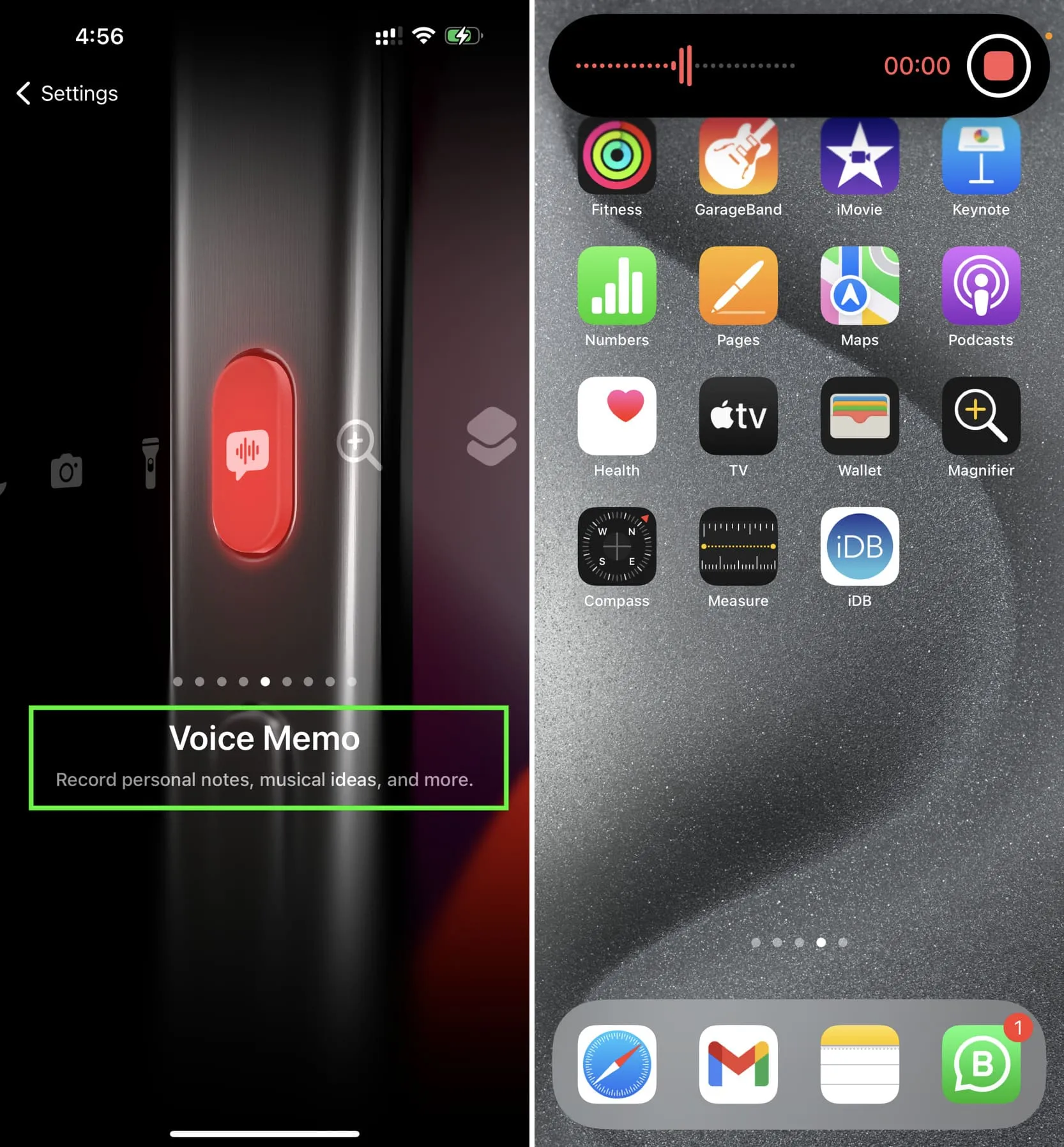
11. Naskenujte dokumenty
Klepněte na tlačítko pro výběr zkratek a vyberte Soubory > Skenovat dokument . Od této chvíle můžete pomocí tlačítka Akce skenovat dokumenty a ukládat je jako soubory PDF do aplikace Soubory.

12. Spusťte časovač
Možnost 1: Můžete použít zkratku aplikace Nastavit časovač v aplikaci Hodiny . Poté, když stisknete a podržíte tlačítko Akce, zobrazí se výběr pro nastavení doby trvání časovače a jeho spuštění.
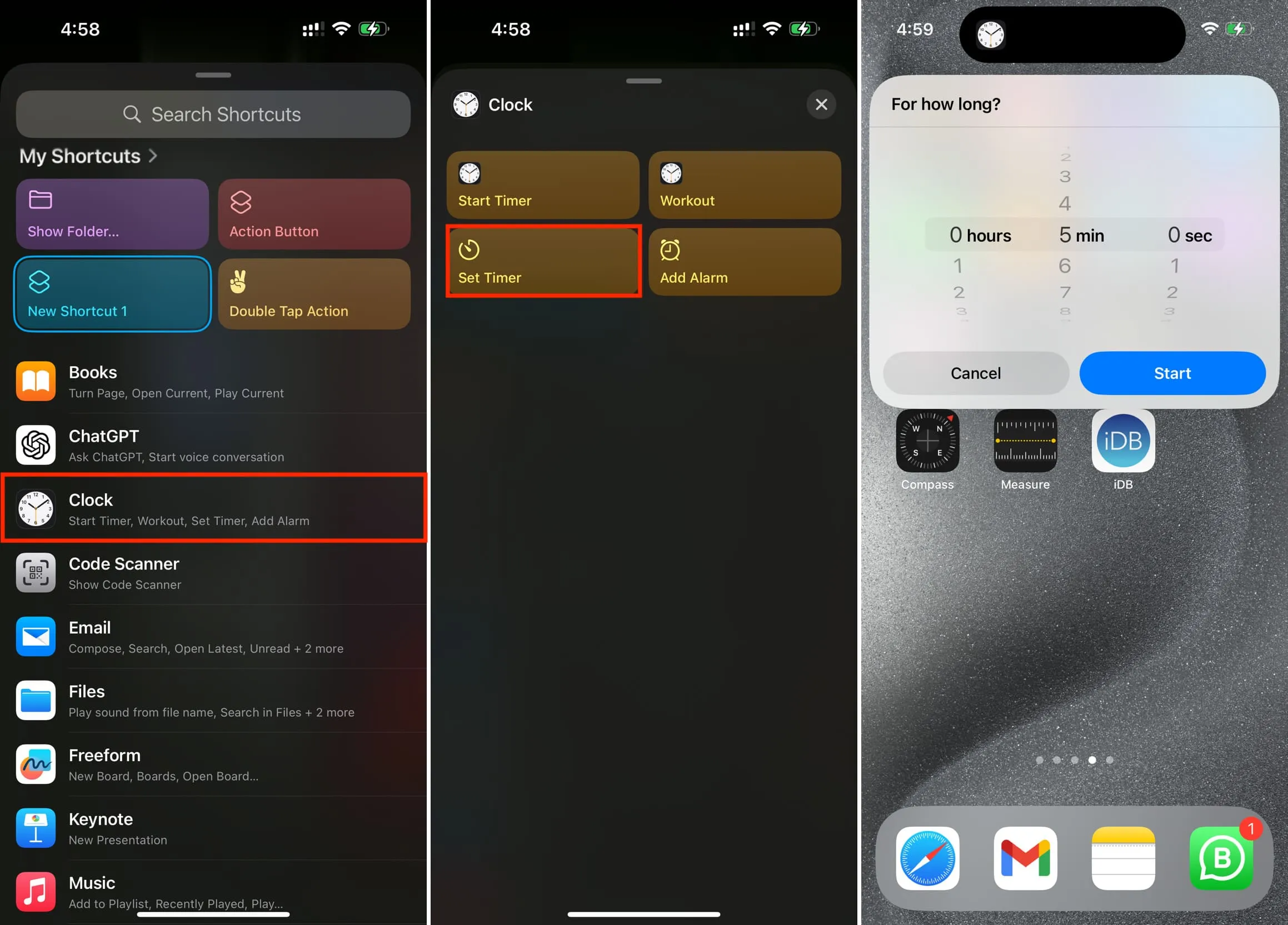
Možnost 2: Předpokládejme, že chcete čaj louhovat ne déle než 2 minuty. V takovém případě použijte aplikaci Zkratky k vytvoření jednoduchého 2minutového časovače a nastavte tlačítko Akce na tuto zkratku. Poté, když stisknete a podržíte tlačítko Akce, automaticky se spustí dvouminutový časovač. Nebudete muset dělat nic jiného!
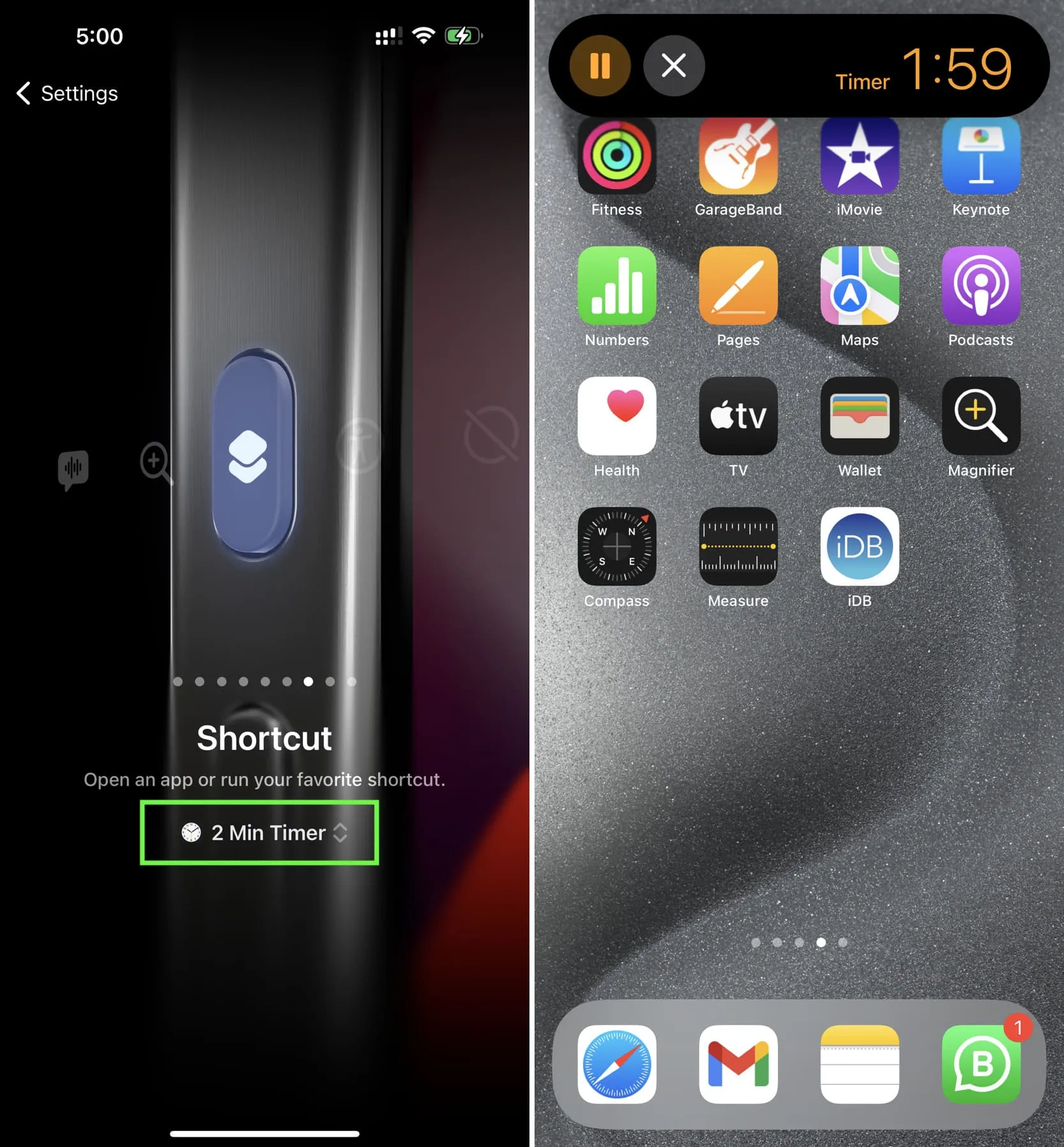
13. Získejte heslo Hotspotu pro váš iPhone
Jste někdo, kdo často sdílí hotspot svého iPhonu s ostatními, ale nepamatuje si jeho heslo? Nastavte tlačítko Akce na Získat heslo hotspotu a v případě potřeby zobrazí heslo osobního hotspotu vašeho iPhone.
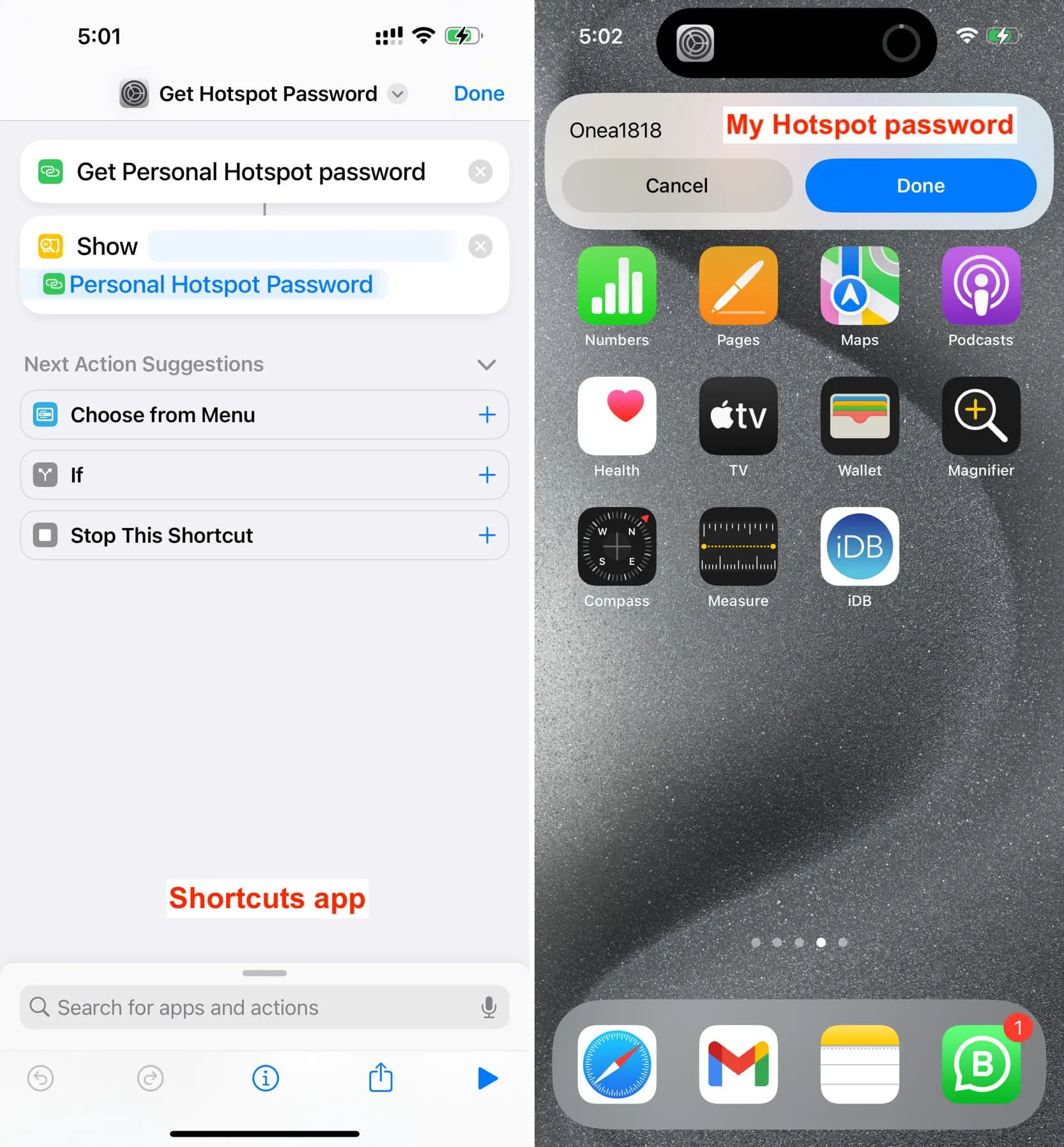
14. Otočte stránky knihy, kterou právě čtete
Vyhrazená zařízení pro čtení knih mají tlačítko pro otáčení stránek, ale iPhone ne. Takže můžete namapovat tlačítko Akce na jednoduchou zkratku Otočit stránku . Poté, když čtete knihu, stačí stisknout a podržet tlačítko Akce a otočí stránku za vás.
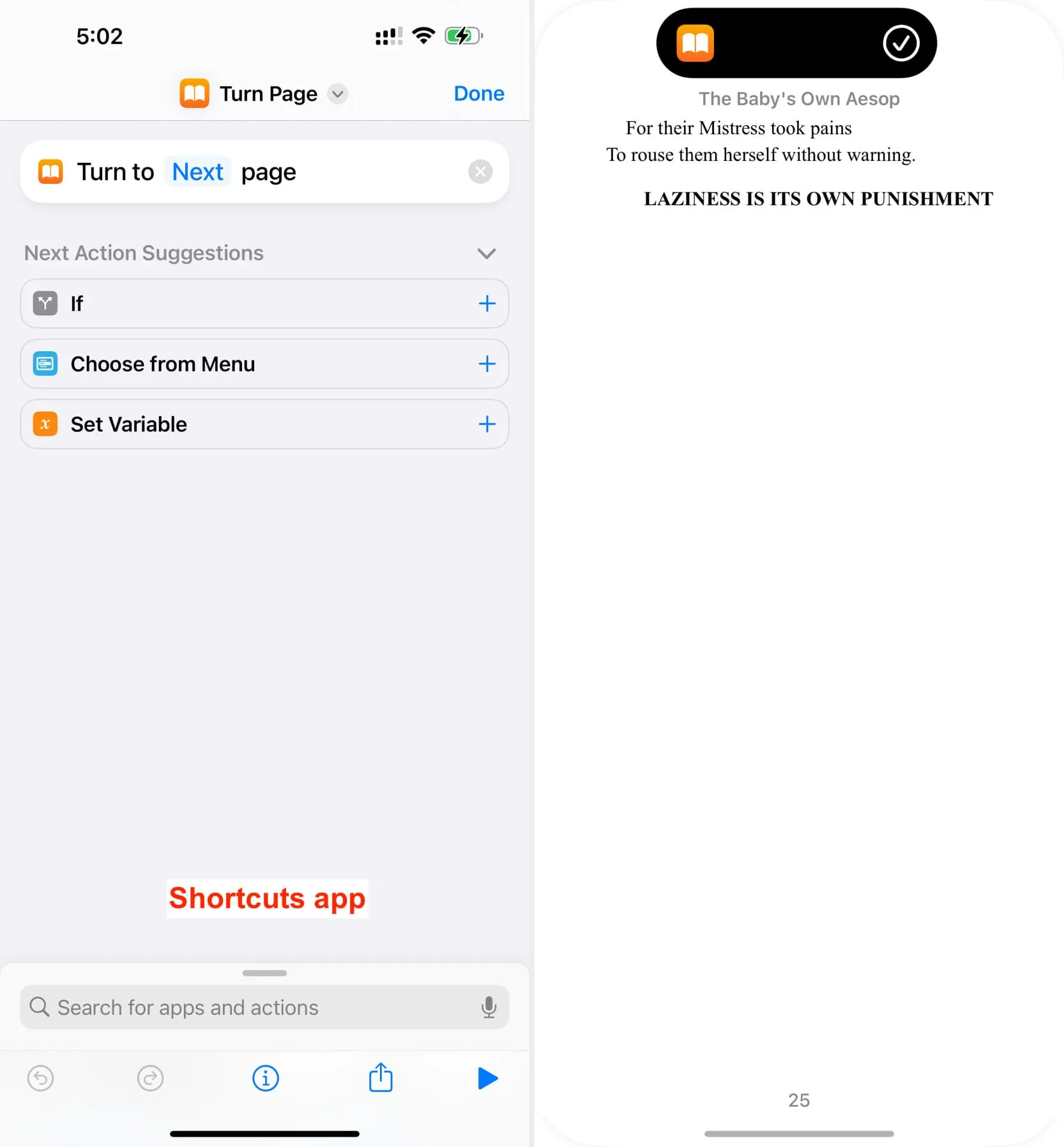
15. Vytvořte novou poznámku

16. Získejte pomoc od ChatGPT
Stáhněte si aplikaci ChatGPT na svůj iPhone a přihlaste se do ní. Dále můžete tlačítko Akce namapovat na jednoduchou zkratku Ask ChatGPT a použít ji odkudkoli.
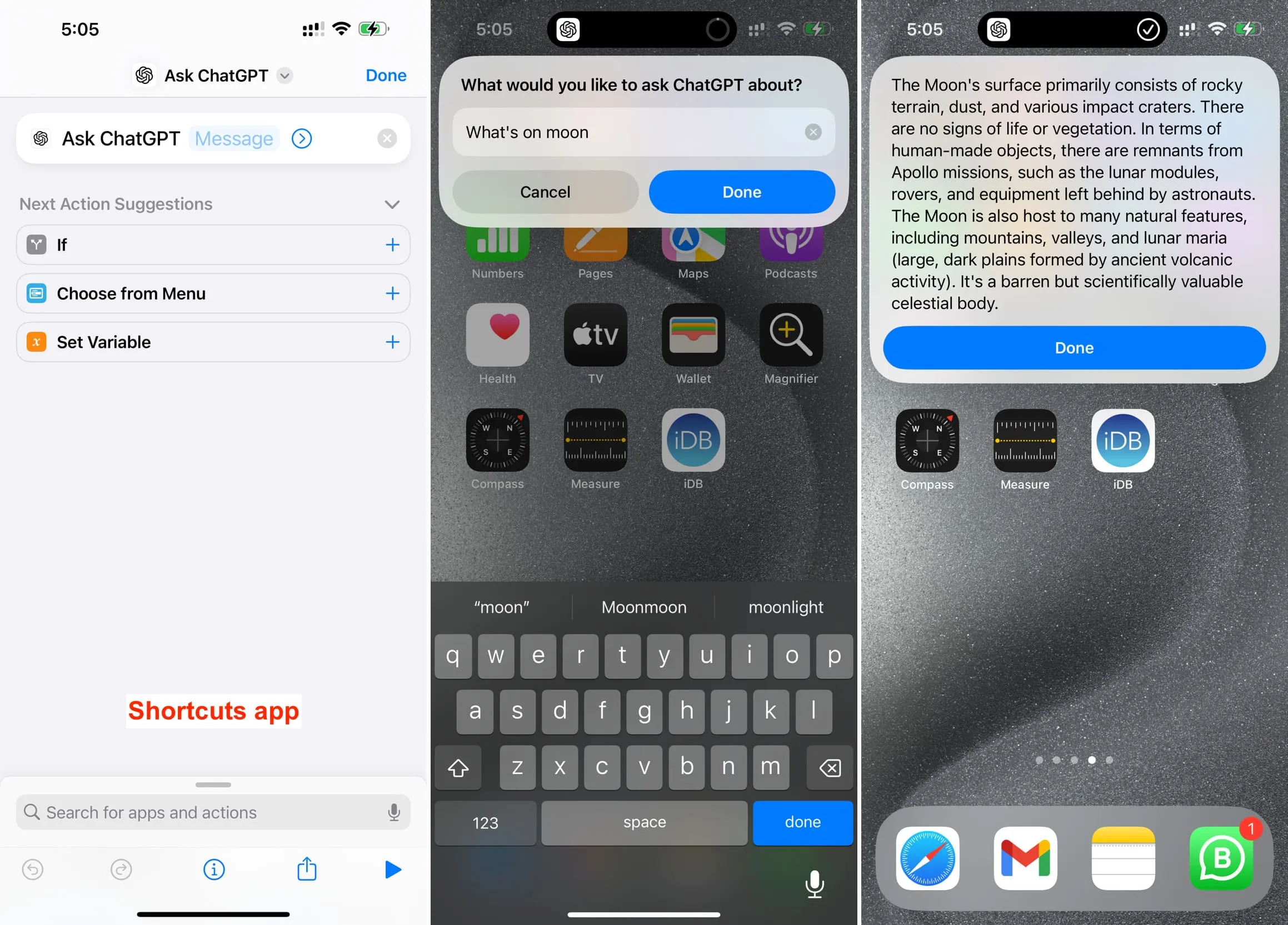
Pokud chcete věci posunout na další úroveň, podívejte se na S-GPT od Federica Viticciho.
17. Odešlete platbu
Můžete použít zkratku Odeslat platbu Apple Pay a nakonfigurovat ji tak, aby někomu zaplatila. Za druhé, některé bankovní aplikace třetích stran to také podporují, takže se na to podívejte. Upozorňujeme však, že ve většině případů budete muset vstoupit do platební aplikace, takže to nemusí být příliš praktické, ale přesto je o čem vědět.
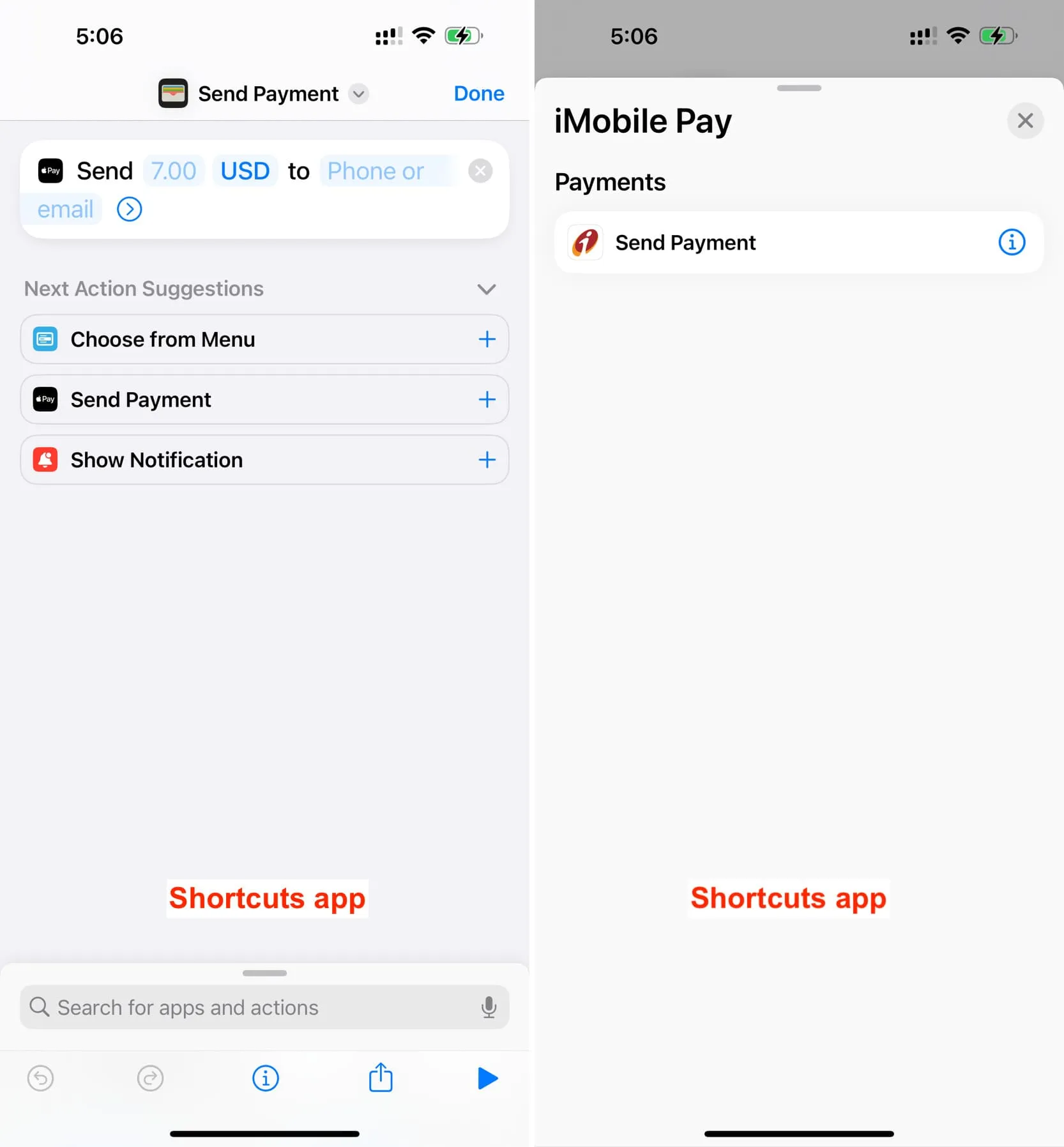
18. Volejte, FaceTime nebo SMS svému milovanému
Tlačítko Akce na iPhonu 15 Pro můžete nastavit na FaceTime, zavolat nebo poslat SMS jedné zvláštní osobě. Jednoduše vytvořte novou zkratku pomocí akce FaceTime , Volání nebo Odeslat zprávu a přidejte kontakt. Poté namapujte tlačítko Akce na tuto zkratku a zavolejte nebo pošlete SMS této osobě stisknutím tlačítka.
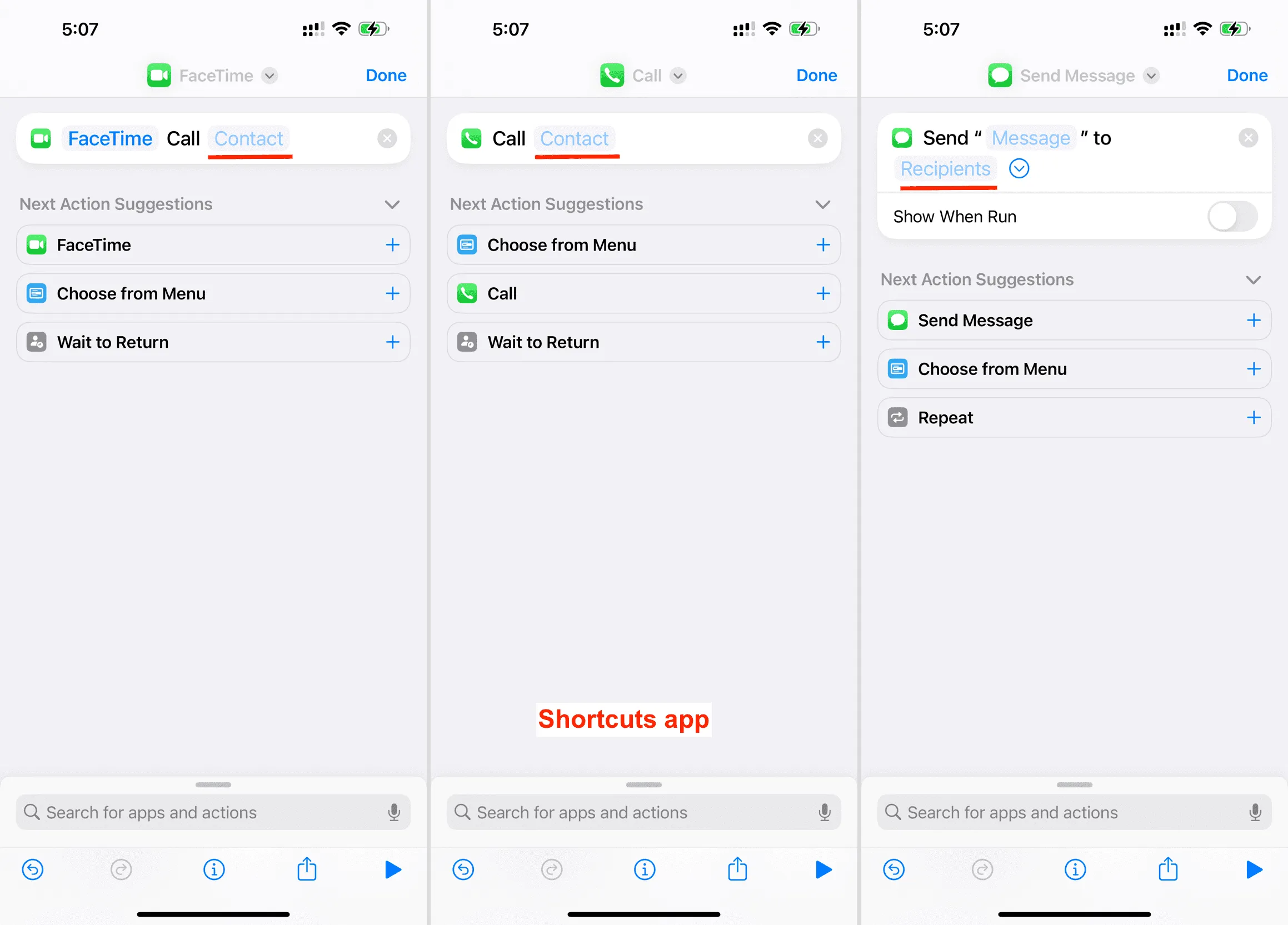
19. Začněte psát zprávu Slack kolegovi
Často posílám zprávy svému redaktorovi na Slacku . Mohu tedy použít akci Odeslat zprávu od Slacku , vybrat svůj editor a nastavit jej na tlačítko Akce. Poté mě stisknutím tlačítka Akce okamžitě přenesete na jeho konverzaci v aplikaci Slack.
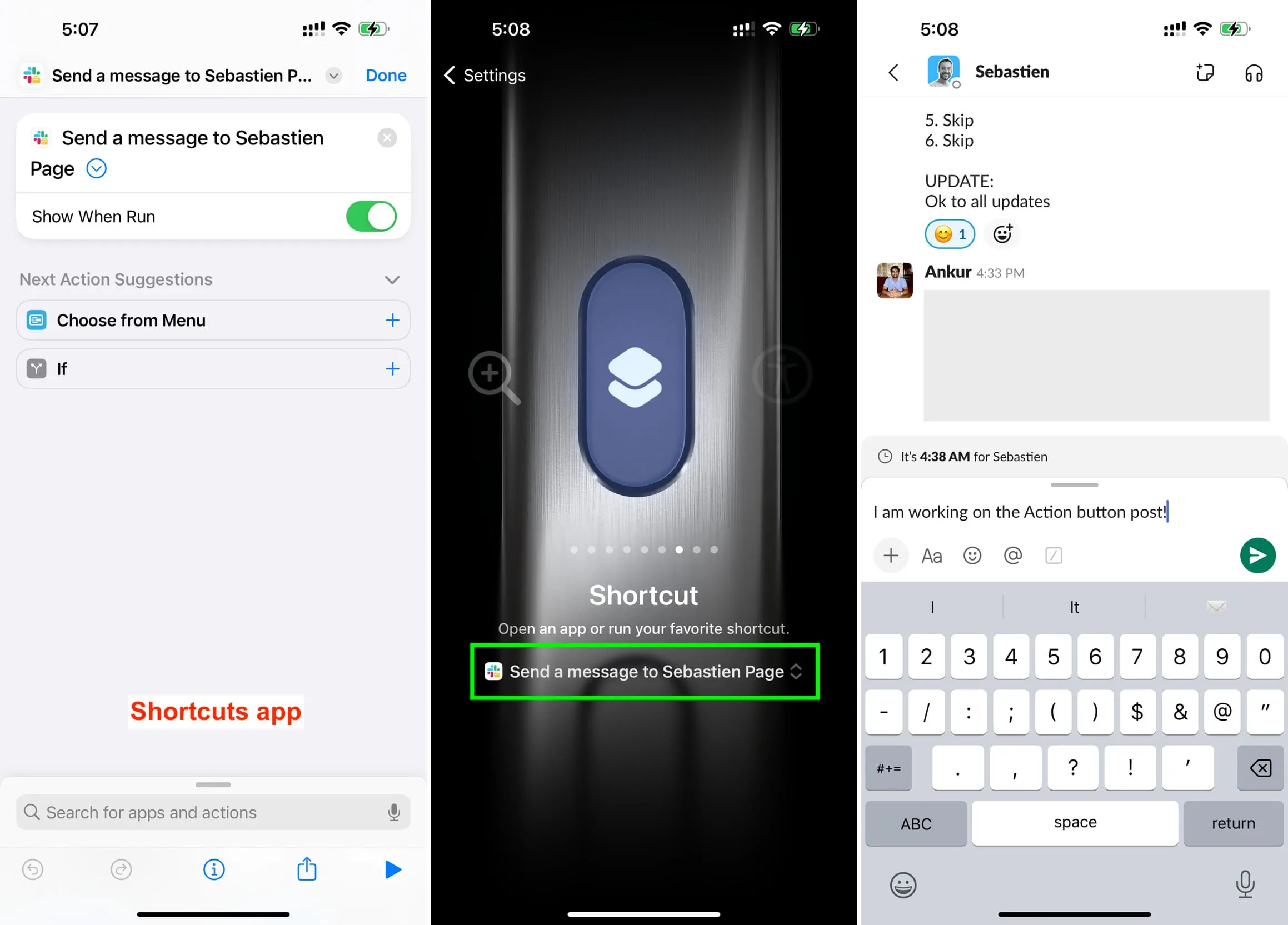
20. Požádejte o Uber
Předpokládejme, že si vezmete Uber každý den z práce domů. Můžete použít akci Vyžádat jízdu Uberu , nastavit místo odevzdání, vyladit zkratku a namapovat ji na tlačítko Akce.
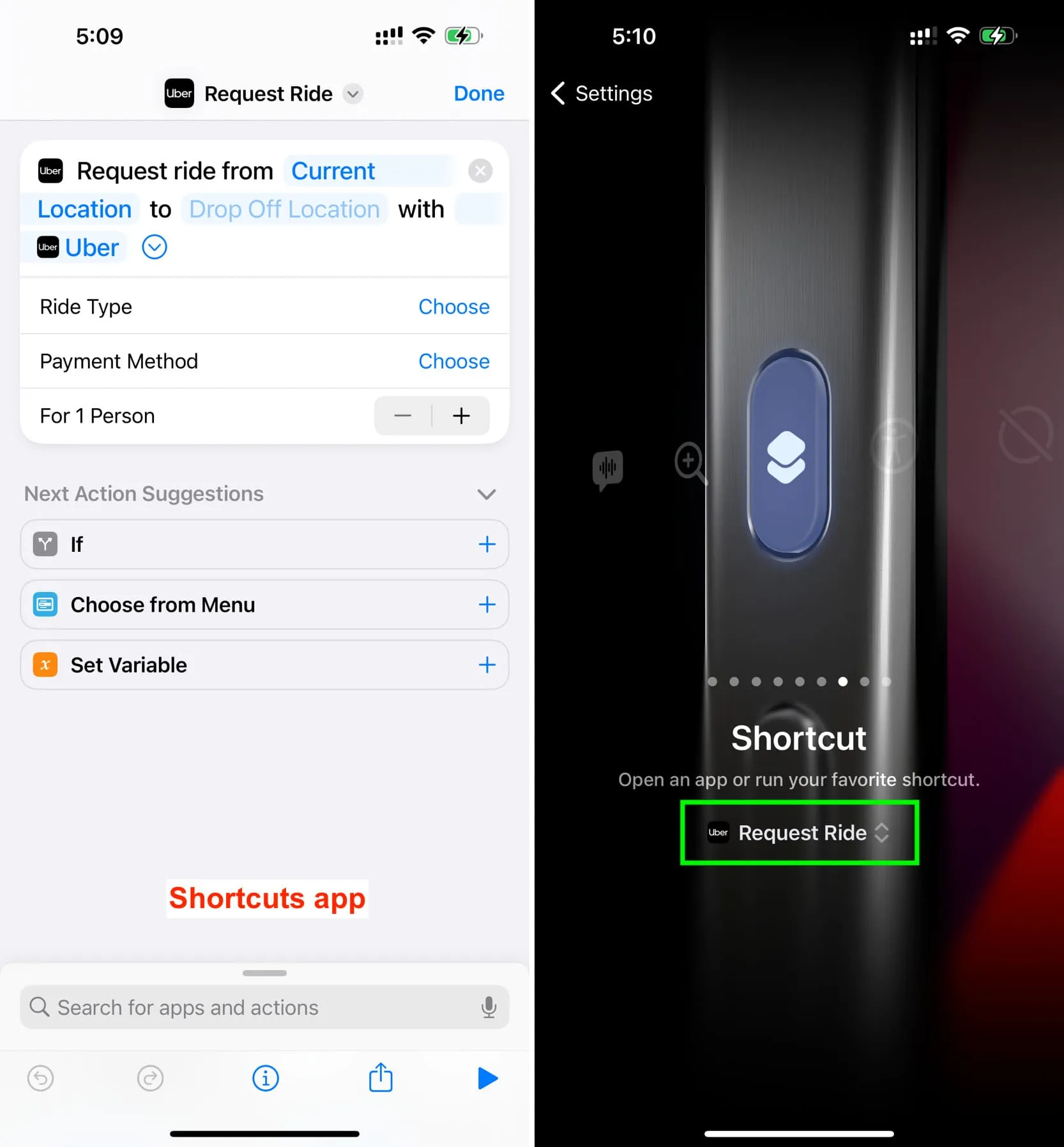
21. Spravujte svou Teslu
Aplikace Tesla nabízí spoustu akcí zkratek Siri. Přejděte do aplikace Zkratky a pomocí akcí Tesla zamykejte a odemykejte své auto, přehrávejte zvuky prdu nebo provádějte jednu z několika dalších věcí, pro které nabízejí akce.
22. Přidejte novou událost kalendáře
Nakonfigurujte zástupce Přidat novou událost k tlačítku Akce, abyste mohli okamžitě vytvářet nové události.

23. Použijte jej k Shazam neznámé hudby
Výběrem zkratky Rozpoznat hudbu pro tlačítko Akce rychle spustíte funkci rozpoznávání hudby Shazam.
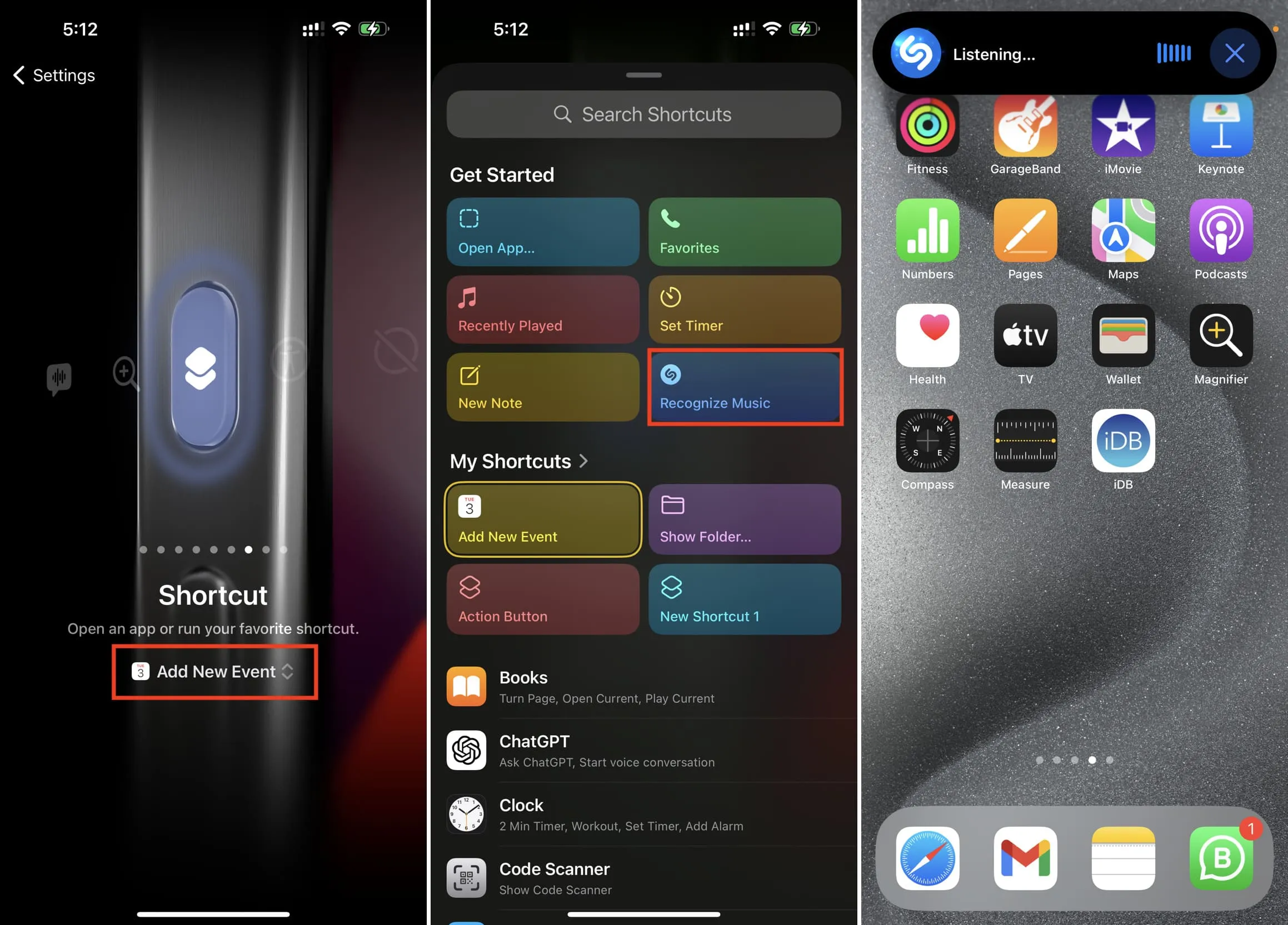
24. Nastavte cíl přehrávání zvuku na AirPods nebo HomePod
Pokud necháte automatické přepínání AirPods zapnuté, můžete být naštvaní, když se AirPods odpojí od iPhonu a přesunou se na iPad nebo Mac. Chcete-li jej znovu připojit k vašemu iPhonu, můžete nakonfigurovat tlačítko Akce na zkratku Změnit cíl přehrávání a nastavit jej na vaše AirPods (nebo HomePod). Poté stisknutím tlačítka Akce přesměrujete zvuk do vašich AirPodů (nebo HomePodu).
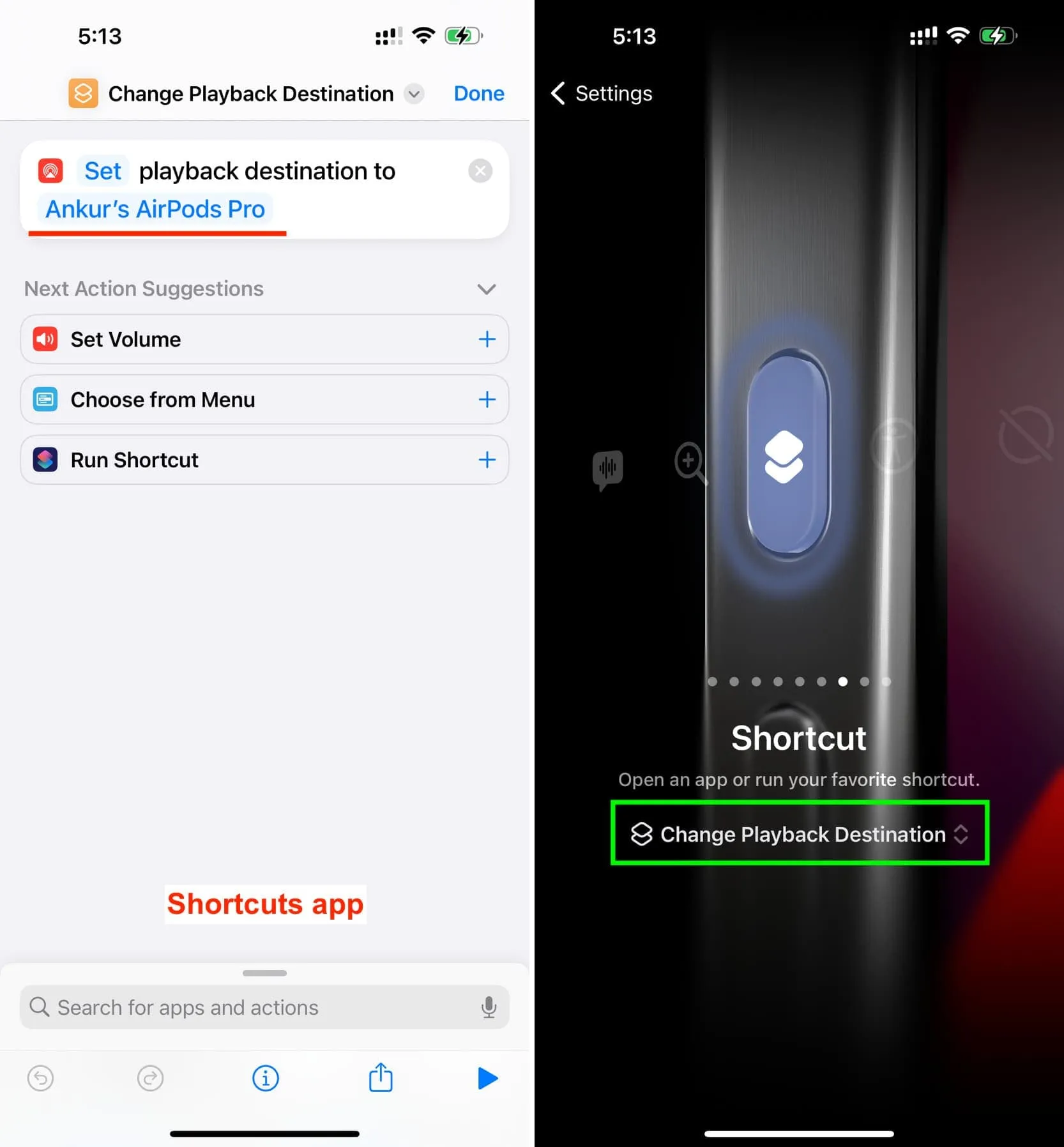
25. Zahrajte na zvonek, vstup, vzduchový klakson, prd nebo jiný zvuk
Nejprve si stáhněte aplikaci Thwip a otevřete ji. Dále vytvořte nového zástupce a přidejte akci Thwip’s Play Sound . Nyní klepněte na šipku ( > ) a zadejte název zvuku, který vidíte v aplikaci Thwip (například Bell nebo Air Horn ) do pole Název v aplikaci Zkratky a stiskněte Hotovo .
Poté nakonfigurujte tlačítko Akce tak, aby spustilo zástupce, který jste právě vytvořili. Od nynějška, když vstoupíte do místnosti nebo váš přítel vysloví vtip, můžete stisknout tlačítko Akce a zvuk přehraje.
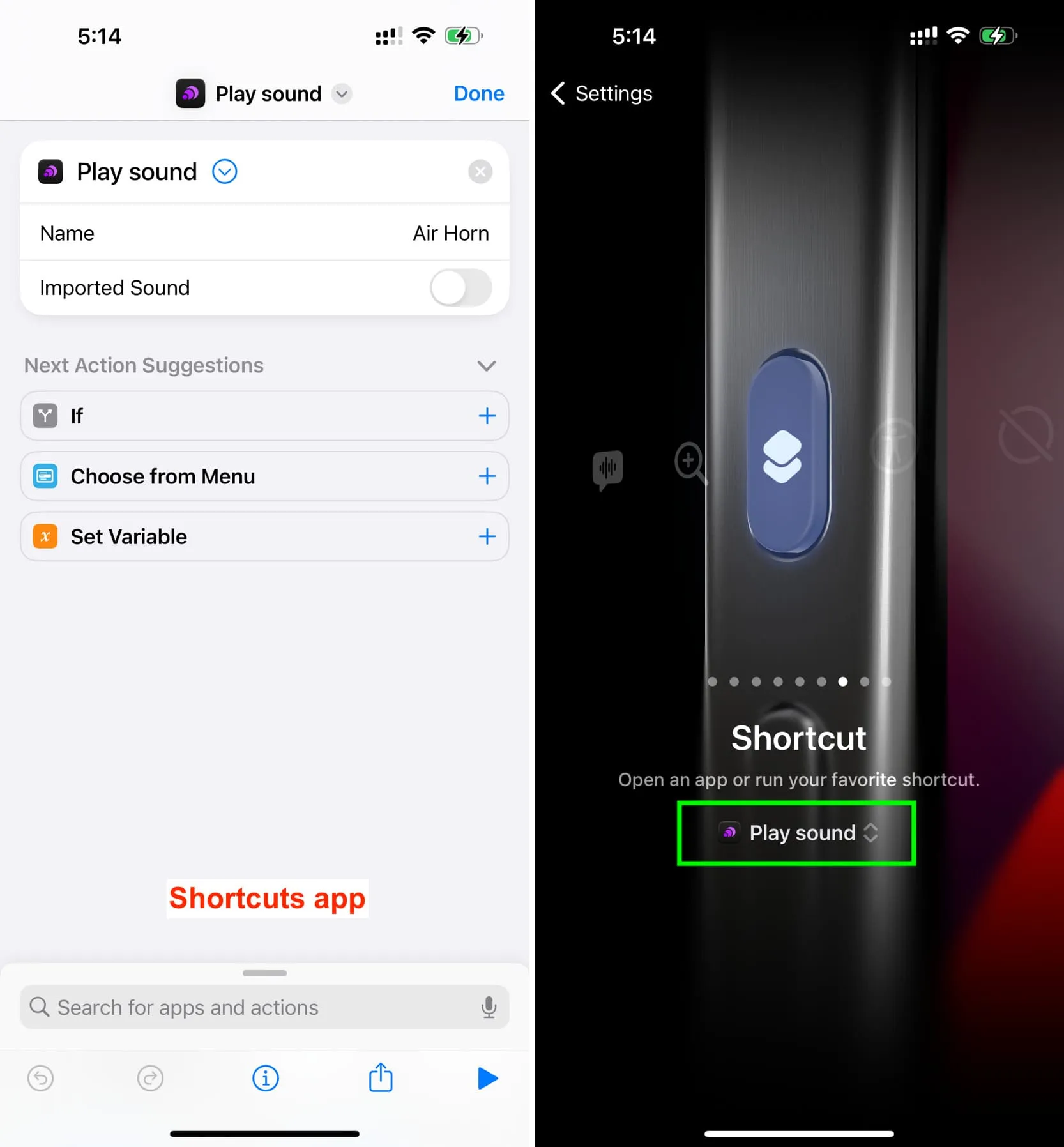
Namapujte tlačítko Akce na zástupce Přejít na domovskou obrazovku . Poté stisknutím a podržením tlačítka Akce přejdete z aplikace na domovskou obrazovku.
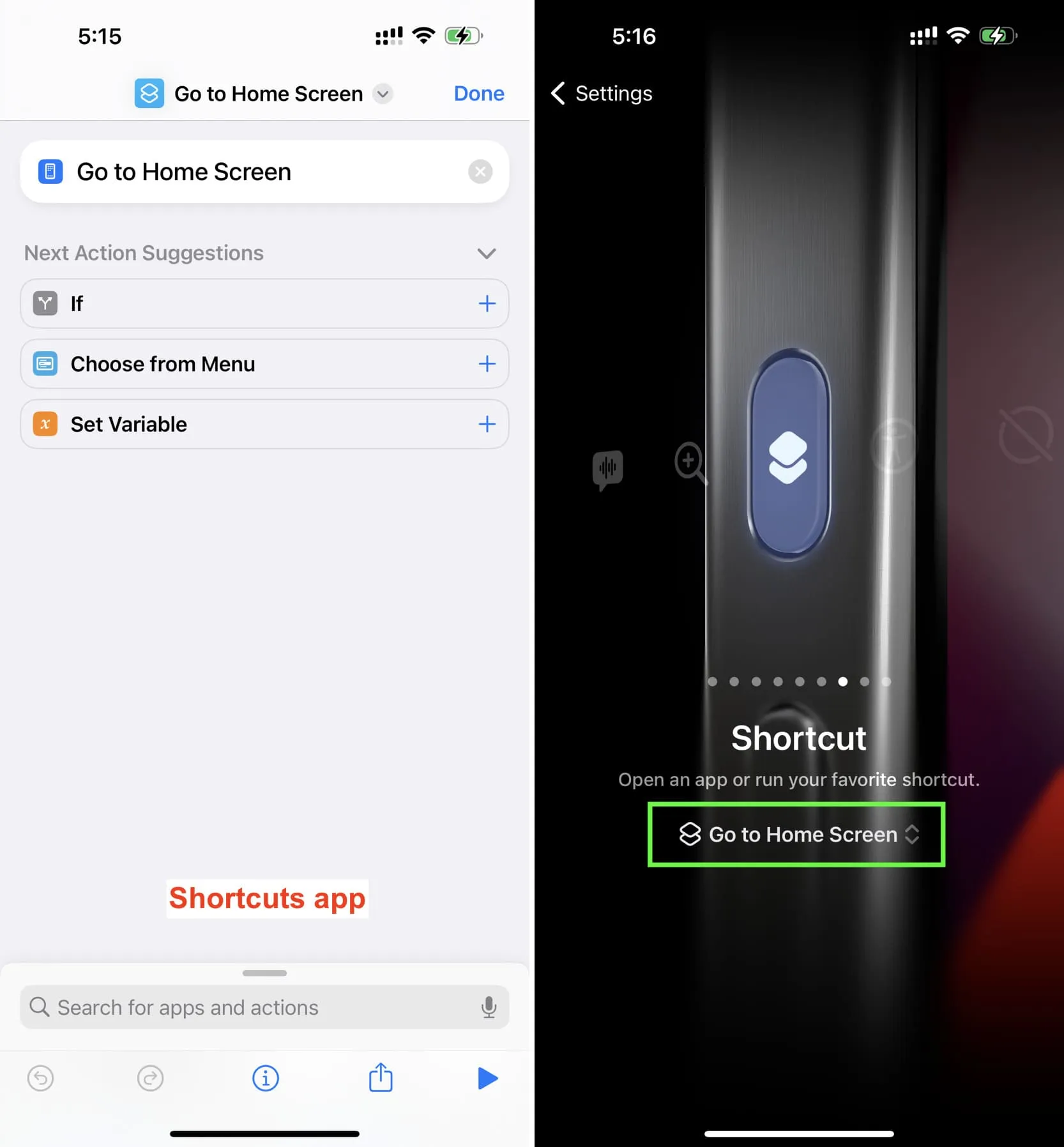
Tlačítko Akce lze použít pouze pro jeden úkol. Pomocí chytrého triku s časovou technikou však lze spouštět různé úkoly podle toho, jak rychle provedete dvě stisknutí a podržení tlačítka Akce.
Na tomto principu Jordan Zeleny sdílel zkratku Double Tap Action , která vám umožní provést jeden úkol, když stisknete a podržíte tlačítko Akce, a další úkol, když stisknete a podržíte tlačítko Akce podruhé za méně než tři sekundy .
Nastavil zkratku pro otevření fotoaparátu a videokamery . Po stažení zástupce si ho ale můžete přizpůsobit. Třísekundový čas můžete také změnit na jinou dobu trvání.
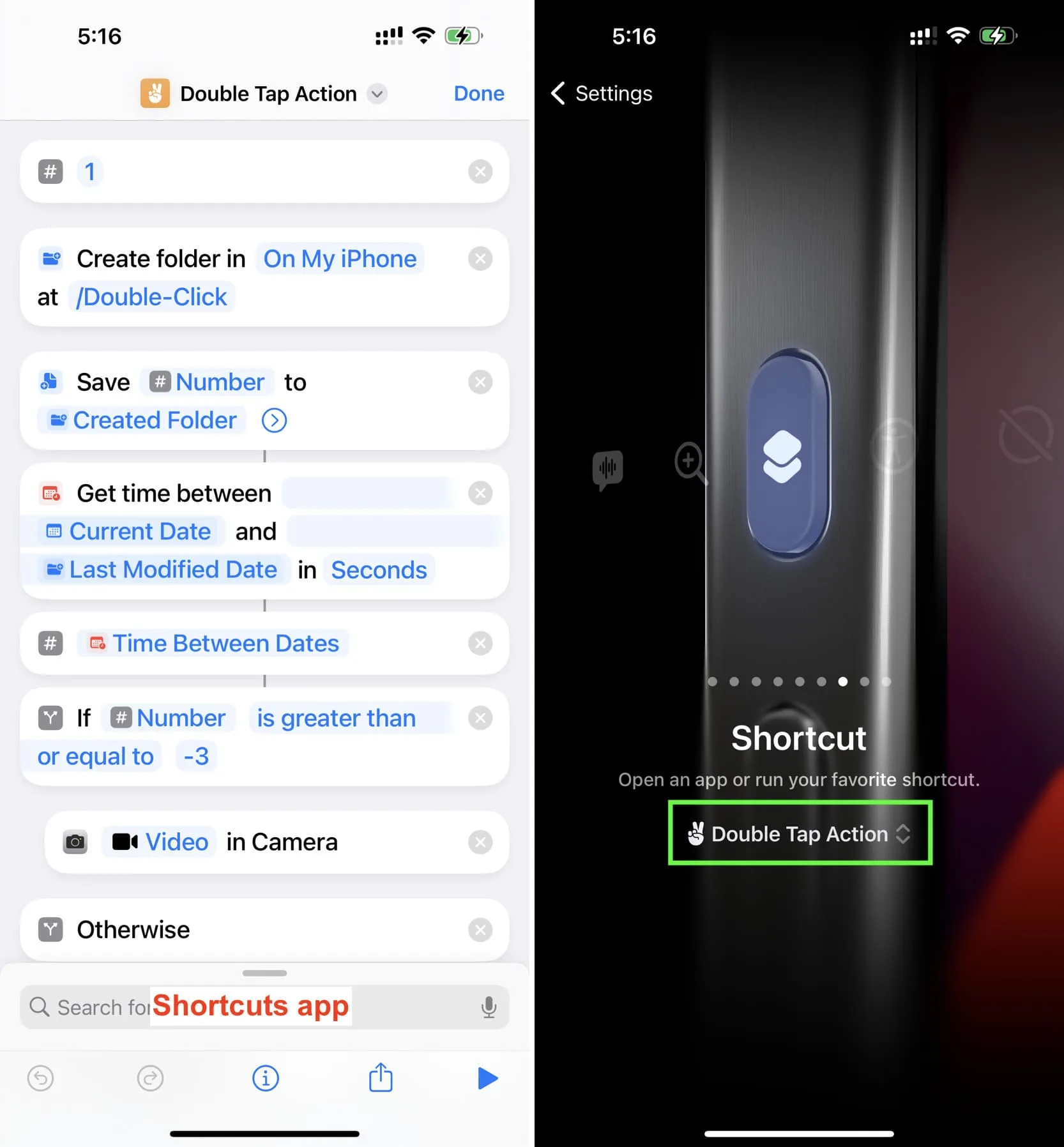
Bezplatná aplikace Akce nabízí několik užitečných akcí pro vytváření zkratek. Jedním z nich je Získat orientaci zařízení a pomocí něj můžete nastavit tlačítko Akce tak, aby provedlo jeden úkol, když je váš iPhone 15 Pro v režimu na výšku, a další úkol, když je váš iPhone v režimu na šířku.
Pomocí tohoto Eshu Marneedi ukázal zkratku, která přepíná tichý režim, když je iPhone v režimu na výšku, a spouští fotoaparát, když je telefon v režimu na šířku.
Když jsem viděl jeho snímek obrazovky, vytvořil jsem pro vás tuto zkratku nazvanou Tichý režim a fotoaparát , ale můžete ji upravit a změnit funkce. A nejlepší na tom je, že se nemusíte potýkat se zámkem otáčení . Funguje to tak, že váš iPhone fyzicky přepnete do režimu na šířku nebo jej ponecháte na výšku.
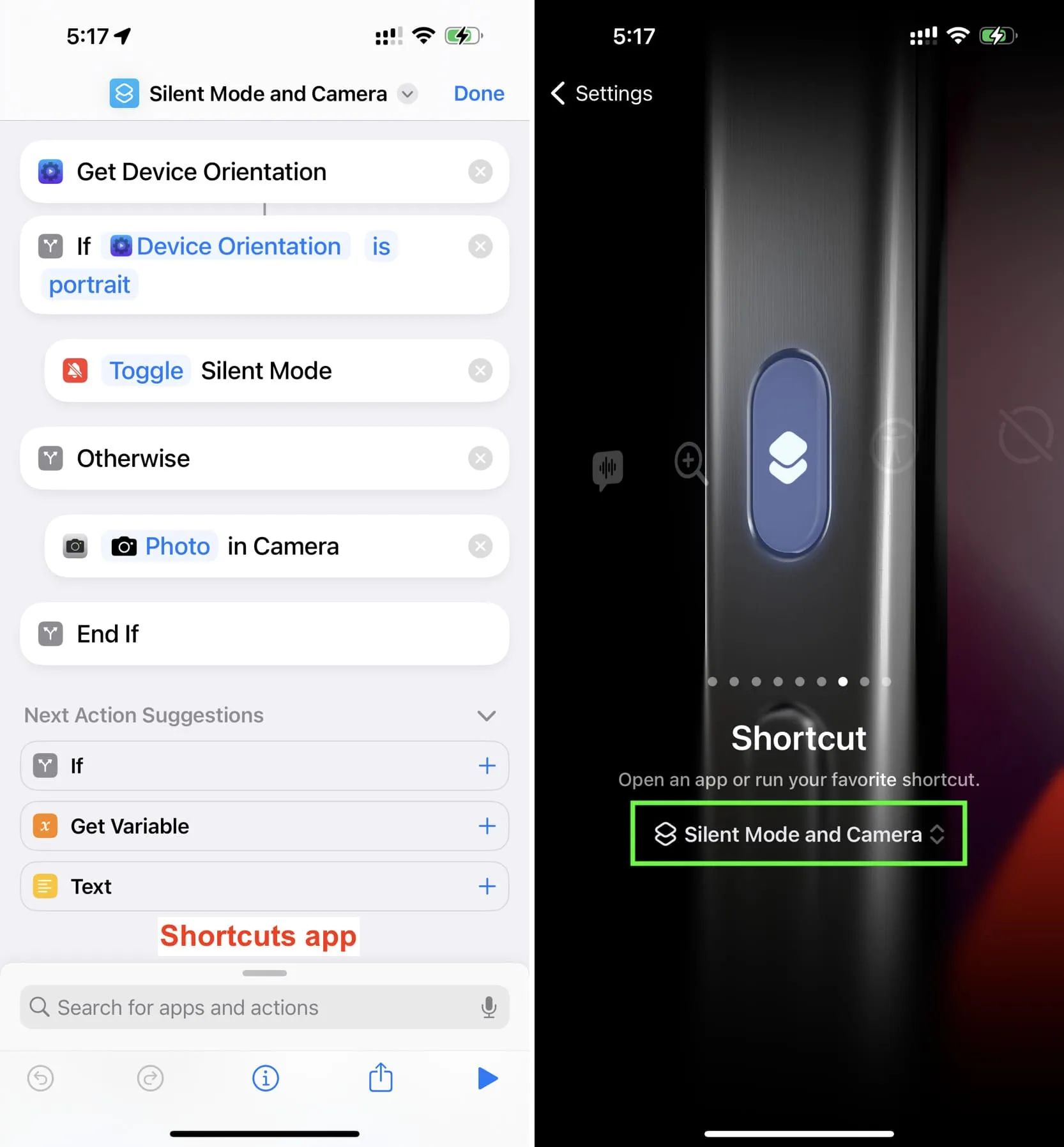
Co mapujete na tlačítko Akce na svém iPhone 15 Pro nebo iPhone 15 Pro Max?
Napsat komentář