3 Opravy: V systému Windows nebyla nalezena žádná spouštěcí zařízení
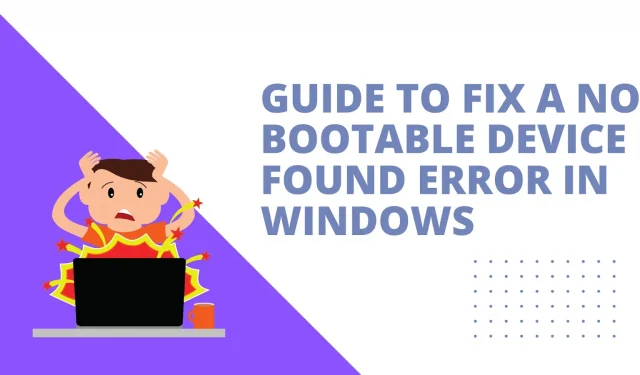
Chyba „nenalezena žádná spouštěcí zařízení“ znamená, že počítač nemůže najít spouštěcí jednotku, která obsahuje soubory potřebné ke spuštění počítače. Pokud problém není správně vyřešen, může dojít ke ztrátě dat a nemožnosti zapnout napájení počítače.
Před výměnou, formátováním nebo přeinstalací systému Windows vyzkoušejte kroky pro odstraňování problémů v tomto článku, pokud se váš počítač nespustí a zobrazí se „Žádné spouštěcí zařízení“ nebo podobná chybová zpráva.
Řešení této chyby
- Demontáž a montáž hardwarových komponent
- Obnovení systému
- Zkontrolujte, zda pevný disk neobsahuje vadné sektory
Co znamená „Nenalezena žádná spouštěcí zařízení“?
- bootovací zařízení
Spouštěcí zařízení je hardware, který uchovává informace potřebné ke spuštění počítače. Může to být pevný disk, disketová jednotka, jednotka DVD, jednotka CD nebo jednotka USB flash.
Spouštěcí zařízení je zařízení, které lze použít ke spuštění počítače. V opačném případě nebude možné počítač spustit ze spouštěcího média.
Nejrozšířenějším spouštěcím zařízením nebo spouštěcí jednotkou je pevný disk obsahující operační systém, jako je Windows. Spouštěcí soubory a ovladače potřebné ke spuštění systému jsou uloženy v systémovém oddílu.
Pokud se systém nespustí nebo se pokoušíte přeinstalovat operační systém, musíte zavést počítač ze spouštěcího disku.
Chcete-li to provést, ujistěte se, že spouštěcí sekvence je správně nakonfigurována v nastavení CMOS a že spouštěcí disk je připojen k počítači; pak se systém spustí z disku místo pevného disku.
- Neexistuje žádné spouštěcí zařízení.
Počítač má vestavěný software, který je nezávislý na operačním systému a je zodpovědný za spouštění nebo spouštění počítače. BIOS je zkratka pro Basic Input/Output System (Basic Input/Output System). Systém BIOS zobrazuje chybová varování, jako například „Žádné spouštěcí zařízení – stisknutím klávesy F1 se pokusíte spustit systém, stisknutím klávesy F2 spustíte obslužný program nastavení.
Pokud operační systém nelze načíst z žádného zařízení, zobrazí se na obrazovce chybová zpráva. Operace, kterou BIOS provede k načtení operačního systému, se nazývá boot. Spouštěcí zařízení je úložné zařízení, které ukládá nainstalovaná systémová data, jako je pevný disk, USB flash disk nebo DVD.
Pokud zařízení nelze nalézt nebo pokud jsou soubory v zařízení nesprávné, zobrazí se chybové hlášení. Spouštěcí sekvence v systému BIOS musí být nastavena na aktuálně používaný pevný disk nebo externí zařízení.
Proč můj počítač říká, že nemůže najít spouštěcí zařízení?
„Žádné spouštěcí zařízení“ je součástí chybové zprávy, která se objeví na obrazovce, což děsí mnoho zákazníků, kteří nevědí, jak počítače fungují. K tomuto problému dochází, když počítač nemůže najít zařízení nebo soubor, který je nutný ke spuštění operačního systému. Zde jsou některé z možných příčin této chyby.
- Ke spuštění počítače se používá nespouštěcí zařízení
- Došlo k poškození pevného disku
- Operační systém je poškozen
- Virová infekce
- Chyba na základní desce
1. Ke spuštění počítače se používá nezaváděcí zařízení
Uživatelé mohou omylem vložit nespouštěcí disk nebo CD do svého počítače a nastavit jej jako spouštěcí zařízení nebo nesprávně změnit pořadí spouštění v systému BIOS.
Obvykle bychom měli na stránce pořadí spouštění nastavit zařízení, které často načítá operační systém, jako spouštěcí zařízení, abychom zajistili hladké spouštění počítače.
V důsledku toho, pokud omylem resetujete spouštěcí zařízení nebo nepřiřadíte disk jako spouštěcí, určitě narazíte na problém. Pokud s tím máte potíže, zkontrolujte nejprve nastavení systému BIOS.
2. Pevný disk je poškozen.
Chybu může také způsobit poškození pevného disku nebo vadné sektory. Operační systém a spouštěcí soubory jsou uloženy na pevném disku. Pokud jste nezměnili postup spouštění, bude spouštěcím zařízením stále interní pevný disk.
Poškozený pevný disk nebude schopen provádět rutinní operace čtení nebo zápisu a proces spouštění také selže. Pokud je pevný disk vážně poškozen, počítač jej nemusí rozpoznat, což znamená, že neexistuje žádné spouštěcí zařízení.
3. Operační systém je poškozen.
Tento problém se zaváděcím zařízením počítače může být také způsoben selháním nainstalovaného operačního systému v důsledku napadení virem nebo omylem smazáním systémových dat. Problém navíc zhoršuje poškozený MBR (Master Boot Record).
Sektor MBR je spouštěcí oddíl počítače, který říká systému, aby načetl potřebné informace pro spuštění. Je velmi pravděpodobné, že pokud je tento sektor zničen, budete mít problémy se zaváděcím zařízením.
4. Virové infekce
Pokud virus infikuje váš počítač a zničí důležité systémové soubory a adresáře, váš počítač stále dokáže identifikovat váš pevný disk, ale můžete zaznamenat problémy se spouštěním. To se také může stát, pokud jste omylem smazali některé systémové soubory.
5. Chyba na základní desce
Občas selžou hardwarové komponenty, například selhání základní desky, což vede k problémům od ztráty bezdrátového připojení až po neschopnost rozpoznat externí zdroj napájení. Pokud základní deska nerozpozná pevný disk, počítač nebude schopen přijímat signály z disku, což bude mít za následek žádné zaváděcí médium.
Jak vyřešit problém s nespouštěcím zařízením?
- Demontáž a montáž hardwarových komponent
- Obnovení systému
- Zkontrolujte, zda pevný disk neobsahuje vadné sektory
Metoda 1: Demontujte a znovu smontujte hardwarové součásti
Chcete-li problém vyřešit, restartujte počítač a stisknutím klávesy F2 nebo jakékoli klávesy, kterou počítač navrhuje, přejděte do systému BIOS. Možná budete muset například stisknout „Del“ nebo F10 pro vstup do nastavení BIOSu. Poté vyberte možnost Primární pevný disk. Pokud je hodnota „none“, počítač nerozpozná připojený pevný disk.
Poté vypněte počítač a odpojte napájecí kabel, abyste mohli odpojit všechna zařízení k němu připojená, jako je pevný disk, jednotky USB, myš atd., a zkontrolujte, zda lze problém vyřešit.
Nespolehlivé připojení hardwarového prvku může často způsobit chybu ve vyjednávání. Pokud jsou však všechna tato zařízení správně připojena a problém přetrvává, měli byste pokračovat ve čtení zbývajících kroků pro odstraňování problémů.
Metoda 2: Obnovení systému
- Restartujte počítač vložením instalačního média Windows nebo zaváděcí USB flash disku s instalačními soubory pro stejnou verzi Windows do USB portu. V této části bude jako příklad použit instalační disk DVD systému Windows 7.
- Chcete-li spustit DVD jako první, změňte pořadí spouštění v systému BIOS. Po zapnutí počítače se na obrazovce zobrazí pokyny pro vstup do systému BIOS. Chcete-li vstoupit do systému BIOS, možná budete muset použít Del, F2 nebo jinou klávesu v závislosti na počítači.
- Chcete-li změnit pořadí stahování, přejděte na kartu Stáhnout a postupujte podle pokynů v dolní části nebo v pravém podokně. Uložte změny, ukončete BIOS a restartujte počítač.
- Po vložení disku klikněte na „Další“ a vyberte jazyk, časové pásmo, klávesnici nebo metodu zadávání. Zobrazí se následující obrazovka, kde musíte kliknout na „Opravit stroj“ v levém dolním rohu.
- Po dokončení samokontroly počítače vyberte jednu instalaci ze seznamu, vyberte z ní tu nejvhodnější a pokračujte. Během spouštění může být zjištěna chyba a systém vás může automaticky vyzvat k odstranění problému. Máte možnost nechat systém, aby se sám opravil, nebo jen zvolit Ne.
- Nejprve zkuste Oprava spouštění. Když se dostanete do rozhraní Možnosti obnovení systému, všimnete si řady možností, které vám mohou pomoci opravit spouštění chybného systému Windows 7. První možnost, Oprava spouštění, dokáže okamžitě vyřešit různé problémy se spouštěním.
- Pokud tato možnost nevyřeší problém „žádné spouštěcí zařízení“ na vašem počítači, budete muset problém vyřešit ručně pomocí možnosti příkazového řádku.
- V okně příkazového řádku zadejte „bootrec.exe /FixMbr“ a stiskněte klávesu Enter. Pokud byla úspěšně dokončena, zobrazí se „Operace dokončena úspěšně“. To znamená, že hlavní spouštěcí záznam (MBR) byl obnoven. Pokud problém se spuštěním přetrvává, pomocí příkazu „bootrec.exe /RebuildBcd“ znovu sestavte BCD.
Metoda 3: Zkontrolujte, zda na pevném disku nejsou chybné sektory
Problém může souviset s pevným diskem, pokud je vše v pořádku se systémem nebo jinými hardwarovými součástmi. Měli byste zkontrolovat pevný disk, na kterém je nainstalován operační systém, zda nevykazuje problémy nebo chybné sektory.
Protože počítač nyní nelze spustit, můžete po připojení pevného disku k jinému počítači pokračovat podle níže uvedených postupů.
- Vyberte „Otevřít“ na ploše počítače pravým tlačítkem myši.
- Vyhledejte a klepněte pravým tlačítkem myši na písmeno jednotky odpovídající postiženému pevnému disku a poté vyberte Vlastnosti.
- Klikněte na „Zkontrolovat nyní“ na kartě „Nástroje“. Poté uvidíte dvě možnosti: „Automaticky opravit chyby systému souborů“ a „Skenovat a pokusit se opravit chybné sektory“. Měli byste zkontrolovat jak úplnou kontrolu, tak opravu chyb na této jednotce.
Jak můžete obnovit data ztracená v důsledku selhání systému?
Většina uživatelů počítačů je nespokojená s problémy se zaváděním systému, protože je obtížné je vyřešit a mohou dokonce vést ke ztrátě dat. Bez ohledu na to, jak pečlivé jsou vaše operace, systémová chyba se může stát každému.
Pokud se váš počítač nespustí, uděláte vše pro to, abyste problém vyřešili, například opravíte chyby, opravíte nebo přeinstalujete operační systém, zformátujete pevný disk atd.
Může ovlivnit cokoli od několika poškozených souborů až po celý počítač, což může být zničující. Jak mohu obnovit data ztracená v důsledku systémového problému, smazání, formátování nebo jiných chyb?
Eassos Recovery Free je bezplatné a efektivní řešení, na které se můžete spolehnout a které lze použít ve scénářích ztráty dat pro úplnou a bezpečnou obnovu dat. Po selhání operačního systému může uživatelům pomoci najít a obnovit ztracená data z pevných disků, externích disků, flash disků, disků SSD, SD karet a dalších úložných zařízení.
Zde je krok za krokem průvodce, jak používat bezplatný software Eassos k obnovení ztracených dat.
- Vyjměte pevný disk z postiženého počítače a připojte jej k počítači se systémem Windows v dobrém funkčním stavu.
- Eassos Recovery je k dispozici zdarma ke stažení a instalaci na propojený počítač. Poté z nabídky programu pro obnovení vyberte „Obnovit soubory z oddílu“.
- Chcete-li vyhledat soubory, vyberte oddíl, ze kterého chcete obnovit ztracená data, a klikněte na tlačítko „Další“.
- Bezplatný program pro obnovu dat zkontroluje zadaný oddíl a zobrazí všechny obnovitelné soubory během procesu skenování. Poté můžete zobrazit náhled souborů a zjistit, zda je nepoškodila havárie systému.
- Vyberte soubory a složky, které chcete uložit, a kliknutím na „Obnovit“ je uložte do zvoleného umístění.
Závěr
Žádná chyba spouštěcího zařízení u notebooků Acer, HP, Dell a dalších se neeskaluje. Tento článek pojednává o nejúčinnějších strategiích pro řešení problému.
Můžete začít tím, že zkontrolujete připojený pevný disk, abyste zjistili, zda váš počítač dokáže rozpoznat spouštěcí pevný disk. Poté pomocí instalačního CD systému Windows nastavte pořadí spouštění v systému BIOS a opravte chybné záznamy MBR, systémové soubory a chybné sektory.
Důležité: Pokud se váš počítač nespustí, musíte nejprve obnovit všechna ztracená data, než se pokusíte problém vyřešit.
FAQ
Kam vedou kabely SATA, když jsou připojeny?
Úložné zařízení je připojeno k základní desce pomocí datového připojení SATA.
Je vyžadováno bootovací USB?
Pokud váš počítač havaroval kvůli vadnému nebo kompromitovanému operačnímu systému nebo pokud je váš počítač zcela nový, můžete operační systém nainstalovat pomocí spouštěcí jednotky flash.
Co je spouštěcí software USB?
Proces použití USB flash disku k načtení nebo spuštění operačního systému počítače se nazývá USB bootování.
Co přesně znamená nabídka start F12?
Stisknutím klávesy F12 během samočinného testu při zapnutí počítače nebo testu POST můžete vybrat, ze kterého zařízení se operační systém počítače spustí.


Napsat komentář