4 nejlepší způsoby, jak změnit typ souboru ve Windows

Vysvětlíme si, jak změnit typ souboru (možnosti složky) v operačním systému Windows, pokud máte dokument, který je třeba převést na konkrétní konfiguraci. Nebudete muset stahovat žádný aplikační software, protože Windows již má vše, co potřebujete.

Změňte název domény. Toto jsou poslední tři písmena názvu souboru. Před změnou typu však musíte být schopni změnit předponu. V Průzkumníku Windows je to jednoduché nastavení.
Na začátku si vytvořte záložní kopii dokumentu, abyste o nic důležitého nepřišli. Počítačové zálohy jsou jedním z důvodů, proč byste měli změnit formát souboru.
Někdy program zálohuje soubor a změní jedno z písmen přípony souboru na propast. Místo documentname.exe je za názvem dokumentu umístěna tečka xe.
Pojďme si projít proces změny typu souboru změn ve Windows.
O názvech souborů
Desetinná čárka odděluje dva prvky názvu souboru v operačním systému Windows: název souboru a příponu (tečku). Přípona určuje prvek, se kterým pracujete – JPG nebo JPEG pro obrázek; Soubor MP3 nebo MP4 pro zvukový soubor; DOC nebo DOCX pro dokumenty Google Word; PDF do souboru PDF Viewer.
Typy souborů můžete měnit podle potřeby, ale při změně přípon souborů byste měli být opatrní, protože Microsoft pomocí přípony určuje, který program si zvykne na spouštění souboru. Uživatelé musí změnit název souboru na stejnou kategorii.
Proč měnit příponu souboru?
Proč byste chtěli změnit název souboru, když jej Microsoft používá k rozhodování, jak a kde danou položku otevřít? Nebude to Windows otravovat a bránit mu v přístupu k datům?
To může okna obtěžovat a v mnoha případech je znepřístupnit. Obecně platí, že byste se měli vyhnout používání doplňků. Existují však situace, kdy je změna těchto doplňků užitečná.
Pokud píšete web v textovém editoru, možná budete chtít ponechat příponu. txt při změně textu, ale převeďte jej na. html, jakmile jej budete chtít vidět na webu.
Můžete rozšířit soubor s nesprávnou doménou, například obrázek v. jpg, který byl chybně označen jako dokument v. bmp. Když se při pokusu o otevření souboru zobrazí „neznámý typ souboru“ nebo podobné oznámení. jpg v aplikaci pro zpracování obrázků, zvažte přepnutí přílohy na. bmp,. png,. tif nebo nějakou jinou oblíbenou příponu pro výměnu grafiky a zjistěte, zda ji váš vizuální editor akceptuje.
Můžete také upravit tělo projektu. Mnoho fotoaparátů ukládá snímky s velkými písmeny jako např. jpg. Okraje oken při odkazování na typy souborů nerozlišují velká a malá písmena, takže je vlastně jedno, jestli se soubor jmenuje MAGNOLIA.JPG nebo magnolia.jpg.
Ale jednotlivcům se to může zdát a navíc použití těch VELKÝCH PÍSMEN je internetová verze na někoho křičet a soubor posetý obrázky ve formátu. JPG to umí.
Jak přejmenovat typ souboru ve Windows 10
Pokud má dokument, který se pokoušíte spustit, nesprávný typ souboru, systém Windows jej může přijmout nebo spustit pomocí falešného programu. Pokud to váš rozvrh neumožňuje, můžete mít problémy s přístupem k nahrávce.
Pokud máte například zvukovou stopu končící příponou docx (konec souboru pro dokumenty aplikace Word), systém Windows ji nebude moci otevřít.
Nepropadejte panice, pokud je problém stejný jako ten předchozí. Ukážeme vám, jak změnit formáty souborů ve Windows 10 krok za krokem, abyste měli snadný přístup ke svým důležitým dokumentům.
Některá snadná řešení pro změnu typu souboru v systému Windows
- Zobrazit přípony souborů
- Změňte typ souboru jeho uložením v jiném formátu souboru.
- Změňte typ souboru přejmenováním
- Změna typů souborů pomocí online služeb pro převod souborů
1. Zobrazit přípony souborů
Systém Windows již od nejnovější verze operačního systému Windows skrývá koncovky souborů před zákazníky. To prý objasňuje situaci; ve skutečnosti je to hrubá chyba. Je to užitečný krok, že můžete vidět konfigurační soubory.
- Tyto přípony definují formát souboru a program potřebný k jeho čtení nebo úpravě.
- Přípony se stejným názvem pomáhají rozpoznat složky. Pokud například již máte excelovou tabulku nazvanou „Plán útrat čtvrtého čtvrtletí“ a ukázku PowerPointu s podobným názvem „Plán útrat čtvrtého čtvrtletí“, přidejte příponu. xls v excelovém listu a přípony. ppt soubory v programu usnadňují určení, který z nich je který. Malé indikátory souborů jsou užitečné, ale ikony nejsou jen rozpoznatelné.
- Přípony vám také mohou pomoci identifikovat dokumenty, jejichž spuštění je potenciálně nebezpečné. Přípona A.vbs označuje, že téměř jistě spustíte program jazyka Visual Basic, který bude provádět instrukce ve vašem systému, což je další způsob, jak viry proniknout do vašeho systému. Podobně přípony see.exe označují, že pracujete s programem. Pokud obdržíte anonymní e-mail s příponou. exe, měli byste jej téměř vždy přestat otevírat, abyste zabránili infekci.
- Pomocí formátů souborů můžete také určit, jak a proč jste k dokumentu nepřistoupili nebo jej neupravili. Všichni nemusí používat stejný operační program. Pokud vám někdo dá soubor vytvořený s webovou stránkou na Macu, je velká šance, že k němu nebudete mít přístup na svém počítači se systémem Windows. Pokud příponu souboru nevidíte, pravděpodobně si neuvědomujete, že se jedná o stránkovací soubor, takže je těžké zjistit, co je příčinou problémů. Pokud někdo na jedné straně narazí na dokument Pages, budete vědět, že pracujete s bizarním mimozemským tvorem. Poté můžete požádat svého kolegu, aby dokument před opětovným odesláním uložil ve Wordu nebo jiném formátu.
- Jakou verzi systému Windows používáte, zjistíte podle názvů souborů. Dokumenty Microsoft Word ukládají typy souborů v. docx, dokumenty Excel obsahují soubory ve formátu. xlsx atd. v Microsoft 2010. Staré kancelářské balíky používaly koncovky. doc a. xls. Protože nové systémy nejsou kompatibilní se starými, nebudete mít k položce přístup. docx nebo jej upravte, pokud máte pouze Office 2003. Zobrazení doplňku by vám mělo pomoci problém vyřešit.
Vzhledem ke všem těmto faktorům zvažte, proč je skrytí formátů souborů rozumnou možností:
- Potlačení formátu souboru snižuje nepořádek na displeji.
- To je vše. Windows si může myslet, že to snižuje nejistotu, ale opak je pravdou.
Je pochybné, že Microsoft zahrne všechny formáty souborů světla a obrazovky ve výchozím nastavení do jakékoli edice Microsoftu. Nezáleží na tom, protože podle toho můžete jednat povolením obrazovky rozšíření.
- Systém Windows nyní může otevřít zobrazení libovolného souboru.
- Chcete-li otevřít modální dialogové okno Možnosti souboru, stiskněte Alt+T+O (to je písmeno O, nikoli číslo).
- Z rozbalovací nabídky vyberte „Zobrazit“.
- Zrušte zaškrtnutí políčka „Skrýt přípony pro známé typy souborů“ a klikněte na OK.
2. Změňte typ souboru jeho přejmenováním.
Jakmile uvidíte koncovky souborů vašich dokumentů, můžete začít měnit formáty souborů jednoduchým obnovením starých zásuvných modulů souborů novými. Pokud Words.txt nahradíte Words.doc, můžete převést soubor ve formátu prostého textu na dokument aplikace Word, který může číst MS Word. Mělo by být možné otevřít upravený soubor, protože obsahuje prostý text.
Tento postup však často nefunguje se všemi formáty souborů. Ne všechny programy jsou tak chytré jako MS Word a ne všechny programy rozpoznají změněný prvek.

Očekává se, že TXT v DOC bude fungovat, ale neočekává se, že bude fungovat s typem souboru DOCX. Pokud trváte na změně formátů souborů změnou jejich názvů ve Windows 10, postupujte takto:
- Chcete-li změnit název správce souborů Windows ve vašem operačním systému, podržte klávesu Ctrl a klepněte na položku.
- Když kliknete na prvek a zároveň podržíte klávesu Control, zobrazí se okno s mnoha možnostmi. Z rozevírací nabídky vyberte „Přejmenovat“. (V Microsoft 11 musíte nejprve zvolit zobrazení různých možností a poté je přejmenovat.)
- Pomocí této metody, kterou jsme popsali dříve, abyste zviditelnili pluginy, můžete předchozí příponu názvu souboru nahradit jakoukoli aktualizovanou, která se vám líbí.
- Po výměně staré domény začněte psát novou a stiskněte Enter.
- Systém Windows může obdržet varování, že vaše akce mohou soubor zničit a učinit jej nepoužitelným. Pokud chcete pokračovat, klikněte na Ano.
Po provedení uvedených postupů by měl být prvek navázán na novou příponu souboru, kterou zvolíte. Na počítači se systémem Windows otevřete Průzkumníka Windows a zobrazte jej. Pokud to nefunguje, možná budete muset přejmenovat na něco jiného.
3. Změňte typ souboru jeho uložením v jiném formátu.
V některých případech může být výše popsaná metoda změny názvu přípony souboru úspěšná. V důsledku toho je vhodnější dokončit úlohu správně, abychom mohli položku později spustit na našem výpočetním zařízení s Windows 10.
Změnu typu souboru na jiný formát lze provést uložením nebo přenosem původního souboru v různých formách.
Pokud spolu typy souborů, se kterými pracujete, souvisí, měl by tento přístup fungovat dobře. Uložení souboru DOCX jako souboru PDF je jednoduché a efektivní. Pokud však jde o širokou škálu typů souborů, může to být složité. Můžete například exportovat fotografie ze souboru PDF, ale nemůžete jen změnit název souboru.
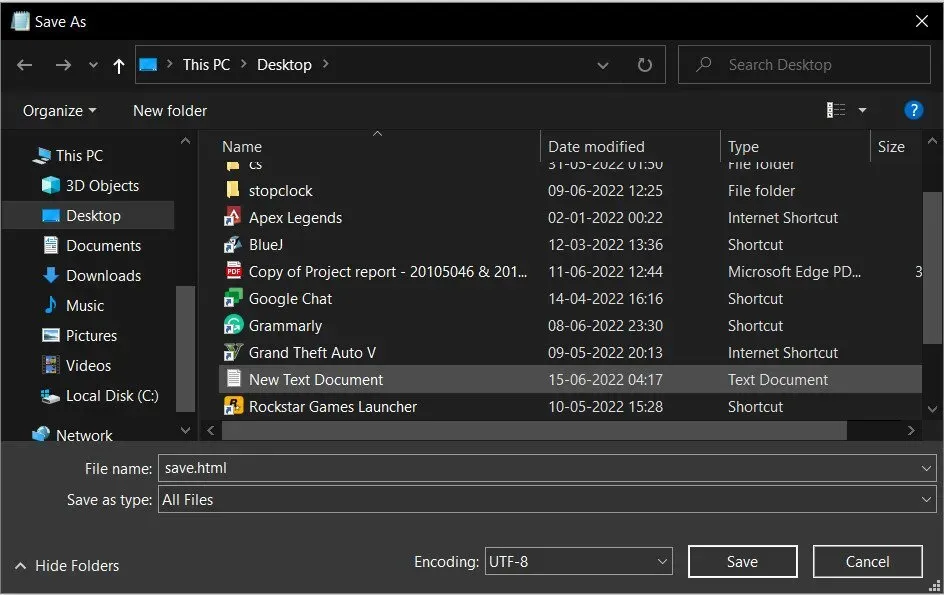
Prvek můžete uložit do alternativního typu souboru provedením předchozího:
- V aplikaci, se kterou pracujete, vyberte Soubory, Uložit nebo Uložit jako.
- Po zobrazení dialogového okna se na obrazovce vašeho notebooku objeví dvě klíčové položky: „Název souboru“ a „Uložit jako typ“.
- V požadované oblasti souboru zadejte požadovaný název dokumentu.
- Vyberte typ souboru pro uložení této položky ve sloupci Typ souboru.
To je vše. Měl bys být v pořádku. Pokud první dvě metody nefungovaly, vyzkoušejte třetí způsob spouštění souborů na ploše Windows.
Pomocí online úložiště a služeb převodu dostupných na webu převedete své dokumenty z jednoho typu souboru na jiný pro další krok.
4. Změňte typy souborů pomocí online služeb pro převod souborů.
Tato strategie je pro vás, pokud jste internetový fanatik, který rád najde řešení jedním kliknutím. Pomocí různých online služeb můžete převádět dokumenty z jednoho formátu souboru do druhého.
Většina těchto služeb je zdarma a dokončí úkol během několika sekund. Většina online služeb pro převod formátu úložiště má navíc uživatelsky přívětivé rozhraní.

Jakmile jej publikujete do služby pro převod formátu úložiště online, přenese dokument do vzdáleného umístění. Článek bude konvertován webovým serverem a poté odeslán elektronicky, v takovém případě jej budete moci přijímat a používat v upraveném formátu souboru.
Dokument bude uložen ve vašem počítači a lze jej zobrazit pomocí programu, který podporuje tento typ souboru.
Smallpdf například umožňuje převádět dokumenty PDF do různých známých formátů souborů dokumentů a naopak. Při odesílání citlivých dokumentů na takové platformy, které obsahují citlivá data, by však bylo prospěšné postupovat opatrně.
Nahrávání článků chráněných autorským právem na anonymní server, kde nemáte žádnou stopu, by nebylo chytrou možností. V důsledku toho zkuste použít výše popsaný postup, kdy nakonec uložíte soubor v jiném formátu souboru pomocí softwaru, který podporuje staré i nové typy souborů.
Na tyto internetové platformy se můžete vždy spolehnout pro základní každodenní úkoly, protože tyto služby zvládnou domácí úkoly v relativně krátké době.
Protože je k dispozici tolik služeb, není možné doporučit konkrétní, protože pro některé lidi může fungovat dobře, pro jiné ne.
V důsledku toho musíte začít googlovat svůj jedinečný scénář a téměř jistě najdete podnik, který vyhovuje vašim požadavkům.
Závěr
Tento článek popsal všechny běžné způsoby změny typů souborů ve Windows 11. Věříme, že vám tento příspěvek pomohl najít řešení vašeho problému.
Uživatelé mohou také hledat bezplatné nástroje pro převod souborů nebo webových stránek. Na internetu mohou uživatelé najít mnoho možností; prozkoumejte je a najděte si vhodné místo pro sebe.
Na druhou stranu změna koncovek souborů je rychlý způsob, jak převést soubor z jednoho typu na druhý.
To však není vždy možné. Data v dokumentu jsou z velké části ztracena a jediný způsob, jak je obnovit, je přejmenovat je na původní koncovku souboru.
Další dva výše uvedené přístupy – uložení do jiného typu souboru a použití nástroje elektronického převodu – se však vždy zdají jako možnosti.
Vezměte prosím na vědomí, že pokud je problémem vaše soukromí, nahrání dokumentů na anonymní webový hostitel nemusí být tou nejlepší volbou.
FAQ
Jak změnit typ souboru?
Na počítači se systémem Windows klepněte na dokument se stisknutou klávesou Ctrl a upravte konfigurační soubor podle svých představ. Případně můžete se stisknutou klávesou Ctrl kliknout na papír, který chcete změnit, a poté vybrat „Upravit“ v dialogovém okně a začít měnit název souboru v operačním systému.
Můžete změnit typy souborů ve Windows?
Soubor můžete přejmenovat a změnit tak jeho typ. Ke změně dat však není nutné instalovat správce souborů; můžete to udělat přímo na vašem PC.
Jak změnit typ souboru ve Windows 10?
Chcete-li to provést, spusťte správce souborů systému Windows. Klikněte na Zobrazit > Možnosti > Upravit složku > na pásu karet. Nyní byste měli být schopni zobrazit přípony souborů jako součást každého souboru v Průzkumníku Windows. Změňte možnosti vyhledávání a podsložky.
Jak přejmenovat typ souboru ve Windows 11?
– Chcete-li spustit Správce souborů, stiskněte Win + E a z nabídky vyberte Zobrazit. – Vyberte „Zobrazit“ a zaškrtněte políčko vedle přípon názvu souboru. – Přípona se nyní objeví na konci názvu dokumentu. – Vyberte tento dokument a stisknutím tlačítka Upravit změňte formát souboru.


Napsat komentář