4 snadné kroky k vytvoření jedné stránky na šířku v MS Word
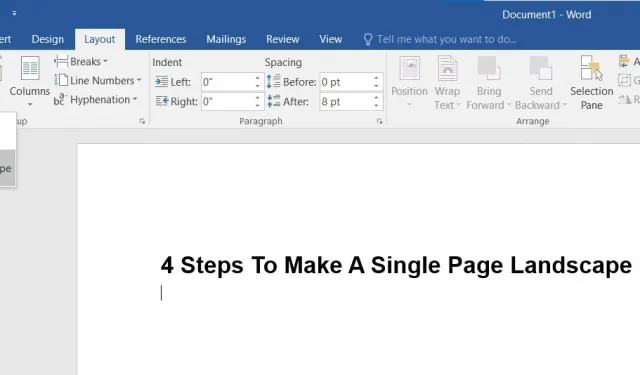
Při vytváření dokumentů aplikace Word si můžete vybrat dvoustránkové rozvržení: na šířku nebo na výšku. Výchozí nastavení je režim na výšku, ale pokud chcete, aby byl text na straně, můžete ve Wordu vytvořit jednu stránku na šířku.
Abyste mohli používat oba typy rozvržení, budete muset v aplikaci Word použít několik řešení, včetně konců oddílů a možností formátování vlastních stránek aplikace Word.
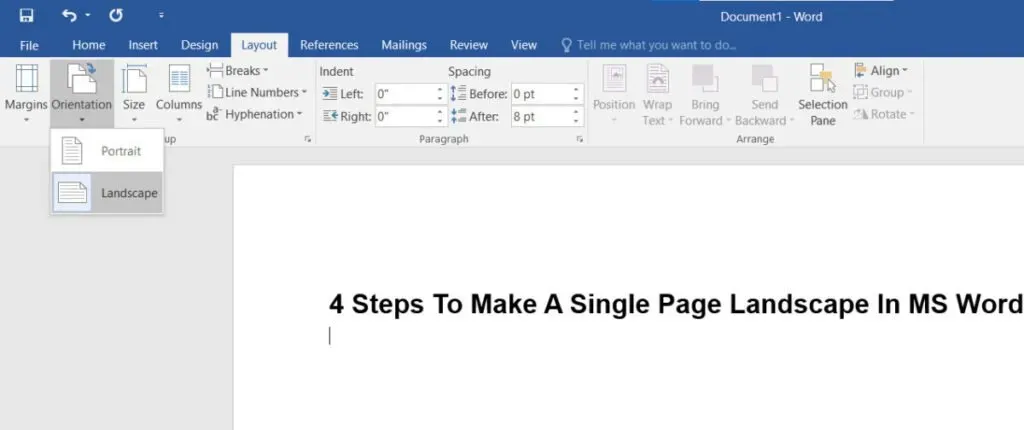
Když vytváříte dokument aplikace Word, obvykle chcete, aby byl na šířku nebo na výšku. Jsou však chvíle, kdy je k zobrazení obrázku vyžadován jednostránkový formát na šířku. Není to tak snadné, jak si myslíte. Protože ukážu, jak vytvořit jednu stránku na šířku ve Wordu pomocí několika metod.
Word vytvořit jednu stránku na šířku
- Jak vytvořit jednu stránku na šířku ve Wordu
- Vytvořte konkrétní textové album ve Wordu
- Formátování dokumentů Microsoft Word
- Tisk dokumentu MS Word v orientaci na šířku
1. Jak vytvořit jednu stránku na šířku ve Wordu
Při rychlé úpravě zobrazení dokumentu můžete jednu stránku celého souboru přepnout z režimu na výšku do režimu na šířku. To se obvykle stává, když potřebujete zobrazit tabulková nebo grafická data. Stačí pár kliknutí, pokud použijete příslušné nastavení v MS Word API.
- Na vašem PC, MAC nebo smartphonu otevřete aplikaci Microsoft Word.
- Chcete-li provést změny, otevřete dokument aplikace Word. Umístěte kurzor do horní části stránky, kterou chcete převést do režimu na šířku.
- Najděte a klikněte na nabídku Rozvržení na pásu karet.
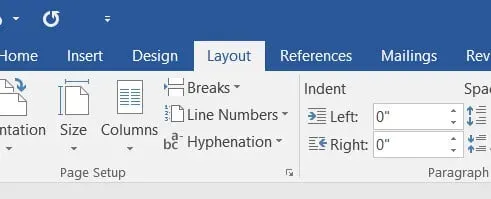
- Tím se zobrazí výběr možností; vyberte Přestávky a posuňte se v rozevírací nabídce na Přestávky oddílů a poté klikněte na Další stránka.
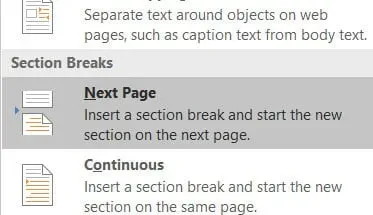
- Obsah vaší stránky bude automaticky migrován na novou stránku.
- V nabídce Rozvržení klikněte na symbol Orientace. Zobrazí se rozevírací seznam a vyberte možnost Na šířku.
- Tím rychle označíte všechny stránky po provedeném rozdělení a převedete je na šířku, aby se dokument zobrazil na šířku od začátku vámi určené stránky až do konce.
- Chcete-li po jedné stránce vrátit zbývající stránky, musíte se vrátit k orientaci na výšku.
- Zvolte Rozvržení > Konce > Další stránka s ukazatelem na začátku další stránky nebo další stránky.
- Zvolte Rozvržení > Orientace > Na výšku z rozevírací nabídky. Zbývající část dokumentu bude změněna tak, aby odpovídala orientaci na výšku.
- Zkontrolujte, zda můžete vytvořit jednostránkové album ve Wordu.
2. Vytvořte určitou šířku textu ve Wordu
Při úpravách dokumentu aplikace Word můžete chtít zajistit, aby se v režimu na šířku zobrazila pouze část textu. To může být z různých důvodů, jako je potřeba poskytnout konkrétní nabídku, tabulku nebo graf.
Nejjednodušší způsob, jak vytvářet a spravovat bezpapírové dokumenty ve velkém měřítku.
Níže jsou uvedeny postupy pro změnu orientace textu v dokumentu aplikace Word na šířku:
- Otevřete dokument aplikace Word s dokumentem, který chcete formátovat. Poté pomocí myši vyberte část textu, kterou chcete zobrazit na stránce na šířku.
- Na hlavním panelu vyberte nabídku Rozvržení a poté Okraje. Z rozbalovací nabídky v dolní části seznamu vyberte možnost Vlastní pole.
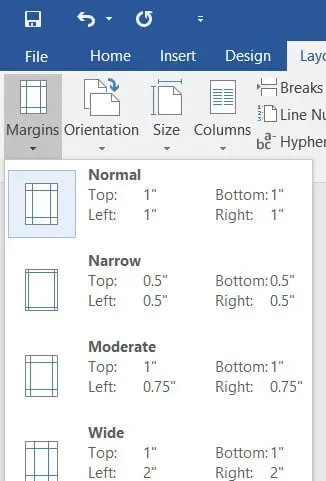
- Nastavení stránky se zobrazí ve vyskakovacím okně na obrazovce. Vyhledejte možnost Orientace na kartě Pole a vyberte Na šířku.
- Vyberte „Vybraný text“ v poli „Použít na“ přesunutím kurzoru dolů.
- Dokončete proces kliknutím na tlačítko OK. Vybraný text by se nyní měl objevit na stránce na šířku, zatímco zbytek dokumentu zůstane v režimu na výšku.
- Zkontrolujte, zda můžete ve Wordu vytvořit jednu stránku na šířku.
3. Formátování dokumentů Microsoft Word
Jak změnit orientaci dokumentu na šířku v MS Word? Orientaci celého dokumentu MS Word můžete změnit dvěma způsoby. Zde je návod, jak změnit orientaci stránky celého dokumentu MS Word:
- Na vašem PC nebo MAC otevřete Microsoft Word. Poté otevřete dokument, který chcete formátovat.
- Na hlavním panelu výše vyberte Rozvržení. Poté najděte a klikněte na možnost „Orientace“ níže; objeví se rozevírací seznam; vyberte Portrét.
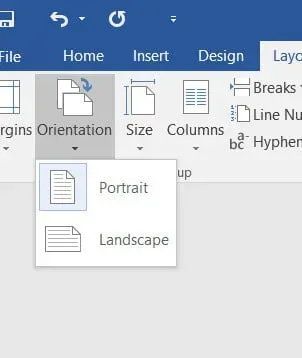
- Zkontrolujte, zda můžete ve Wordu vytvořit jednu stránku na šířku.
Další možnost, jak změnit orientaci celého dokumentu MS Word na šířku:
- Na hlavním panelu Rozvržení vyberte možnost Okraje.
- V dolní části seznamu vyhledejte možnost Vlastní pole.
- Na obrazovce se objeví okno Page Setup; vyhledejte možnost „Orientace“ na kartě „Pole“ a klikněte na „Na šířku“.
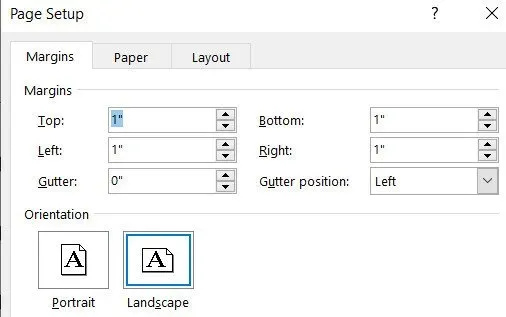
- Pod možností „Použít na“ umístěte ukazatel myši na možnost „Použít na“. Zobrazí se rozevírací nabídka; z nabídky vyberte Celý dokument.
- Klepnutím na tlačítko OK uložíte změny dokumentu.
- Zkontrolujte, zda můžete ve Wordu vytvořit jednu stránku na šířku.
4. Jak vytisknout dokument MS Word v orientaci na šířku
Pokud jste při posledních změnách zapomněli převést orientaci stránky celého dokumentu na šířku, můžete tak učinit nyní.
V části „Tisk“ na kartě „Soubor“ můžete několika kliknutími změnit rozvržení stránky.
- Chcete-li vytisknout dokument Microsoft Word v režimu na šířku, postupujte takto:
- Na liště nabídek Windows vyhledejte možnost „Soubor“. Tím přejdete na novou obrazovku.
- Vyberte „Tisk“ z nabídky na levé straně obrazovky.
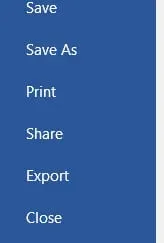
- Možnosti tisku a nastavení stránky se zobrazí na obrazovce pro čtení a formátování.
- Najděte orientaci na výšku v části „Nastavení“; vedle něj se objeví šipka, která otevře rozevírací seznam s orientací na šířku; Klikněte zde.
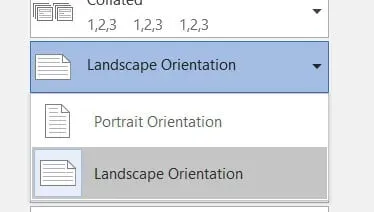
- Změny na šířku lze provést v celém dokumentu nebo na jednotlivých stránkách. Pro dokončení klikněte na Tisk.
- Zkontrolujte, zda můžete ve Wordu vytvořit jednu stránku na šířku.
Závěr
Řekněme, že pracujete na wordovém dokumentu, když narazíte na zajímavou situaci. Máte několik stránek, ale chcete převést pouze jednu z nich do režimu na šířku.
I když se to může zdát jako jednoduchý úkol, znamená to zalomení stránek, zalomení oddílů a úpravy orientace. Abych vám tento úkol usnadnil, připravil jsem krátký a užitečný článek, který vás celým postupem provede. Ukážu vám, jak z různých z nich vytvořit stránky orientované na šířku.
FAQ
Můžete ve Wordu vytvořit pouze jednu stránku na šířku?
Klikněte na šipku v pravém dolním rohu oblasti Nastavení stránky na pásu karet na kartě Rozvržení. Zobrazí se dialogové okno Vzhled stránky. Ujistěte se, že jste na kartě Okraj. Z rozbalovací nabídky Orientace vyberte možnost Na šířku. Poté vyberte „Vybraný text“ z rozbalovací nabídky „Použít na“ ve spodní části. Měli byste vybrat „OK“.
Jak udělat jednu stránku na výšku a druhou na šířku ve Wordu?
Vyberte stránky nebo odstavce, jejichž orientaci chcete změnit. Otevřete dialogové okno Vzhled stránky kliknutím na ROZVRŽENÍ STRÁNKY > Vzhled stránky. Klikněte na Na výšku nebo Na šířku v části Orientace v poli Vzhled stránky. V poli Použít na vyberte Vybraný text.
Můžete změnit orientaci stránky pro jednu stránku ve Wordu?
Změňte orientaci stránek nebo odstavců, které chcete změnit. Otevřete dialogové okno Vzhled stránky výběrem ROZVRŽENÍ STRÁNKY > Vzhled stránky. Klikněte na Na výšku nebo Na šířku v poli Orientace v okně Vzhled stránky. Poté vyberte Vybraný text v poli Použít na.
Jak vytvořit pouze jednu stránku dokumentu Word v orientaci na šířku?
Chcete-li se dostat do části Nastavení stránky na pásu karet, přejděte na kartu Rozvržení a klikněte na šipku v pravém dolním rohu. Po kliknutí se zobrazí dialogové okno Vzhled stránky. Ujistěte se, že je vybrána karta Pole. V části Orientace vyberte možnost Na šířku. Poté vyberte „Vybraný text“ z rozbalovací nabídky „Použít na“ v dolní části stránky. Musíte vybrat „OK“.



Napsat komentář