4 snadné způsoby, jak opravit chybu při konfliktu podpisu disku ve Windows
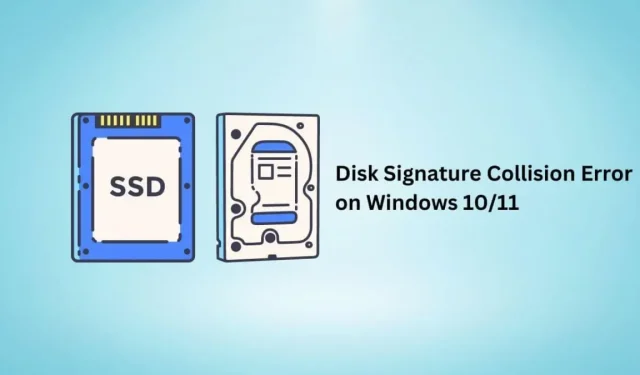
Kolize signatur disku vyřadí z provozu jeden pevný disk nebo úložné zařízení připojené k vašemu počítači a znemožní přístup k datům na nich, pokud problém nevyřešíte.
V této příručce se dozvíte o chybě Konflikt podpisu disku ve Windows 11/10, o tom, jak k ní dochází ve Windows 11/10 a jak ji opravit.
Co je chyba konfliktu podpisu disku?
Podpis disku je jedinečné číslo přiřazené vašemu pevnému disku Windows, uložené v hlavním spouštěcím záznamu (MBR disku), aby jej bylo možné rozpoznat. Jedná se o 8místný alfanumerický identifikátor, známý také jako ID disku, podpis pevného disku a jedinečný identifikátor.
Nyní, když dva pevné disky nebo úložná zařízení připojená k počítači mají stejné podpisy disku, způsobí to chybu konfliktu podpisu disku ve Windows 10/11.
Chyba obvykle zní: „Tento disk je offline, protože má konflikt podpisů s jiným diskem, který je online“ nebo „Nelze vybrat spouštění, protože požadované zařízení není k dispozici.
Příčiny chyby při konfliktu podpisu disku
- Pevný disk je klonován sektor po sektoru a poté připojen k původnímu pevnému disku.
- Virtuální pevný disk vytvořený pomocí virtualizačního nástroje nebo zálohovacího softwaru.
Jak opravit chybu konfliktu podpisu disku ve Windows 10/11?
Ve starších operačních systémech Windows, jako jsou Windows XP a Windows Vista, systém Windows automaticky změnil podpis disku v případě konfliktu podpisu disku způsobeného klonováním disku nebo z jakéhokoli jiného důvodu.
Ale na novějších operačních systémech (Windows 7, 8, 10 a 11) vás Windows na chybu pouze upozorní a odpojí identicky podepsanou jednotku. Proto nemůžete přistupovat k úložnému zařízení, dokud se nezmění podpis disku.
- Připojte pevný disk k síti pomocí nástroje Windows Disk Management
- Změňte podpis pevného disku pomocí příkazu Diskpart
- Použijte Oprava spouštění systému Windows
- Znovu připojte zařízení USB nebo externí HDD/SSD.
Varování. První dvě metody jsou použitelné pouze pro pevné disky, na kterých není nainstalován systém Windows.
Použití těchto řešení na instalačním pevném disku Windows způsobí řetězovou reakci vedoucí k chybám spouštění systému Windows na tomto pevném disku.
1. Připojte pevný disk k síti pomocí nástroje Windows Disk Management.
Systém Windows automaticky nezmění podpis pevného disku, ale může tak učinit, pokud mu k tomu dáte pokyn. Chcete-li to provést, přejděte na „Správa disků“ a přepněte pevný disk do režimu online.
- Klepněte pravým tlačítkem myši na tlačítko Start na hlavním panelu a vyberte položku Správa disků nebo stiskněte klávesu s logem Windows + R, zadejte diskmgmt.msc a stiskněte klávesu Enter.
- Pokud se zobrazí výzva UAC, klikněte na Ano.
- Vyhledejte pevný disk, který je offline. Klikněte na něj pravým tlačítkem a vyberte Online.
- Systém Windows změní podpis disku a přepne jej do režimu online.
2. Změňte signaturu pevného disku pomocí příkazu Diskpart.
Stejný proces změny podpisu pevného disku můžete provést pomocí příkazového řádku nebo prostředí Windows PowerShell . Postupujte podle těchto pokynů.
- Otevřete nabídku Start, zadejte cmd a vyberte „Spustit jako správce“.
- Zadejte diskpart a stiskněte klávesu Enter.
- Nyní zadejte seznam disků a stiskněte Enter. Zobrazí se vám seznam online a offline disků připojených k vašemu počítači.
- Napište select disk a napište číslo disku, který je offline. Pokud je disk 2 offline, zadejte select disk 2 a stiskněte Enter.
- Chcete-li zobrazit podpis pevného disku, zadejte jedinečné ID disku a stiskněte klávesu enter.
- ID disku můžete změnit na nový podpis. Napište jedinečné ID disku = [zadejte nové ID] a stiskněte enter. Například: Jedinečné ID disku = 87E7Y38S. Ujistěte se, že je v šestnáctkové soustavě.
- Systém Windows změní ID pevného disku vybraného disku a přepne jej do režimu online.
3. Použijte nástroj Windows Startup Repair
Pokud změníte podpis disku výše uvedenými způsoby pro jednotku, na které je nainstalován systém Windows, můžete mít problémy se spouštěním systému Windows na této jednotce.
Chcete-li to provést, použijte nástroj Windows Startup Repair k opravě běžných chyb a problémů se spouštěním, což může také opravit chybu kolize podpisu disku.
- Zapněte počítač. Když se zobrazí logo Windows, vypněte jej stisknutím a podržením tlačítka Napájení.
- Postupujte stejným způsobem.
- Nyní zapněte počítač. Načte se prostředí automatického obnovení systému Windows.
- Přejděte na Pokročilé možnosti > Odstraňování problémů > Pokročilé možnosti > Oprava spouštění.
- Systém Windows se restartuje a provede opravu spouštění.
4. Znovu připojte zařízení USB nebo externí HDD/SSD.
Pokud ve Windows narazíte na chybu kolize podpisu disku pro externí úložná zařízení, jako jsou USB klíče a externí pevné disky, jednoduše je znovu připojte a znovu zkontrolujte.
Závěr
Chybu kolize podpisu disku ve Windows 10/11 lze snadno opravit, pokud na disku není nainstalován operační systém. Disky Windows však mohou později vykazovat chyby spouštění, které se můžete pokusit opravit při spuštění.


Napsat komentář