4 způsoby, jak pořídit snímek obrazovky na iPhone
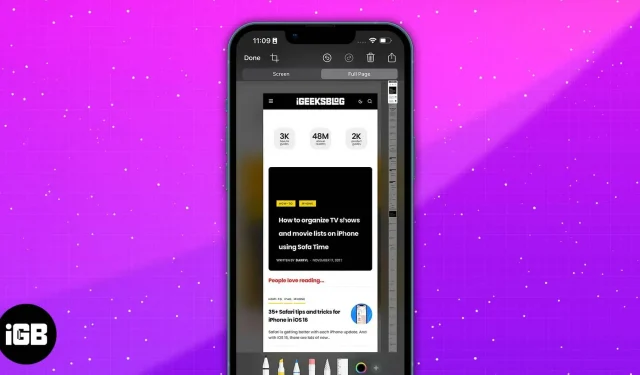
Každý zná (nebo možná dokonce zneužívá) funkci snímků obrazovky iPhone. Jednoduchým stisknutím několika tlačítek nebo dvěma klepnutími na zadní stranu můžete okamžitě sdílet útržky informací, řadu příspěvků nebo stránky PDF s ostatními.
Někdy však to, co chcete zachytit, zmizí z obrazovky nebo chcete pořídit snímek celé webové stránky nebo dokumentu PDF. Zatímco pořízení pár screenshotů by stačilo, rolovací screenshot by byl mnohem pohodlnější. Nevíte, jak pořídit snímek obrazovky na iPhone? Takhle!
- Co jsou to rolovatelné snímky obrazovky?
- Jak pořídit snímek obrazovky s rolováním na iPhone
- Pomocí funkce Assistive Touch můžete na iPhone pořizovat dlouhé snímky obrazovky
- Požádejte Siri o pořízení snímku obrazovky na iPhone
- Sešívání snímků obrazovky na iPhone pomocí aplikace třetí strany
Co jsou to rolovatelné snímky obrazovky?
Posouvající se snímky obrazovky jsou podobné běžným snímkům obrazovky, kromě toho, že zachycují více než jednu stránku na vašem iPhone. Ve srovnání s běžnými snímky obrazovky, které vyžadují, abyste vyfotili, trochu posouvali a znovu pořídili snímek obrazovky, je posouvající se snímek obrazovky souvislá série naskládaných snímků obrazovky, které pokrývají celou webovou stránku.
To je zvláště užitečné, když chcete pořídit snímek obrazovky něčeho, co je mimo rozsah toho, co je vidět na displeji. Je také ideální pro uložení vlákna konverzace (na Twitteru nebo Redditu) nebo pořízení snímku celého dokumentu PDF.
Poznámka. Tuto funkci nejlépe využijete v aplikacích, jako je Safari, Mail a Poznámky. Nemusí fungovat v jiných nativních aplikacích a aplikacích třetích stran.
Jak pořídit snímek obrazovky s rolováním na iPhone
- Otevřete na svém iPhonu aplikaci Safari a přihlaste se na webovou stránku.
- Udělejte normální snímek obrazovky stisknutím bočního tlačítka a tlačítka pro zvýšení hlasitosti současně. Můžete také použít funkci „Stisknout zpět“, pokud je povolena.
- Klepněte na náhled snímku obrazovky, který se zobrazí v levé dolní části obrazovky.
- V horní části okna náhledu klepněte na Celá stránka.
- Klikněte na Hotovo → Uložit PDF do souborů nebo Uložit vše do souborů, pokud jste pořídili více snímků obrazovky. Upozorňujeme, že váš iPhone ve výchozím nastavení uloží snímek obrazovky do aplikace Soubory.
- Pokud chcete soubor odeslat přímo, klikněte na tlačítko Sdílet v pravém horním rohu a vyberte způsob sdílení. Vezměte prosím na vědomí, že soubor bude exportován jako PDF.
Pomocí funkce Assistive Touch můžete na iPhone pořizovat dlouhé snímky obrazovky
Pokud máte problémy s tlačítky a zatím nemůžete použít funkci Press Back (která funguje pouze na iPhone 8 a novějším běžícím na iOS 14 nebo novějším), můžete také použít funkci Assistive Touch na iPhonu k pořízení snímku obrazovky.
Jednoduše aktivujte tuto funkci tak, že přejdete do Nastavení → Usnadnění → Dotyková obrazovka → povolte AssistiveTouch.
Chcete-li pořídit snímek obrazovky pomocí funkce Assistive Touch:
- Přejděte na stránku nebo soubor, ze kterého chcete pořídit snímek obrazovky.
- Klepněte na tlačítko Assistive Touch → Screenshot.
- Klikněte na „Celá stránka“→ „Uložit PDF do souborů“.
Požádejte Siri o pořízení snímku obrazovky na iPhone
Ke své práci můžete také využít vždy spolehlivého asistenta pro iPhone. Stačí říct: „Hej, Siri, udělej snímek obrazovky.“ Pak už stačí jen pracovat se snímkem obrazovky, jak je uvedeno výše.
Siri má v rukávu spoustu triků. Přečtěte si našeho podrobného průvodce, jak ze Siri vytěžit maximum a mít volné ruce, zatímco ji necháte dělat všechny vaše úkoly.
Sešívání snímků obrazovky na iPhone pomocí aplikace třetí strany
Pokud tyto funkce ještě nemáte a přesto chcete posílat snímky obrazovky posouvání, můžete se rozhodnout pro aplikace třetích stran, které dokážou spojit více snímků obrazovky do jednoho soudržného obrázku. Některé aplikace umožňují jejich odstranění. Jiné také umožňují vybrat, zda je chcete sešít svisle nebo vodorovně.
Tato možnost funguje skvěle pro mnoho dalších aplikací, které tato vestavěná funkce iOS nepodporuje, jako jsou Zprávy a další aplikace pro zasílání zpráv třetích stran, jako je Facebook Messenger a Snapchat.
Tailor a Picsew jsou příklady takových aplikací.
Dokončení…
Posouvající se snímky obrazovky jsou skvělé pro sdílení velkých částí informací, aniž byste je museli rozdělit na několik menších obrázků. Nyní víte, jak používat tuto nativní funkci iOS a jak z ní vytěžit maximum!
Pokud vaše zařízení není kompatibilní s touto funkcí, stále se můžete spolehnout na aplikace třetích stran, které vám pomohou. Šťastné rolování!



Napsat komentář