5 oprav: Instalace Discordu ve Windows se nezdařila
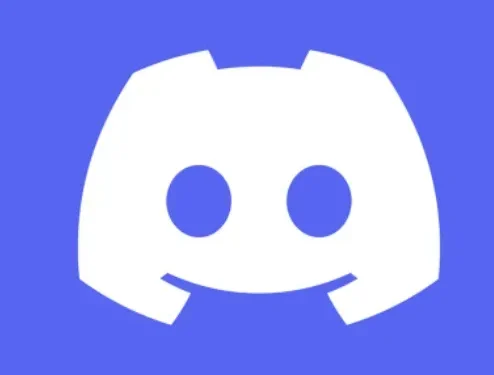
Discord je primárně webový chatovací program. Discord spadá do stejné kategorie jako jiné chatovací systémy, jako je Slack, které mnoho uživatelů zná kvůli jeho širokému použití v podnikání.
Discord si však rychle získal oblibu mezi hráči po svém prvním vydání v roce 2015 Jasonem Citronem a Stanislavem Višněvským.
Spoluzakladatelé chtěli vytvořit efektivnější komunikační nástroj a pracovali ve videoherním průmyslu.
Uživatelé se mohou účastnit audio a video konverzací, posílat soukromé textové zprávy a připojit se ke komunitám na Discordu, který platforma nazývá „servery“.
Discord se postupem času stal stále slavnějším a z nástroje pro hráče se stal kompletní službou pro každého, kdo chce chatovat nebo se připojit k online komunitám.
Uživatelé mohou dokonce provozovat své vlastní servery, někdy nazývané komunity, a zvát další uživatele, aby se připojili. Někdy lidé čelí několika problémům, jako je „instalace systému Windows 10 se nezdařila“.
Instalace aplikace Discord (stažení) se nezdařila?
Discord může přestat fungovat bez zjevného důvodu, zatímco poškozené soubory způsobují většinu problémů. Balíčky Internal Discord mohou být ovlivněny aktualizací Windows 10 nebo novým programem nainstalovaným v počítači.
Uživatelé se obecně rozhodnou přeinstalovat Discord, když se stane nepoužitelným. Pravděpodobně si všimnete, že instalace Discordu se nezdařila, pokud se o to pokusíte.
Pokud jste měli problémy s instalací Discordu, bylo to pravděpodobně proto, že na pozadí stále běžely jiné programy. Pokud je příčinou tohoto problému, měli byste zastavit všechny zbytečné procesy.
Také se ujistěte, že jste ještě nenainstalovali zastaralou verzi této aplikace. Je možné, že nebudete moci provést čistou instalaci, pokud tam jsou zbytky starého designu Discordu.
Oprávnění Windows vašeho operačního systému jsou také velmi důležitá. Proto se musíte ujistit, že používáte ty správné.
Existuje mnoho způsobů, jak opravit proces instalace. Některé z metod jsou popsány níže.
Než cokoli uděláte, jednou zkontrolujte, zda instalujete nejnovější verzi aplikace, protože při instalaci starších verzí mohou někdy nastat problémy.
Řešení pro opravu chyby instalace Discord v systému Windows
- Znovu nainstalujte aplikaci Discord
- Nainstalujte Microsoft. NET Framework
- Zakázat antivirus
- Spusťte nástroj Kontrola systémových souborů a nástroje DISM
- Nainstalujte Discord v nouzovém režimu
Níže je uvedeno několik účinných řešení, která vám pomohou vyřešit jakékoli problémy s instalací aplikace Discord.
1. Znovu nainstalujte aplikaci Discord.
Přeinstalace Discordu by měla vyřešit všechny problémy se zaváděním, pády nebo chyby, které naznačují, že vaše instalace Discordu je poškozená.
Pokud však svůj profil Discord před pokusem o jeho přeinstalaci zcela neodstraníte, riskujete, že se vám zobrazí zprávy jako „Instalace se nezdařila“.
Zavřete všechny otevřené karty složky Discord. Před zahájením procesu se ujistěte, že jsou všechna okna Discord zavřená, pokud jste jej již neodstranili.
Chcete-li zavřít všechna otevřená okna aplikace Discord, klikněte na X v pravém horním rohu, pokud máte na kartě webového prohlížeče otevřenou aplikaci Discord, zavřete ji také.
I po ukončení programu Discord často nechává procesy spuštěné. Chyba se objeví, pokud se pokusíte Discord odinstalovat nebo znovu nainstalovat, zatímco je aktivní některý z jeho procesů.
Abych se ujistil, že nic neběží.
- Pro přístup k ikoně správce úloh na hlavním panelu použijte klávesové zkratky Control + Alt + Delete.
- Klikněte na „Další informace“, pokud je vidíte.
- Prozkoumejte sekci Aplikace na kartě Procesy. Pokud je Discord aktuálně aktivní, vyberte jej jedním kliknutím a poté klikněte na Ukončit úlohu.
- Najděte své procesy Discord posunutím dolů do sloupce „Procesy na pozadí“. Může být jeden nebo více.
- Kdekoli v tomto seznamu vidíte Discord, vyberte jej a klikněte na Ukončit úlohu. Toto opakujte pro každý proces Discord.
Nyní, když jste si ověřili, že Discord neběží, můžete snadno nainstalovat samotný program. Pokud při mazání dojde k chybě:
Po opětovném otevření Správce úloh klikněte na kartu Po spuštění. Klikněte na tlačítko „Zakázat“ v pravém dolním rohu po výběru „Discord Administrator“ ze seznamu aplikací.
Pokud Discord již není nastaven na automatické spouštění, restartujte počítač a zkuste jej znovu odinstalovat. Vše by tentokrát mělo jít hladce.
- Odstraňte složku „Discord“ a restartujte počítač. Zároveň se to může zdát jako krok navíc; restartování počítače zajistí, že jste po sobě nezanechali nic, co by mohlo překážet přeinstalaci Discordu.
- Stáhněte si nejnovější instalaci Windows Discord. Chcete-li zahájit stahování, přejděte na https://discord.com/download a vyberte „Stáhnout pro Windows“.
2. Nainstalujte Microsoft. NET Framework
Další problém se objeví, pokud se pokusíte spustit instalaci. NET 3.5 stažené z webu společnosti Microsoft v systému Windows 7: Chcete-li nainstalovat nebo nakonfigurovat rozhraní Microsoft.NET Framework 3.5 SP1, použijte možnost Zapnout nebo vypnout funkce systému Windows v Ovládacích panelech. Místo spuštění instalačního programu.
- Klepněte na Start -> Ovládací panely
- Klikněte na Programy
- Klikněte na Zapnout nebo vypnout funkce systému Windows.
- Zaškrtněte políčko vedle položky Microsoft. NET Framework 3.5.1.
- Uvidíte, že se zaškrtávací políčko zaplní
- Klepněte na tlačítko OK
- Počkejte, až Windows dokončí operaci. Pokud budete vyzváni k připojení ke službě Windows Update a stažení potřebných souborů, klepněte na tlačítko Ano.
3. Vypněte antivirus
Chcete-li dočasně vypnout antivirovou ochranu v reálném čase v aplikaci Microsoft Defender v Zabezpečení systému Windows, postupujte takto.
- Vyberte „Start“ a zadejte „Zabezpečení systému Windows“, abyste našli tuto aplikaci.
- Z výsledků vyhledávání vyberte aplikaci Zabezpečení systému Windows, přejděte do části Ochrana před viry a hrozbami a v části Nastavení ochrany před viry a hrozbami vyberte Spravovat nastavení.
- Nastavte ochranu v reálném čase na Vypnuto. Upozorňujeme, že plánované kontroly budou nadále probíhat. Stažené nebo nainstalované soubory však nebudou kontrolovány až do příští plánované kontroly.
4. Spusťte nástroj Kontrola systémových souborů a nástroje DISM
Spusťte nástroj Kontrola systémových souborů takto:
- Otevřete příkazový řádek se zvýšenými oprávněními. Chcete-li to provést, postupujte takto:
- Pokud používáte Windows 10, Windows 8.1 nebo Windows 8, spusťte nejprve nástroj Deployment Image Servicing and Management (DISM), než spustíte kontrolu systémových souborů.
Zadejte následující příkaz a stiskněte klávesu Enter. Dokončení příkazové operace může trvat několik minut.
DISM.exe /Online/Cleanup-image/Restorehealth
Kontrola DISM používá službu Windows Update k poskytnutí souborů potřebných k opravě poškozených systémových souborů při spuštění tohoto příkazu.
Předpokládejme, že váš klient služby Windows Update je již poškozen. V tomto případě můžete jako zdroj obnovy použít aktuální živou instalaci systému Windows nebo paralelní složku Windows ze sdílené síťové složky nebo přenosného média, jako je disk DVD systému Windows, jako zdroj velkého množství místních dat.
Chcete-li to provést, spusťte místo toho následující příkaz:
DISM.exe /Online/Cleanup-Image/restorehealth/Zdroj:C:\RepairSource\Windows/LimitAccess
- Místo zástupného symbolu C:RepairSourceWindows zadejte umístění zdroje opravy. Opravte bitovou kopii Windows pro další informace o tom, jak opravit Windows pomocí nástroje DISM.
- Po zadání zadejte na příkazovém řádku následující příkaz:
- „SFC/skenovat nyní“
- Příkaz SFC /scannow prohledá všechny chráněné systémové soubory a nahradí poškozené soubory kopií uloženou v mezipaměti umístěnou v komprimované složce %WinDir%\System32\dllcache.
- Zástupný symbol %WinDir% představuje složku operačního systému Windows. Například C:\Windows.
5. Nainstalujte Discord v nouzovém režimu
Jiné programy třetích stran a aktivity na pozadí jiné než antivirový program ve vašem počítači mohou narušovat vaši instalaci Discordu v systému Windows. Chcete-li tomu zabránit, můžete zkusit nainstalovat Discord v nouzovém režimu Windows. Jak? Přečtěte si více.
- Pro přístup k Windows Search stiskněte klávesu Windows + S. Do vyhledávacího pole zadejte „System Configuration“ a stiskněte Enter.
- Klepněte na kartu Boot v okně Konfigurace systému. Vyberte Secure Boot ze seznamu Boot Selection a klikněte na OK.
- Po zobrazení výzvy vyberte možnost Restartovat a začněte v nouzovém režimu.
- Když jste v nouzovém režimu, použijte první přístup k odstranění všech existujících dat aplikace Discord před přeinstalací softwaru.
K takovým problémům s instalací může čelit jakákoli aplikace nebo aplikace třetí strany. Když smažete všechna stará data aplikace, chyba obvykle zmizí.
Pokud ne, vyzkoušejte další opravy z tohoto seznamu, abyste vyřešili problém „Discord Install Failed“.
Závěr
Chyby instalace tohoto druhu jsou možné u jakéhokoli softwaru nebo aplikace třetí strany.
Jakmile smažete všechna předchozí data aplikace, problém by měl být ve velké většině případů vyřešen.
Pokud tomu tak není, můžete zkusit jiné metody z tohoto seznamu, abyste se zbavili problému „Instalace Discord se nezdařila“. Po instalaci může být užitečné pochopit, co jednotlivé ikony a symboly v aplikaci Discord představují.
FAQ
Máte problémy s tím, že instalátor nefunguje a hází různé chyby způsobující instalaci aplikace?
I když to není úmyslné, mohou nastat různé problémy, které mohou způsobit selhání procesu instalace. Zde je několik běžných metod odstraňování problémů, které vám pomohou zablokovat a stáhnout vás. – Zavřete Discord na hlavním panelu a ujistěte se, že všechny procesy Discord skončily. (Někdy se nepotřebné procesy mohou skrýt v systémové liště nebo ve správci úloh – zkontrolujte je znovu!) – Odstraňte následující 2 složky: 1. %AppData%/Discord 2. %LocalAppData%/Discord
Co je poškozená instalace?
Pokud jste klepli na banner „No, zdá se, že vaše instalace Discordu je poškozená.“ přeinstalujte Discord následujícím způsobem: – Zavřete Discord na hlavním panelu a ujistěte se, že jsou dokončeny všechny procesy aplikace Discord. (Někdy se nepotřebné procesy mohou skrývat v systémové liště nebo ve správci úloh – znovu je zkontrolujte!) – Odstraňte následující 2 složky: 1. %AppData%/Discord 2. %LocalAppData%/Discord
Jaké jsou chyby instalace a aktualizace v systému Mac?
Pokud máte potíže s aktualizací nebo instalací Discordu na váš lesklý Macintosh, můžeme vám pomoci! Ačkoli to není úmyslné, různé problémy mohou způsobit selhání procesu instalace nebo aktualizace. Uvidíte to jako trvalou aktualizaci nebo nevysvětlitelnou chybu instalace! V takových případech úplná reinstalace Discordu často zlepší výkon našeho aktualizačního nástroje a opraví případné problémy. Postupujte takto: Zavřete Discord stisknutím ⌘+Q nebo výběrem Exit z lišty nabídek a poté se ujistěte, že všechny procesy Discord skončily na monitoru aktivity vašeho Macu. (Na vašem Macu můžete rychle spustit Activity Monitor pomocí Spotlight nebo Siri!)
Co je průvodce instalací Discordu?
Úplnou instalační příručku Discordu zobrazíte kliknutím na tento odkaz: https://support.discord.com/hc/en-us/articles/360034561191-Desktop-Installation-Guide .


Napsat komentář