5 snadných řešení, jak přidat aplikaci do Vizio Smart TV

Vizio je populární a zároveň ekonomická značka v segmentu chytrých televizí. Pokud hledáte levný chytrý televizor, Vizio je jednou z nejdostupnějších možností na trhu. Chytré televizory Vizio však neběží na Androidu, který se nyní stává běžným TVOS. Absence operačního systému Android poněkud omezuje počet aplikací dostupných pro chytré televizory Vizio.

Chytré televizory Vizio nabízejí mnoho způsobů instalace aplikací. Pokud vás zajímá, jak přidat aplikaci do VIZIO Smart TV, už si nedělejte starosti. Uvedeme všechny možné způsoby instalace a spouštění aplikací na televizorech Vizio Smart TV.
Kromě toho se dozvíte o všech podporovaných aplikacích dostupných pro televizory Vizio Smart TV. Bez dalších okolků se dostaneme k tomuto podrobnému příspěvku o přidávání aplikací do vašeho televizoru Vizio Smart TV.
Dostupnost typů a funkcí televizorů Vizio
Existují tři široké varianty televizorů Vizio Smart TV, které tak či onak podporují aplikace.
Televizory VIZIO VIA a VIA Plus
Tyto chytré televizory byly vydány v letech 2013 až 2017. Tyto modely umožňují instalovat aplikace přímo do paměti televizoru. Vizio má vyhrazený obchod s aplikacemi nazvaný Vizio Connected TV Store, který hostí aplikace. Z tohoto obchodu mohou uživatelé instalovat pouze aplikace, které jsou dostupné pro jejich modely televizorů.
Televizory VIZIO SmartCast HD
Tyto chytré televizory se vyráběly v letech 2016 až 2017. Hlavním rysem je, že tyto televizory podporují odlévání obrazovky. Tyto televizory nepodporují instalaci aplikací a nemají přístup do obchodu Vizio Connected TV Store.
Televizory VIZIO SmartCast 4K UHD
Tyto chytré televizory vytvářejí rovnováhu mezi aplikacemi a vysíláním obrazovky. Tato řada 4K UHD televizorů počínaje rokem 2018 neumožňuje instalaci aplikací. Budete si muset vystačit s omezeným počtem aplikací předinstalovaných v televizoru. Kromě toho můžete zobrazit aplikace, které nejsou na televizoru dostupné.
5 jednoduchých způsobů, jak přidat aplikaci do VIZIO Smart TV
- Instalace aplikací pomocí platformy Vizio Internet Apps (Plus).
- Použijte své zařízení Android k odesílání aplikací do televizorů Vizio
- Screencast z notebooku do televize Vizio
- Sdílení obrazovky na televizorech Vizio pomocí iPhone/iPad
- Používání Chromecastu s Google TV nebo Amazon Fire TV Stick
1. Nainstalujte aplikace pomocí platformy Vizio Internet Apps (Plus).
Platforma Vizio Internet Apps (Plus) je obchod s aplikacemi, který nabízí několik televizních a filmových aplikací. Chcete-li do televizoru Vizio přidat aplikace pomocí aplikace Vizio Internet Apps (Plus), postupujte takto:
- Vyhledejte tlačítko Domů nebo V na ovladači Vizio Smart TV Remote. U některých modelů to bude velké tlačítko s iniciálami V.
- Stiskněte a podržte tlačítko na několik sekund a otevře se domovský spouštěč.
- Odtud uvidíte Moje aplikace, Oblíbené, Poslední, Všechny aplikace a Kategorie. Toto je seznam aplikací, které pro vás spouštěč TV spravuje.
- Procházejte karty kategorií nebo najděte aplikaci, která vás napadne. Pokud je k dispozici pro Vizio Smart TV, uvidíte ji ve výsledcích vyhledávání.
- Nyní podržte tlačítko Domů a přidejte aplikaci na domovskou obrazovku televizoru.
2. Použijte zařízení Android k odesílání aplikací do televizorů Vizio.
K odeslání aplikace do Vizio Smart TV můžete použít svůj telefon nebo tablet Android. Je to docela jednoduché a nevyžaduje instalaci žádných aplikací do televizoru.
- Připojte svůj Vizio Smart TV k Wi-Fi. Ujistěte se, že váš telefon nebo tablet je také připojen ke stejné síti Wi-Fi. Jinak se screencast nezdaří.
- Otevřete libovolnou aplikaci, kterou chcete odeslat do chytré televize Vizio. Když v aplikaci něco hrajete, uvidíte univerzální ikonu screencastu.
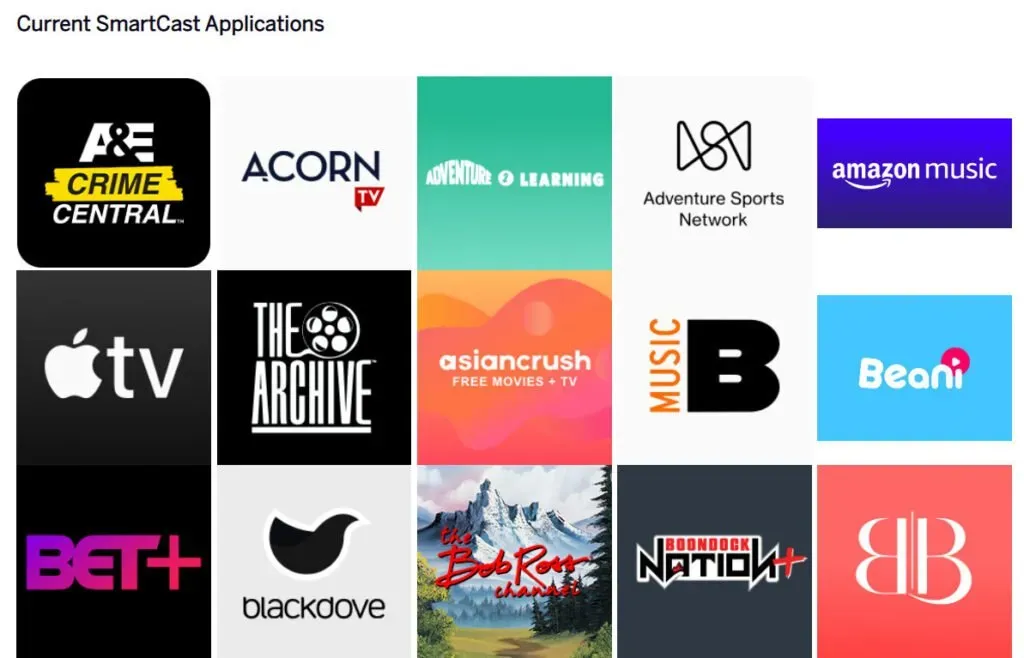
- Klikněte na ikonu na svém mobilním zařízení a zobrazí se všechna dostupná zařízení pro zobrazení obrazovky.
- Vyberte svůj televizor Vizio Smart Tv ze seznamu a odešlete obrazovku svého mobilního telefonu do televizoru.
4. Vysílání z notebooku do Vizio TV
Pokud máte notebook se systémem Windows, který podporuje vysílání obrazovky, můžete obsah obrazovky notebooku odeslat. Jedná se o praktický trik, protože máte přístup k webovým verzím všech oblíbených televizních pořadů, filmů a webových seriálů. Kromě toho můžete také vysílat soukromá videa uložená v notebooku.
- Existují dva způsoby, jak streamovat cokoli z vašeho notebooku se systémem Windows. Můžete použít možnost odesílání v oznamovací oblasti nebo můžete použít možnost odesílání v prohlížeči Google Chrome.
- Otevřete Google Chrome a kliknutím na tlačítko nabídky kebab (tři svislé tečky) otevřete pokročilá nastavení.

- Najděte v nabídce možnost obsazení a vyberte ji.
- Nové vyskakovací okno vyhledá zařízení. Vyberte svůj televizor Vizio Smart TV, který chcete vysílat.
- Poznámka. Chrome do vaší televize streamuje pouze jednu kartu. Otevřete tedy libovolnou webovou stránku podle svého výběru a streamujte z ní obsah do televizoru.
5. Sdílení obrazovky na televizorech Vizio pomocí zařízení iPhone/iPad
Platforma SmartCast má také funkce iOS AirPlay 2. Pokud chcete aplikaci odeslat pomocí iPhonu nebo iPadu, proveďte následující:
- Nejprve připojte televizor Vizio SmartCast k domácí síti Wi-Fi. Pamatujte, že váš iPhone a TV musí být ve stejné síti.
- Nyní otevřete/stáhněte aplikaci, kterou chcete odeslat do televizoru Vizio SmartCast.
- Najděte v aplikaci ikonu AirPlay a klikněte na ni.

- Najděte svůj televizor Vizio v seznamu dostupných zařízení a vyberte jej.
- Váš iPhone nyní odesílá aplikaci do vašeho televizoru.
- Podobně si můžete dokonce prohlížet fotografie a videa uložená ve vašem iPhonu na vaší televizi.
Používání Chromecastu s Google TV nebo Amazon Fire TV Stick
Pokud je vaše chytrá televize Vizio velmi stará a má omezené aplikace, můžete zvážit použití streamovacího zařízení. Chromecast s Google TV a Amazon Fire TV Stick jsou dvě oblíbené možnosti.
Můžete si dokonce vybrat Roku a další podobná zařízení pro streamování rozpočtu. Největší výhodou je, že na tato streamovací zařízení můžete nainstalovat nejnovější aplikace.

Řekněme, že máte televizor Vizio Smart TV s omezenou knihovnou aplikací nebo pouze SmartCast. K portu HDMI můžete připojit streamovací zařízení a rozšířit tak svůj digitální zážitek ze sledování.
Tato streamovací zařízení mají dokonce podporu screencastingu, což je skvělé, pokud máte starší televizory. Streamovací zařízení tak bude skvělým doplňkem vašeho starého televizoru. Kromě toho můžete používat aplikace, které nejsou dostupné pro Vizio TV. To vše za malých 30-50 amerických dolarů.
Závěr
Toto bylo 5 jednoduchých způsobů, jak přidat aplikace do vašeho televizoru Vizio Smart TV. Přidávání aplikací je možné pouze v případě, že televizor patří do řady starší generace. Novější mají pouze možnosti SmartCast a vestavěné aplikace.
Můžete je tedy buď používat, nebo si pořídit streamovací zařízení podle svého rozpočtu a přeměnit ho na chytrou televizi. Takže můžete streamovat Netflix, HULU, Prime Video, Disney+ série přes Wi-Fi síť.
FAQ
Jak resetovat Vizio Remote?
Dálkový ovladač Vizio můžete resetovat pomocí tlačítka Nastavení. Stiskněte a podržte tlačítko, dokud LED na dálkovém ovladači dvakrát neblikne. Nyní zadejte kód dálkového resetu pro resetování dálkového ovladače Vizio TV.
Je Vizio Remote univerzální?
Všechny dálkové ovladače Vizio TV fungují na stejné frekvenci. Základní funkce jako napájení, hlasitost a některé další funkce tedy fungují dobře. Můžete si ale koupit dálkový ovladač SmartCast, univerzální dálkový ovladač, který funguje se všemi televizory Vizio.
Proč nemohu do Vizio Smart TV přidávat aplikace?
Důvodů, proč nemůžete do televizoru přidat aplikace, může být mnoho. Modely Vizio Smart TV (některé z nich) nepodporují instalaci aplikací. Takže jste uvízli u vestavěných aplikací vašeho televizoru, nebo můžete použít SmartCast, pokud jej váš televizor podporuje.
Jak mohu přidat aplikace do svého televizoru Vizio Smart TV?
Pokud váš televizor Vizio Smart TV podporuje instalaci aplikací, můžete přidat aplikace pomocí vestavěného spouštěče televizoru. Stačí procházet doporučenou sekci a najít aplikaci, kterou chcete nainstalovat. Nebo jej můžete najít a nainstalovat hned teď.


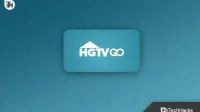
Napsat komentář