5 snadných způsobů, jak převést HEIC na JPG na Macu
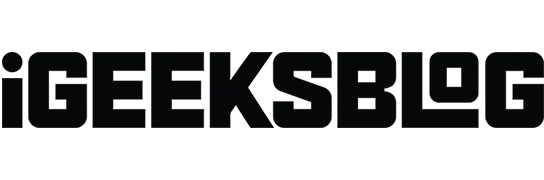
High Efficiency Image Container (HEIC) ušel dlouhou cestu od doby, kdy jej Apple přijal v roce 2017 pro iOS 11. HEIC však není populární formát a někdy možná budete muset převést HEIC na JPG pro univerzální použití. Naštěstí existuje několik způsobů, jak převést HEIC na JPG na Mac.
Pojďme se blíže podívat na to, jak můžeme převést HEIC na JPG, a pokud se chcete o souborech HEIC a nutnosti jejich převodu dozvědět více, určitě zůstaňte naladěni až do konce.
- Jak převést HEIC na JPG pomocí aplikace Preview na Macu
- Převod obrázků HEIC na JPG pomocí aplikace Fotky
- Převeďte HEIC na JPG na Mac pomocí Automator
- Změňte HEIC na JPEG na Macu pomocí aplikací třetích stran
- Převeďte soubory HEIC na JPEG na Mac online
1. Jak převést HEIC na JPG pomocí aplikace Preview na Macu
- Spusťte na svém Macu aplikaci Preview.
- Otevřete obrázek HEIC, který chcete převést.
- Nyní v levém horním rohu obrazovky klikněte na „Soubor“ → „Exportovat“.
- Na kartě Exportovat jako můžete soubor přejmenovat.
- Vedle karty Kde vyberte umístění.
- Na kartě „Format“ vyberte „JPEG“ a pomocí posuvníku „Quality“ nastavte úroveň komprese.
- Klikněte na Uložit.
Poznámka. Můžete převést více obrázků HEIC současně. Vyberte obrázky, klikněte pravým tlačítkem a vyberte Otevřít. Klikněte na Upravit→Vybrat vše a postupujte podle kroků 2–7, jak je uvedeno výše.
2. Převeďte obrázky HEIC na JPG pomocí aplikace Fotografie.
- Přetáhněte obrázky HEIC do fotografií.
- Vyberte obrázky, které chcete převést, a přetáhněte je na plochu nebo do okna Finderu. Obrázek bude automaticky převeden do formátu JPG.
3. Převeďte HEIC na JPG na Mac pomocí Automatoru
- Spusťte Automator na vašem Macu.
- Vyberte Rychlá akce → klikněte na Vybrat.
- V levé nabídce poklepejte (nebo přetáhněte) „Kopírovat položky vyhledávače“.
- Ve stejné nabídce poklepejte na Změnit typ obrázku.
- Nyní na kartě Typ vyberte JPEG.
- Poté v horní části obrazovky klikněte na „Soubor“ → vyberte „Uložit“
- Přejmenujte akci na kartě Uložit rychlou akci jako → klikněte na Uložit. Nyní je zkratka rychlé akce připravena.
- Nyní v aplikaci Fotky nebo Finder klikněte pravým tlačítkem na převedený obrázek a přejděte na Rychlé akce → klepněte na název, který jste uložili v Uložit rychlou akci jako. (Ve výchozím nastavení se převedený obrázek zobrazí na ploše.)
4. Změňte HEIC na JPEG na Mac pomocí aplikací třetích stran.
Pro výše uvedené metody jsme použili výchozí vestavěné aplikace Preview a Photos. Existuje několik aplikací pro Mac od třetích stran, které mohou snadno převést HEIC na JPEG. Doporučuji tyto dvě aplikace:
Tyto aplikace jsou k dispozici ke stažení z App Store a mají uživatelsky přívětivé rozhraní.
Pokud nechcete čelit problémům s úložištěm, můžete ke konverzi vždy použít online metody.
5. Převeďte soubory HEIC na JPEG na Mac online
Nelíbí se vám stahování nebo používání nových aplikací? Vždy můžete použít bezplatné online nástroje, které vám umožní převést HEIC na JPG. Pro převod fotografií HEIC na JPEG doporučuji navštívit následující dva weby:
To byly některé z nejjednodušších metod, které můžete použít k převodu souborů HEIC na JPG. Jak jsme slíbili výše, nyní vysvětlíme soubory HEIC a potřebu je převést.
.HEIC volba č.
Varianta High Efficiency Image File Format (HEIF) se nazývá High Efficiency Image Container (HEIC). Skupina Moving Picture Experts Group (MPEG) představila High Efficiency Image File Format (HEIF) v roce 2015. Apple byl prvním velkým uživatelem mediálního standardu v iOS 11 a macOS High Sierra.
Podle MPEG zabírá formát souboru HEIC polovinu úložného prostoru oproti JPG pro fotografie stejné kvality. Nyní pojďme zjistit, proč možná budete muset převést soubory HEIC na JPG.
Proč potřebujete převést HEIC na JPG?
Zatímco obrázky HEIC mají oproti JPG několik výhod, existuje také několik nevýhod. Jednou z nejpozoruhodnějších nevýhod je, že HEIC stále není široce přijímán. Mnoho programů vám neumožňuje zobrazit nebo upravit soubor HEIC a mnoho webových stránek jej nepřijímá. Proto možná budete muset tyto obrázky převést do JPG.
FAQ
Na iPhonu přejděte do Nastavení → Fotoaparát → Formáty → Nejkompatibilnější. Váš iPhone je nyní připraven pořizovat obrázky JPG a video H.264. Přečtěte si následující článek, kde se dozvíte více o tom, jak zabránit iPhone ve focení v HEIC.
Dokončení…
To byly metody pro převod obrázků HEIC na JPEG na zařízení macOS. Dejte mi vědět v komentářích, jestli vám tento článek pomohl. Nezapomeňte si také přečíst doporučené články níže.



Napsat komentář