6 oprav pro odstranění Gmera Trojan Mac Virus z Mac
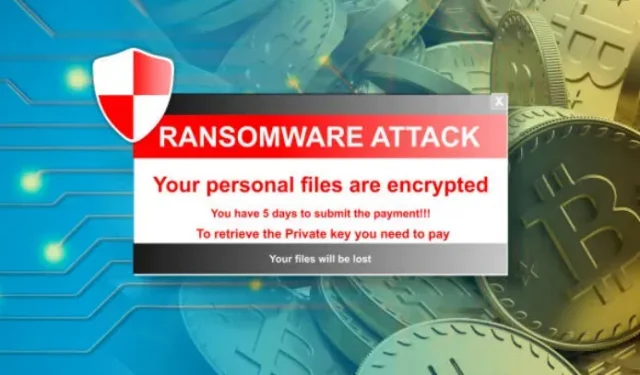
Výzkumníci objevili „Gmera Trojan Mac“, trojský kůň zaměřený na dealery kryptoměn používajících Apple Mac. Malware infikuje uživatele tím, že napodobuje autoritativní webové stránky s podobnou doménou a uživatelským rozhraním, aby přiměl neopatrné uživatele, aby je navštívili.

Podle společnosti ESET objevili výzkumníci ze společnosti ESET pro kybernetickou bezpečnost malware, který může krást data pomocí „souborů cookie prohlížeče, kryptopeněženek a snímků obrazovky“.
Co je Gmera Trojan pro Mac a jak funguje?
GMERA je škodlivý malware maskující se jako Stockfolio, legální obchodní nástroj pro uživatele Apple Mac. Podle výzkumu existují dva druhy tohoto malwaru, z nichž jeden byl identifikován jako trojský kůň. První je známý jako MacOS.GMERA.A a druhý je známý jako Trojan. macOS.GMERA.B.
Kyberzločinci často používají GMERA ke krádeži dat a jejich nahrání na web, který ovládají. Odstraňte GMERA co nejdříve, abyste předešli poškození způsobené touto infekcí.
Typy
Trojan.MacOS.MERA.A
Gmer Mac Trojan je fiktivní postava. macOS.MERA. V ukázce jsou shromážděny uživatelské informace, jako jsou uživatelská jména, adresy IP, aplikace ve složce Aplikace a soubory v adresářích /Documents a /Desktop.
- Zachycuje také datum instalace OS, grafiku a zobrazuje informace, informace o bezdrátové síti a snímky obrazovky.
- Odesílá informace na server provozovaný kyberzločinci.
- Ukradená data/detaily mohou obsahovat citlivé informace používané k vydělávání peněz různými způsoby.
- Získávání osobních údajů může vést k narušení soukromí, krádeži identity, finanční ztrátě a dalším problémům.
Trojan.MacOS.GMERA.B
Varianta Trojan.MacOS.GMERA.B (Gmera Trojan Mac) shromažďuje informace, jako je uživatelské jméno a IP adresa oběti, a také řadu dalších souborů.
- Jeden slouží jako „mechanismus perzistence“, který umožňuje GMERA pokračovat v běhu i po restartu systému, restartu, odhlášení atd.
- Po spuštění se software jako GMERA skrývá za skutečnou obchodní aplikací Stockfolio a běží na pozadí.
- Proveďte okamžitá opatření, abyste se zbavili infekce.
Pracovní
Operátoři počítačů Gmera Trojan Mac napodobují legitimní webové stránky za účelem distribuce malwaru. Tyto webové stránky jsou nápadně totožné a nezkušenému oku se zdají pravé.
Přestože výzkumníci neměli ponětí, kde se malware šíří, Kattana varovala uživatele před zákeřnou službou napodobování identity, která je láká ke stažení trojského koně.
Vědcům se však nepodařilo propojit kampaň s malwarem GMERA. Podle vědců se infekce šířila také prostřednictvím trojských koní.
Příznaky
Trojské koně jsou navrženy tak, aby infiltrovaly počítač oběti a zůstaly bez povšimnutí bez povšimnutí, takže na infikovaném počítači nejsou žádné zjevné známky. Infikované e-mailové přílohy, podvodný webový marketing, sociální inženýrství a softwarové hacky jsou škodlivé varianty legitimních aplikací Stockfolio.
Zdroj infekce
Při jejich nejnovějších útocích bylo zjištěno, že vývojáři viru GMERA použili škodlivou verzi skutečné aplikace pro obchodování s bitcoiny Kattana.
- Tvůrci malwaru GMERA proměnili současnou Kattanu na malware.
- Vyvinuli také webové stránky pro malware pro obchodování s kryptoměnami pro uživatele Apple Mac.
- S největší pravděpodobností operátoři osobně kontaktovali své zamýšlené oběti a přesvědčili je, aby si malware nainstalovali.
- Soubory cookie prohlížeče, historie procházení a hesla peněženek kryptoměn byly ukradeny pomocí reverzních shellů.
Kroky k odstranění Gmera Mac Trojan
1. Odstraňte soubory a složky spojené s trojanem Gmera Mac
- Klikněte na ikonu Finder na liště nabídek. Vyberte „Přejít“ a poté „Přejít do složky…“.
- Hledejte podezřelé a nedůvěryhodné soubory vytvořené malwarem ve složce /Library/LaunchAgents.
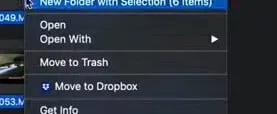
- Najděte všechny nedávno stažené soubory ve složce Launch Agent a přesuňte je do složky Koš.
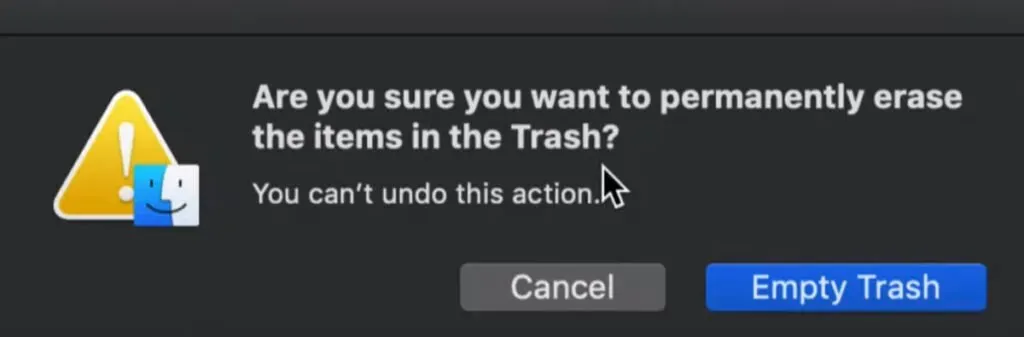
- „myppes.download.plist“, „mykotlerino.Itvbit.plist“, „installmac.AppRemoval.plist“, „kuklorest.update.plist“ atd. jsou některé příklady souborů vytvořených únoscem prohlížeče nebo adwarem.
- Detekce a odstranění souborů adwaru ve složce podpory „/Library/Application“.
- Do panelu „Přejít do složky…“ zadejte „/Library/Application Support“.
- Hledejte všechny podezřelé nedávno přidané adresáře ve složce Application Support.
- Pokud některé z nich najdete, například „NicePlayer“ nebo „MPlayerX“, přesuňte je do složky Koš.
- Ve složce /Library/LaunchAgent vyhledejte soubory vytvořené malwarem.
- Pokud najdete nějaké podezřelé soubory, měli byste je najít a přesunout do složky Koš.
- Ve složce /Library/LaunchDaemons vyhledejte soubory vytvořené malwarem.
- Do pole Procházet do složky zadejte /Library/LaunchDaemons.
- Vyhledejte v nově otevřené složce „LaunchDaemons“ všechny podezřelé soubory, které byly nedávno přidány, a přesuňte je do složky „Trash“.
2. Odeberte Gmera z internetových prohlížečů
Odstraňte pochybná a škodlivá rozšíření ze Safari.
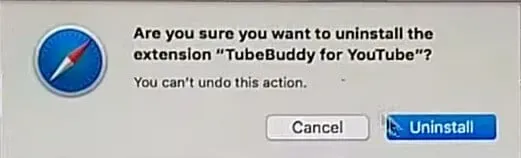
- Otevřete prohlížeč „Safari“ z „panelu nabídek“. Vyberte „Safari“ a poté „Nastavení“ z rozevírací nabídky.
- V okně Nastavení, které se otevře, vyberte „Rozšíření“, která jste nedávno nainstalovali.
- Všechna tato rozšíření by měla být rozpoznána a kliknutím na tlačítko „Odinstalovat“ vedle nich je odstraňte. Pokud si stále nejste jisti, můžete z prohlížeče Safari odebrat všechna rozšíření, protože žádné z nich není nutné pro správné fungování prohlížeče.
- Pokud budete i nadále dostávat nežádoucí přesměrování webových stránek nebo rušivé reklamy, můžete obnovit nastavení prohlížeče Safari.
Resetujte Safari
- V nabídce Safari vyberte „Předvolby“ .
- Na kartě Rozšíření nastavte příponu na „Vypnuto“. Nainstalovaná rozšíření v Safari jsou v důsledku tohoto nastavení zakázána.
- Vyberte kartu Obecné z nabídky Nastavení. Nahraďte výchozí domovskou stránku požadovanou adresou URL.
- Prozkoumejte výchozí nastavení poskytovatele pro vyhledávače. Vyberte kartu „Hledat“ v poli „Nastavení“ a požadovaný vyhledávač, například „Google“.
Vymažte mezipaměť v prohlížeči Safari
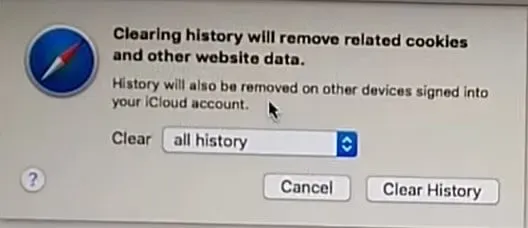
- Vyberte kartu „Upřesnit“ a v poli „Nastavení“ vyberte „Zobrazit nabídku vývoje na liště nabídek“.
- Vyberte Vymazat mezipaměti z nabídky Vývoj.
- Vymažte historii prohlížení a data webových stránek. Vyberte „Vymazat historii a data webových stránek“ z nabídky „Safari“.
- Poté vyberte „celá historie“ a poté „Vymazat historii“.
Mozilla Firefox: Odstranění nežádoucích a škodlivých pluginů
- Doplňky Gmera musí být odstraněny z Mozilla Firefox.
- Spusťte webový prohlížeč Mozilla Firefox. V pravém horním rohu obrazovky klikněte na tlačítko „Otevřít nabídku“.
- Z nabídky, která se otevře, vyberte Doplňky.
- Chcete-li zobrazit seznam všech nedávno nainstalovaných doplňků, vyberte z rozevírací nabídky „Rozšíření“.
- Vyberte všechny pochybné doplňky a kliknutím na tlačítko „Odinstalovat“ vedle nich je odeberte.
Obnovte předvolby Mozilla Firefox
Pokud chcete „znovu načíst“ prohlížeč Mozilla Firefox , postupujte podle pokynů níže.
- Otevřete prohlížeč Firefox Mozilla a přejděte do levého horního rohu obrazovky na tlačítko „Firefox“.
- V podnabídce „Nápověda“ v nové nabídce vyberte „Informace o odstraňování problémů“.
- Klikněte na tlačítko Resetovat Firefox na obrazovce Informace o řešení problémů.
- Výběrem možnosti „Resetovat Firefox“ potvrzujete, že chcete obnovit nastavení Mozilla Firefox na výchozí tovární hodnoty. Prohlížeč se restartuje a nastavení se obnoví na tovární nastavení.
Google Chrome: Odstranění nežádoucích a škodlivých rozšíření

- Otevřete prohlížeč Chrome a z rozbalovací nabídky vyberte možnost „Nabídka Chrome“. V nabídce vyberte „Další nástroje“ a poté „Rozšíření“.
- Všechny nedávno nainstalované doplňky a rozšíření vyhledejte na kartě Rozšíření.
- Z rozbalovací nabídky vyberte „Košík“. Jakýkoli plugin třetí strany není pro bezproblémový chod prohlížeče nezbytný.
Resetovat Google Chrome
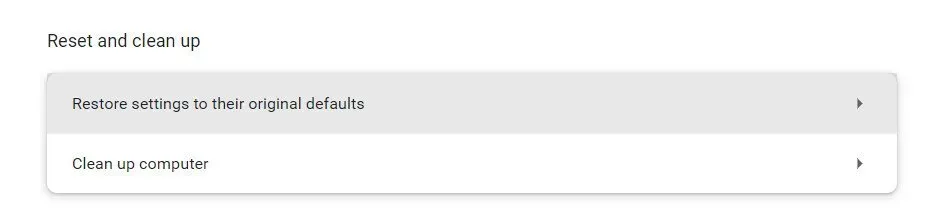
- Otevřete prohlížeč, přejděte do pravého horního rohu okna a klikněte na pruh se třemi řádky.
- V dolní části okna, které se otevře, vyberte „Zobrazit rozšířená nastavení“.
- Přejděte do dolní části okna, které jste právě vytvořili, a vyberte Obnovit nastavení prohlížeče.
- V okně Obnovit nastavení prohlížeče, které se otevře, klikněte na tlačítko Obnovit.
3. Odstraňte nebo odstraňte infikovaný soubor
Trojský kůň přišel prostřednictvím staženého souboru nebo aplikace či rozšíření, které jste nainstalovali z nedůvěryhodného zdroje. Je zcela možné, že jednoduché odstranění by mohlo problém vyřešit, ale to zdaleka neplatí vzhledem k tomu, jak obtížné je zabít malware.
Použijte LaunchPad na Macu
- Launchpad lze otevřít kliknutím v doku nebo otevřením ze složky Aplikace.
- Trackpad můžete sevřít také palcem a třemi prsty.
- Pokud aplikace není zdokumentována v Launchpadu, zadejte její název do vyhledávacího pole. Přejetím dvěma prsty doprava nebo doleva po trackpadu otevřete další nebo předchozí stránku.
- Stiskněte a podržte libovolnou aplikaci, dokud se nezačne třást, zatímco držíte klávesu Option.
- Vedle aplikace, kterou chcete odinstalovat, klikněte na tlačítko Odinstalovat a potvrďte kliknutím na Odinstalovat.
- Software je okamžitě odstraněn. Aplikace, které nejsou zobrazeny, nebyly staženy z App Store nebo je váš Mac vyžaduje.
- Chcete-li odebrat aplikaci, která nebyla získána z App Store, použijte Finder namísto App Store.
Chcete-li odebrat aplikaci, použijte Finder.
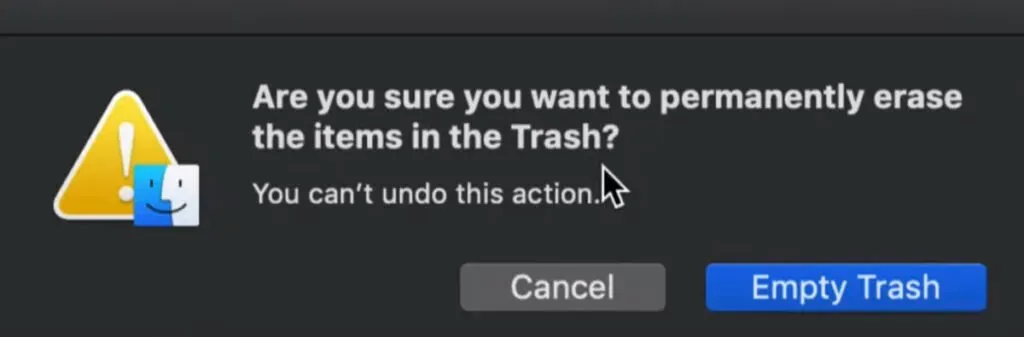
- Najděte aplikaci ve Finderu. Většina aplikací je umístěna ve složce Aplikace, do které lze přistupovat výběrem Aplikace z postranního panelu libovolného okna Finderu.
- Spotlight můžete také použít k vyhledávání softwaru. Podržte klávesu Command () a dvakrát na ni klikněte v Spotlight.
- Vyberte aplikaci a přetáhněte ji do koše pomocí Soubor > Přesunout do koše.
- Koš se zobrazí v doku macOS.
- Pokud je vyžadováno uživatelské jméno a heslo, použijte na Macu jméno a heslo administrátorského účtu. S největší pravděpodobností se jedná o uživatelské jméno a heslo, které používáte k přihlášení k počítači Mac.
- Chcete-li se softwaru zbavit, přejděte na Finder > Empty Trash.
4. Stáhněte si zálohu Time Machine
Pokoušet se zjistit, zda váš Mac obsahuje trojského koně, a pak jej ručně odstranit, bude pravděpodobně skličující úkol. Před instalací infikovaného souboru může být jednodušší jednoduše obnovit zálohu Time Machine.
- Chcete-li obnovit svůj Mac ze zálohy Time Machine, postupujte takto:
- Na liště nabídek vyberte ikonu Time Machine.
- Zadejte možnost „Stroj času“.
- Objeví se hromada oken Finderu, z nichž každé představuje jinou zálohu.
- Po výběru toho, co chcete obnovit, klikněte na tlačítko „Obnovit“.
5. Používejte antivirový software
Kdykoli máte podezření, že je váš Mac infikován malwarem, měli byste spustit antivirovou kontrolu. To zahrnuje, pokud máte podezření, že jste infikováni trojským koněm. Antivirový software kontroluje soubory na nebezpečný kód.
Hledejte doplňky prohlížeče.
Vyhledejte v počítači únosce prohlížeče a rozšíření reklam:
- Vyberte Safari > Předvolby z panelu nabídek. Zkontrolujte stávající adresu URL domovské stránky a proveďte potřebné změny.
- Poté přejděte na kartu „Rozšíření“ a odstraňte vše, co je vám neznámé, protože vás mohou špehovat, ukládat vaše osobní údaje a přesměrovávat vás na škodlivé weby.
Odstraňte ze svého zařízení všechny pochybné aplikace.
- Zkontrolujte, zda nemáte nainstalovaný neznámý software:
- Přejděte do složky Aplikace ve Finderu výběrem Přejít > Aplikace nebo stisknutím Shift + Command + A.
- Odstraňte všechny nerozpoznané aplikace ze seznamu procházením.
- Poté vyprázdněte odpadkový koš.
Odstraňte ze svého systému všechny pochybné přihlašovací položky.
- Odstraňte všechny položky přihlášení, které se chovají divně, v rámci svého cíle „Odstranění malwaru z Macu“.
- Některé z nich možná neznáte nebo si nepamatujete, že jste je zapnuli.
- Chcete-li zabránit spouštění určitých položek při spuštění, postupujte takto: Zrušte zaškrtnutí možností v nabídce Apple > Předvolby systému > Uživatelé a skupiny > Položky přihlášení.
Na Apple macOS vytvořte nový profil.
Situaci můžete napravit vytvořením nového profilu v macOS, pokud se virus Mac zaměřuje na uživatele a ne na zařízení. Chcete-li vytvořit nový uživatelský profil, postupujte takto:
- Přejděte do Předvolby systému > Uživatelé a skupiny z nabídky Apple.
- Chcete-li provést změny, odemkněte stránku.
- Vyberte typ osoby, kterou chcete přidat, kliknutím na tlačítko + (Administrátor nebo Standardní).
- Vytvořte nového uživatele zadáním nového uživatelského jména a hesla a kliknutím na „Vytvořit uživatele“.
6. Obnovení továrního nastavení vašeho Macu
Toto je poslední možnost, ale pokud nic jiného nepomůže odstranit trojského koně z vašeho Macu, můžete také provést obnovení továrního nastavení. Tím se váš Mac obnoví do továrního nastavení a smaže se z něj vše, včetně všech vašich dat, proto si předem udělejte zálohu. Chcete-li začít, budete muset vstoupit do režimu obnovení.
Zde je návod, jak vstoupit do režimu obnovení na M1 Mac:
- Vypněte svůj Mac.
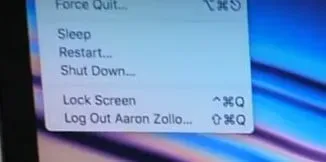
- Nyní stiskněte a podržte tlačítko Napájení na několik sekund.
- Podržte tlačítko, dokud se nezobrazí možnost Načítání možností spuštění.
- Pokračujte stisknutím klávesy Enter.
- Po zobrazení výzvy zadejte heslo správce.
- Nyní přejděte na Disk Utility a vyhledejte možnost „Vymazat“, abyste odstranili všechny soubory z Mac.
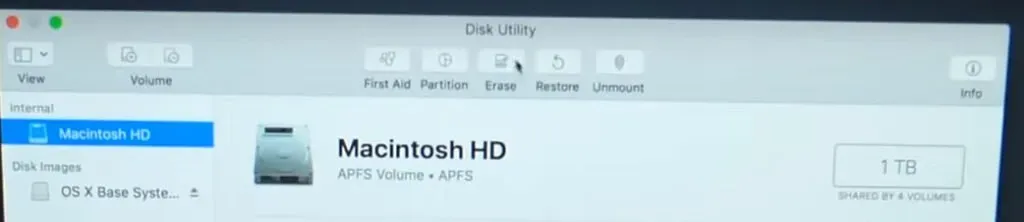
Závěr
Gmera je také známá jako Kassi Trojan, nebezpečná počítačová infekce, která se maskuje jako Stockfolio, originální a užitečný obchodní nástroj pro uživatele Mac. Chcete-li odstranit „Gmera Trojan Mac“ a vyčistit počítač od malwaru, použijte všechny výše uvedené postupy.
FAQ
Mohou trojské koně ovlivnit Mac?
Pokud je váš Mac infikován trojským koněm, program může dělat vše od instalace dalších virů nebo spywaru až po poskytnutí úplné dálkové kontroly nad vaším systémem hackerovi. Trojský kůň je hrozná zpráva pro vás i váš počítač.
Jak zjistit, zda váš Mac obsahuje trojský virus?
Váš Mac se začne chovat divně a dělat věci, které nečekáte. Váš Mac začne běžet pomalu, jako by něco spotřebovávalo všechny prostředky CPU. Na vašem PC se začnou zobrazovat reklamy.
Jak lze malware skrýt?
Malware může zůstat pokročilou trvalou hrozbou (APT) pomocí polymorfismu, šifrování a spouštění během procesu. Při každém přehrání polymorfního kódu se změní. Změnou šifrovacích/dešifrovacích klíčů na každém novém zařízení šifrování tyto aktivity skryje a udrží je v dohledu.
Co je to Trojan? Je to virus nebo malware?
Trojský kůň je druh malwaru, který se vydává za skutečný program a stahuje se do počítače. Útočník často používá sociální inženýrství k vložení škodlivého kódu do pravých aplikací, aby pomocí svého programu získal přístup do systému.



Napsat komentář