6 oprav pro zlepšení špatného sterea s Audacity
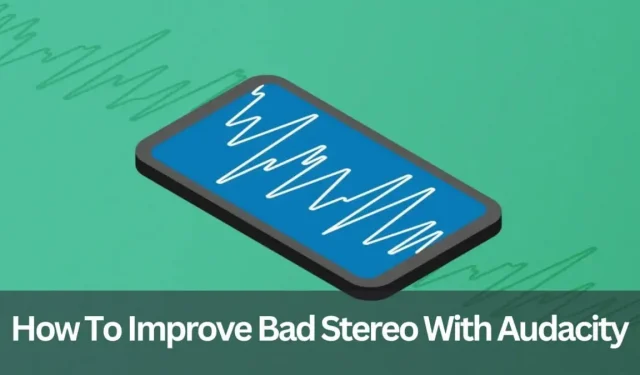
Jedna z nejotravnějších věcí, kterou můžete svým uším udělat, je špatný zvuk ve sluchátkách.
I když nemáte přístup k vybavení studiové úrovně, stále si můžete během sezení užívat skvělý zvuk.
Tento příspěvek ukáže, jak opravit mizerné špatné stereo s Audacity pro dobrou kvalitu zvuku.
Jak opravit špatné stereo s Audacity?
Nejprve aktualizujte svou verzi Audacity z https://www.audacityteam.org/download/. Můžete procházet archivy fór 1.2.xa 1.3.x, ačkoli stará fóra pro tyto verze jsou uzavřena.
Přejděte na oficiální webovou stránku, kde najdete rychlé odpovědi a pravidla fóra. Zkontrolujte také své operační systémy, například verzi systému Windows, kterou používáte, a zda jsou kompatibilní. Přesné třídílné číslo verze Audacity z Nápověda > O Audacity. “
- Nástroje pro úpravu zvuku
- Zisk a normalizace
- Jak odstranit šum na pozadí
- Odstraňování ticha z vašich nahrávek
- Extrahujte zvuk pomocí VLC
- Použijte ekvalizér
1. Nástroje pro úpravu zvuku
Existuje mnoho programů pro úpravu zvuku. Jeden z nejoblíbenějších můžete použít zdarma.
Ideální způsob, jak začít upravovat zvuk, je použít Audacity. Vytvořili jej dobrovolníci pomocí svobodného softwaru.
S Audacity můžete dělat spoustu věcí, jako je změna malých souborů, aby byly kratší, odstranění hluku na pozadí, vypnutí ticha, změna hlasitosti a další. Chcete-li začít, můžete si stáhnout Audacity zde.
Další prémiová řešení se přirozeně používají snadněji a mají více funkcí. Například Adobe Audition je součástí produktové řady kreativních cloudů. Má velkou moc. Ale doporučujeme vám, abyste se toho zdrželi, dokud se nestanete odborníkem na zvuk.
2. Jak odstranit šum na pozadí
S Audacity můžete snadno odstranit hluk na pozadí z vaší zvukové stopy. Chcete-li to provést, musíte vytvořit profil hluku.
To „učí“ program rozlišovat mezi požadovaným a nežádoucím šumem ve vaší nahrávce. Poté může program eliminovat nežádoucí šum na pozadí a hledat efekty přehrávání.
V Audacity je to možné:
- Zobrazují část nahrávky, kde nevznikl záměrný šum. Než kdokoli promluví, nechte mikrofony na začátku každého sezení na několik okamžiků zachytit a nahrát „zvuk místnosti“. To značně zjednodušuje proces úprav v budoucnu.
- Poté z nabídky vyberte Efekt > Odstranění šumu.
- Klikněte na tlačítko Získat profil hluku.
- Nyní je vybrán celý záznam, od začátku do konce.
- Znovu vyberte z nabídky Efekt > Odstranění šumu.
- Vyberte OK.
- Skladba by měla být „vyčištěna“ od přebytečného zvuku a připravena k použití.
3. Odstranění ticha z vašich nahrávek
Můžete to udělat tak, že importujete zvukový soubor do Audacity a poté provedete následující:
- Pomocí myši vyberte celý záznam.
- Poté vyberte „Efekt“ z nabídky Zachovat ticho.
- K určení toho, co znamená ticho, používá Audacity sadu kritérií. Minimum, maximum a práh ticha. Tato nastavení vyberou, co je Ticho, a odstraní to.
- Je určeno množství ticha, které má být zkomprimováno. Audacity ticho komprimuje, ne odstraňuje. Například kompresní poměr 3:1 zkrátí 3sekundové ticho na 1 sekundu.
- Vyberte OK.
4. Posilování a normalizace
S tímto užitečným trikem můžete zvýšit hlasitost. Navíc můžete některé prvky zvýšit a jiné snížit.
Pokud chcete dokončit pouze jedno, použijte možnost posílení. Možnost vybrat „Normalizovat“, pokud chcete zvýšit hlasitost jedné části stopy a zároveň snížit druhou.
1. Gain: Gain upravuje hlasitost vybrané zvukové stopy při zachování relativní hlasitosti.
To znamená, že změníte důležitost každé složky, kterou si vyberete.
Dávejte pozor, aby všechny ostatní hlasy, které jsou blíže mikrofonu, stále stoupaly o stejnou hodnotu, když změníte záznam diskuse, ve které je jeden z řečníků daleko od mikrofonu.
2. Normalizovat: Efekt Normalizovat snižuje amplitudu vašeho klipu na průměrný nebo cílový rozsah. Takže zpět k našemu příkladu dialogu.
Pro vyvážení těchto dvou bude tichý hlas zvýšen na požadovanou úroveň, zatímco důležitější hlasy nebudou zvýšeny nad něj.
Vyberte část stopy nebo celou stopu, kterou chcete upravit, a poté vyberte nabídku Efekty. Vyberte si mezi zesílením a normalizací.
5. Extrahujte zvuk pomocí VLC
- Klikněte na „Media -> Convert/Save“ na liště nabídky VLC.
- Klip můžete přidat kliknutím na tlačítko „Přidat“ nebo přetažením háčku do oblasti pro výběr souboru.
- Druhé pole označené „Převést“ se zobrazí, když kliknete na „Převést/Uložit“ v dolní části prvního.
- V okně „Nastavení“ s rozevíracím seznamem pro sekci „Profil“ bude ve výchozím nastavení vybráno „Převést“. Předvolby zvuku lze najít procházením dostupných možností.
- Nejjednodušší možnosti jsou „Audio – FLAC“ a „Audio – CD“ (zvuk WAV), ale pokud vám nefungují, klikněte na ikonu klíče vedle rozbalovací nabídky a zobrazte seznam alternativních kodeků.
- Na kartě Zvuk mají pokročilí uživatelé přístup k široké řadě dalších kodeků a možností.
- Nakonec zadejte název výstupního souboru kliknutím na tlačítko Procházet v části Cíl. Jakmile stisknete tlačítko Start, měl by se objevit váš nový zvukový soubor.
6. Použijte ekvalizér
Další skvělé nastavení ekvalizéru v Audacity. Jedná se o nástroj pro ladění obsahu frekvence, který vám umožňuje ovládat poměr nízkých k vysokým a středním k nízkým frekvencím.
Pochopení toho, jak fungují, výrazně zlepší kvalitu zvuku vašich nahrávek.
Frekvenční rozsah u žen je od 165 Hz do 255 Hz. Obecně je rozsah pro muže od 85 Hz do 155 Hz.
To poskytuje více zaměřený rozsah pro hraní, takže neztrácíte čas a energii na obsah, který neovlivňuje kvalitu hlasu.
Závěrečné myšlenky
Mluvili jsme o použití Audacity k opravě špatného sterea. Vše záleží na vaší volbě, na tom, co si myslíte, že zní krásně a kam vede vaše představivost. Pro redukci šumu můžete také použít odstraňovač hluku.
Doufáme, že jsme vyjasnili veškeré nejasnosti a rozptýlili vaše obavy, abyste se mohli rozhodnout, co je pro vás nejlepší.
Napsat komentář