7 oprav pro příliš mnoho procesů na pozadí ve Windows 10/11
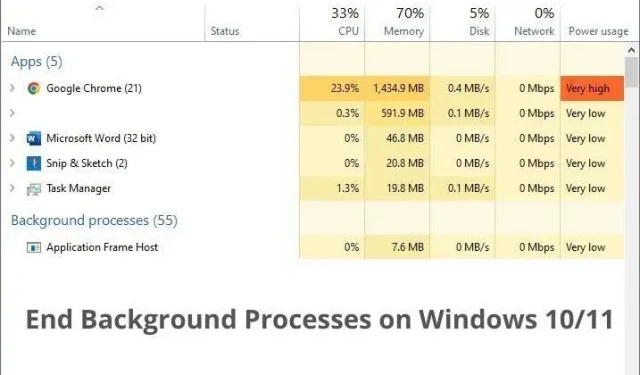
Běží váš počítač pomaleji než dříve? Příliš mnoho procesů běžících na pozadí může zpomalit váš počítač a nebudete schopni plynule provádět ani základní úkoly. Pomocí této příručky deaktivujete nežádoucí programy a procesy a znovu zrychlíte svůj počítač.
Jaké jsou příčiny pomalého výkonu počítače?
- Máte otevřeno mnoho aplikací.
- Mnoho procesů a nepotřebných aplikací běží na pozadí.
- Na pozadí běží několik služeb.
Jak opravit příliš mnoho procesů na pozadí ve Windows 10 a 11?
Mnoho aplikací a procesů běží na pozadí, i když jste je neotevřeli. Pokud zaznamenáváte vysoké využití procesoru nebo paměti RAM, použijte tyto metody, abyste si odpočinuli.
- Zavřete všechny otevřené aplikace
- Zakažte procesy, které využívají hodně paměti
- Odeberte nechtěné aplikace z nabídky Start systému Windows
- Zastavte aplikace na pozadí v nastavení soukromí
- Zakažte aplikace na pozadí v nastavení baterie
- Zakázat služby třetích stran
- Zcela odinstalujte aplikace, které nepoužíváte
1. Zavřete všechny otevřené aplikace
Chcete zrychlit svůj počítač, abyste mohli snadno otevírat požadované aplikace. Takže tato první oprava se zdá kontraproduktivní. Doporučuje se však zavřít aplikace a aktivní okna , aby váš počítač získal trochu paměti pro vyřešení tohoto problému.
Zavřete tedy aktuálně aktivní aplikace. Po dokončení tohoto průvodce je můžete znovu otevřít.
2. Zakažte procesy, které využívají hodně paměti
Chcete-li uvolnit více paměti, zavřete procesy Windows 10 na pozadí, které zabírají příliš mnoho paměti. Ujistěte se však, že jste nezakázali žádné procesy společnosti Microsoft. Použijte tyto kroky:
- Klepněte pravým tlačítkem myši na tlačítko Start na hlavním panelu a vyberte Správce úloh. Nebo stiskněte klávesy Ctrl+Alt+Del na klávesnici.
- Na kartě Proces klikněte pravým tlačítkem na sekci záhlaví a vyberte možnost Vydavatel. Zobrazí se další sloupec Publisher. Tím je zajištěno, že nezakážeme procesy společnosti Microsoft.
- Nyní klikněte na „Paměť“. Zobrazí se seznam procesu v pořadí podle nejvyššího využití paměti.
- Nyní můžete vidět nejoblíbenější aplikace a procesy spotřebovávající vaši RAM. Klikněte pravým tlačítkem na každý proces a vyberte Ukončit úlohu nebo vyberte funkci a klikněte na tlačítko Ukončit úlohu v pravém dolním rohu Správce úloh.
- Neukončujte procesy Windows, které mají ve sloupci Vydavatel „Microsoft Corporation“.
- Bylo by užitečné, kdybyste zakázali programy v systémové liště. Program na systémové liště se nikdy zcela nezavře a běží na pozadí, i když jej zavřete.
3. Odstraňte nepotřebné aplikace z nabídky Start systému Windows.
V nabídce Start jsou uvedeny aplikace, které systém Windows spouští při zapnutí počítače. Pokud je při spuštění povoleno spouštět příliš mnoho aplikací, spouštění počítače bude pomalé a aplikace budou nadále běžet na pozadí, i když je nebudete používat.
Pokud tedy nechcete, aby se aplikace při spuštění zbytečně spouštěly, odeberte je z nabídky Start takto:
- Klepněte pravým tlačítkem myši na ikonu Start na hlavním panelu a vyberte Správce úloh. Nebo použijte klávesovou zkratku Ctrl+Shift+Esc.
- Přejděte na kartu „Spuštění“.
- Věnujte pozornost seznamu spuštěných programů. Pokud nechcete, aby se při startu spouštěla žádná aplikace, klikněte na ni pravým tlačítkem a vyberte možnost Zakázat.
- Zde můžete dokonce zakázat aplikace Microsoftu, protože aplikace uvedené v této části nejsou pro váš systém kritické. Pokud například preferujete Google Chrome před Microsoft Edge, můžete zakázat spouštění Edge při spuštění.
4. Zastavte aplikace na pozadí v nastavení soukromí.
Aplikace stažené z obchodu Microsoft Store a předinstalované aplikace ve Windows běží ve výchozím nastavení na pozadí. Většina aplikací Microsoftu je optimalizována, takže nezaberou mnoho paměti, ale některé stažené aplikace mohou.
V nastavení ochrany osobních údajů na počítači se systémem Windows však můžete zakázat spuštění jakékoli aplikace (nainstalované z obchodu Microsoft Store) na pozadí.
4.1 Zakažte aplikace na pozadí ve Windows 10
- Klikněte na nabídku Start a otevřete Nastavení.
- Vyberte „Soukromí“.
- Na postranním panelu vyberte „Aplikace na pozadí“.
- Vypněte přepínač v části „Povolit spouštění aplikací na pozadí“, abyste zabránili všem aplikacím běžet na pozadí.
- Pokud chcete zavřít pouze několik aplikací, můžete je zapnout nebo vypnout pomocí přepínačů.
- Zakažte aplikace na pozadí ve Windows 11
V systému Windows 11 musíte zakázat každou aplikaci jednu po druhé.
- Otevřete nabídku Start a vyberte Nastavení.
- Na postranním panelu vyberte Aplikace.
- Najdete zde seznam všech aplikací nainstalovaných ve vašem počítači. Pro aplikace nainstalované z obchodu Microsoft Store můžete vypnout procesy na pozadí.
- Klikněte na tečky napravo od aplikace, kterou chcete deaktivovat, a vyberte „Další možnosti“.
- Najděte Oprávnění aplikace na pozadí, klikněte na nabídku pod ní a vyberte Nikdy.
Pokud chcete zakázat proces na pozadí všech aplikací a programů současně, použijte metodu 5.
5. Zakažte aplikace na pozadí v nastavení baterie.
Pokud máte notebook, existuje další způsob, jak vypnout služby a procesy na pozadí ve Windows 10 a 11. Můžete použít možnost Spořič baterie.
Když je povolen režim úspory energie, systém Windows automaticky omezí aplikace na pozadí, aby šetřil baterii. Když je tedy povolen režim úspory energie, všechny aplikace na pozadí, kromě hlavních procesů, budou zakázány.
Tato možnost je také užitečná, pokud nechcete procesy na pozadí deaktivovat trvale, ale pouze dočasně.
5.1 Povolte úsporu energie ve Windows 10
- Klikněte na ikonu baterie na hlavním panelu a vyberte „Nastavení baterie“.
- V části „Automaticky zapnout úsporný režim při“ klikněte na rozevírací nabídku a vyberte „Vždy“.
Nebo
- Klepněte na ikonu baterie na hlavním panelu.
- Posunutím posuvníku doleva aktivujete režim úspory baterie.
5.2 Povolte úsporu energie v systému Windows 11
- Jdi do nastavení.
- Vyberte Systém.
- Vyberte možnost Napájení a baterie.
- Klepněte na Spořič baterie.
- Klikněte na tlačítko „Povolit nyní“.
Nebo
- Klepněte na ikonu baterie na hlavním panelu.
- Stisknutím tlačítka Battery Saver aktivujete režim úspory baterie.
6. Zakažte softwarové služby třetích stran
Služby ve Windows jsou podobné procesům na pozadí, ale běží zcela na pozadí a nemají uživatelské rozhraní. Začínají se systémem Windows (pokud jsou nakonfigurovány pro spuštění při spuštění).
Příliš mnoho služeb může také zpomalit váš počítač. Než s tím ale začnete, ujistěte se, že se nedotýkáte služeb Microsoftu, protože mnohé z nich jsou nezbytné pro správné fungování systému Windows.
Níže vám ukážeme, jak rozpoznat softwarové služby třetích stran a jak je zakázat.
6.1 Zakažte další aplikační služby pro jednu relaci
Pokud chcete pouze zkontrolovat, co se stane, když zastavíte služby aplikací třetích stran nainstalovaných v počítači, postupujte takto:
- Klikněte na nabídku Start, zadejte.
msconfig“ a otevřete „Konfigurace systému“. - Po spuštění nástroje Konfigurace systému přejděte na kartu Služby.
- Zaškrtněte políčko „Skrýt všechny služby Microsoftu“, abyste náhodou nezastavili důležitou službu.
- Nyní budete mít k dispozici pouze softwarové služby třetích stran (služby jiných společností než Microsoft). Výběrem možnosti Zakázat vše zakážete všechny softwarové služby třetích stran.
- Klikněte na „Použít“ a „OK“.
- Pokud chcete deaktivovat pouze několik služeb, poznamenejte si název služby z výše uvedených kroků.
- Klepněte pravým tlačítkem myši na nabídku Start a vyberte Správce úloh.
- Když se otevře, přejděte na kartu „Služby“.
- Najděte službu podle jejího názvu. Klikněte na něj pravým tlačítkem a vyberte Zastavit.
Tím se zastaví služba pro existující relaci. Pokud je tato služba nakonfigurována tak, aby se spouštěla při spuštění, spustí se při restartování počítače.
6.2 Trvale zakázat aplikační služby třetích stran
Chcete-li zakázat služby, které nechcete neustále spouštět, postupujte takto:
- Vstupte do ovládacího panelu otevřením nabídky Start a zadáním jeho názvu.
- V Ovládacích panelech přejděte na Systém a zabezpečení > Nástroje pro správu > Služby.
- Když se otevře okno Služby, vyhledejte službu, kterou chcete trvale zakázat.
- Klepněte pravým tlačítkem myši na službu a vyberte Vlastnosti.
- Otevře se okno vlastností služby. Klikněte na rozevírací nabídku vedle položky „Spuštění“ a vyberte „Zakázat“.
- Klikněte na „Použít“ a „OK“.
7. Zcela odinstalujte aplikace, které nepoužíváte
Do našich počítačů instalujeme mnoho aplikací a programů. Protože většina z nás má dostatek úložného prostoru, nevadí nám ukládat aplikace, které nainstalujeme, ale nepoužíváme. Většina z těchto aplikací je neškodná, ale některé aplikace vždy běží na pozadí a spotřebovávají systémové prostředky.
Pokud se vám tedy žádná aplikace nelíbí nebo ji nepoužíváte, zcela ji odinstalujte. Chcete-li vědět, co smazat, zapamatujte si, kdy jste to naposledy použili. Pokud to bylo před několika měsíci, měli byste to smazat.
- Klikněte na nabídku Start, zadejte.
add or remove programs“ a otevřete první výsledek. - Vyberte aplikaci, kterou chcete odinstalovat, a klikněte na Odinstalovat.
- Tuto akci proveďte u všech aplikací, které je třeba odinstalovat.
- Restartovat váš počítač.
Závěr
Zavření procesů na pozadí ve Windows 10 a 11 uvolní paměť počítače a následně jej zrychlí. Přitom se však ujistěte, že procesy společnosti Microsoft nejsou ovlivněny, abyste předešli problémům.
FAQ
Jak zastavit nežádoucí procesy na pozadí ve Windows 10?
Pokud nepotřebujete nežádoucí procesy na pozadí ve Windows 10, zakažte je ve Správci úloh a nabídce Po spuštění.- Klepněte pravým tlačítkem myši na ikonu Start na hlavním panelu a vyberte Správce úloh.- Klepněte pravým tlačítkem na proces, který chcete zavřít. a vyberte Ukončit úlohu. Tím úkol pro tuto relaci ukončíte. – Chcete-li úlohu trvale ukončit, přejděte na kartu Po spuštění nebo Správce úloh. – Klepněte pravým tlačítkem myši na položku Po spuštění a vyberte možnost Zakázat.
Jak zjistím, které procesy na pozadí by měly běžet?
Obecným pravidlem je, že spouštějte procesy Microsoft na pozadí a deaktivujte ostatní procesy. Postupujte níže:- Stisknutím kláves Ctrl + Shift + Esc otevřete Správce úloh.- Klepněte pravým tlačítkem myši na záhlaví a vyberte možnost Vydavatel, chcete-li zobrazit vývojáře každého procesu.- Kliknutím na položku Paměť seřadíte procesy podle využití paměti RAM. – Ukončete procesy, které používají hodně paměti a nejsou navrženy společností Microsoft.
Zpomalují procesy na pozadí váš počítač?
Ano. Procesy na pozadí využívají ke svému běhu prostředky vašeho počítače. Pokud tedy běží mnoho procesů nebo některé procesy využívají příliš mnoho CPU nebo RAM, váš počítač poběží pomaleji. Chcete-li urychlit svůj počítač, zavřete procesy třetích stran, které spotřebovávají velké množství systémových prostředků.
Existuje způsob, jak ukončit všechny procesy na pozadí?
Pomocí Správce úloh můžete ukončit jakýkoli proces na pozadí, protože se nejedná o hlavní proces systému Microsoft Windows. – Otevřete Správce úloh stisknutím Ctrl + Shift + Esc. – Pravý záhlaví a vyberte ‚Vydavatel‘. – Opusťte procesy společnosti Microsoft a ukončete jakýkoli proces, který chcete.



Napsat komentář