7 nepovšimnutých funkcí Todoist, které byste měli používat
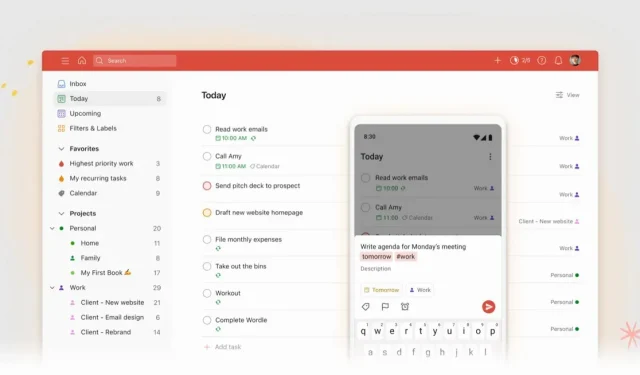
Todoist je skvělá aplikace pro produktivitu. Protože existuje již více než deset let, určitě existují funkce, o kterých nevíte.
Todoist je jednou z nejstarších aplikací pro správu úloh. A skutečnost, že aplikace pro produktivitu existuje již více než deset let, vypovídá hodně o její schopnosti přizpůsobit se, aby držela krok s dobou. Todoist se navíc v posledních letech pustil do masivního projektu redesignu a výsledek je skutečně úžasný napříč všemi platformami. Přidejte k tomu spoustu tu a tam vypůjčených velmi užitečných funkcí a máte mimořádně funkční službu. Ale bez ohledu na to, zda jej používáte delší dobu nebo ne, pravděpodobně existují funkce, které jsou pro vás stále neznámé nebo téměř neznámé.
Naučte se používat chytré psaní
Chytré psaní je jedním z nejlépe střežených tajemství Todoist. Systém analyzuje, co zadáte, a může zahájit příslušné akce. Pokud například napíšete „dojít mléko zítra v 8:00“, zvýrazní se datum a čas a tato informace bude přidána k úkolu.
Funguje také pro označování kolegů, projektů, filtrů nebo dokonce nastavení úrovně priority (od P1, P2 atd.). Použijte # k identifikaci projektu, @ k přidání štítku a + k přiřazení kontaktu.
Ovládněte panel příkazů
Téměř všechny aplikace pro produktivitu mají koncept příkazového řádku. Stiskněte Cmd/Ctrl + K a zobrazí se celý vyhledávací panel. Můžete tam zadávat příkazy pro vytvoření nové poznámky, přejít do doručené pošty nebo cokoli jiného.
Přejděte dolů v seznamu a uvidíte všechny existující akce a jejich odpovídající zkratky. Například můžete použít klávesu Q pro přepnutí do režimu „rychlého zadávání“ a klávesu / pro otevření vyhledávání. Klávesa? na druhé straně zobrazuje existující zkratky.
Použijte oblast popisu k pořízení obsáhlých poznámek
Pokud jste typ člověka, který k úkolu přidává hodně podrobností, Todoist vám umožní přidat popis k jakémukoli úkolu při jeho přidávání. Ale je lepší kliknout na úkol, aby se úplně rozbalil.
Když jste v sekci Popis, uvidíte velmi kompletní šablonu. Libovolný text můžete zvýraznit, formátovat a dokonce na něj přidat odkazy. A pokud jej pouze vložíte, Todoist jej převede na klikací odkaz s názvem stránky.
Navíc je ve hře přítomen Markdown. Můžete použít hash k vytvoření titulků, podtržení pro kurzívu atd.
Nebojte se škálovat
Většina těchto aplikací je navržena tak, aby zobrazovala velké množství informací na obrazovce a je obtížné škálovat veškerý tento obsah. Pokud se chcete nadechnout nebo se například jen podrobně podívat na dnešní úkoly, zamilujete si funkci zoom od Todoistu.
Vyberte zobrazení a poté použijte klávesovou zkratku Cmd/Ctrl + Plus (+) pro přiblížení. Text se rozbalí, stejně jako prvky uživatelského rozhraní. Udělejte to pětkrát nebo šestkrát, dokud postranní panel nezmizí a neuvidíte pouze seznam úkolů. Naopak pro oddálení použijte tlačítko mínus (-).
Spravujte svůj kalendář podle svých potřeb
Todoist nabízí hlubokou integraci s Kalendářem Google v obou směrech. Pokud do Todoistu přidáte úkol s časem začátku a konce, zobrazí se v Kalendáři Google. A když vytvoříte schůzku v Kalendáři Google, zobrazí se v Todoistu. Se synchronizací v reálném čase v obou směrech.
Tuto integraci však musíte aktivovat ručně v Nastavení > Integrace > Přehled > Kalendář Google > Přidat.
Proměňte svůj seznam úkolů na nástěnku Trello
Pokud máte rádi kanban, Todoist vám pomůže. Pro provozní workflow není potřeba Trello nebo Asana. Jakýkoli projekt můžete proměnit v Tableau. Přejděte na Zobrazit > Nástěnka a nastavte Kanban. Todoist automaticky řadí produkty do sekcí. Kliknutím na sekci ji můžete přejmenovat a můžete přidat sekce.
Do zobrazení seznamu se také můžete kdykoli vrátit.
Používejte sekce všude
Stejně jako je užitečné rozdělovat úkoly do dílčích úkolů, je rozdělování projektů do sekcí velmi pohodlné. Je užitečnější to udělat v doručené poště, abyste mohli úkoly seřadit do různých sekcí, než je přidáte do projektu.
Uspořádání úkolů do různých částí pomáhá oddělit věci a získat přehled. Je to mnohem jednodušší než mít nekonečný seznam úkolů v seznamu projektů.
Pro přidání sekce použijte tlačítko „Přidat sekci“ v nabídce se třemi malými tečkami nebo klávesovou zkratku S. Pojmenujte jej a začněte přidávat úkoly přetažením.



Napsat komentář