7 neznámých aplikací pro iPhone, které byste měli používat
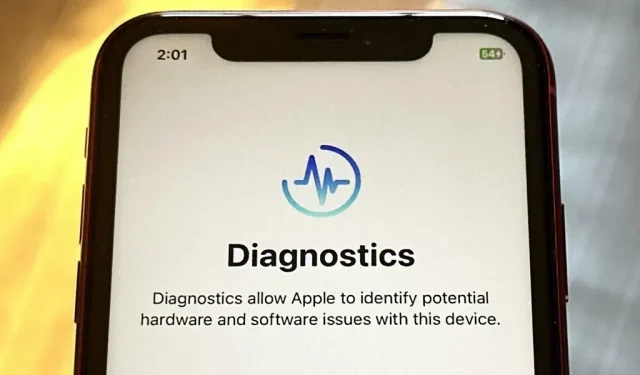
Váš iPhone obsahuje skryté aplikace, které fungují na pozadí a filtrují SMS zprávy, důvěřují počítačům, zpracovávají platby, testují reklamy a provádějí další úkoly. Ačkoli se žádná z nich nezobrazí ve vaší knihovně aplikací, existují metody, které můžete využít k přístupu a používání několika z těchto skrytých aplikací.
Funkce vyhledávání na domovské obrazovce, Spotlight, Screen Time, Setup a Siri jsou technicky vzato aplikace, ale měli byste být již obeznámeni s tím, jak je používat. Nastavení také nakonfiguruje iPhone po obnovení. Baterie, instalátor písem, Game Center a Animoji Stickers jsou další aplikace, které nevypadají jako aplikace, které jste pravděpodobně používali.
Pokud nevíte, kde hledat, možná nikdy nenajdete skutečně skryté aplikace, mezi které patří, ale nejsou omezeny na následující.
Aplikace 1: Apple TV Remote
Apple má už nějakou dobu k dispozici Apple TV Remote v Control Center. Můžete jej použít k ovládání jakékoli Apple TV vytvořené po roce 2012 a také jakékoli chytré televize, která podporuje AirPlay. Pokud máte například Roku TV s nainstalovaným Roku OS 9.4 nebo novějším, Apple TV Remote bude fungovat.
Apple TV Remote můžete použít ke změně nastavení hlasitosti, procházení nabídek, přehrávání a pozastavení médií, změně kanálů, spouštění vyhledávání, psaní na klávesnici, používání Siri a ovládání dalších důležitých věcí po otevření Ovládacího centra a stisknutí tlačítka na dálkovém ovládání.
Kromě Ovládacího centra je ve vašem iPhonu stále skrytá, ale pokud máte iOS 16.0 nebo novější, můžete si vytvořit zástupce pro její otevření jako kteroukoli jinou aplikaci pomocí schématu tvremote:/ URL . Zkratku můžete otevřít z domovské obrazovky, knihovny aplikací, vyhledávání Spotlight a Siri, pokud si ji přidáte na domovskou obrazovku jako aplikaci. Pokud už nikdy nebudete chtít dálkový ovladač Apple TV z Ovládacího centra používat, můžete jej odtud dokonce odebrat.
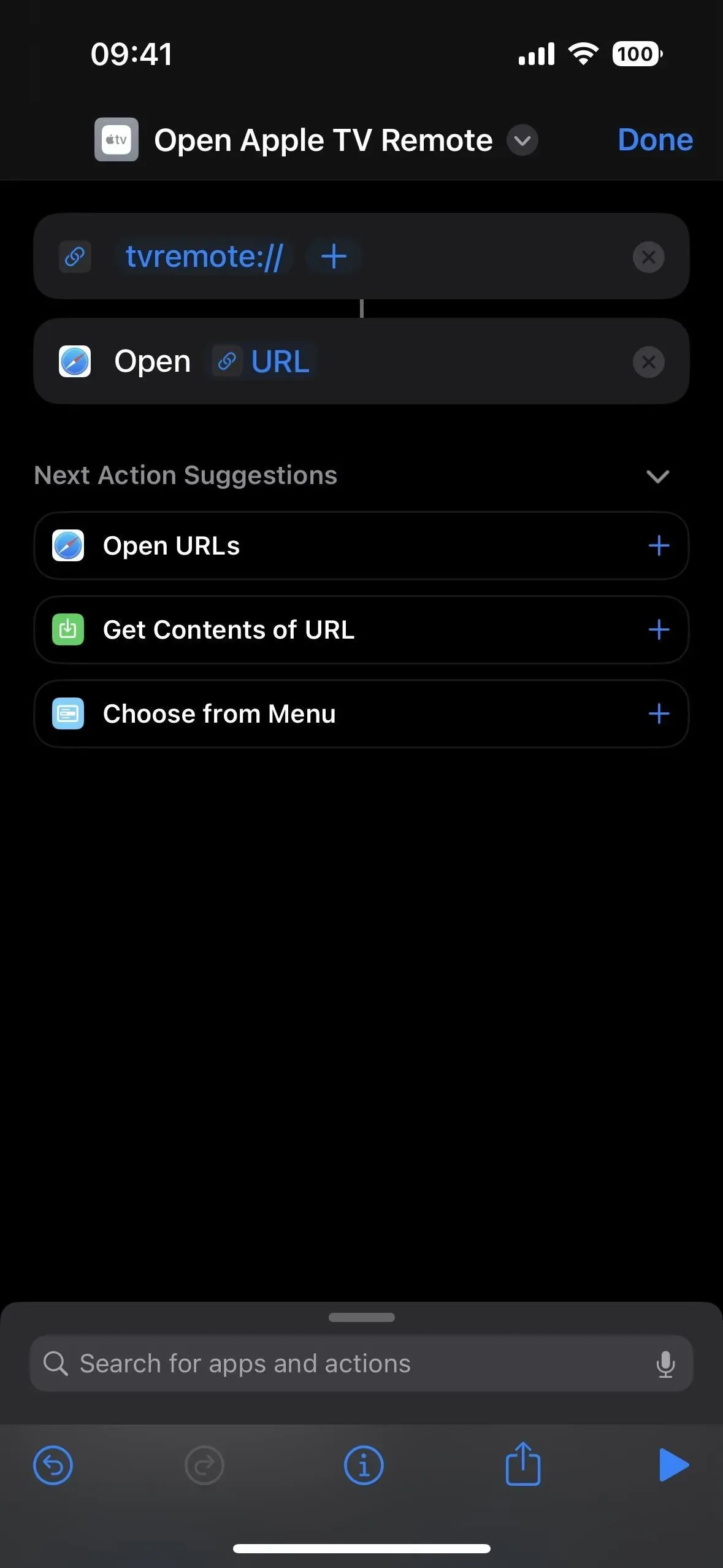
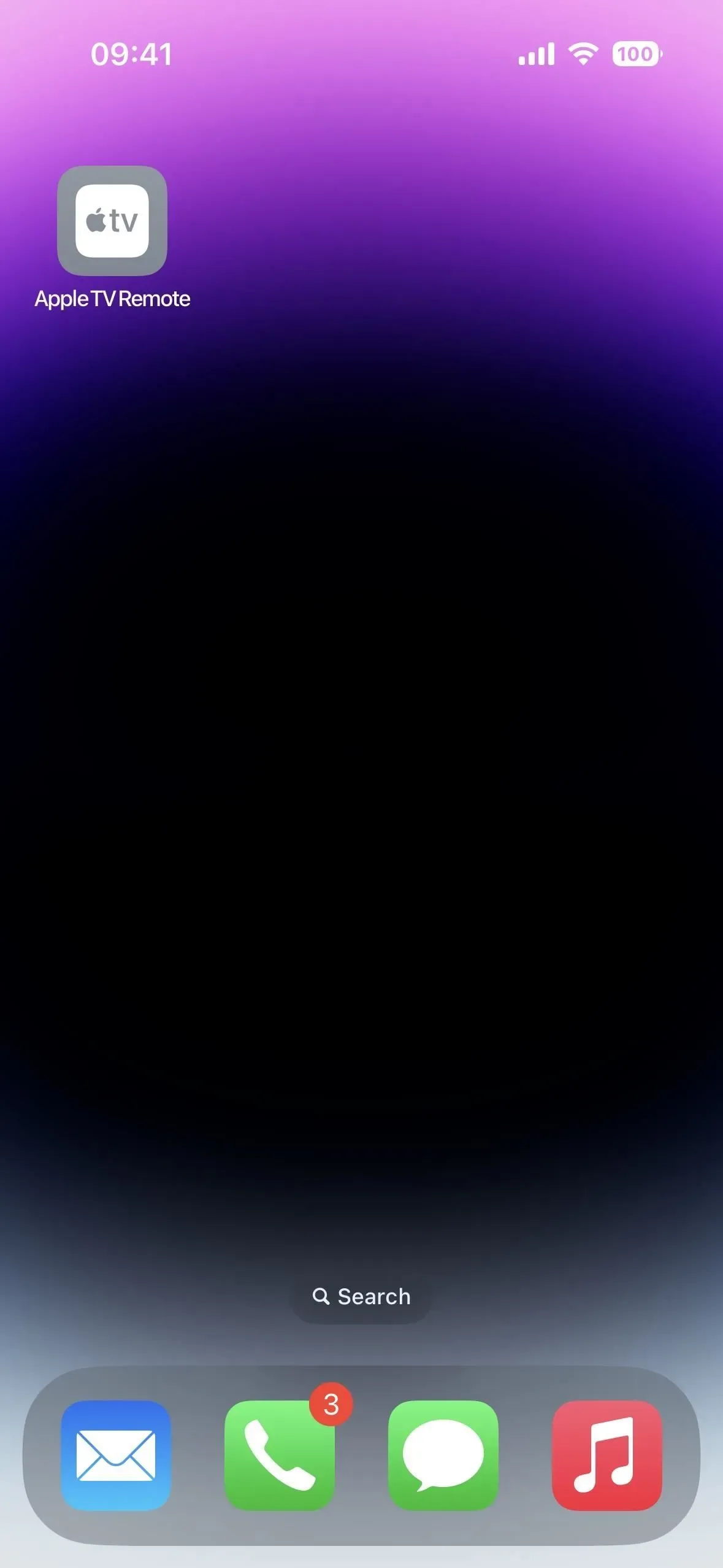
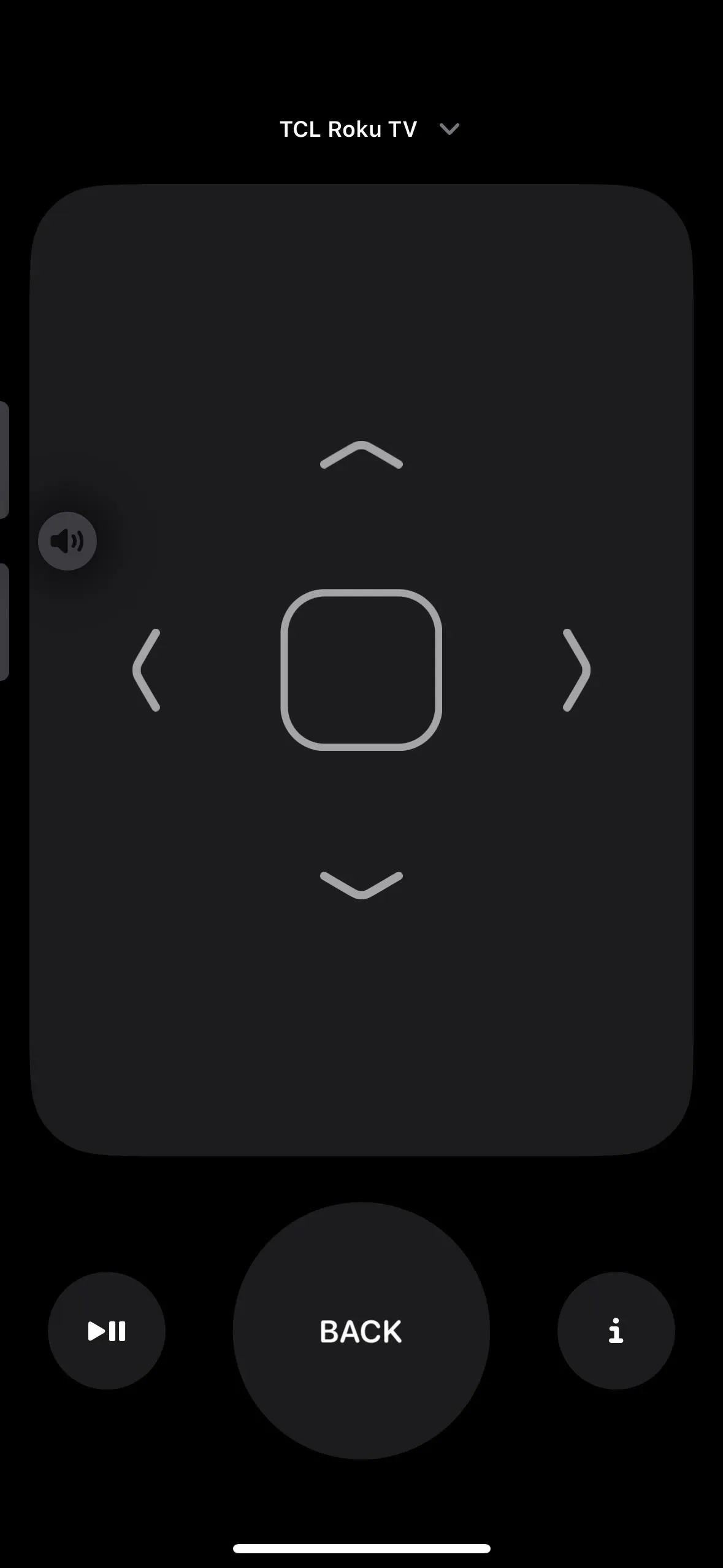
Aplikace 2: Skener kódu
Aplikace Fotoaparát vašeho iPhonu dokáže bez problémů číst QR kódy a je snadné používat Safari k otevírání online odkazů, přidávání kontaktů, připojení k síti Wi-Fi a provádění jakýchkoli dalších akcí, které kód rychlé odezvy dokáže. Navíc s ním dobře fungují kódy App Clip, které spouštějí příslušný App Clip.
Code Scanner, jiná aplikace pro skenování QR kódu, automaticky načítá adresy URL pomocí prohlížeče v aplikaci, takže můžete web zavřít a obnovit skenování. V závislosti na designu QR kódu vás některé vložené adresy URL mohou poslat do Safari nebo jiné aplikace, ale většina webových odkazů se otevírá v Code Scanner.
Ve srovnání s integrací s aplikací Fotoaparát je uživatelské rozhraní skeneru kódu pokročilejší. Chcete-li například spustit klip aplikace, musíte kliknout na malý odkaz, který se zobrazí při naskenování kódu klipu aplikace ve fotoaparátu. Když Code Scanner přečte kód App Clip, před okamžitým otevřením App Clip se zobrazí skvělá animace.
Skener kódu můžete přidat jako ovládací prvek do ovládacího centra a vyhledat jej na domovské obrazovce. Dokonce i Siri může dostat pokyn, aby „spustila skener kódu“. Přesto jej nemůžete přidat na domovskou obrazovku, nemá žádná nastavení a knihovna aplikací je nemá.
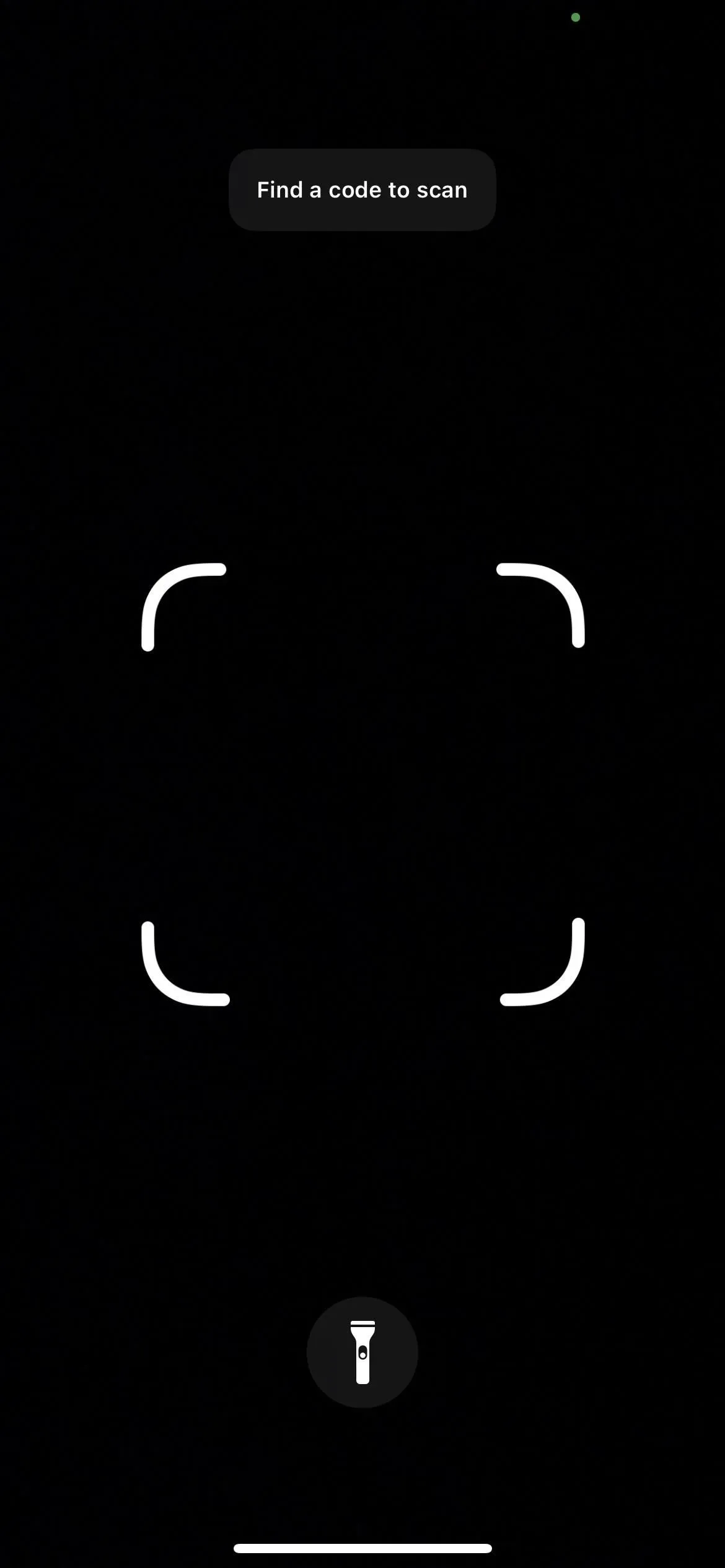
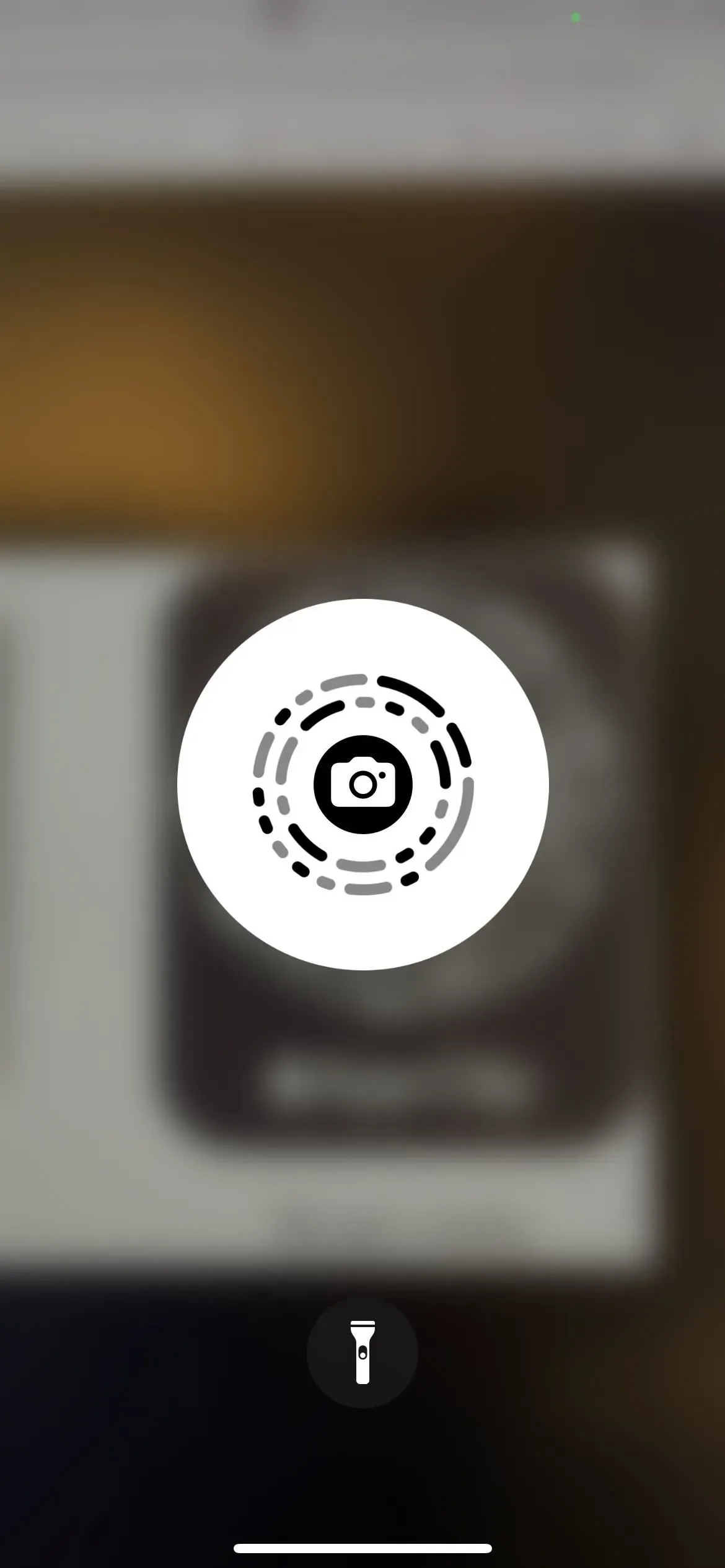
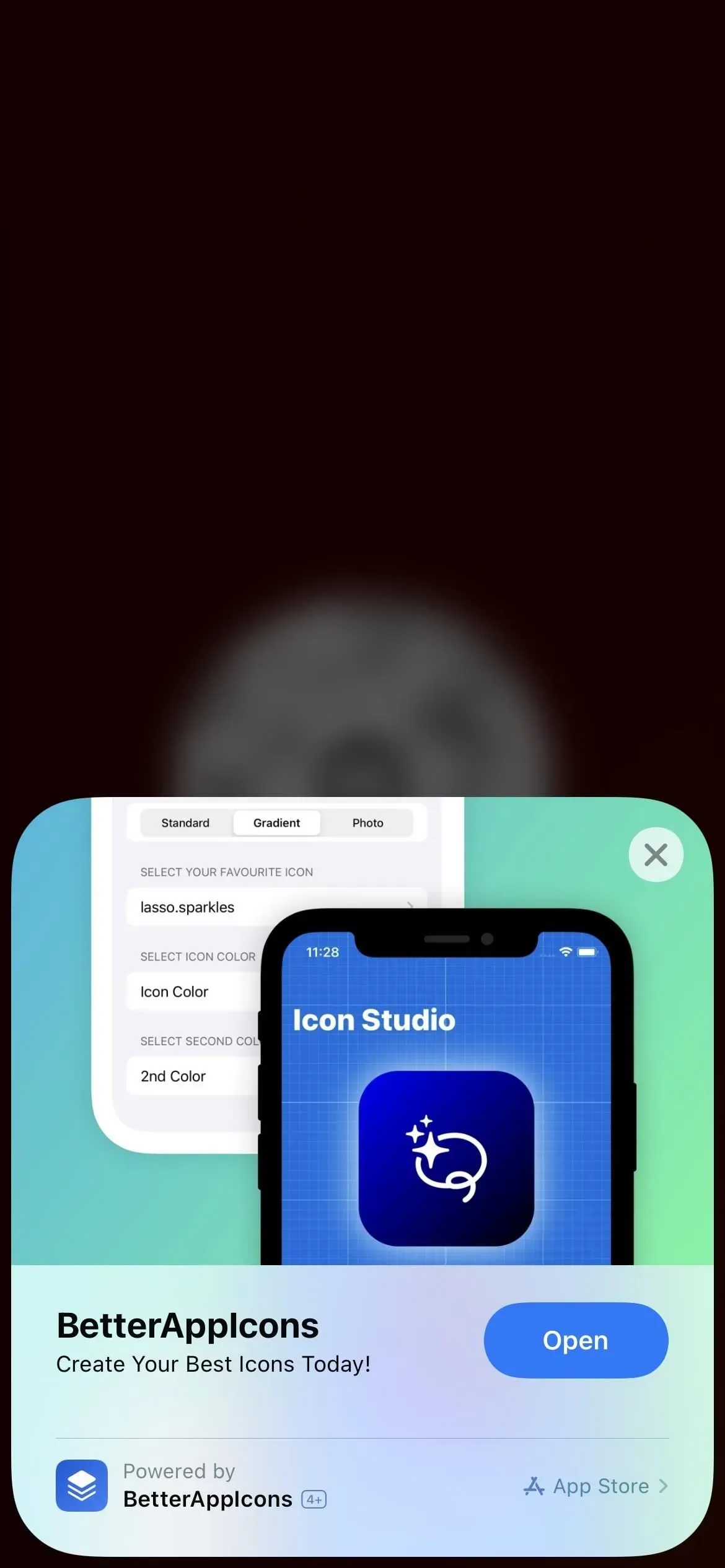
Aplikace 3: Centrum tisku
Aplikace Print Center zvládne vše na vašem iPhone díky funkci AirPrint. Print Center nelze otevřít přímo, na rozdíl od výše uvedené aplikace, ale lze k němu přistupovat pomocí App Switcher, pokud tisková úloha čeká nebo se již tiskne.
Zvolte „Tisk“ z listu sdílení dokumentu, obrázku nebo jiného tisknutelného souboru pro přístup k Print Center. Poté vyberte předvolby tisku a stiskněte tlačítko «Tisk».
Při každém spuštění tiskárny otevřete Přepínač aplikací a uvidíte Centrum tisku. Klepnutím jej otevřete. Všechny vaše čekající tiskové úlohy budou uvedeny v aplikaci a klepnutím na kteroukoli z nich můžete zobrazit další informace nebo zastavit tisk. Po dokončení všech tiskových úloh se na stránce objednávky zobrazí „Nečekají žádné dokumenty“.
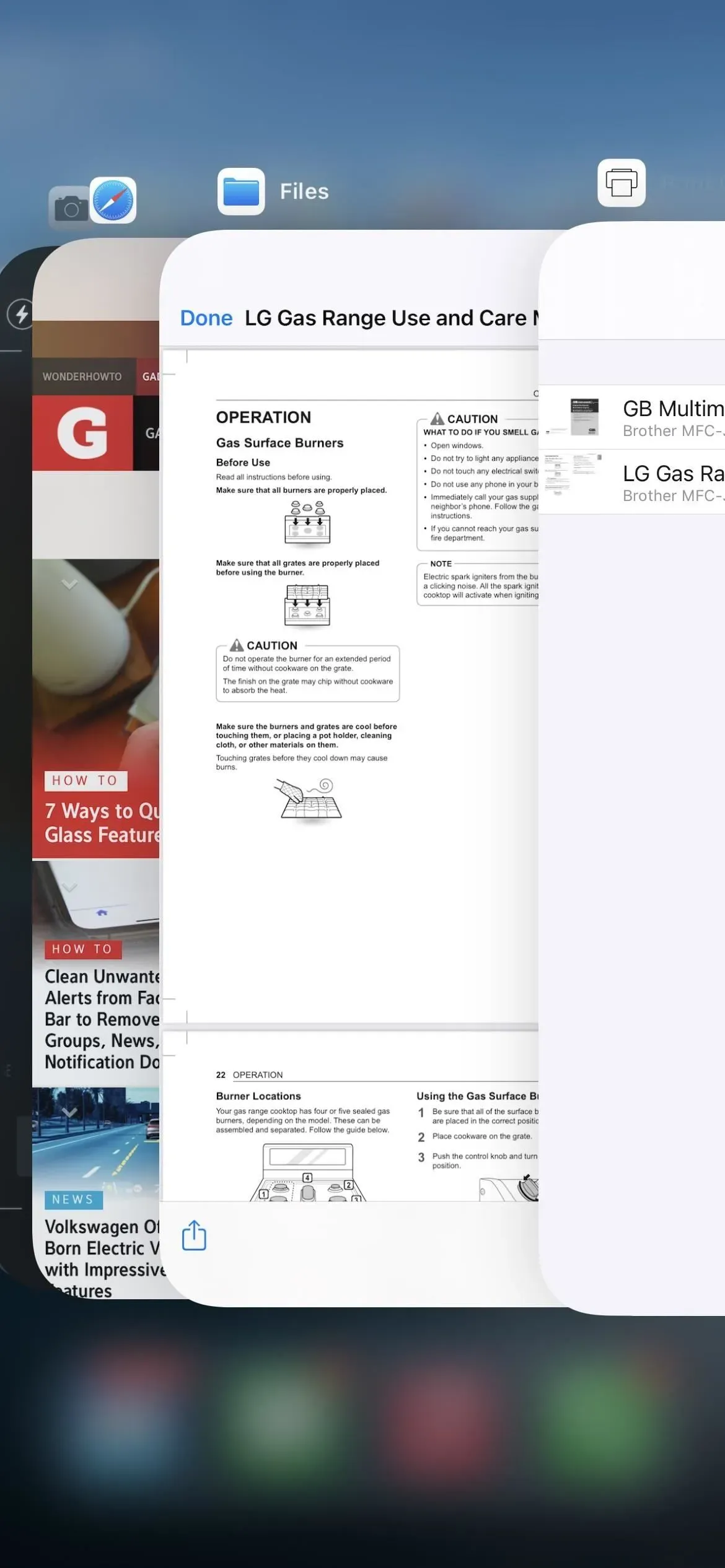
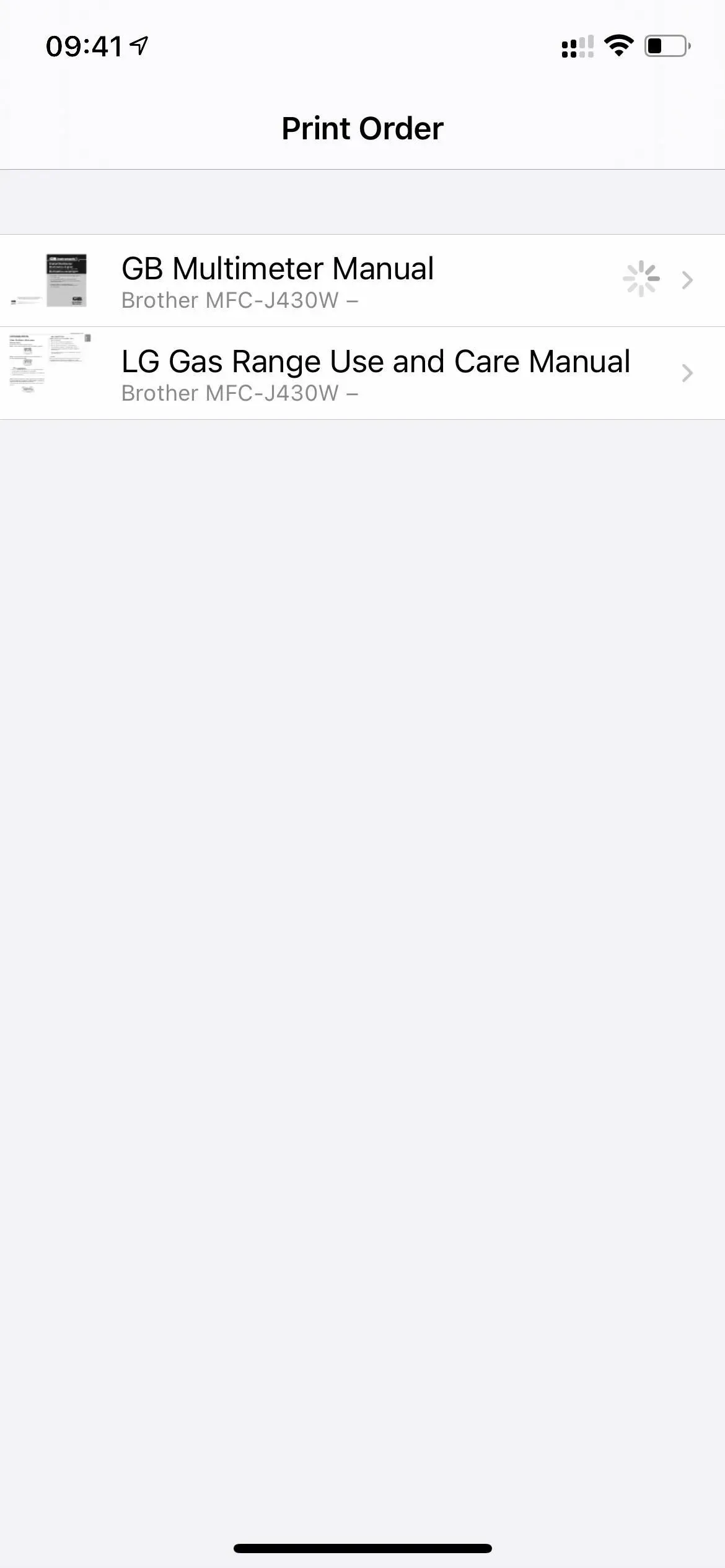

Aplikace 4: Diagnostika
Aplikace Diagnostics, kterou Apple používá ke čtení diagnostických dat, která pomáhá při odstraňování problémů, které můžete mít s vaším iPhonem, se zobrazí, když do Safari zadáte schéma adresy URL diags:/ nebo diagnostic:/ a klepnete na Go . Bez čísla lístku Apple, které přidáte za schéma URL, vám to nebude k ničemu.
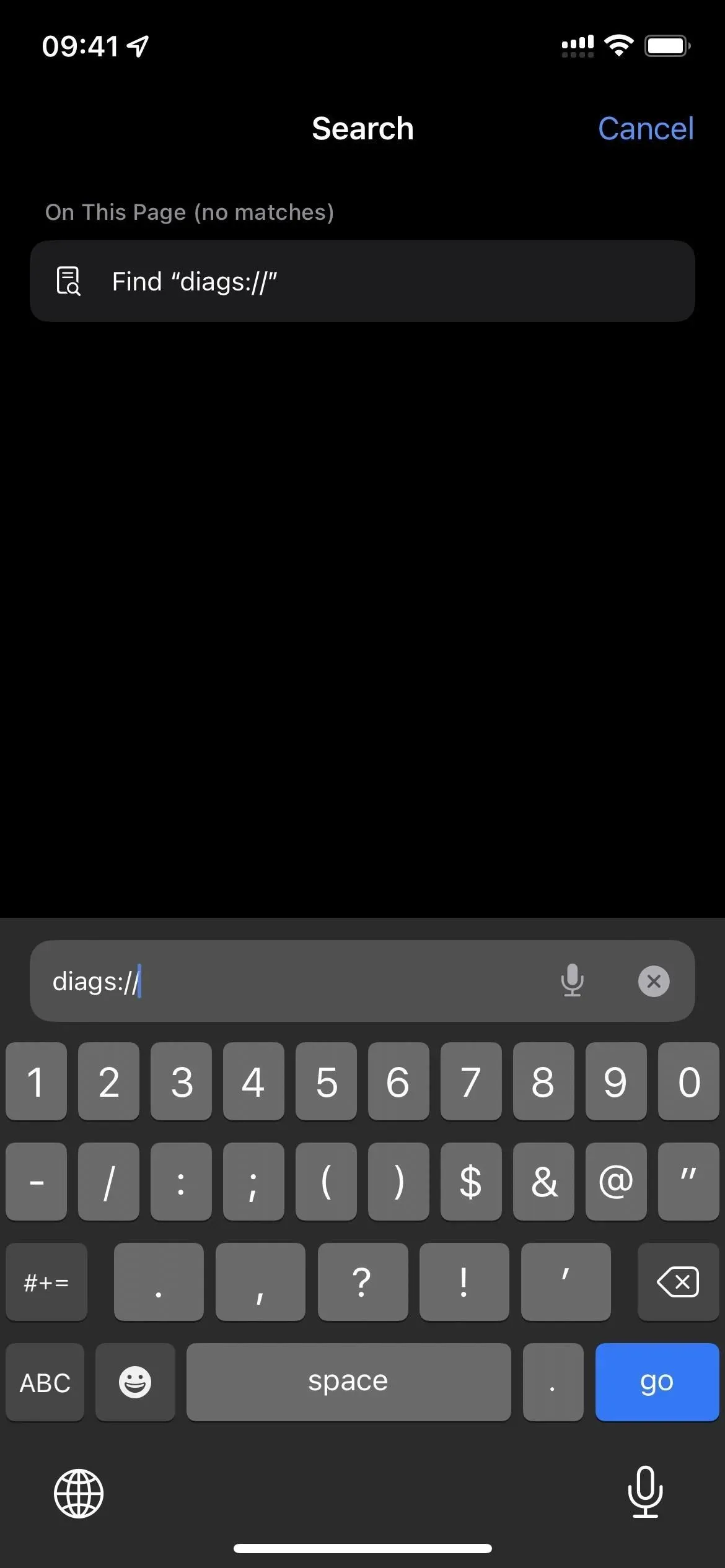
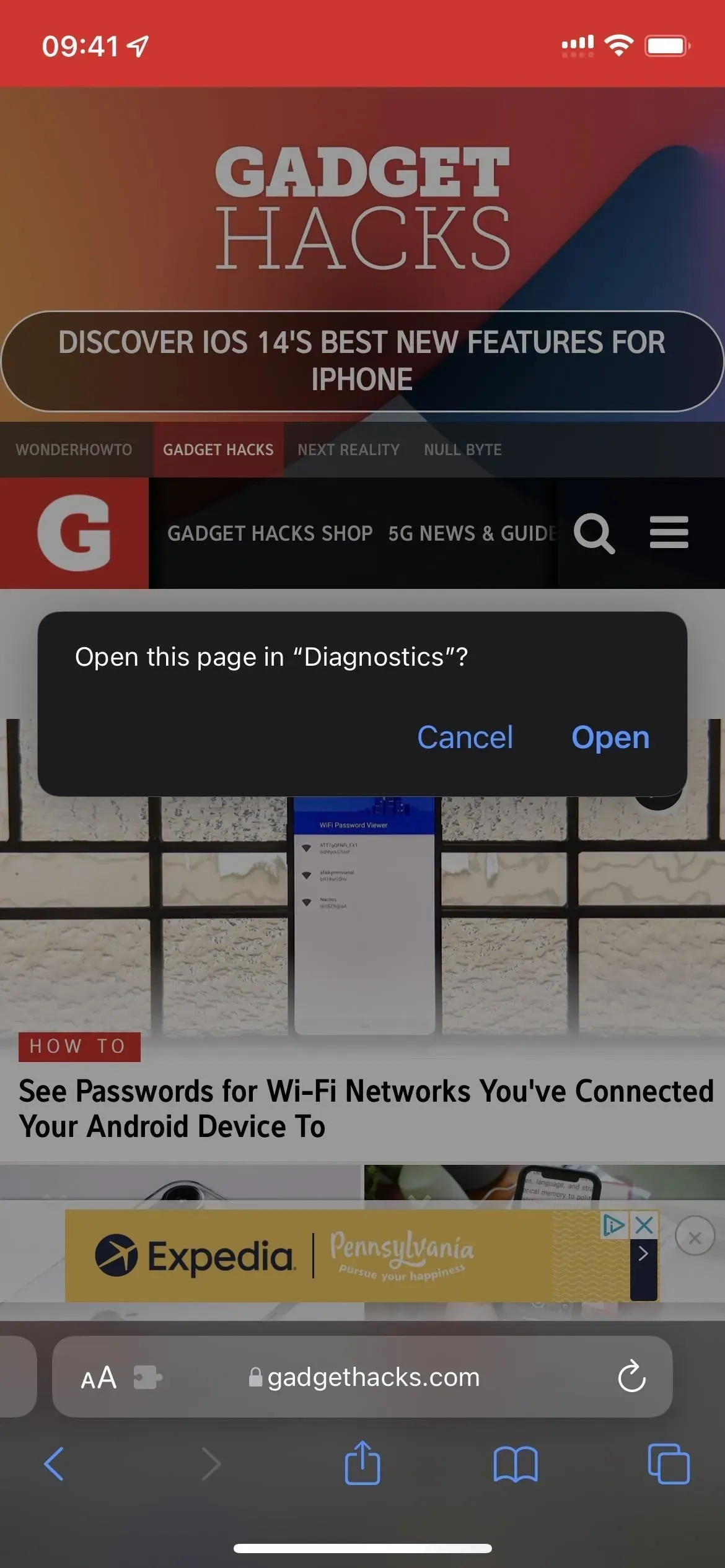
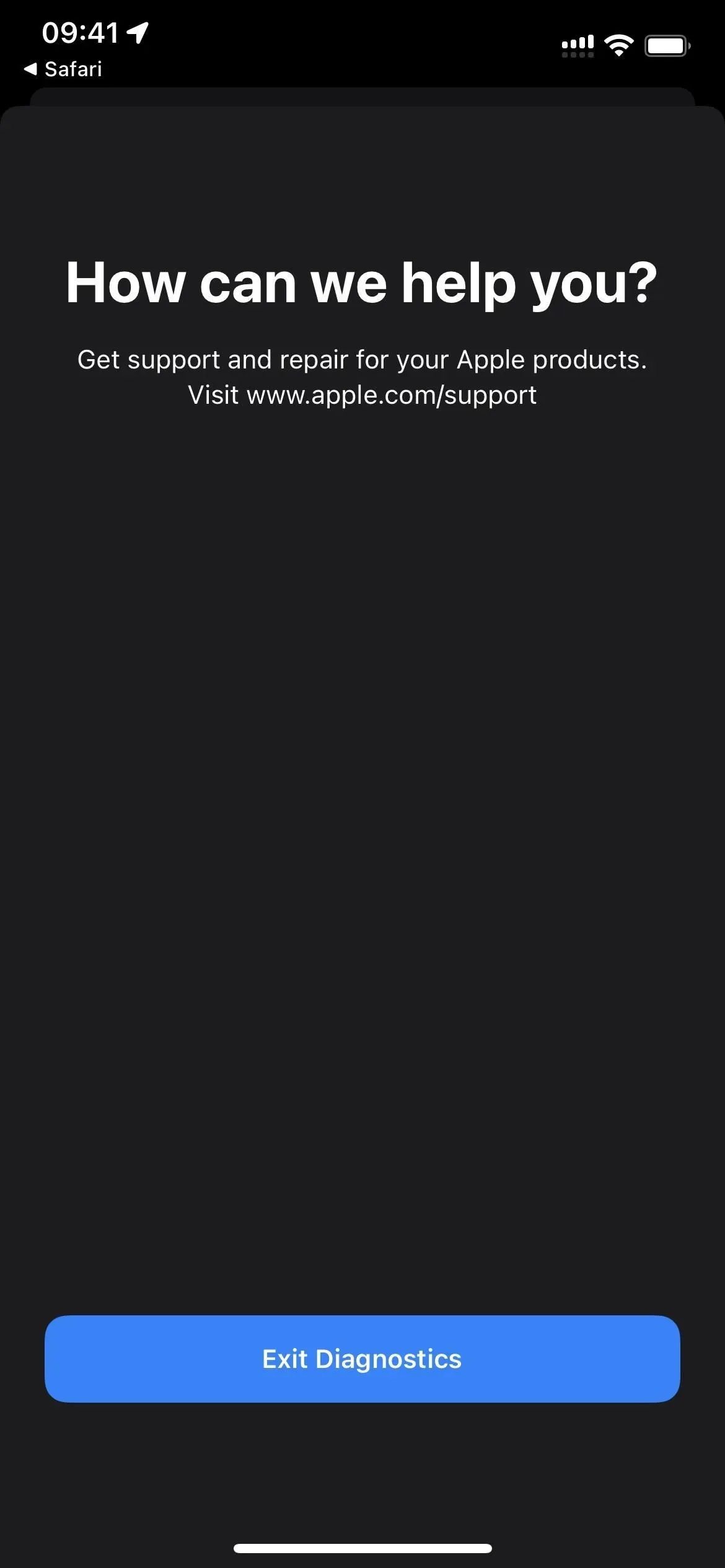
Existuje ještě další metoda pro spuštění diagnostiky. Váš iPhone by měl být před připojením ke zdroji napájení vypnutý. Poté podržte obě tlačítka hlasitosti, dokud se na obrazovce neobjeví logo Apple. Krátce poté se otevře diagnostika a zde můžete « Spustit diagnostiku ». Je srovnatelný s diagnostickým nástrojem na počítačích Mac, i když neprovede žádné testy, dokud si je Apple nevyžádá.
Sériové číslo, MEID a IMEI vašeho iPhone jsou přístupné klepnutím na tlačítko info I, ale v Nastavení -> Obecné -> O aplikaci nejsou žádné další informace.
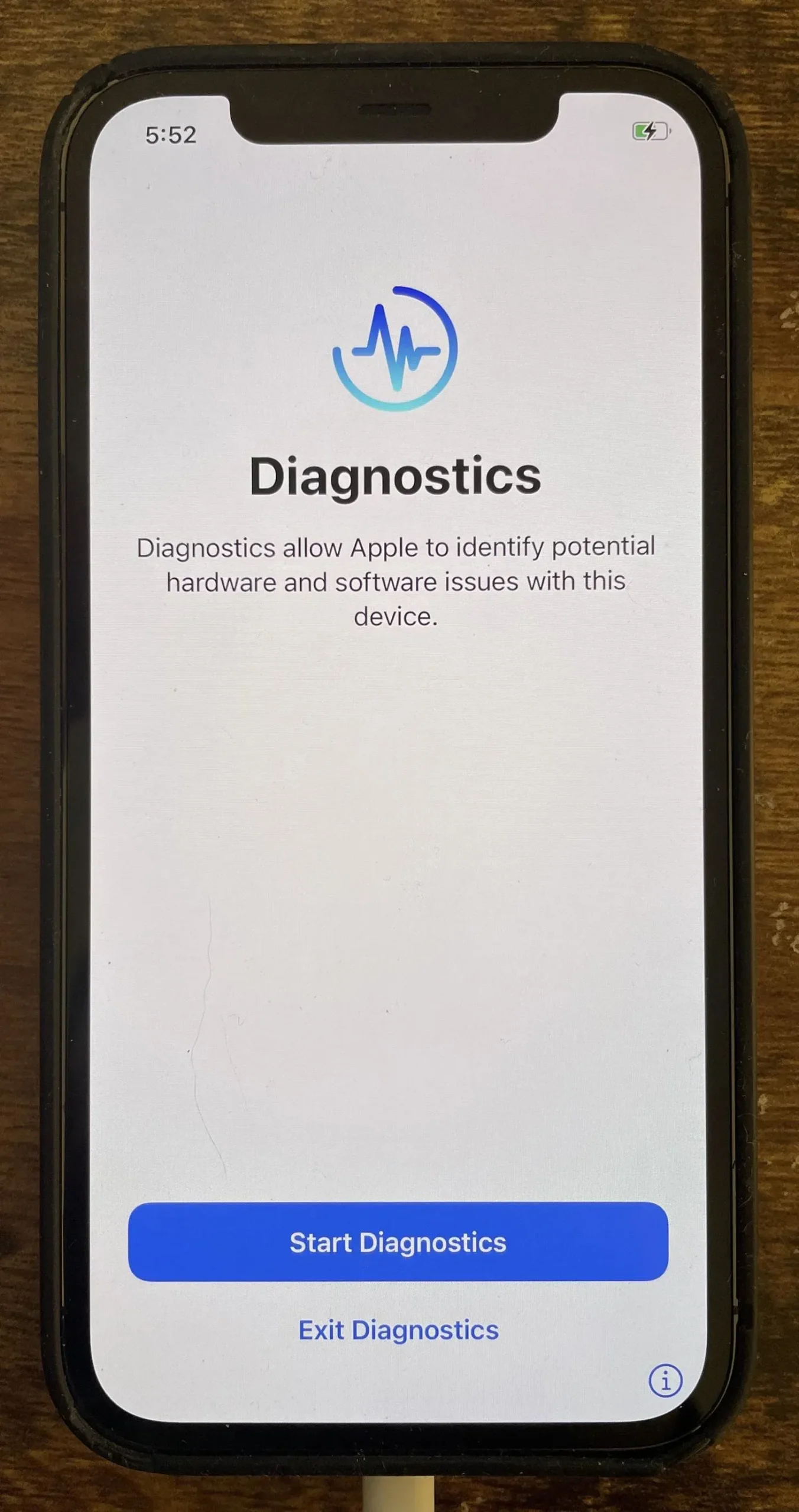
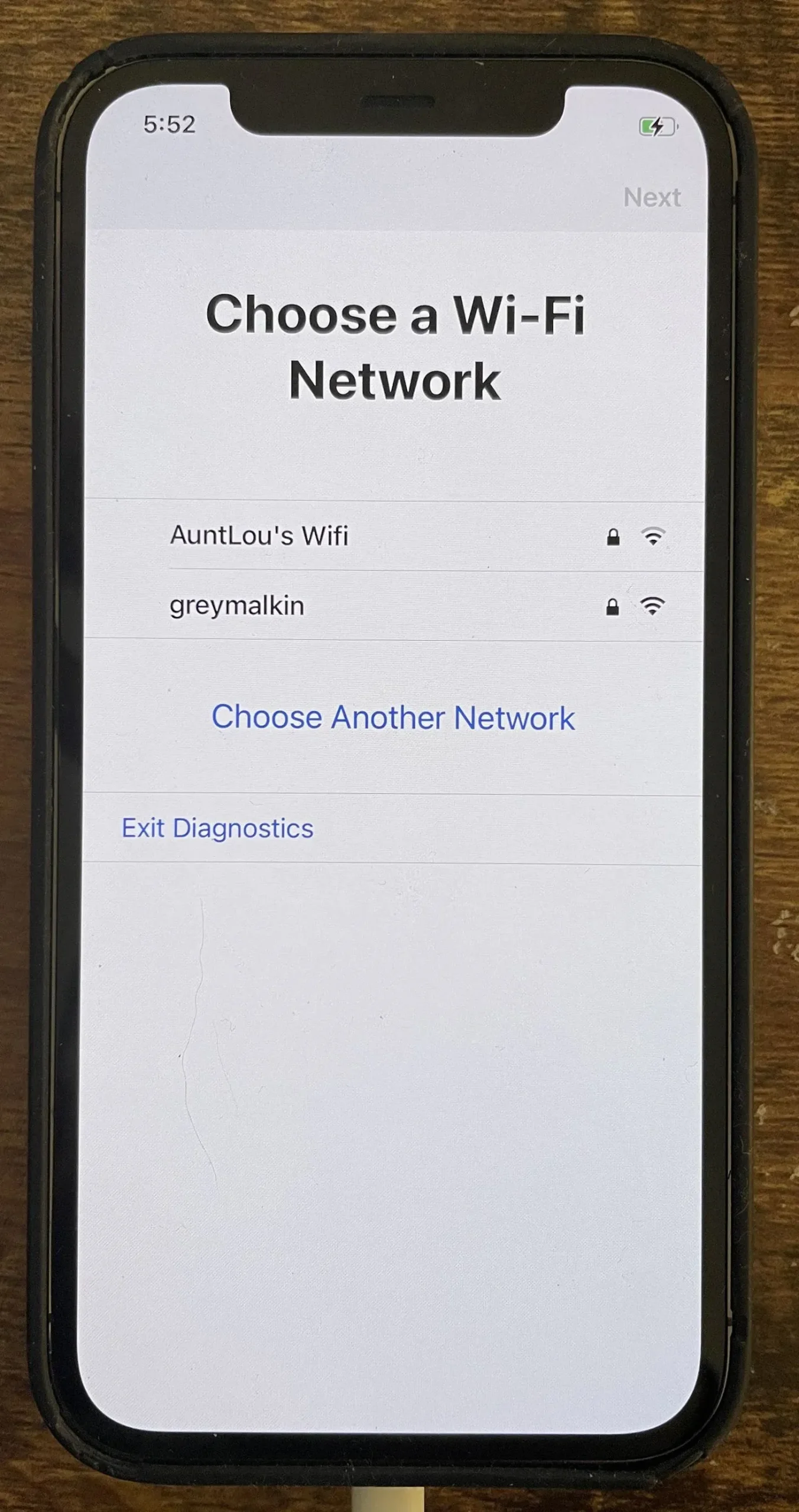
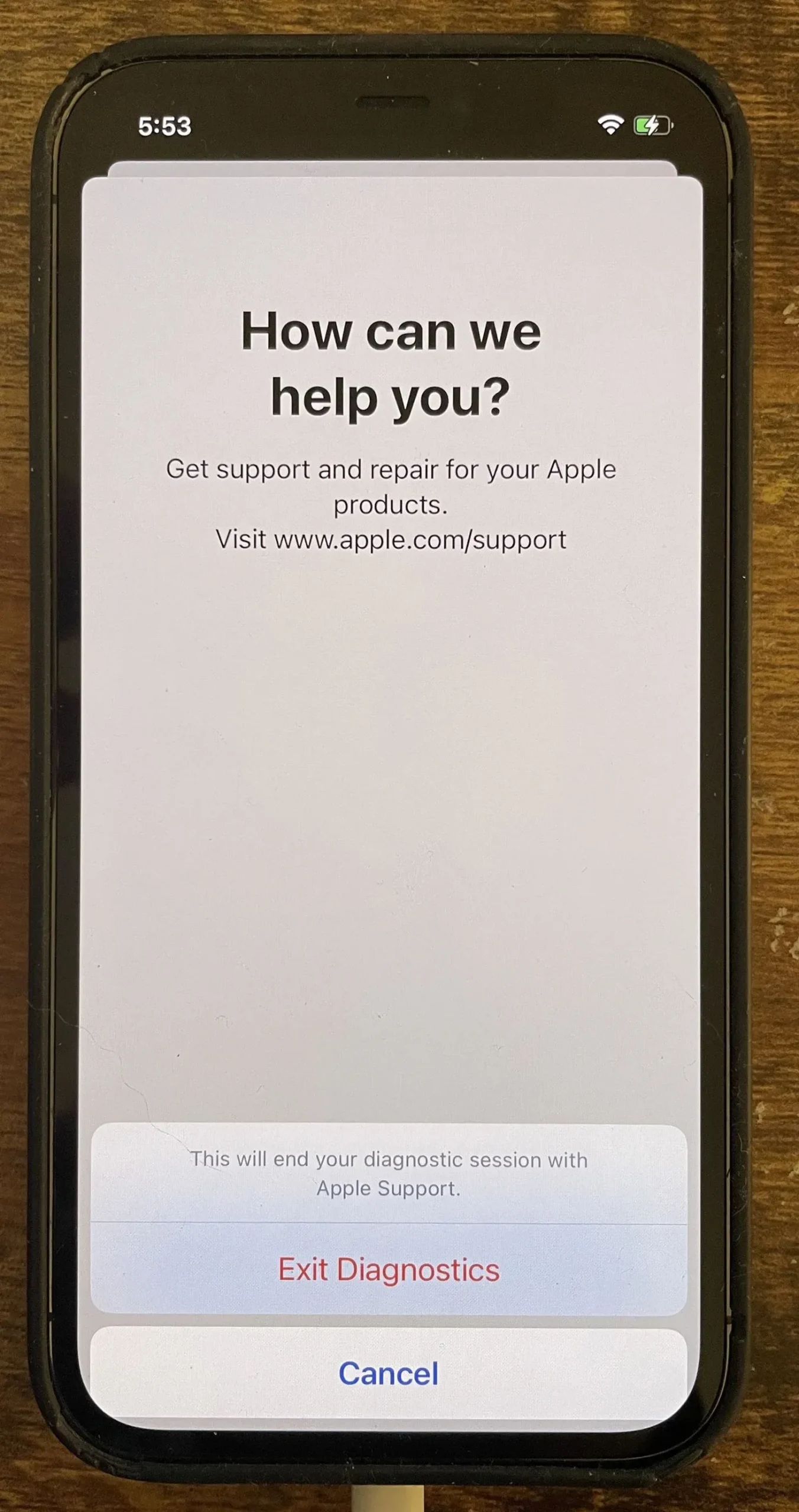
App 5: Field Test
Na svém iPhonu můžete experimentovat s řadou tajných číselných kódů, ale pouze jeden z nich aktivuje tajný software s názvem „Terénní test“. Hlavní výhodou použití tohoto skrytého softwaru je to, že zobrazuje úroveň celulárního příjmu vašeho iPhone v decibelech-miliwattech (dBm) spíše než pruhy signálu, které se zobrazují ve stavovém řádku. Do aplikace Telefon zadejte 3001#12345# a poté stisknutím tlačítka volání spusťte aplikaci Field Test.
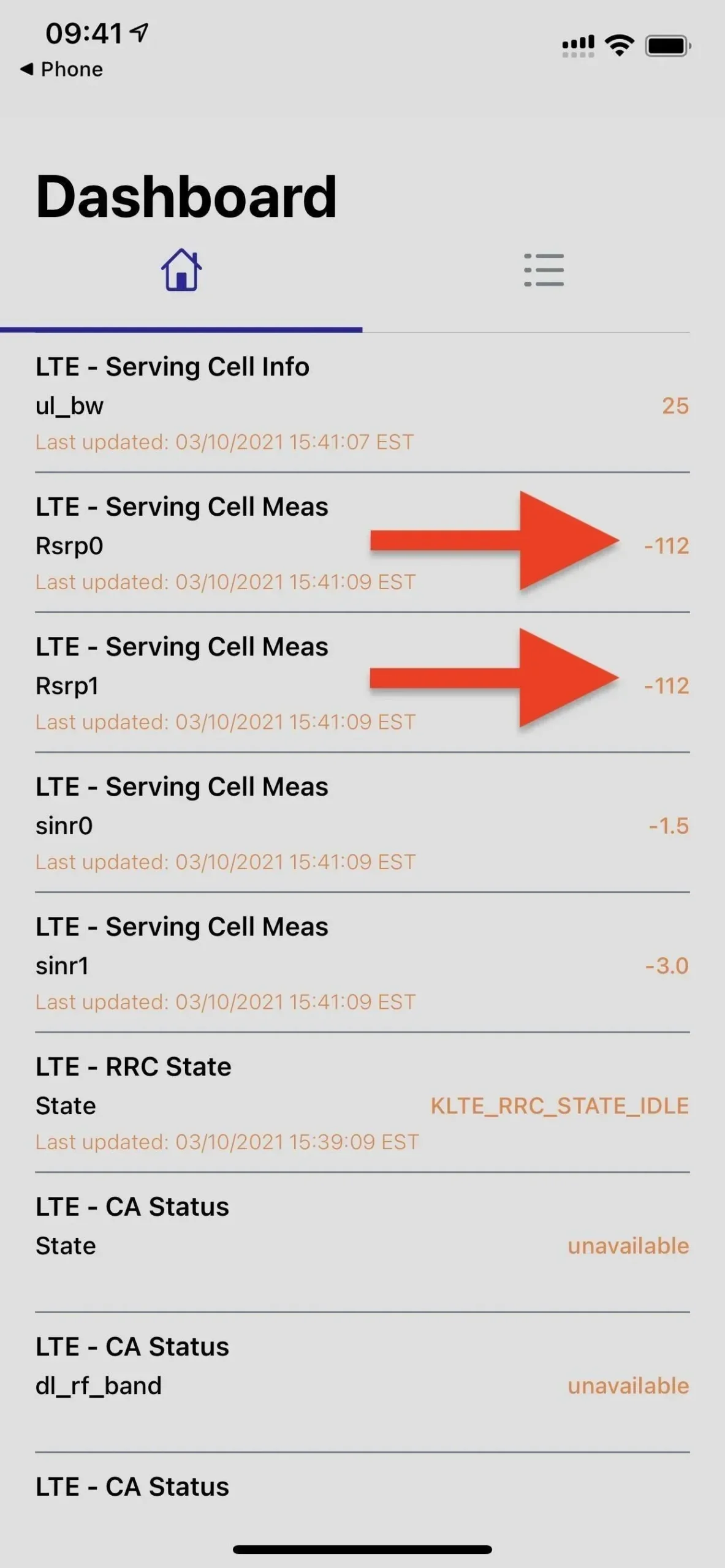
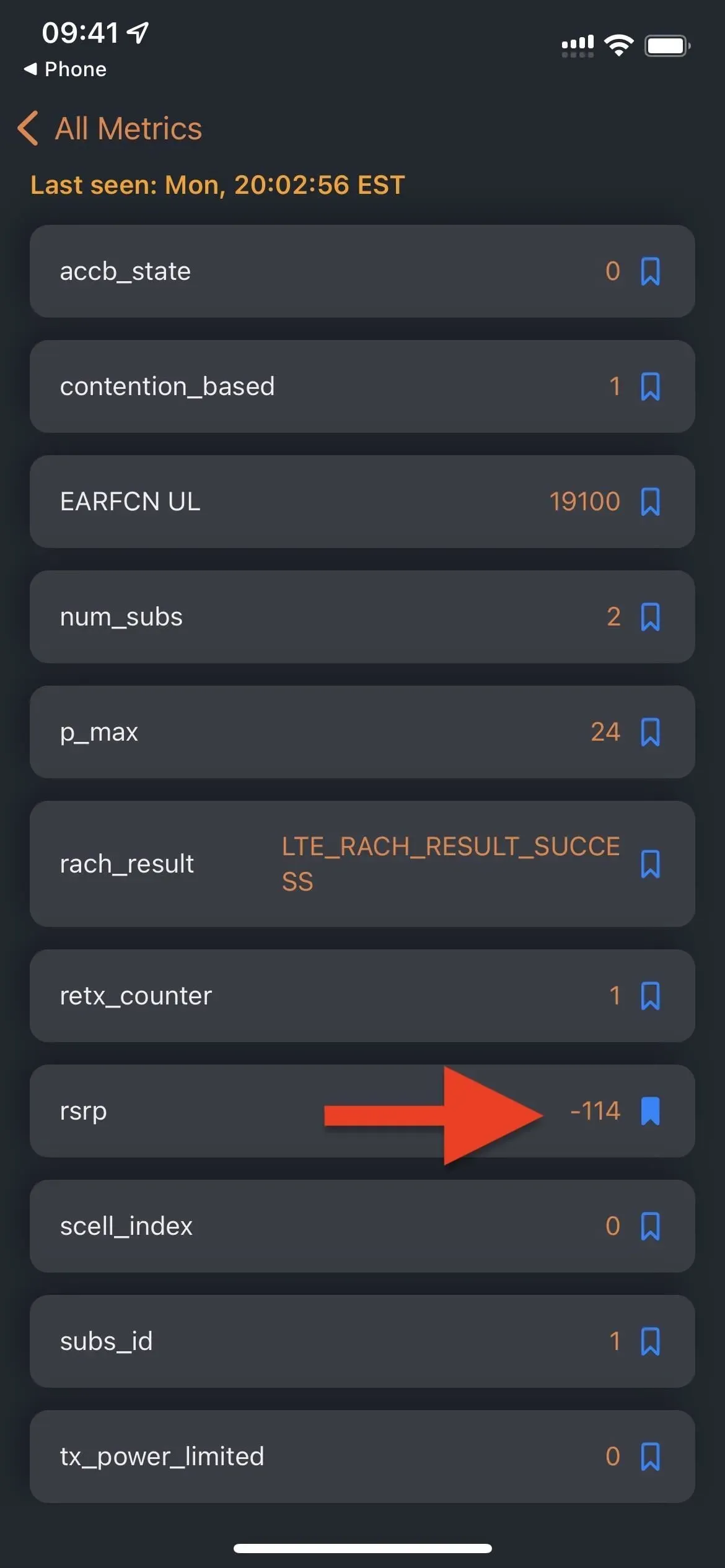
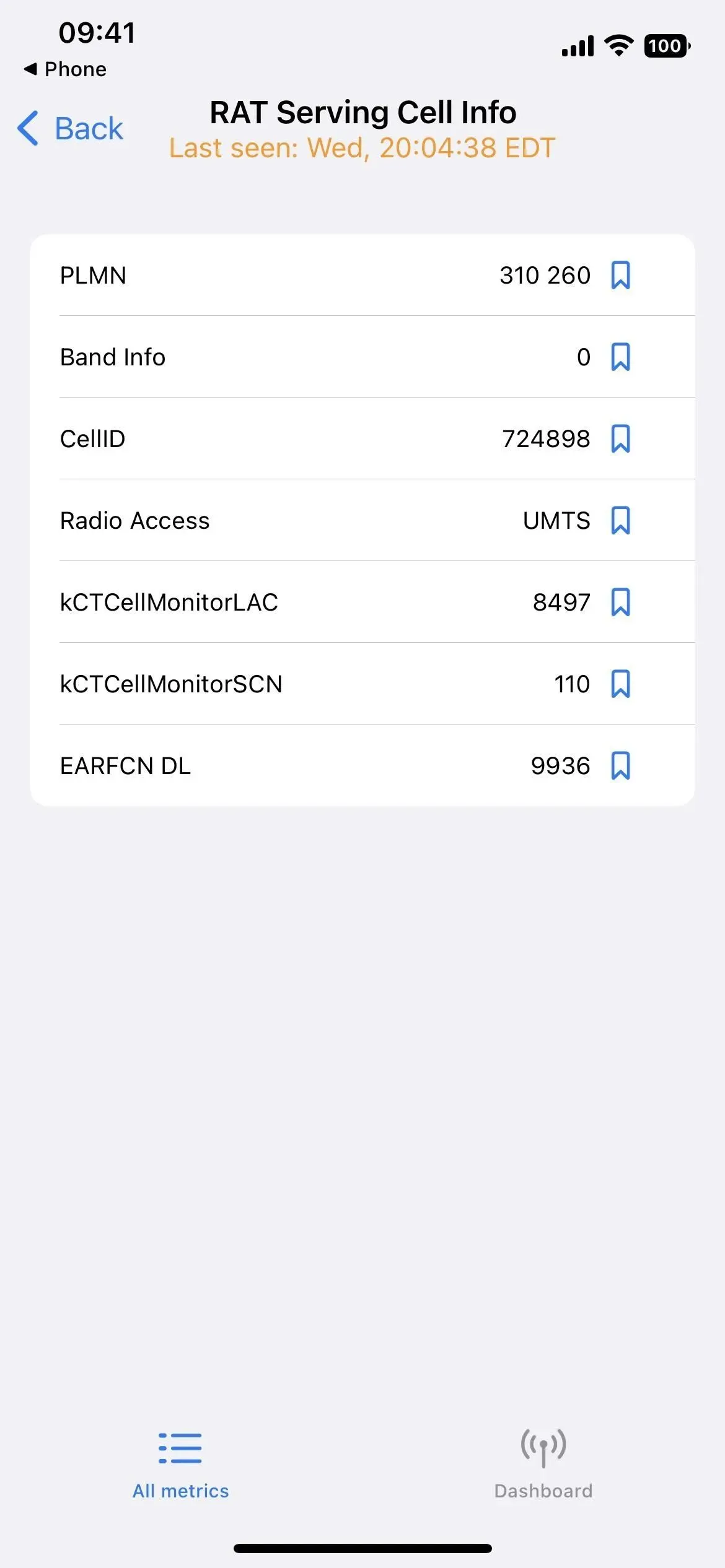
Režim Field Test v iOS 14 (vlevo), iOS 15 (uprostřed) a iOS 16 (vpravo).
Aplikace 6: Asistent zpětné vazby
Pokud si nainstalujete veřejnou beta verzi nebo vývojářskou verzi iOS, můžete na svém iPhonu přistupovat k tajné aplikaci s názvem Feedback Assistant. Aplikaci používají beta testeři k vytváření důkladných zpráv o jakýchkoli problémech, se kterými se se softwarem setkají, a pomáhají tak společnosti Apple dokončit jej pro vydání. Přesto můžete přistupovat k funkci zpětné vazby bez instalace beta verze.
Feedback Assistant můžete spustit pomocí zkratky nebo schématu applefeedback:/ URL ze Safari nebo jiného webového prohlížeče. Poté byste se přihlásili pomocí svého Apple ID a poskytli vstup, aby Apple mohl vylepšit iOS a iPadOS. Asistenta zpětné vazby nemůžete otevřít z domovské obrazovky, knihovny aplikací, vyhledávání nebo Siri, protože se zdá, že schéma URL je jediný způsob, jak aplikaci používat, aniž byste měli nainstalovanou beta verzi iOS.
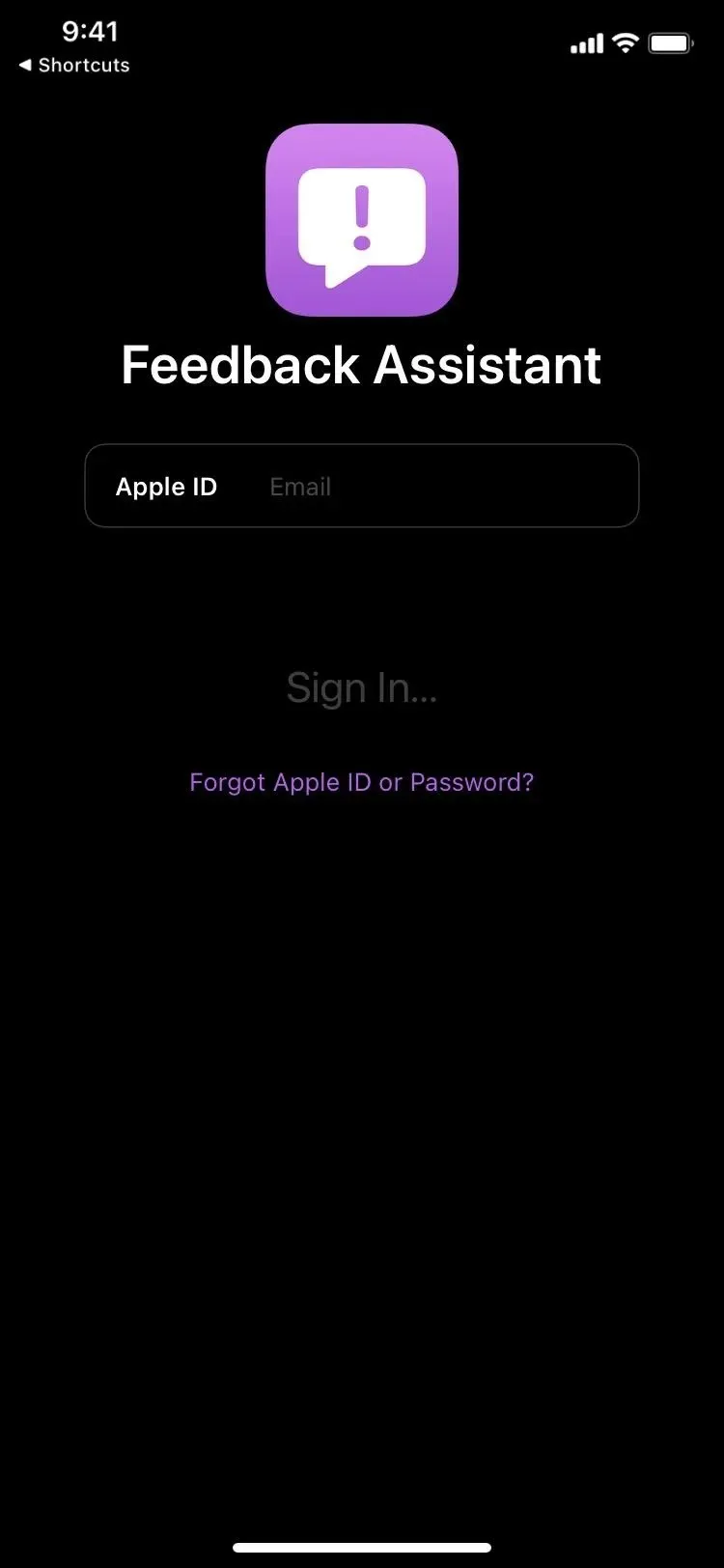
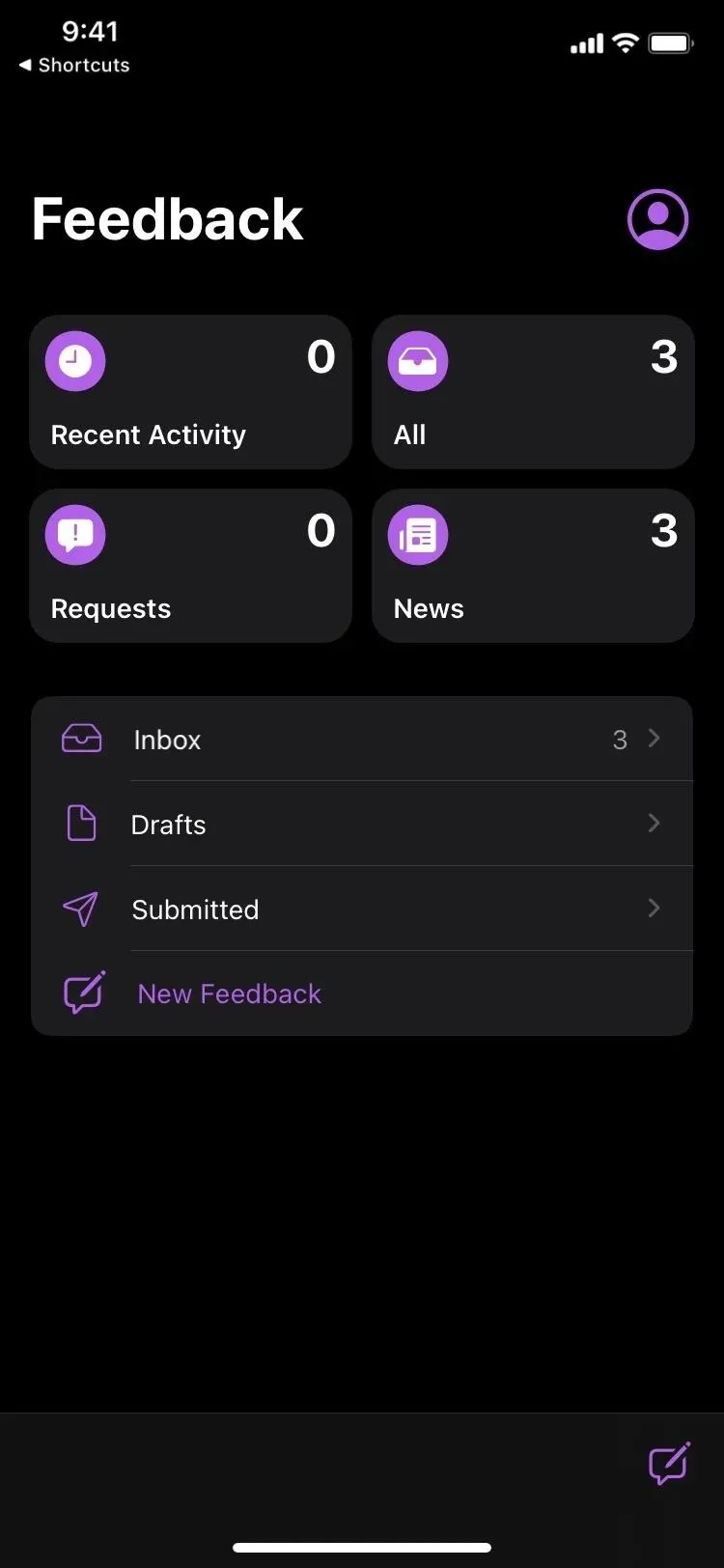
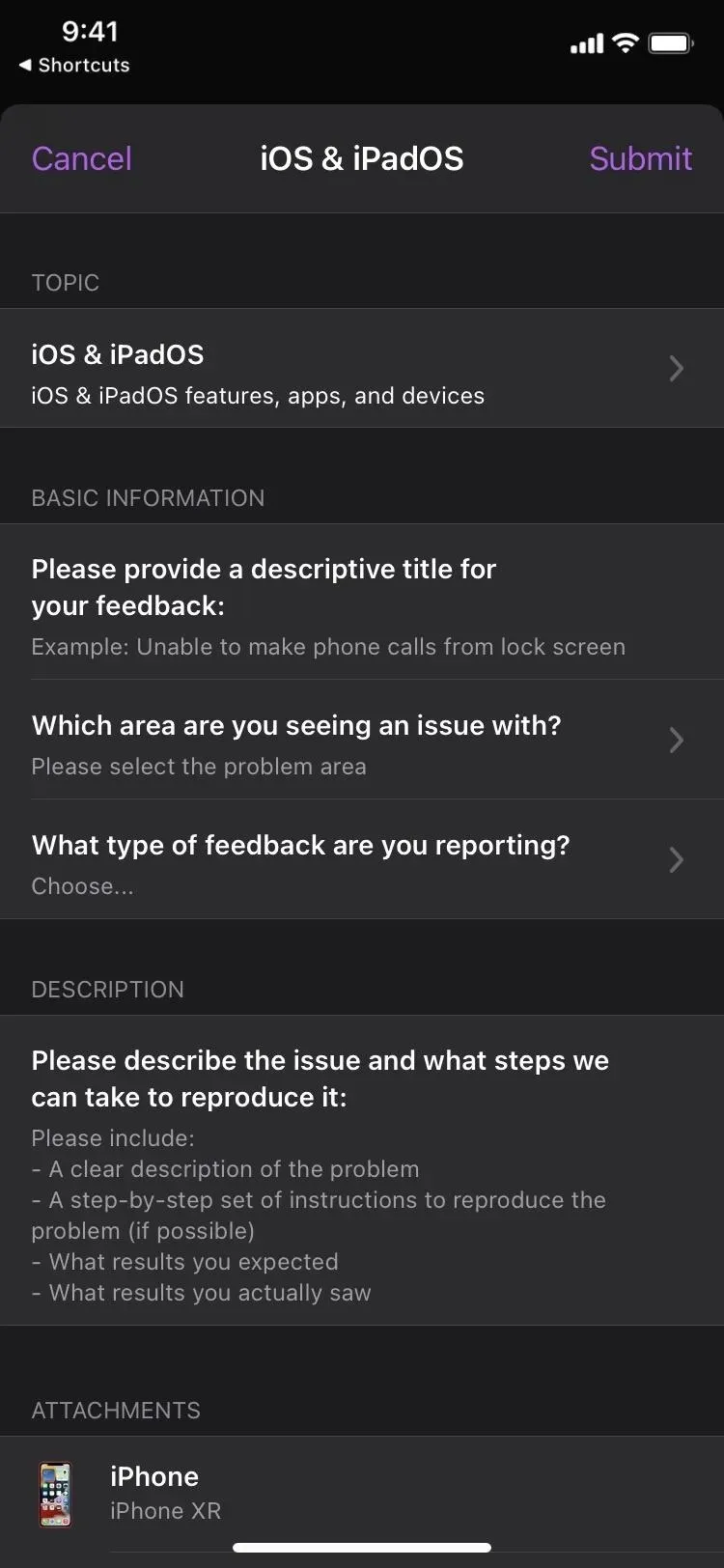
Aplikace 7: Nastavení účtu
I když v systému iOS existuje mnoho míst, kde můžete přistupovat k nastavení účtu Apple, můžete tak učinit také pomocí zkratky se schématem itms-ui:/ URL v Safari nebo jiném webovém prohlížeči. V modálním okně, které se zobrazí nad aplikací, kterou právě používáte, budete vyzváni k přihlášení ke svému účtu Apple pomocí Face ID, Touch ID nebo vašich přihlašovacích údajů. Můžete ovládat platby, recenze a hodnocení, nákupy, odběry a další.
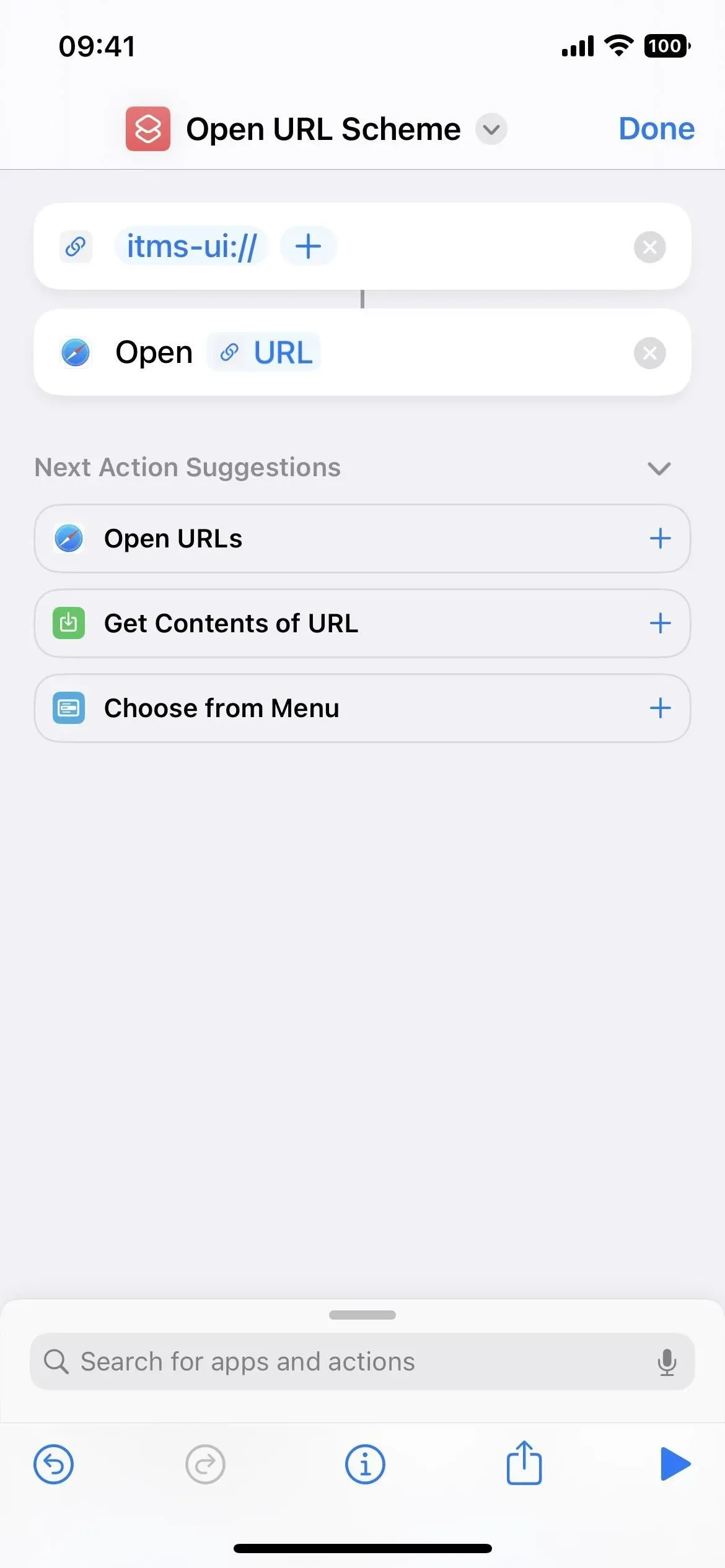
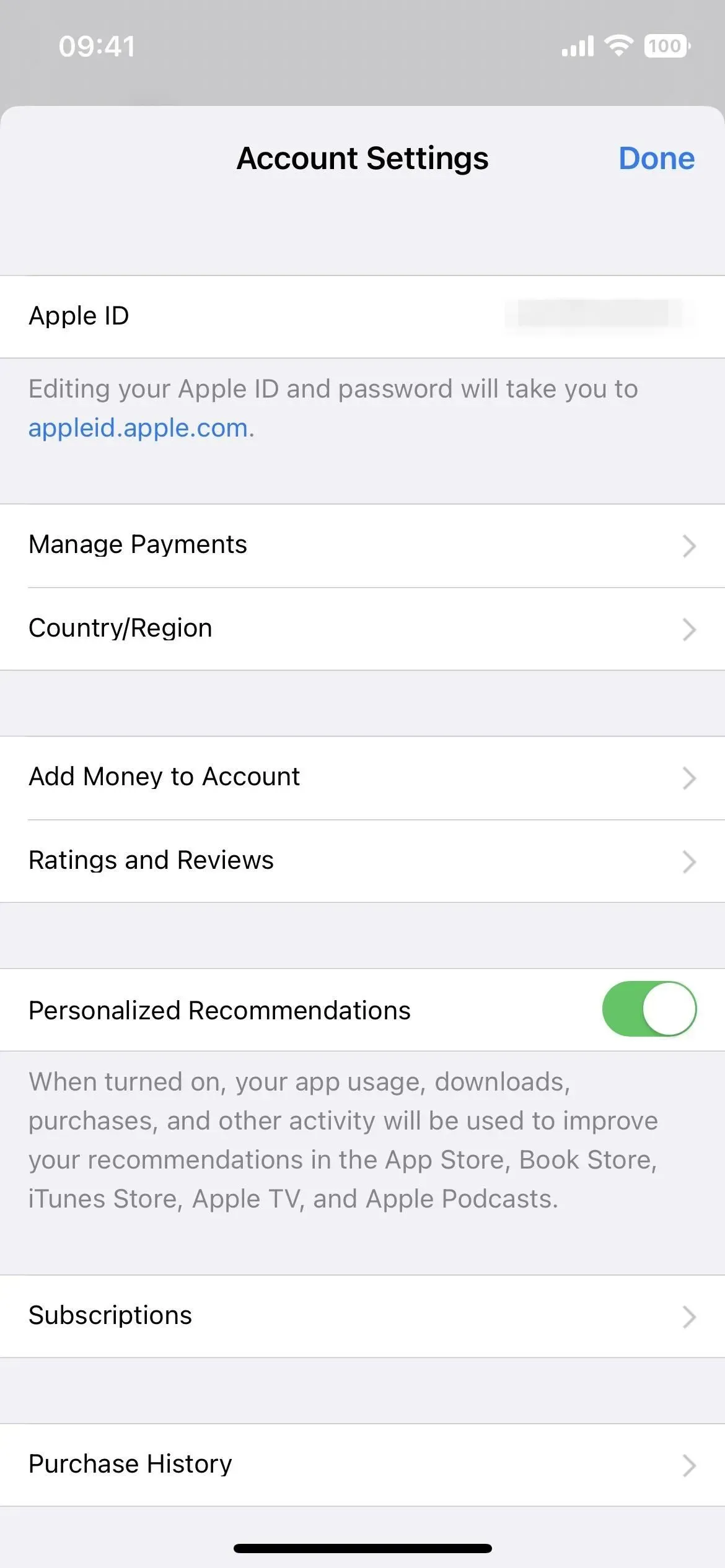
Existuje více skrytých programů než tyto, věřte tomu nebo ne, ale mnoho z nich je blokováno schématy adres URL a dalšími technikami.



Napsat komentář