7 způsobů, jak přepnout na jiný uživatelský účet na Macu
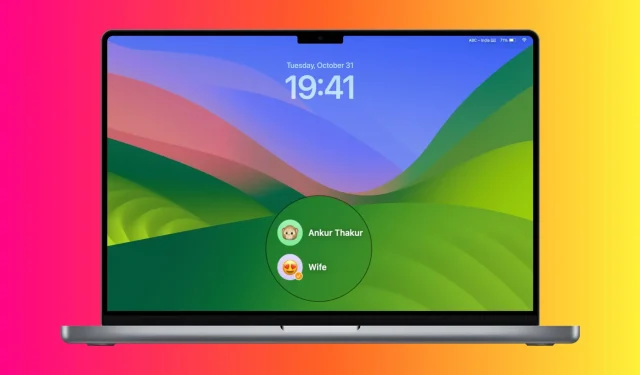
Máte na svém Macu nastaveno více uživatelských účtů? V tomto tutoriálu prozkoumáme sedm rychlých způsobů, jak přepnout na jiný účet používaný členy vaší rodiny nebo kolegy v kanceláři.
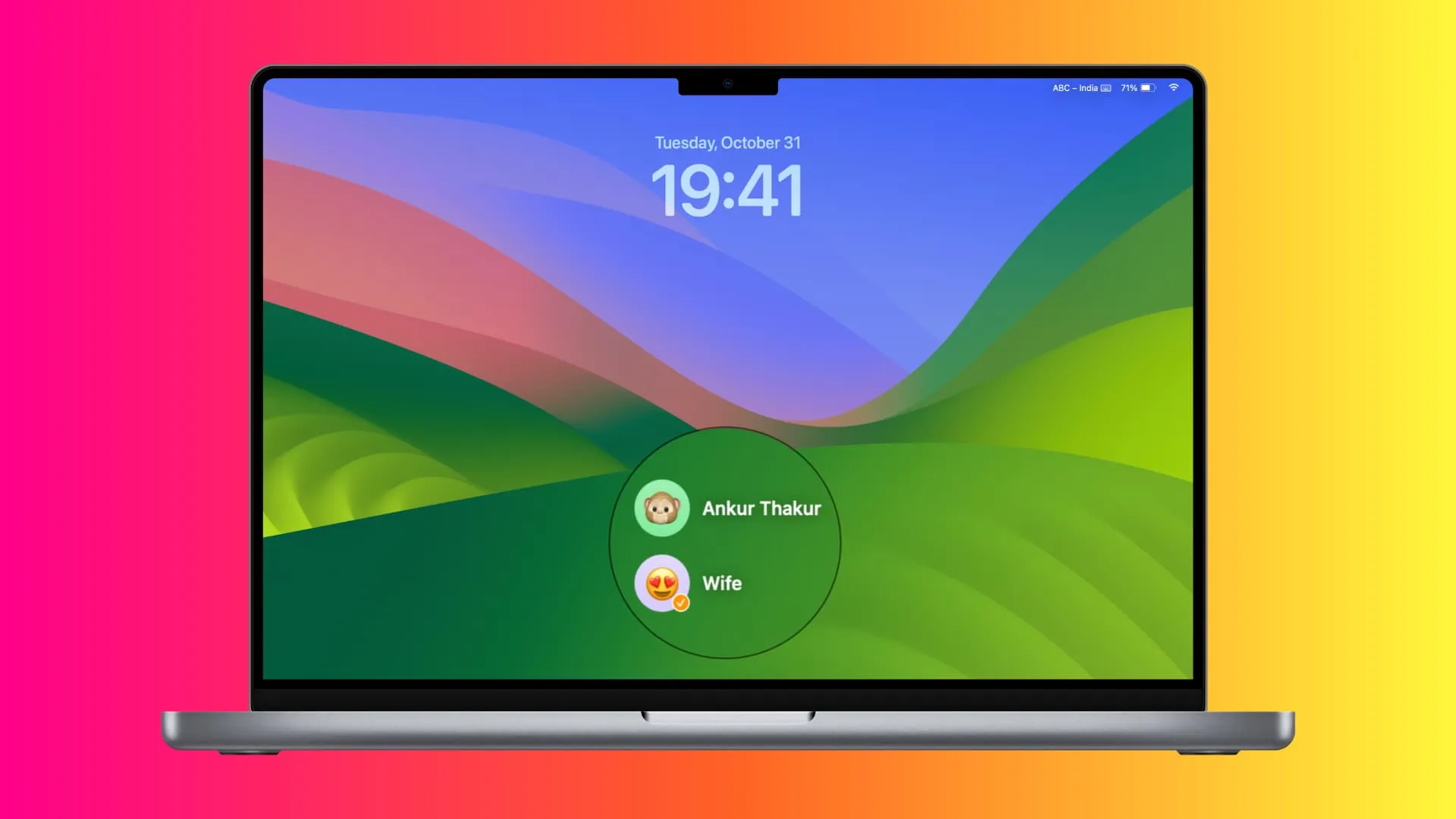
Na rozdíl od iPhonu nebo iPadu, kde jste omezeni pouze na jeden uživatelský účet, můžete do svého Macu přidat více administrátorských a standardních účtů, abyste měli všechny soubory a zkušenosti oddělené, i když používáte stejný počítač.
Po přidání dvou nebo více uživatelských účtů můžete mezi nimi pravidelně přepínat. Například můžete pracovat na svém Macu a potom se vaše dítě možná bude muset přihlásit ke svému účtu, aby mohlo pracovat na prezentaci Keynote pro svou školní práci.
Takže namísto vypnutí počítače a výběru jiného uživatelského účtu to můžete snadno provést pomocí těchto metod.
Všimněte si, že tyto kroky jsou z Macu se systémem macOS Sonoma.
1. Použití Touch ID
Toto je jeden z nejlepších a nejrychlejších způsobů, jak přepnout na jiný uživatelský účet bez použití myši nebo trackpadu, za předpokladu, že máte MacBook s Touch ID nebo používáte Apple Magic Keyboard s Touch ID na svém silikonovém notebooku nebo stolním počítači Apple Mac, jako je iMac, Mac. mini, Mac Studio nebo Mac Pro.
Funguje pouze v případě, že máte nastavené Touch ID pro oba účty a současně jsou přihlášeni dva nebo více uživatelů tohoto Macu. To znamená, že:
- Zapnete svůj Mac a přihlásíte se k uživatelskému účtu (nebo jste již přihlášeni k jednomu účtu).
- Dále opustíte tento uživatelský účet a přihlásíte se k jinému pomocí jedné z dalších metod popsaných v tomto návodu. To znamená, že jste se po zapnutí počítače přihlásili ke dvěma účtům.
- Nyní můžete pomocí Touch ID přepínat mezi těmito přihlášenými účty. Zde je postup:
Na MacBooku s Touch Barem: Položte prst na tlačítko Touch ID a za chvíli se na tenkém pruhu Touch Baru objeví „Stiskněte Touch ID pro přepnutí na název účtu“ . Nyní stiskněte tlačítko Touch ID a dostanete se přímo k vašemu účtu.

Na počítačích Mac bez Touch Baru s Touch ID: Stiskněte tlačítko Touch ID na MacBooku nebo Magic Keyboard, dokud nezaklapne.
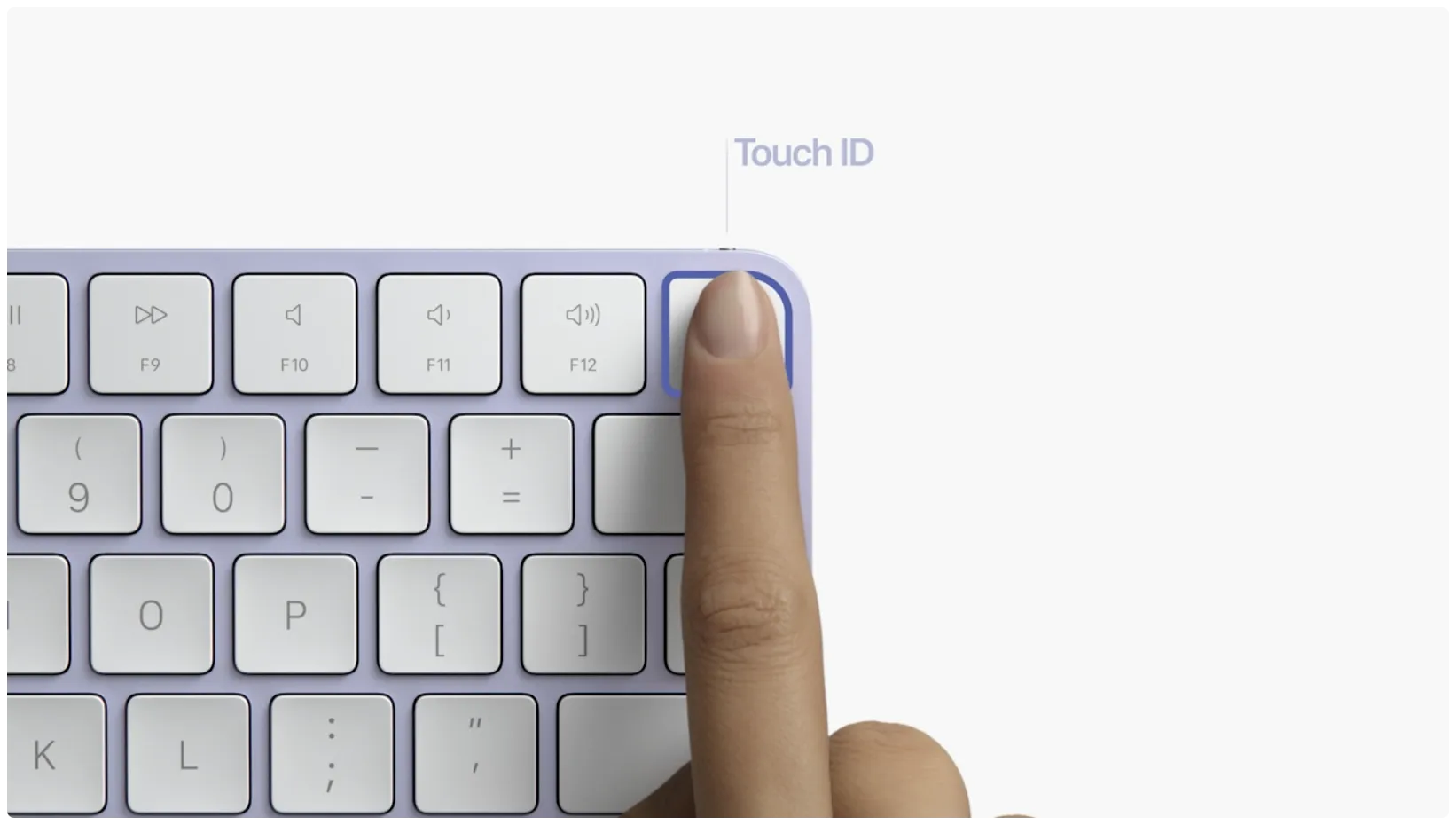
Pokud není Touch ID nastaveno pro oba účty, zobrazí se obrazovka uzamčení, kde můžete vybrat uživatele a zadat jeho heslo.
2. Z Ovládacího centra
Chcete-li přidat možnost přepínání uživatelů do Ovládacího centra vašeho Macu, postupujte podle těchto kroků .
1) Otevřete Nastavení systému a na postranním panelu vyberte Ovládací centrum .
2) Pod možností Rychlé přepínání uživatelů zapněte přepínač Zobrazit v Ovládacím centru .
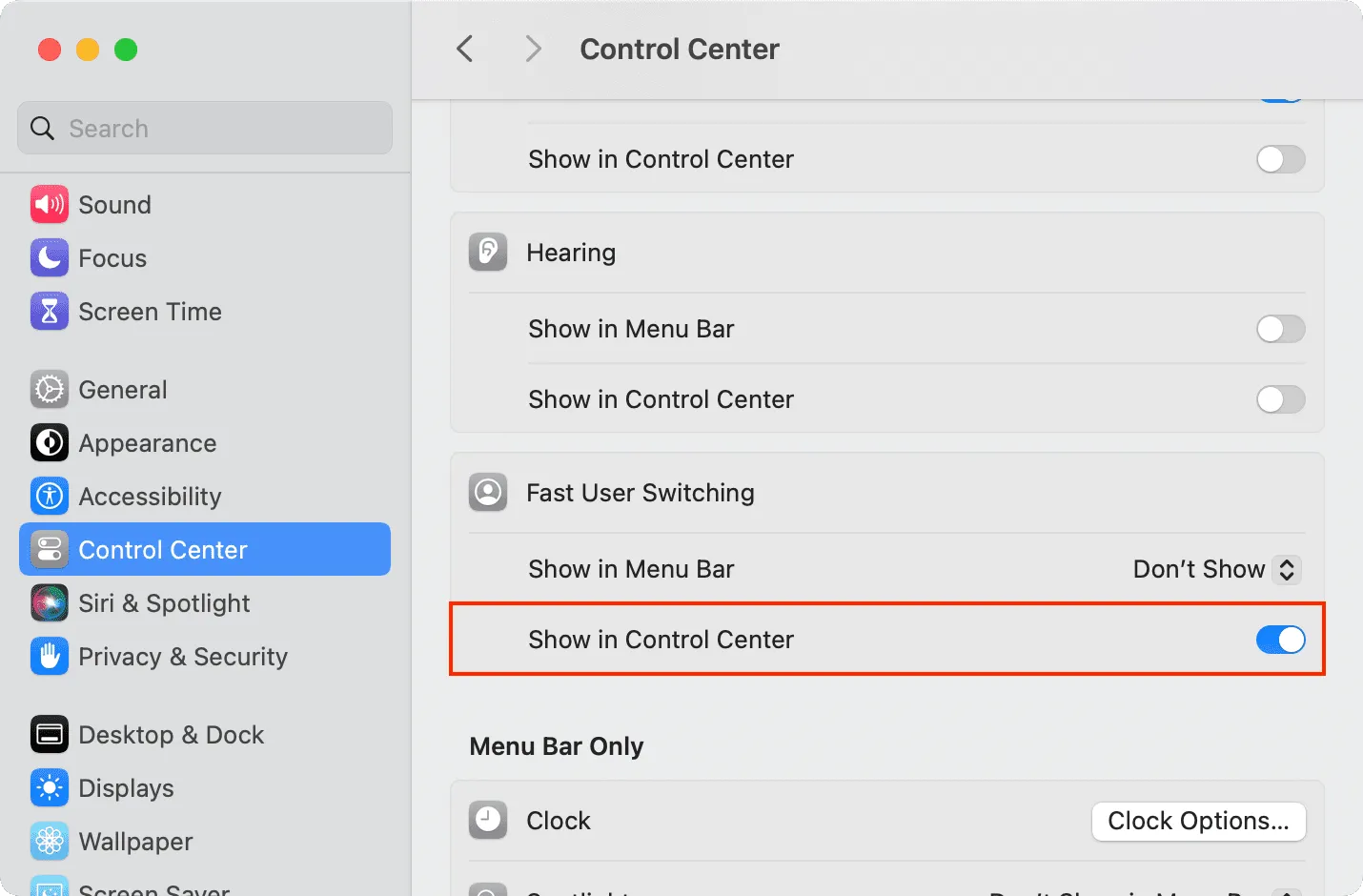
3) Přejděte do Ovládacího centra Macu kliknutím na jeho ikonu v pravém horním rohu obrazovky.
4) Klikněte na ikonu přepínání uživatelů .
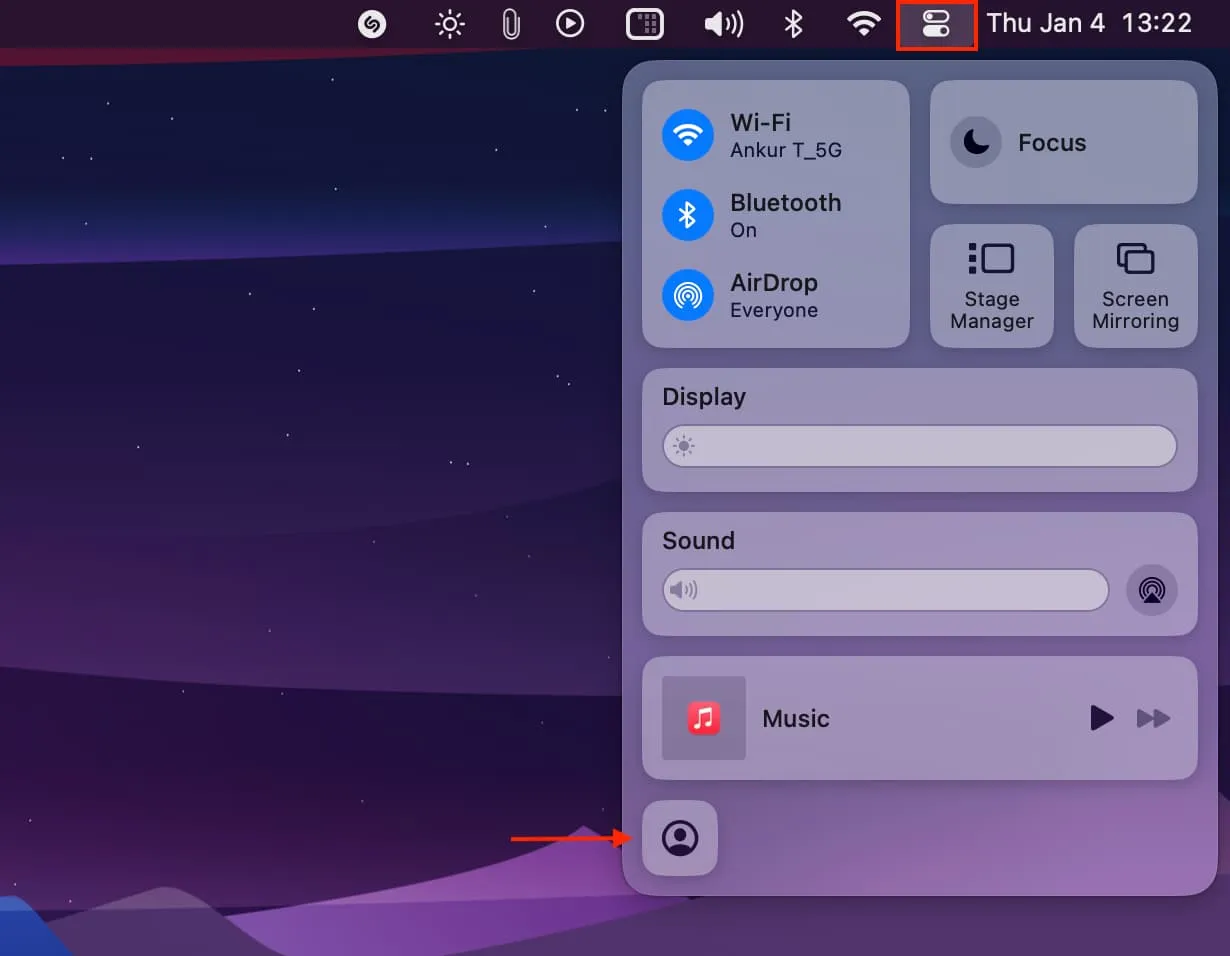
5) Vyberte uživatele, na kterého chcete přepnout.
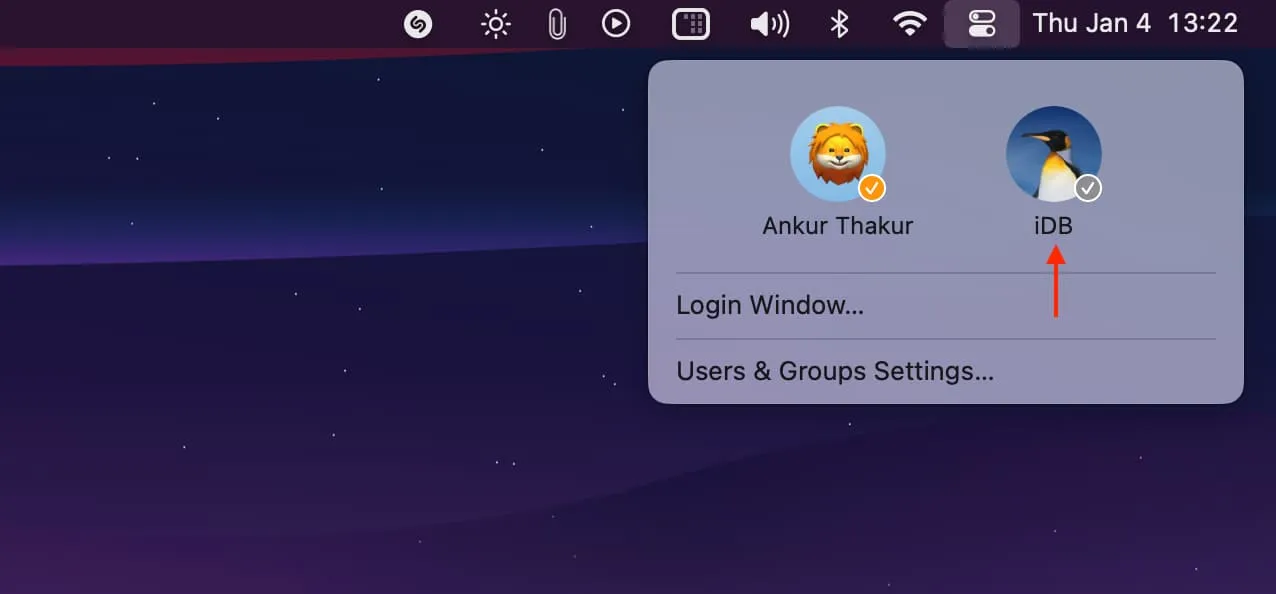
6) Zadejte heslo k účtu nebo se k němu přihlaste pomocí Touch ID.
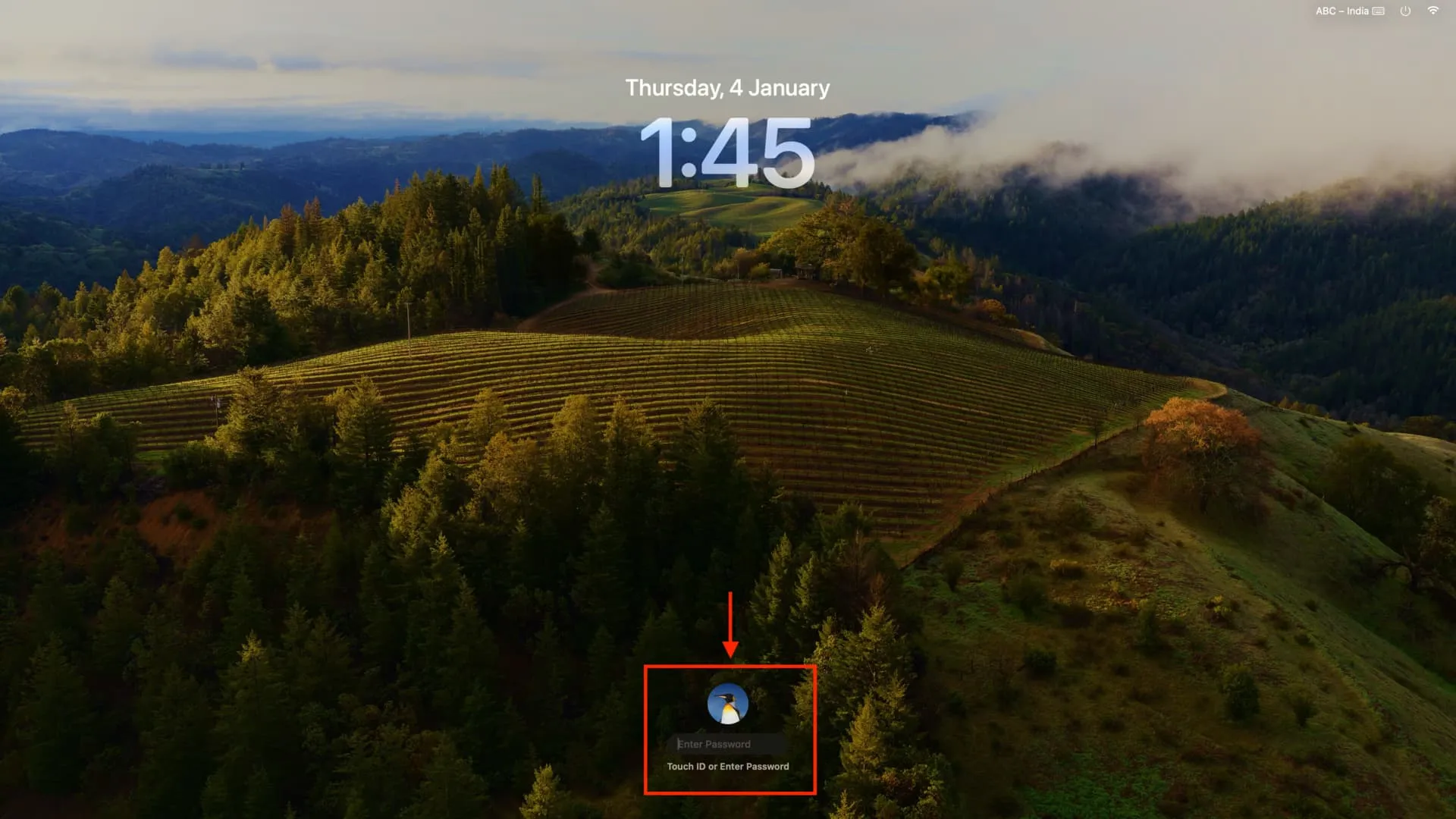
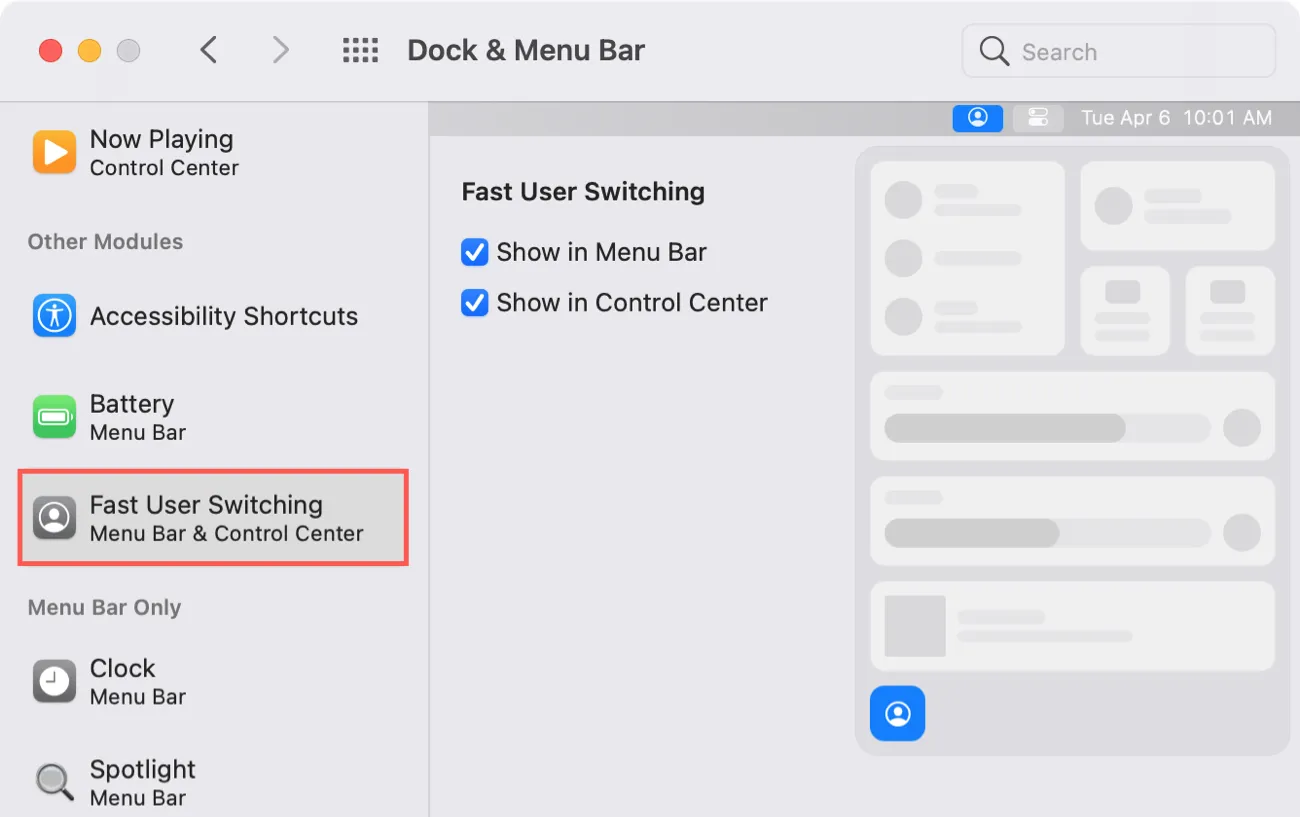
3. Z panelu nabídek
Pokud vaše práce zahrnuje přepínání uživatelů několikrát denně, můžete pro to přidat tlačítko do horní lišty nabídek.
1) Přejděte do Nastavení systému > Ovládací centrum .
2) Přejděte dolů na Rychlé přepínání uživatelů a klikněte na rozevírací nabídku vedle položky Zobrazit na liště nabídek . Zde si můžete vybrat, zda chcete zobrazit celé jméno , název účtu nebo jen malou ikonu. Takto vypadají na mém Macu.
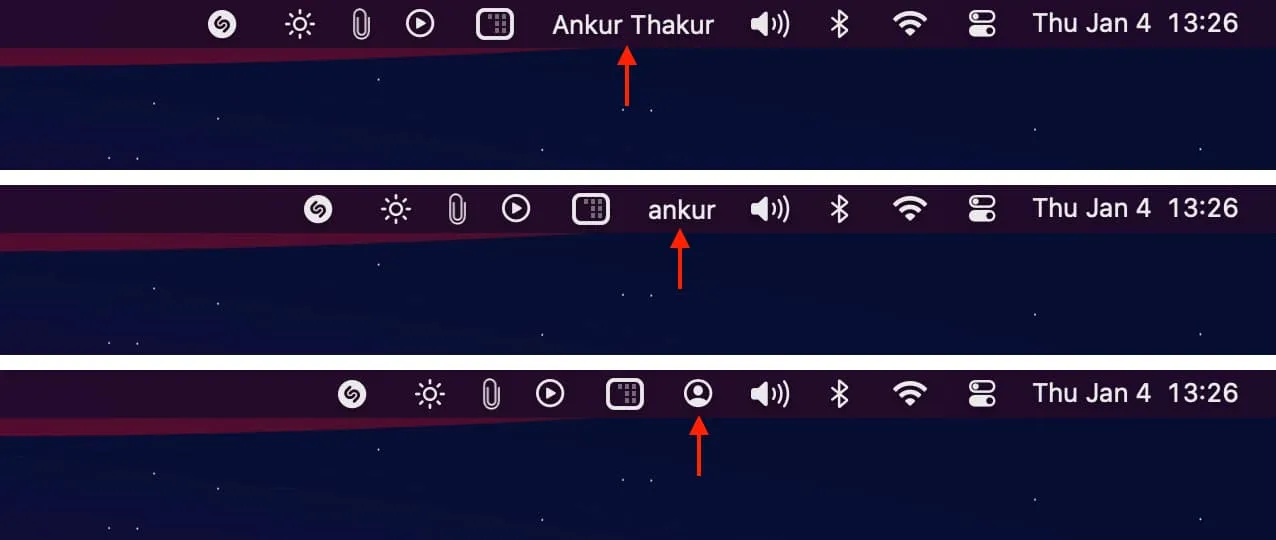
3) Od této chvíle, kdykoli budete muset změnit uživatele, klikněte na jméno nebo ikonu a vyberte jiného.
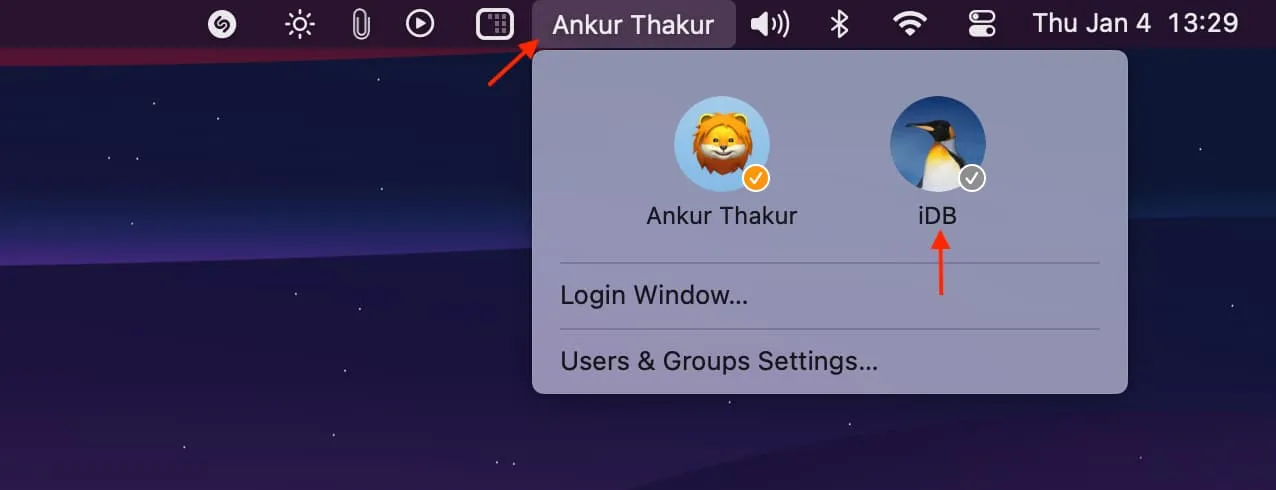
4. Přepněte z obrazovky uzamčení
Tento přístup nevyžaduje žádné uživatelské nastavení a na rozdíl od následující metody vysvětlené níže neukončí otevřené aplikace aktuálního uživatelského účtu, i když přepnete na jiný.
1) Klikněte na ikonu Apple v levém horním rohu a vyberte Uzamknout obrazovku .
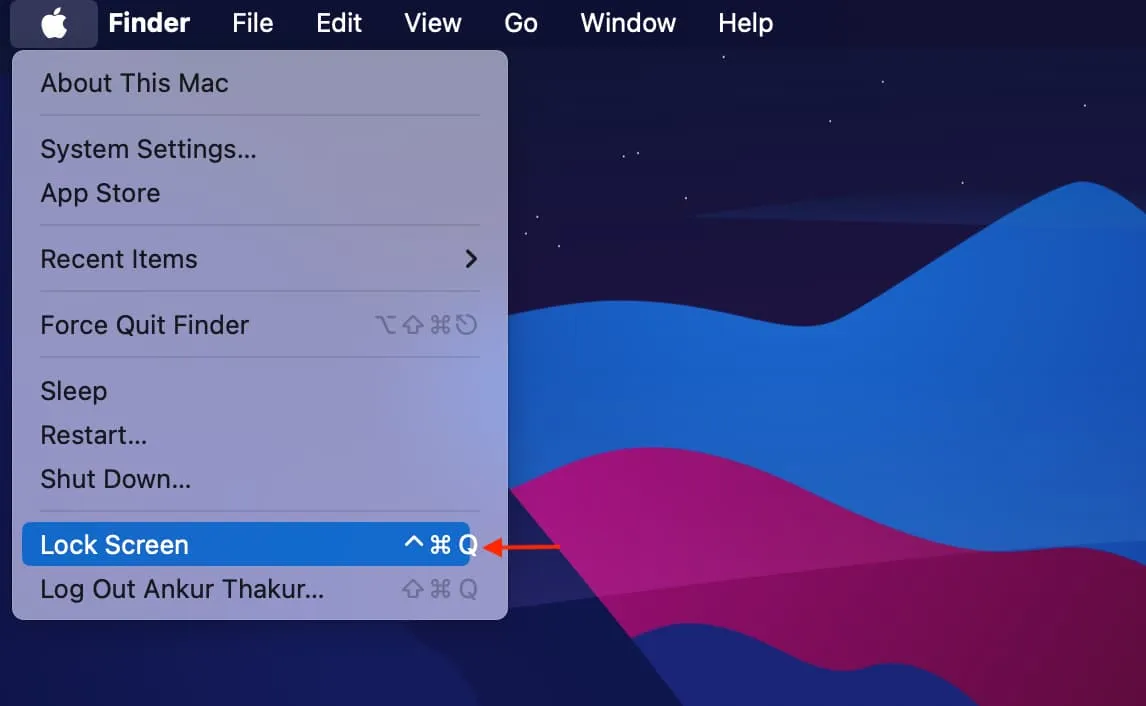
2) Umístěním myši na uživatelský účet zobrazíte všechny účty na tomto Macu a vyberte jiný.
3) Pro přihlášení použijte Touch ID nebo zadejte heslo k tomuto účtu.
4) Podle výše uvedených kroků se vraťte k předchozímu účtu.
5. Odhlaste se a přihlaste se pomocí nabídky Apple
Zahrnuje odhlášení z jednoho účtu a přihlášení k jinému. Pokud tak učiníte, ukončí se všechny otevřené aplikace, ale můžete zaškrtnout políčko „Při opětovném přihlášení znovu otevřít okna“, abyste se po opětovném přihlášení snadněji vrátili ke všem dříve otevřeným aplikacím.
1) Klikněte na ikonu Apple a vyberte Odhlásit aktuálního uživatele .
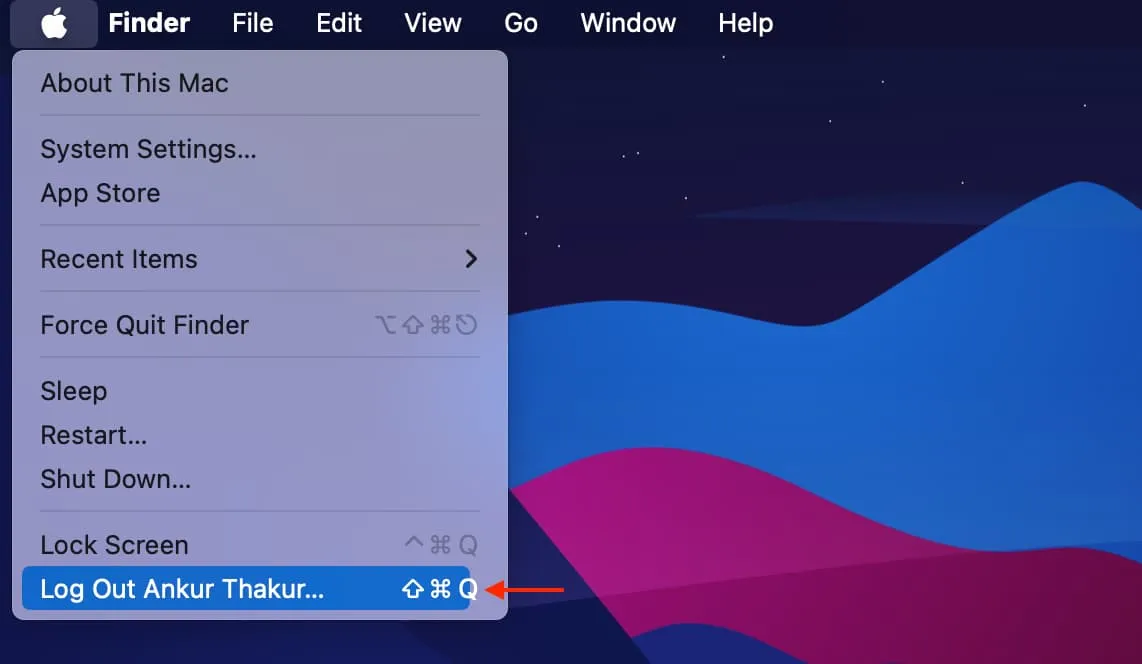
2) Pokud chcete, zaškrtněte políčko „Znovu otevřít okna při opětovném přihlášení“ a klikněte na Odhlásit .
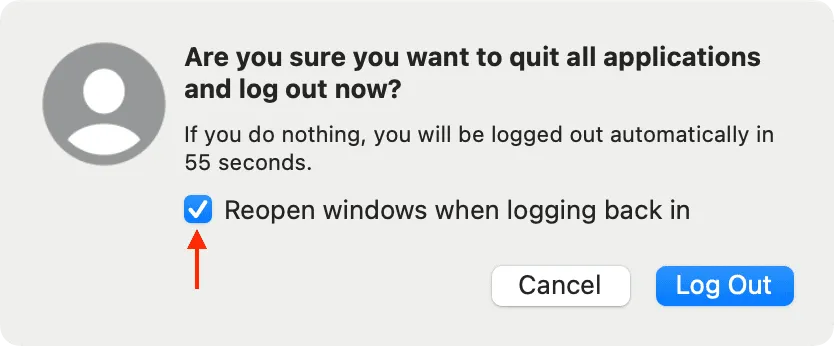
3) Vyberte jiného uživatele a přihlaste se k němu.
6. S hrotem Hot Corner
1) Přejděte do Nastavení systému > Plocha a dok > Žhavé rohy a nastavte jeden ze čtyř rohů obrazovky tak, abyste se dostali na obrazovku uzamčení .
2) Nyní přetáhněte ukazatel do tohoto rohu, abyste viděli obrazovku uzamčení. Odtud vyberte jiný účet a přihlaste se k němu.
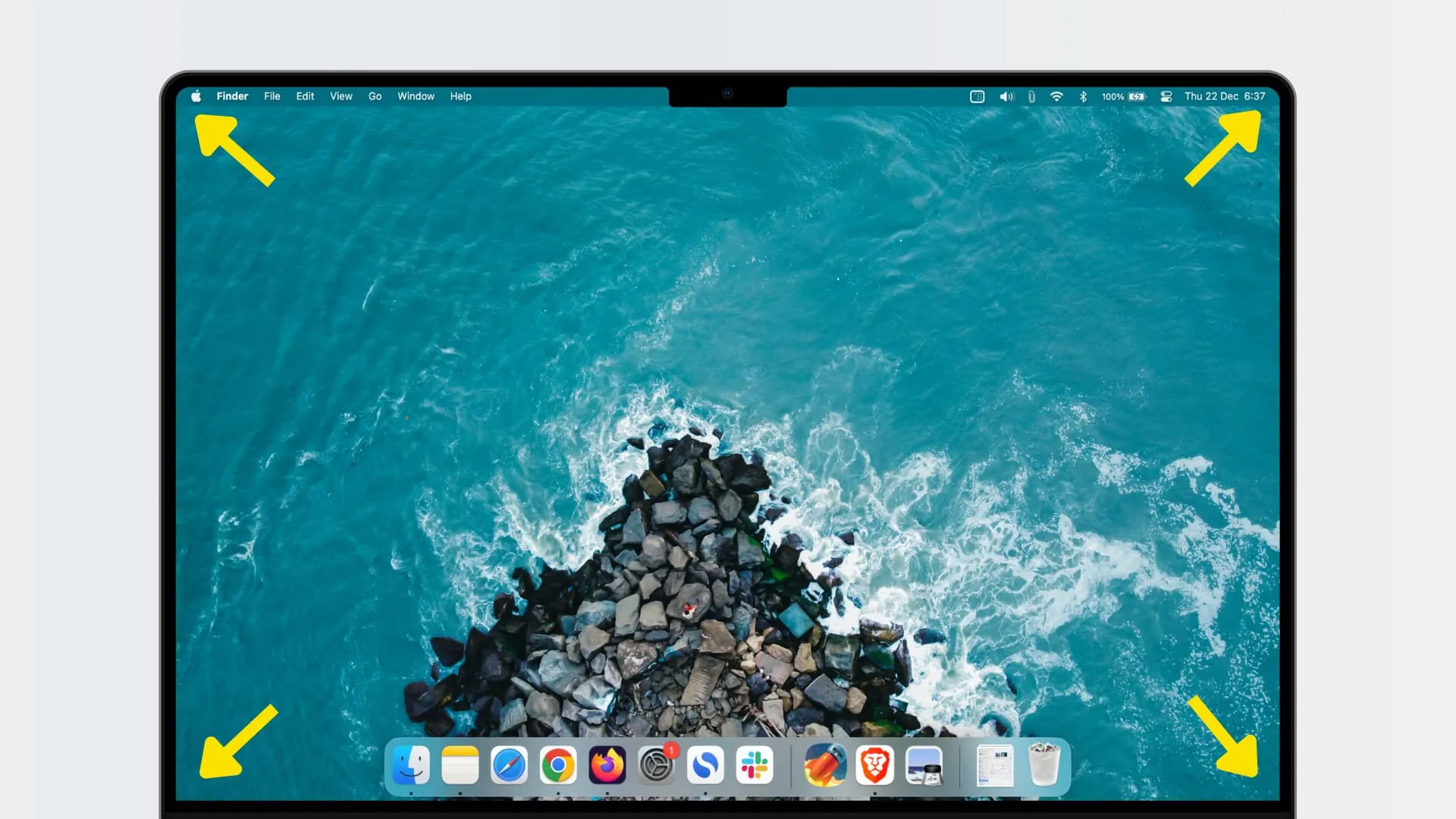
7. Při restartování nebo zapínání
Nakonec můžete svůj Mac kdykoli vypnout nebo restartovat a poté najetím ukazatele myši na ikonu zobrazíte všechny své počítačové účty. Dále vyberte účet a zadejte jeho heslo pro přihlášení.
Napsat komentář