9 oprav: Spotify se nezobrazuje v Discordu
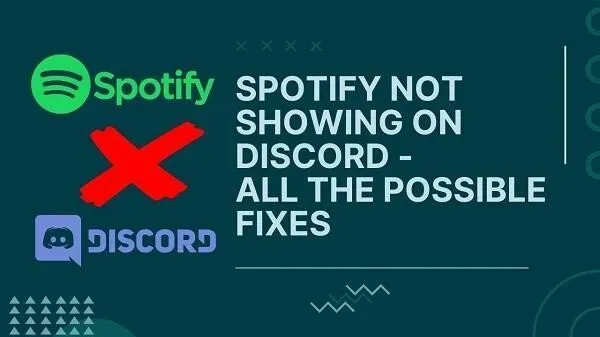
Nemůžete v Discordu zobrazit zprávu „poslouchám Spotify“? To je nepříjemný problém a mnoho lidí to nahlásilo.
Discord se stal obrovským centrem pro lidi, kteří hledají zábavu a chtějí se spojit. Podobně se Spotify stalo centrem pro milovníky hudby z celého světa. Nyní dokonce hostí podcasty.
Jako hráč víte, že Discord ukazuje, jakou hru hrajete. Pokud ale máte připojenou Spotify, zobrazí se také, zda posloucháte Spotify .
Tento stav vám dává prémiovou přitažlivost. A vaši přátelé budou vědět, na čem jste. Ale mohou nastat problémy, když se to prostě neobjeví. Zde je vše, co můžete udělat:
Jak opravit, že se Spotify nezobrazuje v Discordu?
- Nejprve připojte Spotify k Discord
- Zakázat herní aktivitu v Discordu
- Znovu propojte svůj účet Spotify
- Vymažte mezipaměť Spotify a Discord
- Vyzkoušejte možnost nuceného zastavení
- Aktualizujte na nejnovější verzi
- Zkontrolujte nastavení vysílání vašeho zařízení na vašem účtu Spotify
- Zkontrolujte nastavení stavu Spotify
- Přeinstalujte Discord a Spotify
1. Nejprve připojte Spotify k Discord
Discord skvěle zachycuje, co děláte, a ukazujete to jako stav. Ale nemůže to udělat pro Spotify nebo jiné aplikace, pokud to nepovolíte.
A abyste to povolili, musíte příslušnou aplikaci propojit s Discordem. Abyste tedy získali stav „poslouchání Spotify“, budete muset Spotify připojit k discordu.
Jak propojit Discord se Spotify? Následuj tyto kroky:
- Nejprve spusťte aplikaci Discord na svém zařízení (PC, Android, iOS) a přejděte na ikonu nastavení. Obvykle se nachází v levé dolní části rozhraní Discord.
- V uživatelském nastavení najděte možnost „Připojení“. Zde „integrujete aplikace“ do Discordu. Zde uvidíte všechny podporované aplikace.
- Pro integraci Spotify uvidíte možnost „Připojit svůj účet“. Klikněte na to.
- Poté vyberte aplikaci Spotify. Tím se na vašem zařízení otevře nové okno prohlížeče.
- Bohužel se nejedná o automatické přihlášení. Pro přihlášení ke svému účtu budete muset zadat své ID a heslo. Poté jej můžete připojit k Discord.
- Jakmile jsou aplikace připojeny, zobrazí se možnost poslouchat Spotify.
- Nezapomeňte povolit a nakonfigurovat všechna nastavení a oprávnění související se Spotify.
2. Zakázat herní aktivitu
Dalším důvodem, proč se Spotify nezobrazuje, je to, že je v konfliktu s jinou aplikací, což je s největší pravděpodobností hra. Discord upřednostňuje zobrazování her před jakoukoli jinou aplikací.
Pokud tedy posloucháte Spotify a hrajete hry, bude zobrazovat herní aktivitu, ale ne Spotify. Tato nastavení se mohou také vzájemně rušit.
Chcete-li to opravit, postupujte takto:
- Ještě jednou přejděte do nastavení zařízení v aplikaci Discord.
- Možnosti stavu aktivity najdete v nastavení aktivity.
- Bude zde přepínač pro „Zobrazit aktuální aktivitu jako stavovou zprávu“. Vypněte to.
- To by mělo pomoci vyřešit problém.
- V některých případech nemusí fungovat a přestane zobrazovat Spotify.
- V tomto případě přejděte k jiným řešením.
3. Znovu propojte svůj účet Spotify
Změnili jste si nedávno heslo pro Spotify? Nebo jste nedávno provedli změny v Discordu, které by mohly ovlivnit vaše připojení? Možná budete muset odpojit a znovu propojit svůj účet Spotify.
Některá nastavení a aktualizace mohou přerušit připojení. To se stane především, když změníte heslo pro Spotify.
Takže proveďte opětovné propojení podle tohoto:
- Postupujte podle kroků v prvním řešení a přejděte k možnosti „Připojení“.
- Aplikace Spotify již uvidíte uvedenou. Klikněte tedy na ikonu X nebo na tlačítko Odstranit, podle toho, co je k dispozici.
- Pokračujte a restartujte Discord. Poté postupujte podle úplných pokynů v prvním kroku pro připojení ke Spotify.
- Podívejte se, zda to problém vyřeší.
4. Vymažte mezipaměť Spotify a Discord
Vaše aplikace Spotify a aplikace Discord mají vyhrazenou mezipaměť. I když to může být nutné pro rychlé nakládání, ideální je jednou za čas jej vyprázdnit. Jinak to může způsobit problémy.
Chcete-li tedy vymazat mezipaměť, postupujte takto:
Pro uživatele Windows
- Spusťte nástroj Spustit. Chcete-li to provést, stiskněte současně klávesu Windows + R.
- Na příkazovém řádku ke spuštění zadejte:
%appdata%A stiskněte Enter.
- Tím se spustí mezipaměť pro různé aplikace. Najděte Discord a Spotify v seznamu (Složky).
- Jakmile jste ve složce, vyberte vše a odstraňte.
- Ujistěte se, že jsou Discord a Spotify zavřené, když to uděláte. Poté je restartujte
Pro uživatele systému Android
- Najděte aplikaci Spotify a aplikaci Discord.
- Stiskněte a podržte ikonu Spotify. Tím se otevře spousta možností. Vyberte Informace o aplikaci.
- Tam najdete možnost ověření keše. Vyberte to.
- Poté budete mít možnost Smazat nebo Vymazat mezipaměť. Klikněte na to.
- Může to být také možnost „Vymazat mezipaměť“ v informacích o obchodu s aplikacemi. Tak zkuste tohle.
- Opakujte to pro obě aplikace a poté je restartujte. Podívejte se, zda to problém vyřeší.
Prázdná data procházení:
Pokud používáte Google Chrome, Microsoft Edge nebo Firefox, postupujte podle příslušného průvodce. Najděte průvodce, jak pro ně vymazat data procházení, a vymazat je. Když to uděláte, nezapomeňte vybrat mezipaměť.
Toto je pouze pro uživatele, kteří používají prohlížeče.
5. Vyzkoušejte možnost nuceného zastavení
Kromě vymazání mezipaměti je další skvělou možností vynutit zastavení aplikací. To může problém buď vyřešit, nebo jej zhoršit. Ale ve většině případů to obvykle dělá zázraky.
Tak:
- Stisknutím kláves CTRL+SHIFT+ESC na počítači spusťte Správce úloh. Poté v seznamu vyhledejte aplikace Spotify a Discord.
- Klikněte pravým tlačítkem na aplikace Spotify a Discord. Vyberte Ukončit úlohu
- Můžete být vyzváni k výběru Ano nebo Ne. Vyberte Ano.
- Pro uživatele Androidu je to jednodušší. Stiskněte a podržte ikonu aplikace, přejděte na Informace o aplikaci, vyberte Vynutit zastavení a stiskněte OK. To by mělo udělat práci.
6. Aktualizujte na nejnovější verzi
Pokud se vám nezobrazuje stav Spotify nebo Discord, můžete zkusit aktualizaci. Starší verze nebo dvě nesouvisející verze mohou často vést k problémům.
K tomu dochází, když máte jednu aktuální verzi Discordu nebo Spotify a jednu zastaralou. Takže vždy zkontrolujte aktualizace:
- Na jakémkoli zařízení se většina aplikací aktualizuje automaticky. To se stane, pokud máte aktivní Wi-Fi připojení bez jakýchkoli omezení.
- Ale pokud máte omezený přístup k Wi-Fi nebo internetu, mohou existovat omezení.
- V takových případech budete muset navštívit obchod s aplikacemi vašeho zařízení.
- Například Windows Store pro Windows PC, Apple App Store pro iOS nebo macOS. A Google App Store pro uživatele Androidu.
- Tam budete hledat aplikace jako Spotify a Discord.
- Poté zkontrolujte aplikaci, abyste zjistili, zda existuje možnost „Aktualizovat“. Pokud ne, pak máte aktuální aplikaci. Pokud existuje možnost upgradu, projděte ji.
7. Zkontrolujte nastavení vysílání zařízení ve svém účtu Spotify.
Často může být problém na straně Spotify. Spotify má speciální nastavení stavu vysílání zařízení. Ujistěte se tedy, že je povoleno. Toto funguje pouze pro uživatele Android nebo Smartphone (iOS).
- Najděte a spusťte aplikaci Spotify.
- Najděte „Nastavení“ (oblíbená ikona ozubeného kola). Mělo by být v pravé horní části rozhraní aplikace.
- V seznamu uvidíte možnost „Stav vysílání zařízení“.
- Měl by tam být vypínač. Mohl bys to zapnout? Pak by vše mělo fungovat dobře.
- Nyní otevřete Discord a zjistěte, zda zobrazuje stav.
8. Zkontrolujte nastavení stavu Spotify
Stejně jako Spotify má Discord speciální nastavení pro zobrazení stavu Spotify. To bude fungovat pro váš Discord profil jednotlivě.
Nastavení se provádí automaticky po připojení ke Spotify. Ale nějak se to dá vypnout. Takže byste měli zkontrolovat toto:
- Přejděte znovu do nastavení Discord.
- V uživatelském nastavení najděte možnost připojení.
- Potvrďte, že je Spotify připojeno k Discord.
- Poté uvidíte několik nových příkazů.
- Zapněte možnost „Zobrazit v profilu“.
- A také zapněte možnost „Zobrazit Spotify jako váš stav“.
- Poté uložte nastavení a restartujte Discord.
- Nyní se podívejte, zda Discord zobrazuje stav Spotify.
- Pokud ne, ujistěte se, že hrajete více skladeb.
9. Znovu nainstalujte Discord a Spotify
Pokud žádné z výše uvedených řešení nefungovalo, posledním krokem je přeinstalace aplikací. Chcete-li to provést, musíte je nejprve odstranit:
- Uživatelé Androidu mohou přejít do nastavení aplikace na svém zařízení a odinstalovat je. Poté přejděte do obchodu s aplikacemi a stáhněte si ji.
- Pro uživatele Windows použijte vyhledávací panel a vyhledejte „Aplikace“. Je to ten v nastavení. Spusťte jej, vyhledejte aplikace a odinstalujte je. Poté je pomocí Windows Store znovu stáhněte.
- Můžete také použít jejich oficiální stránky, jako jsou stránky Spotify a Discord. Chcete-li zjistit, zda mají nejnovější aktualizaci.
To pomůže vyřešit téměř jakýkoli problém se zobrazením stavu.
Závěr – Discord Account nezobrazuje stav Spotify
Nyní máte všechna řešení Spotify, která se v Discordu nezobrazují. Tyto možnosti můžete využít i pro další aktivity, jako je YouTube a Twitch. Nezapomeňte, že k těmto ikonám ozubených kol můžete přistupovat dokonce v nastavení z webového prohlížeče, abyste to napravili. I když jej používáte na svém mobilním zařízení.
Takže pokračujte a chlubte se svými činy svým přátelům, jak chcete.
FAQ
Co dělat, když se Spotify nezobrazuje v Discordu na Macu?
Platforma Mac se neliší od Androidu nebo Windows. Problém můžete vyřešit pomocí stejné karty připojení nebo nastavení hry. Nezapomeňte přeinstalovat aplikace, vymazat mezipaměť a zkontrolovat nastavení aktivity. Pokud nic z toho nefunguje, znovu propojte svůj účet Spotify prostřednictvím ikony profilu.
Zobrazuje desktopová aplikace Discord aktivitu na YouTube?
Všechny aplikace, včetně stolních a mobilních, zobrazují aktivitu. To zahrnuje desktopovou aplikaci pro Windows a Mac. Ukáže také herní aktivitu a tak dále.
Twitching na mobilní diskordové show?
Discord se rozhodl sloučit všechny oblíbené aktivity. Nyní je připojen k YouTube a TwitchTV, aby zobrazoval aktivitu uživatelů. Pokud tedy streamujete kanál nebo streamer, zobrazí se to ve stavu aktivity.
Co je integrace Discord pro hráče?
Integrace Discord je funkce a program pro zobrazení stavu aktivity. Umožňuje připojení k různým médiím, jako je Spotify, YouTube a Twitch TV. Můžete propojit své účty Xbox a PSN (PS4, PS5). Pokud pak hrajete hru, streamujete hudbu, streamujete kanál nebo cokoli jiného, stav se zobrazí jako nesoulad. To je výhoda integrace Discord pro hráče.


Napsat komentář