9 velmi užitečných funkcí snímků obrazovky iOS

Zařízení iOS mají velmi kompletní nástroj pro snímání obrazovky, který umožňuje snadno a rychle upravovat snímky obrazovky. Zde je 9 velmi užitečných funkcí.
Zařízení iOS mají nástroj pro snímání obrazovky s řadou zajímavých funkcí. iOS dokáže více, než si myslíte, od přeměny ručně kreslených čar na rovné segmenty až po skrytí citlivých informací. Zde je návod, jak co nejlépe využít nástroj pro snímky obrazovky.
Převod ručně kreslených čar na geometrické tvary
Jakmile na vašem iPhone pořídíte snímek obrazovky, můžete jej anotovat pomocí nástroje Tužka. A pokud pomocí tužky kreslíte základní geometrický tvar, jako je kruh, trojúhelník, pětiúhelník nebo cokoli jiného, můžete obrazovku chvíli podržet a iPhone přemění váš obrys do dokonalého tvaru.
Nejlepší způsob, jak skrýt citlivé informace
Až příště pořídíte snímek obrazovky citlivých informací, jako jsou telefonní čísla, adresy nebo dokonce filmové spoilery, nebudete muset kreslit tužkou, štětcem ani ničím jiným. Tyto metody znesnadňují správné rozmazání nebo vymazání a lze reprodukovat i rozmazaný obsah.
Místo toho uchopte nástroj Obdélník a nakreslete přes informace, které chcete skrýt, neprůhledný tvar. Chcete-li to provést, pořiďte snímek obrazovky a klepněte na ikonu tužky (vlevo od ikony odpadkového koše) v horní části obrazovky. Klikněte na tlačítko + v pravém dolním rohu obrazovky a vyberte čtvercovou ikonu. Tím se na snímek obrazovky přidá průhledný obdélník. Aby byl neprůhledný, klikněte na čtvereček s kulatou ikonou v liště dole (první ikona vlevo). Otevře se malé okno se čtyřmi možnostmi a můžete si vybrat první zleva, neprůhlednou čtvercovou ikonu.
Nyní můžete pohybovat tvarem po obrazovce a skrývat, co chcete. Výsledek je mnohem úhlednější a vše efektivněji schováte.
Vybírejte barvy snadněji
Když skryjete informace na snímku obrazovky pomocí neprůhledného obdélníku, můžete použít stejnou barvu jako pozadí, abyste zcela skryli všechny stopy příslušných informací.
Chcete-li to provést, musíte použít nástroj pro barvy. Po nakreslení snímku obrazovky nebo nakreslení tvaru klepněte na ikonu barevného kruhu vedle tlačítka + ve spodní liště. Tím se otevře paleta barev. Chcete-li vybrat barvy, klepněte na ikonu kapátka v levém horním rohu vedle položky Barvy. Na obrazovce pak uvidíte lupu, namiřte ji na barvu, která se má reprodukovat, a po dokončení ji uvolněte.
Barva se pak sladí a můžete si s ní dělat, co chcete.
Uložte si barvy pro rychlý přístup
Když použijete nástroj kapátko k dosažení dokonalé barvy, lze ji uložit. Chcete-li to provést, pořiďte snímek obrazovky, klikněte na ikonu tužky nahoře a poté na ikonu vícebarevného kruhu vedle tlačítka + ve spodní části, čímž otevřete paletu barev. Použijte kapátko k nalezení dokonalé barvy nebo si vyberte z palety. Kliknutím na tlačítko + jej pak uložíte a můžete jej snadno použít ve svých dalších záběrech.
Pomocí pravítka nakreslete přesné čáry a tvary
Nástroj pravítko je možná nejvíce podceňovaný. Kreslit geometrické tvary, ale nejen. Můžete jej také umístit kamkoli na snímek obrazovky a vyplnit jej barvou, což z něj dělá velmi užitečný nástroj pro barvení.
Přidejte text nebo titulky
Nástroj pro snímání obrazovky vám také umožňuje rychle přidat popisek nebo popis, což usnadňuje vyhledání v aplikaci Fotky na iPhonu. Klikněte na ikonu tužky nahoře, poté na tlačítko + na spodní liště a vyberte „Popis“ pro přidání popisu.
Podobně, pokud vyberete nástroj Text hned pod Popisem, můžete do snímku přidat text.
Přidejte popisek ke snímkům obrazovky
Pokud cítíte potřebu, můžete podepsat každý snímek obrazovky, který pořídíte. Pořiďte snímek obrazovky, klepněte na ikonu tužky a poté na tlačítko + ve spodní části. Ze seznamu nástrojů vyberte Podpis, podepište se a na snímku obrazovky uvidíte svůj podpis.
K úpravě tapety použijte nástroj krytí
Pokud jste nakreslili tvary na snímku obrazovky a chcete je nechat vyniknout, použijte nástroj neprůhlednosti. Ještě jednou, ikona tužky v horní části obrazovky, okomentujte záběr, poté stiskněte tlačítko + ve spodní části a vyberte Neprůhlednost. Na liště ve spodní části můžete posunout posuvník krytí doprava, aby bylo pozadí neprůhlednější, nebo doleva, aby bylo průhlednější.
Rychle zvýrazněte text na snímku obrazovky
Pokud máte zařízení se systémem iOS 15, můžete rychle vybrat veškerý text na snímku obrazovky. Uchopte výstřižek a ujistěte se, že není vybrána ikona tužky – nástroje pro kreslení nejsou viditelné ve spodní části obrazovky. Klepněte na ikonu skenování v pravém dolním rohu obrazovky a váš iPhone zvýrazní veškerý text na snímku obrazovky.
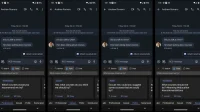
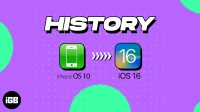

Napsat komentář