Windows 11 Media Creation Tool (2022): jak nainstalovat/aktualizovat
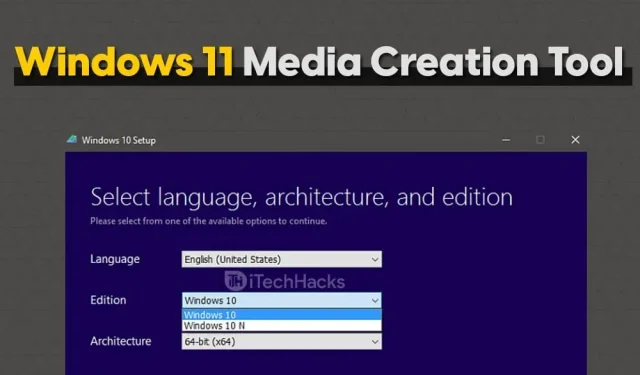
Nástroj pro vytváření médií Windows 11 umožňuje uživatelům upgradovat jejich aktuální verzi Windows na Windows 11. Mohou si také vytvořit spouštěcí disk, který jim umožní nainstalovat Windows 11 na jakékoli jiné zařízení, které používají. Nástroj Windows Media Creation Tool je jedním z nejoblíbenějších způsobů aktualizace systému Windows nebo instalace nové verze systému Windows.
Pokud chcete upgradovat svůj systém na Windows 11, můžete k tomu použít nástroj Windows 11 Media Creation Tool. Nástroj se snadno používá a podle správného průvodce budete moci snadno upgradovat na Windows 11. Pokud nevíte, jak nástroj používat, jste na správném místě. V tomto článku budeme diskutovat o tom, jak můžete používat nástroj Windows 11 Media Creation Tool.
Co budete potřebovat?
Než budeme pokračovat v průvodci Windows 11 Media Creation Tool, proberme několik věcí, které budete v průběhu procesu potřebovat. Existují určité věci, které budete potřebovat, abyste mohli pokračovat v procesu Windows Update pomocí nástroje Media Creation Tool.

- Ujistěte se, že máte počítač k instalaci systému Windows.
- Před pokračováním v procesu vytvořte zálohu dat. V případě ztráty dat můžete data snadno obnovit, pokud máte jejich záložní kopii.
- Ujistěte se, že máte stabilní připojení k internetu. Ke stažení systému Windows a následné aktualizaci systému Windows nebo vytvoření zaváděcí jednotky USB budete potřebovat připojení k internetu s dobrou rychlostí.
- Ujistěte se, že máte alespoň 8 GB USB disk. Budete to potřebovat, pokud neaktualizujete systém Windows, ale vytváříte zaváděcí jednotku USB pomocí nástroje pro vytváření médií.
Jak používat Windows 11 Media Creation Tool
Jakmile budete mít vše, co potřebujete, můžete začít s aktualizací systému Windows pomocí nástroje Media Creation Tool. Tato část článku pojednává o tom, jak můžete použít nástroj pro vytváření médií Windows 11 k upgradu na Windows 11.
- Nejprve klikněte na odkaz vedoucí na oficiální web společnosti Microsoft. Vyberte „Windows 11“.
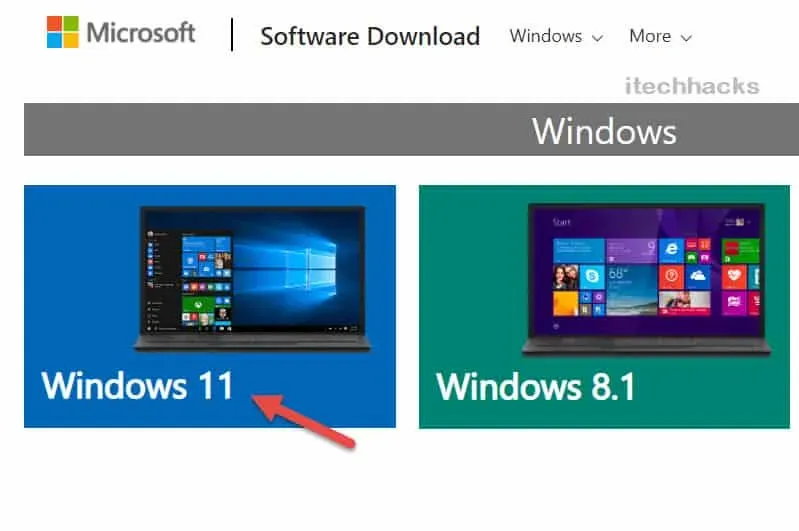
- Nyní získáte všechny informace týkající se Windows 11. Klikněte na Stáhnout nyní.
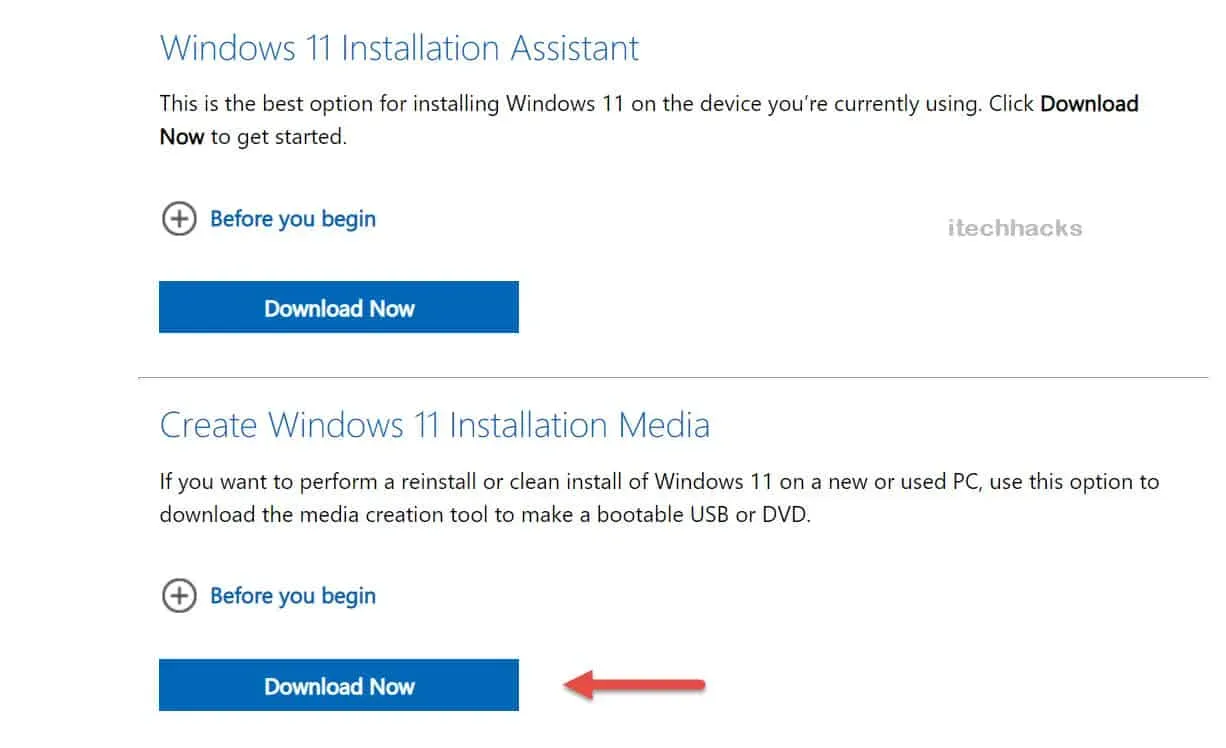
- Jakmile si stáhnete nástroj pro vytváření médií pro Windows 11, spusťte jej v počítači. Budete vyzváni k přijetí podmínek licence. Jakmile to uděláte, zobrazí se obrazovka s nápisem „Příprava několika věcí“.
- Poté se na obrazovce zobrazí dvě možnosti: „Upgradovat tento počítač nyní“ a „Vytvořit instalační médium (USB flash disk, DVD nebo soubor ISO) pro jiný počítač.
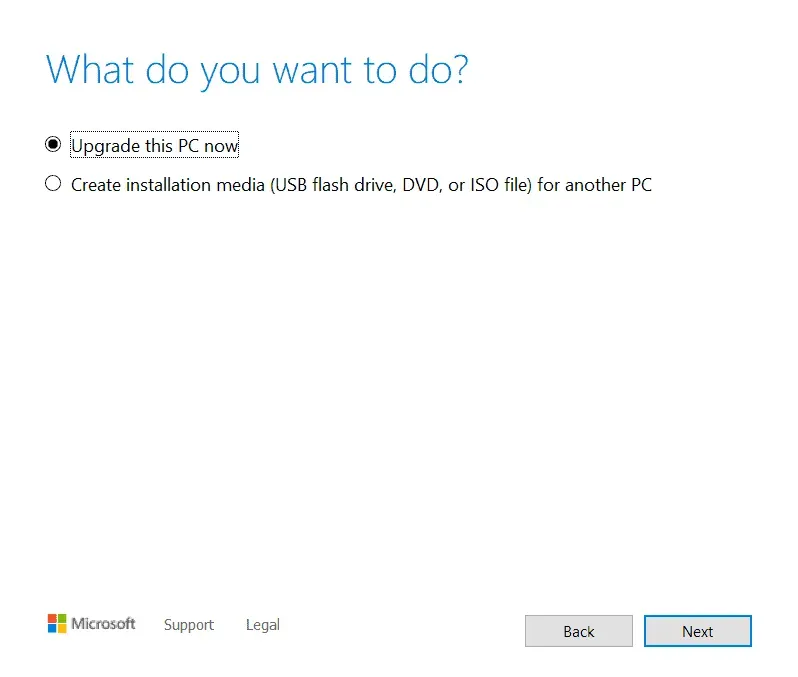
- Aktualizovat tento počítač – tuto možnost vyberte, pokud chcete aktualizovat počítač, na kterém je spuštěn nástroj Media Creation Tool.
- Vytvořit instalační médium pro jiný počítač – Tuto možnost vyberte, pokud chcete vytvořit zaváděcí jednotku USB pro jiný počítač.
Stáhněte si Windows 11 Media Creation Tool
| Vývojář | Microsoft |
| Verze | Nástroj pro vytváření médií Windows 11 |
| Velikost | 9,4 MB |
| Cena | Volný, uvolnit |
| Architektura | 64bitový |
| Odkaz ke stažení | Stahujte zde |
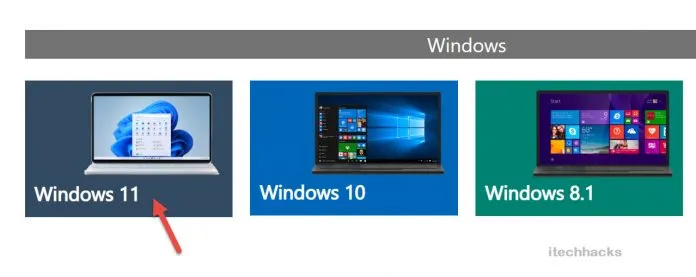
Aktualizujte tuto variantu PC: Nainstalujte Windows 11
Pokud zvolíte možnost „aktualizovat tento počítač nyní“, postupujte takto:
- Windows Media Creation začne načítat Windows 11.
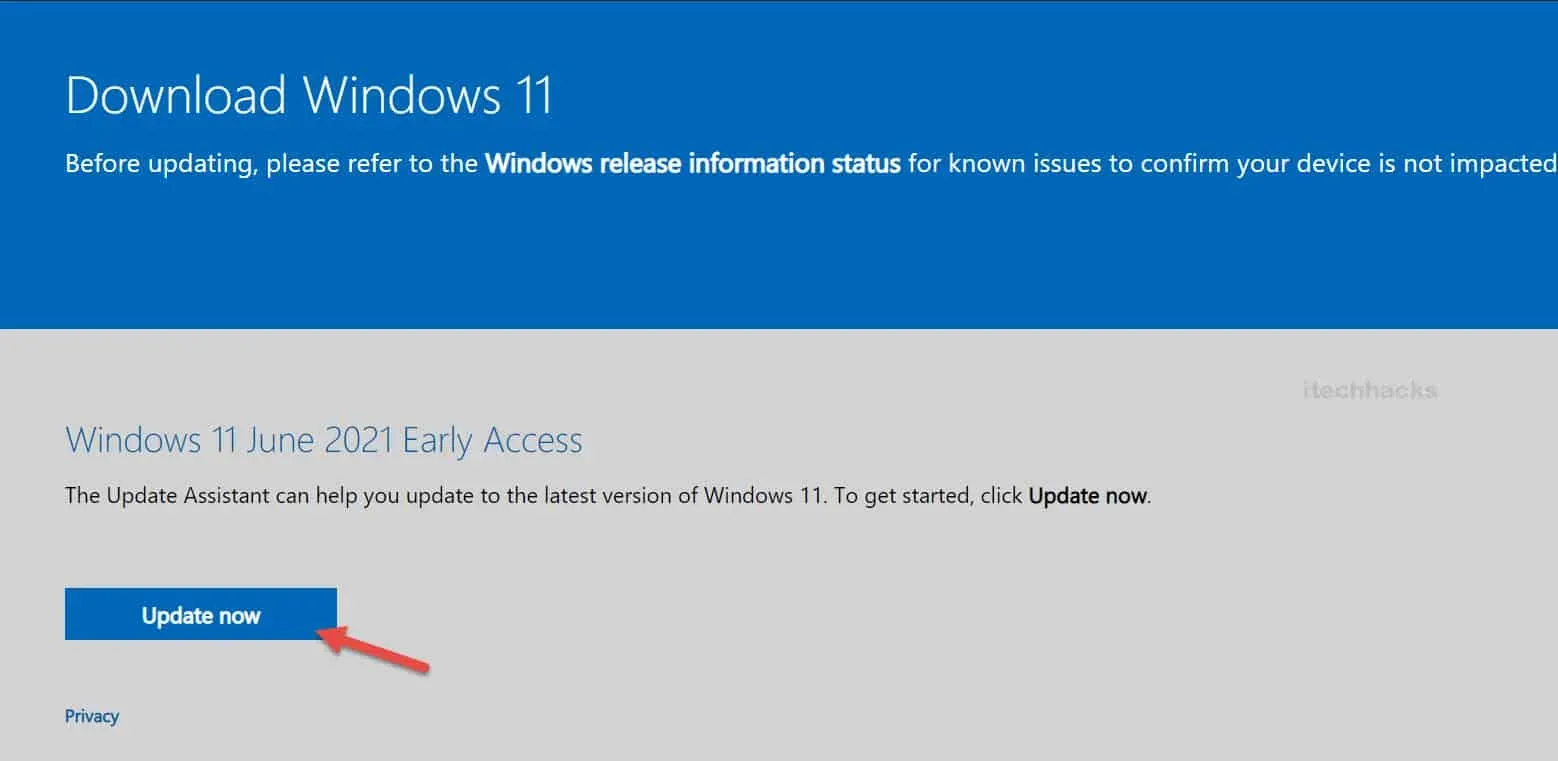
- Po úspěšném stažení systému Windows jej budete moci nainstalovat do počítače.
- Dokončete proces instalace a váš počítač bude vyzván k dokončení nastavení. Dokončete nastavení Windows 11 a budete moci používat Windows 11 ve svém systému.
Vytvořte instalační médium pro jinou variantu PC
Pokud jste zvolili „Vytvořit instalační médium pro jiný počítač“, postupujte takto:
- Když vyberete tuto možnost, budete vyzváni k výběru jazyka, vydání a architektury systému Windows, které chcete nainstalovat.
- Pokud chcete, aby nástroj pro vytváření médií automaticky vybral nastavení pro zařízení, můžete kliknout na „Použít doporučená nastavení pro tento počítač“. Poté klikněte na „Další“.
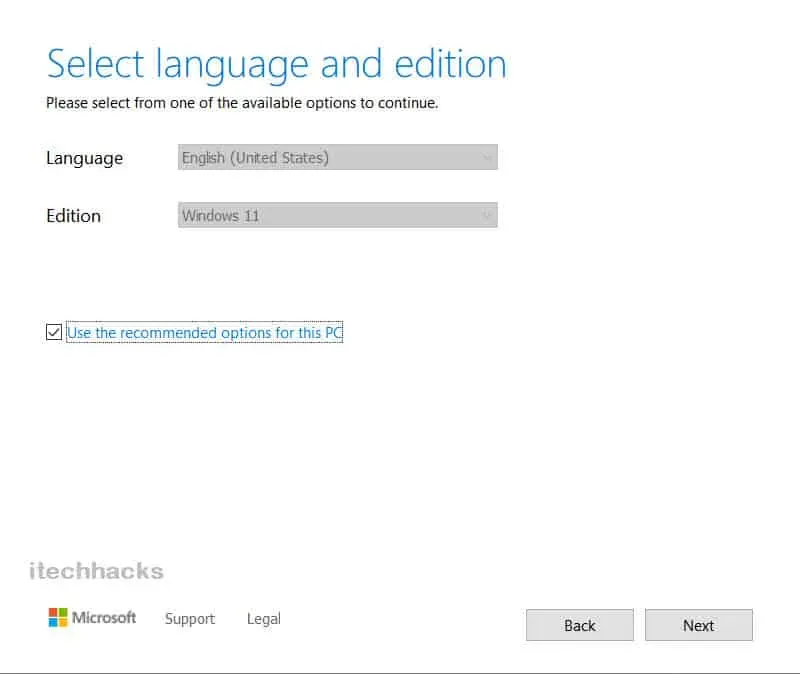
- Dále v okně uvidíte dvě možnosti: „USB disk“ a „ISO soubor“.
- USB flash disk. Pokud zvolíte tuto možnost, Windows Media Creation vytvoří zaváděcí jednotku USB.
- ISO soubor. Pokud vyberete tuto možnost, nástroj pro vytváření médií stáhne soubor ISO. Později můžete vypálit soubor ISO a vytvořit spouštěcí jednotku USB nebo DVD.
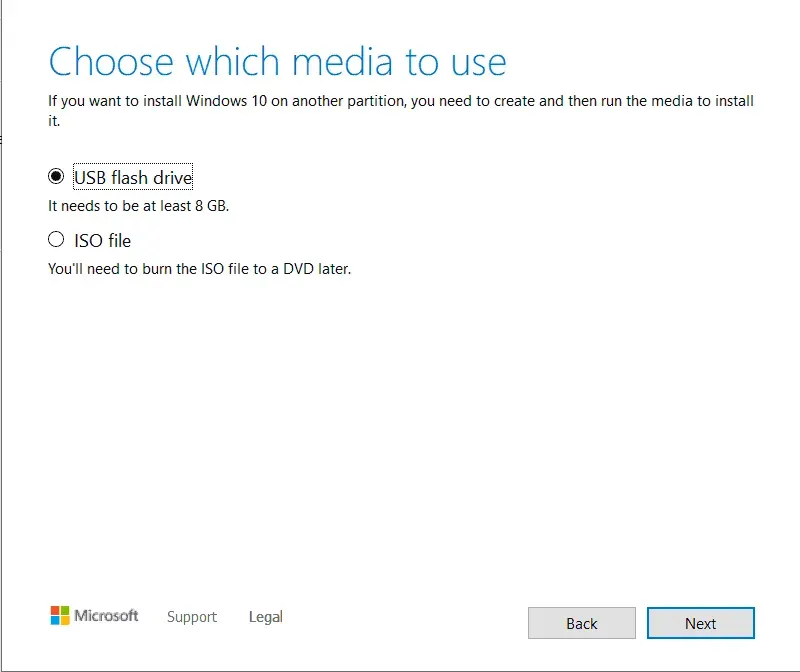
- Pokud vyberete možnost Jednotka USB, ujistěte se, že jste připojili jednotku USB s alespoň 8 GB úložiště. Nástroj pro vytváření médií začne stahovat Windows 11 a automaticky jej vypálí na USB disk.
- Pokud vyberete možnost „Soubor ISO“, stáhne se soubor ISO systému Windows 11. Později jej můžete vypálit pomocí vypalovacích nástrojů, jako je Power ISO. Tyto nástroje můžete použít k vypálení souboru ISO na jednotku USB.
- Po vytvoření spouštěcí jednotky USB Windows 11 připojte jednotku USB k počítači, který chcete upgradovat na Windows 11.
- Po připojení USB disku spusťte BIOS a nainstalujte Windows.
Závěrečná slova
Takto použijete nástroj pro vytváření médií systému Windows 11 k upgradu počítače na systém Windows 11. Chcete-li nástroj pro vytváření médií systému Windows 11 používat správně, postupujte podle kroků uvedených v tomto článku.



Napsat komentář