15 nejlepších oprav: Spotify Něco se pokazilo
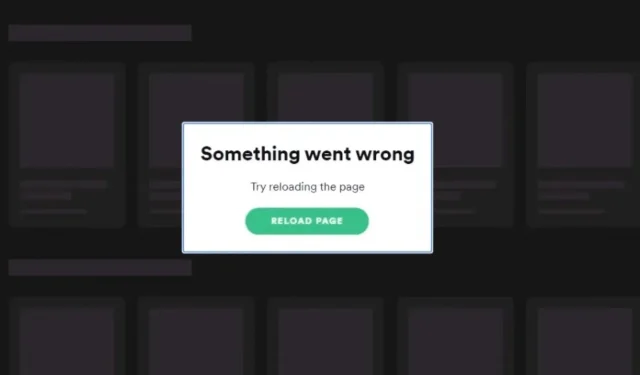
Jste závislí na písních své oblíbené metalové kapely na Spotify, když jedete do práce nebo sedíte v klidu doma a posloucháte podcasty vašeho meditativního životního stylu?
Nepřerušované používání prémiové hudební služby může být zastaveno kvůli často se vyskytující chybě Spotify Něco se pokazilo, jak uvedlo několik uživatelů z celého světa.
Tento článek proto poskytne několik tipů pro odstraňování problémů, jak během několika minut opravit chybu „Něco se pokazilo Spotify“. Nejprve nám ale dejte vědět pravděpodobnou příčinu tohoto problému.
Proč se chyba Spotify „Něco se pokazilo“ vyskytuje na jakékoli platformě?
Spotify je jednou z nejznámějších světových audio streamingových služeb s více než 408 miliony aktivních uživatelů měsíčně a 180 miliony prémiových předplatitelů od roku 2021.
Uživatelé mohou streamovat své oblíbené skladby a podcasty v mobilní aplikaci Spotify dostupné pro zařízení se systémem iOS a Android, v desktopové aplikaci Spotify pro počítače se systémem Windows nebo Mac a ve webovém přehrávači Spotify z libovolného podporovaného prohlížeče.
Po analýze zpětné vazby o Spotify obdržené jak bezplatnými, tak prémiovými uživateli se chyba „Něco se určitě pokazilo“ vyskytuje z několika důvodů, ale nejsou omezeny na platformu, kde se Spotify používá.
Než si projdete tipy pro odstraňování problémů, musíte znát případy chyb a jejich příčiny, jak je uvedeno níže:
- Uživatelé Spotify obdrží chybovou zprávu při hledání skladeb pomocí vyhledávací lišty na zařízeních s velkou obrazovkou nebo při připojení k hudebním službám pomocí mobilních dat.
- Takové chyby jsou specifické pro každé zařízení a lze je opravit po aktualizaci Spotify z obchodu Google Play, App Store nebo Microsoft Store.
- Spotify vám může zabránit v používání jejich hudební služby kvůli náhodnému nebo nesprávnému přihlášení nebo odhlášení z vašeho účtu Spotify na různých zařízeních.
- Chyba Spotify Něco se pokazilo může nastat, pokud členové účtu Spotify Family používají různé přihlašovací adresy.
- Nadměrné hromadění souborů mezipaměti Spotify na jakémkoli zařízení může mít za následek chybu, pokud používáte mobilní nebo stolní aplikaci.
- Adware nebo malware v mezipaměti prohlížeče může způsobit přerušení spouštění, pokud používáte webový přehrávač Spotify.
- Spotify může vyvolat náhodný chybový kód, pokud se hudební služba nemůže připojit k serveru Spotify kvůli nestabilnímu internetovému připojení, geografickým omezením způsobeným místní IP adresou, chybným službám VPN nebo globálnímu selhání serveru Spotify.
- Některé aplikace třetích stran mohou rušit aplikaci Spotify kvůli konfliktním službám.
- V desktopové nebo mobilní aplikaci Spotify nebo v operačním systému zařízení, na kterém streamujete hudbu, mohou existovat náhodné chyby.
Jak opravit chybu Spotify „Něco se pokazilo“ na Android/iPhone/Windows/Mac?
Pokud se neustále setkáváte se Spotify, na vašem stolním počítači nebo mobilním zařízení se něco pokazilo a důvod je podobný jako u kterékoli z možností uvedených v předchozí části, jste na nejlepším místě.
Tento obsáhlý článek obsahuje všechny tipy pro odstraňování problémů, které potřebujete k opravě chyby a opravě denní dávky streamování hudby. Postupujte podle nich a vyzkoušejte všechny dostupné opravy.
- Odhlaste se z aplikace Spotify a znovu se přihlaste
- Po odpojení VPN připojení použijte Spotify
- Zkontrolujte, zda je server Spotify globálně mimo provoz
- Vymažte mezipaměť Spotify v mobilních a stolních aplikacích
- Aktualizujte Spotify z App Store
- Zkontrolujte, zda je fakturační adresa rodinného účtu Spotify stejná pro všechny členy
- Zkontrolujte, zda se v režimu soukromé relace nevyskytuje chyba Spotify
- Vymažte mezipaměť prohlížeče a soubory cookie pro webový přehrávač Spotify v podporovaných prohlížečích
- Použijte webový přehrávač Spotify v anonymním okně
- Odhlaste se ze všech zařízení, na kterých běží váš účet Spotify
- Aktualizujte OS zařízení, kde Spotify hází chybu
- Restartujte zařízení
- Restartujte připojení k internetu (router/mobilní data)
- Přeinstalujte Spotify
- Kontaktujte podporu Spotify
1. Odhlaste se z aplikace Spotify a znovu se přihlaste
Používání Spotify na různých zařízeních pomocí stejné kombinace e-mailu a hesla je jednou z běžných příčin chyby Spotify Něco se pokazilo.
Spotify provádí na těchto označených účtech náhodné kontroly a kvůli této chybě jim odmítne službu a nejjednodušší způsob, jak to opravit, je odhlásit se z aplikace Spotify nebo webového přehrávače a přihlásit se pomocí stejných přihlašovacích údajů.
Chcete-li to opravit podle svého zařízení, postupujte podle následujících kroků:
V mobilní aplikaci (Android/iOS)
- Klepnutím na ikonu Spotify na zásuvce aplikace otevřete aplikaci Spotify.
- Klikněte na ikonu Gear settings v pravém horním rohu.
- Posouvejte seznam dolů, dokud nedojdete na konec.
- Kliknutím na Odhlásit z úložiště odeberete datové soubory vlastněné vaším účtem.
- Restartujte zařízení a znovu otevřete Spotify.
- Přihlaste se znovu ke svému účtu pomocí svých přihlašovacích údajů a začněte poslouchat hudbu Spotify na svém mobilním zařízení.
V desktopové aplikaci (Windows/Mac) a webovém přehrávači
- Otevřete desktopovou aplikaci Spotify nebo webový přehrávač.
- Kliknutím na nabídku ikony profilu v pravém horním rohu rozbalíte dostupné možnosti.
- Kliknutím na „Exit“ smažete data svého profilu ze složky Spotify.
- Zavřete Spotify nebo kartu prohlížeče a restartujte zařízení.
- Otevřete Spotify a znovu se přihlaste, abyste opravili chybu Spotify Něco se pokazilo.
2. Po odpojení VPN připojení použijte Spotify
Přestože je Spotify jednou z nejlepších dostupných hudebních streamovacích služeb na světě, v některých zemích stále není k dispozici kvůli nedostupnosti serverů Spotify.
Uživatelé v omezených oblastech využívají služby VPN k připojení k mezinárodním sítím Spotify a streamování hudby.
V některých případech může k chybě dojít kvůli nesprávnému připojení VPN, které lze opravit pomocí následujících kroků:
- Otevřete aplikaci VPN, kterou obvykle používáte na svém zařízení pro přístup ke Spotify.
- Odpojte se od služby VPN kliknutím na tlačítko „Zakázat“ nebo „Vypnout“.
- Otevřete aplikaci Spotify, odhlaste se ze svého účtu a znovu se přihlaste podle kroků uvedených v předchozí metodě.
- Zapněte službu VPN a připojte se k Spotify a zkontrolujte, zda je chyba „Něco se pokazilo“ opravena.
3. Zkontrolujte, zda je server Spotify globálně mimo provoz
Hudební služba pro bezplatné a prémiové uživatele se možná nebude moci připojit k serverům Spotify online kvůli globálnímu výpadku nebo problémům se službami.
Server Spotify je v podstatě mimo provoz, aby povolil novou funkci, provedl servisní kontrolu nebo se zotavil z DDoS útoku.
V takovém scénáři se to netýká pouze vás a takové globální selhání lze zkontrolovat pomocí níže uvedených metod:
Použití dat webu z Downdetectoru:
- Otevřete webovou stránku statistik Downdetector Spotify Server v libovolném prohlížeči a zjistěte, zda ostatní uživatelé nemají podobné problémy.
- Můžete sledovat pády Spotify za posledních 24 hodin na grafu a nahlásit svůj problém, pokud ukáže, že na serveru Spotify nejsou žádné problémy.
- Počkejte několik hodin, než bude server opraven.
Ověření účtu na Twitteru Spotify:
- Otevřete si oficiální Twitter účet Spotify Status v libovolném prohlížeči.
- Zkontrolujte nedávné tweety vytvořené prostřednictvím tohoto účtu, zda nedošlo ke změnám nebo selhání serveru.
- Budou zde také zmíněny nejnovější opravy provedené na serveru Spotify.
- Pokud v poslední době nebyly hlášeny žádné problémy, můžete zkusit tweetovat a zmínit tým podpory Spotify Twitter .
4. Vymažte mezipaměť Spotify v mobilních a stolních aplikacích.
Používání jakékoli mobilní nebo desktopové aplikace po dlouhou dobu vede k hromadění souborů mezipaměti.
Soubory mezipaměti jsou navrženy tak, aby snadno načítaly jiné systémové soubory, ale mít čehokoli příliš mnoho není optimální. Chcete-li vymazat mezipaměť Spotify na libovolném zařízení, postupujte takto:
Vymazání mezipaměti Spotify na zařízení Android:
- Podržte ikonu Spotify v zásuvce aplikace a z rozbalovací nabídky vyberte tlačítko Informace.
- V nastavení aplikace vyberte možnost „Úložiště a mezipaměť“.
- Klikněte na Vymazat mezipaměť.
Vymazání mezipaměti Spotify na iPhone:
- Na domovské obrazovce vyberte aplikaci Nastavení.
- Vyberte možnost Obecné.
- Klikněte na úložiště iPhone.
- Zobrazí se vám rozsáhlý seznam aplikací nainstalovaných ve vašem iPhone.
- Přejděte dolů, dokud neuvidíte ikonu Spotify, a klikněte na ni.
- Klikněte na „Stáhnout aplikaci“.
- V potvrzovací nabídce znovu klikněte na „Nahrát aplikaci“.
- Stáhněte si znovu aplikaci Spotify z Apple Store a přihlaste se ke svému účtu.
Vymažte mezipaměť Spotify v aplikaci Spotify Desktop App
- Úplně ukončete Spotify (i ze šuplíku aplikace).
- Stiskněte klávesu Windows + R, do textového pole zadejte %LocalAppData%\Packages\ a stiskněte Enter.
- Přejděte dolů a najděte složku, která začíná „SpotifyAB.SpotifyMusic…“.
- Otevřete složku a přejděte na LocalCache -> Spotify -> Data.
- Stisknutím Ctrl + A vyberte všechny složky uvnitř a pomocí klávesových zkratek Shift + Delete vše odstraňte.
5. Aktualizujte Spotify z App Store
Vývojáři aplikací Spotify neúnavně pracují na zveřejňování nejnovějších aktualizací online, které obsahují nejnovější opravy chyb a další funkce. Aktualizací aplikace Spotify lze snadno opravit chybu Něco se pokazilo.
Všechna zařízení mají ve výchozím nastavení povolenou automatickou aktualizaci pro každou staženou aplikaci, ale pokud to není povoleno, postupujte podle následujících kroků a ručně aktualizujte Spotify podle svého zvoleného zařízení:
Aktualizujte Spotify na Android
- Otevřete Obchod Google Play.
- Na vyhledávacím panelu vyhledejte Spotify.
- Klikněte na Spotify: Přehrávejte hudbu a podcasty.
- Pokud je k dispozici nejnovější verze, klikněte na tlačítko Aktualizovat.
- Po stažení a instalaci aktualizace spusťte Spotify.
Aktualizujte Spotify na iOS
- Otevřete App Store z domovské obrazovky.
- Klikněte na tlačítko s ikonou profilu v pravém horním rohu.
- Přejděte dolů a zobrazte dostupné aktualizace pro všechny aplikace nainstalované na vašem iPhone.
- Najděte Spotify v seznamu a klikněte na tlačítko UPDATE.
- Po dokončení aktualizace spusťte mobilní aplikaci Spotify.
Aktualizujte Spotify na Windows
- Stisknutím tlačítka Windows přejděte do nabídky Start.
- Spusťte Microsoft Store vyhledáváním.
- Vyberte nabídku „Knihovna“ v levém podokně.
- Klikněte na tlačítko Získat aktualizace.
- Windows automaticky aktualizuje každou desktopovou aplikaci UWP nainstalovanou ve vašem počítači.
- Po dokončení aktualizace spusťte Spotify.
Aktualizujte Spotify na Macu
- Otevřete aplikaci Spotify z Finderu.
- Když je k dispozici aktualizace, na tlačítku nabídky aplikace v pravém horním rohu se objeví modrá tečka.
- Stiskněte tlačítko Nabídka a vyberte možnost Aktualizace je k dispozici. Znovu načíst.
- Spotify se automaticky restartuje a nainstaluje aktualizaci. Po dokončení aktualizace spusťte Spotify.
6. Ujistěte se, že fakturační adresa rodinného účtu Spotify je pro všechny členy stejná.
Pokud jste prémiovým uživatelem a vlastníkem rodinného tarifu Spotify a členové vašeho tarifu používali k přihlášení k rodinnému tarifu různé adresy, může se u všech členů tarifu čas od času objevit chyba „Něco se pokazilo“. . Účty.
Použití rodinného plánu na Spotify znamená, že adresa bydliště bude stejná. Chcete-li zkontrolovat problém na libovolném zařízení, postupujte podle následujících pokynů:
- Otevřete mobilní nebo stolní aplikaci Spotify a nabídku ikony profilu v pravém horním rohu.
- Z nabídky vyberte „Účet“ a přejděte na možnost „Premium Family“ v levém podokně.
- Ujistěte se, že každý člen plánu na seznamu Lidé v tomto plánu má stejnou adresu jako vy.
- Členové plánu musí ověřit své adresy tak, že přejdou do sekce „Účet“ svého účtu Spotify.
7. Zkontrolujte, zda se v režimu soukromé relace nevyskytla chyba Spotify.
Chyba Spotify může být také drobnou chybou aplikace, kterou lze opravit streamováním hudby v soukromé relaci.
Chcete-li povolit soukromé vysílání v jakékoli aplikaci Spotify, postupujte podle pokynů níže:
- Otevřete aplikaci Spotify a klepněte na jméno svého profilu v pravém horním rohu.
- V rozevíracím seznamu vyberte „Soukromá relace“.
- Po aktivaci se v horní části zobrazí ikona zámku.
- Zažijte Spotify v soukromí soukromé relace.
- Pokud Spotify funguje správně, můžete soukromou relaci po uplynutí určité doby vypnout.
- Chcete-li to provést, klepněte na své uživatelské jméno v pravém horním rohu stránky a vyberte možnost „Soukromá relace“.
8. Vymažte mezipaměť prohlížeče a soubory cookie pro webový přehrávač Spotify v podporovaných prohlížečích.
Pokud často používáte webový přehrávač Spotify ke streamování hudby na jakémkoli zařízení, vymazání souborů mezipaměti prohlížeče může udělat zázraky při opravě této drsné, ale nejasné chyby.
Webový přehrávač Spotify je podporován v mnoha prohlížečích, ale my se zaměříme pouze na Google Chrome a Firefox jako na ty hlavní:
Vymažte mezipaměť v prohlížeči Google Chrome
- Otevřete Chrome a klikněte na ikonu tří teček v pravém horním rohu.
- Přejděte na Další nástroje -> Vymazat údaje o prohlížení.
- Nastavte časový rozsah na „Celé období“ a zaškrtněte pouze možnosti „Soubory cookie a jiná data webu“ a „Ukládání obrázků a souborů do mezipaměti“.
- Kliknutím na „Vymazat data“ odstraníte všechna data webu Spotify v prohlížeči Google Chrome.
Vymažte mezipaměť ve Firefoxu
- Otevřete Firefox a klikněte na tlačítko.
- Vyberte „Nastavení“ a přejděte na panel „Soukromí a zabezpečení“.
- Klikněte na „Vymazat data…“ v části „Soubory cookie a data stránek“.
- Zaškrtněte obě možnosti a klikněte na tlačítko „Vymazat“.
9. Použijte webový přehrávač Spotify v anonymním okně
Několik uživatelů aplikace Windows Spotify si stěžovalo, že při pokusu o upgrade na rodinný tarif nebo změnu platební metody obdrželi chybovou zprávu Spotify „Něco se pokazilo“.
Pokud na tento problém narazíte při provádění změn ve svém účtu Spotify, můžete tak učinit v relaci soukromého procházení. Chcete-li používat Spotify v anonymním okně, postupujte takto:
- Pro uživatele Windows/Linux: Stisknutím Ctrl + Shift + N otevřete anonymní okno.
- Pro uživatele Mac stiskněte ⌘ + Shift + N a začněte procházet v soukromém režimu.
- Otevřete webový přehrávač Spotify a přihlaste se ke svému účtu, abyste zjistili, zda chyba stále existuje.
10. Odhlaste se ze všech zařízení, na kterých běží váš účet Spotify.
Pokud problém přetrvává i po všech výše uvedených metodách, můžete se pokusit odhlásit ze všech zařízení a znovu se přihlásit.
Tím se obnoví připojení Spotify k serveru a odstraní zařízení používající váš prémiový účet ke stažení zdarma. Chcete-li opravit chybu „Něco se pokazilo“ na Spotify, postupujte takto:
- Otevřete webový přehrávač Spotify v libovolném prohlížeči na ploše.
- Přihlaste se ke svému účtu Spotify.
- Vyberte ikonu „Profil“ v pravém horním rohu a klikněte na „Účet“.
- Přejděte dolů a klikněte na tlačítko Odhlásit se všude.
11. Aktualizujte OS zařízení, kde Spotify hází chybu
Podle uživatelských příspěvků v sekci komentářů na fóru Spotify může aktualizace operačního systému zařízení, na kterém Spotify používáte, rychle opravit chybu Spotify Něco se pokazilo.
Chcete-li zkontrolovat aktualizace systému, postupujte podle následujících pokynů:
Aktualizace Androidu
- Ujistěte se, že máte stabilní připojení k internetu.
- Otevřete aplikaci Nastavení.
- Přejděte dolů a klikněte na Systém.
- Rozbalte kartu Upřesnit a klikněte na Aktualizace systému.
- Pokud je k dispozici aktualizace, stáhněte si ji podle pokynů na obrazovce.
aktualizace iOS
- Otevřete aplikaci Nastavení.
- Přejděte dolů a vyberte možnost Obecné.
- Klikněte na Aktualizace systému a váš iPhone zkontroluje nové aktualizace operačního systému.
- Pokud je k dispozici aktualizace, stáhněte si a aktualizujte na nejnovější verzi iOS podle pokynů na obrazovce.
Windows Update
- Stisknutím tlačítka Windows otevřete nabídku Start.
- Klikněte na tlačítko „Nastavení“.
- Otevřete sekci Aktualizace a zabezpečení.
- Klikněte na Vyhledat aktualizace v části Windows Update.
- Systém Windows automaticky stáhne dostupné aktualizace a restartuje počítač.
Aktualizace pro Mac
- Klikněte na ikonu Apple v levém horním rohu.
- Vyberte možnost O tomto Macu.
- Klikněte na „Aktualizace softwaru“.
- Váš MacBook automaticky vyhledá aktualizace.
- Postupujte podle pokynů ke stažení a dokončení instalace.
12. Restartujte zařízení
Můžete zkusit restartovat zařízení, na kterém posloucháte hudbu, abyste opravili chybu Spotify „Něco se pokazilo“.
Jednoduchý restart je nejjednodušší způsob, jak se zbavit většiny chyb na vašem zařízení, a můžete to udělat podle následujících kroků:
Restartujte libovolné mobilní zařízení:
- Najděte fyzické tlačítko napájení na boční straně telefonu.
- Podržte tlačítko napájení po dobu 10 sekund, dokud se obrazovka nevypne a nezobrazí se logo výrobce doprovázené vibracemi.
- Počkejte, až se telefon spustí, a spusťte Spotify, abyste zkontrolovali, zda je chyba opravena.
Restartujte systém Windows
- Klikněte na Windows v levém dolním rohu.
- Klikněte na možnost „Jídlo“.
- Klikněte na Znovu načíst.
Restartujte Mac
- Klikněte na logo Apple v levém horním rohu.
- Klikněte na Znovu načíst.
13. Restartujte připojení k internetu (router/mobilní data)
Spotify může házet vágní chybové kódy, když se vaše zařízení nemůže připojit k hudebnímu serveru kvůli nestabilnímu připojení k internetu.
Restartování routeru nebo mobilních dat může obnovit vaše internetové připojení, což nakonec chybu vyřeší:
Restartujte router:
- Přibližte se k bezdrátovému směrovači a vypněte jeho napájení vytažením zástrčky.
- Počkejte 5 minut a zasuňte zástrčku pro obnovení napájení.
- Připojte své zařízení ke směrovači, jakmile se blikající indikátor ustálí.
Restartujte mobilní data:
- Na svém mobilním zařízení stáhněte dolů oznamovací lištu a klepněte na dlaždici QS režimu v letadle.
- Počkejte několik minut.
- Vypněte režim Letadlo opětovným klepnutím na ikonu.
- Otevřete Spotify a zjistěte, zda byla chyba opravena.
14. Znovu nainstalujte Spotify
Pokud aktualizace a změna nastavení Spotify problém nevyřeší, můžete jako poslední možnost Spotify znovu nainstalovat.
Jednoduchá přeinstalace aplikace opraví všechny softwarové závady nebo chyby, které mohly poškodit nebo poškodit váš účet. Chcete-li přeinstalovat Spotify podle svého zařízení, postupujte podle následujících pokynů:
Na Androidu
- Otevřete na svém zařízení Android aplikaci Nastavení.
- Vyberte Aplikace a oznámení.
- Vyberte Zobrazit všechny aplikace.
- Přejděte dolů a klikněte na Spotify.
- Otevřete „Úložiště a mezipaměť“ a „Vymazat úložiště tisku“.
- Potvrďte stisknutím OK.
- Vraťte se a klikněte na „Smazat“.
- Otevřete Obchod Play ze šuplíku aplikace, vyhledejte Spotify a klikněte na tlačítko „Instalovat“.
Na iOS
- Podržte ikonu Spotify na domovské obrazovce.
- Jakmile se aplikace začnou třást, klikněte na ikonu – nebo x.
- Z vyskakovacího okna vyberte možnost „Odinstalovat aplikaci“.
- Potvrďte opětovným kliknutím na „Smazat“.
- Přejděte do obchodu App Store a znovu nainstalujte Spotify.
V systému Windows
- Zavřete aplikaci Spotify.
- Otevřete aplikaci Nastavení.
- Vyberte kategorii aplikace.
- Najděte Spotify v části Aplikace a funkce.
- Klikněte na něj a klikněte na Odebrat.
- Pro správné odstranění postupujte podle pokynů na obrazovce.
- Stáhněte si Spotify pro Windows a nainstalujte jej znovu.
Na Macu
- Zavřete Spotify.
- Otevřete Finder
- Vyberte Aplikace na levém postranním panelu.
- Najděte Spotify v seznamu.
- Klikněte na něj pravým tlačítkem a vyberte Přesunout do koše.
- Stiskněte ⌘ + Shift + G.
- Vložte následující odkazy jeden po druhém do okna a klikněte na „Go“.
- ~/Knihovna/Podpora aplikací/Spotify
- ~/Library/Saved Application State/com.spotify.client.savestate
- ~/Library/Caches/com.spotify.installer
- ~/Library/Caches/com.spotify.client
- ~/Library/Settings/com.spotify.client.plist
- ~/Library/Settings/com.spotify.helper.plist
- ~/Library/LaunchAgents/com.spotify.webhelper.plist
- Přesuňte celý obsah složky do koše.
- Po všem vysypte odpadky.
- Opět si stáhněte a nainstalujte Spotify pro Mac z Mac Store.
15. Kontaktujte podporu Spotify
Pokud přeinstalace aplikace Spotify nefungovala, kontaktujte jako poslední možnost zákaznickou podporu Spotify .
Jejich tým podpory aplikací neúnavně pracuje na opravě chyb u různých hlášených problémů a svůj problém můžete nahlásit následovně:
- Zveřejněte popis chyby Spotify na fórech Spotify . Vývojáři Spotify a další uživatelé okamžitě poskytnou podporu prostřednictvím sekce komentářů.
- Použijte svůj Twitter účet k přímému DM @SpotifyCares a dejte jim vědět o svých obavách.
- Použijte svůj účet na Facebooku k odeslání přímé zprávy na Facebook stránku Spotify Cares .
- Chcete-li chybu opravit, kontaktujte podporu Spotify přímo prostřednictvím svého účtu Spotify.
FAQ
Má Spotify právě teď potíže?
Můžete rychle zkontrolovat, zda má Spotify právě teď nějaké problémy, když přejdete na web Spotify Downdetector , který vás upozorní na chyby hlášené uživateli. Můžete sledovat Twitter účet Spotify a dostávat oficiální zprávy o selhání přímo od vývojářů.
Jak nainstalovat Spotify na Windows 11?
Spotify můžete nainstalovat na Windows 11 tak, že přejdete na stránku stahování Spotify , kliknete na tlačítko Stáhnout nyní a spustíte stažený instalační soubor Spotify.
Proč nemohu otevřít Spotify ve Windows 11?
Spotify se nemusí otevřít ve Windows 11 pro některé uživatele používající Windows 11 „N“ verze (například Windows 11 – Educational N). Tento problém lze vyřešit stažením balíčku Media Feature Pack, který se nachází v části „Další funkce“ na webu Windows Update.
Proč mi nefunguje Spotify?
Vaše Spotify může přestat fungovat z několika důvodů, jako je nadměrná mezipaměť aplikace Spotify, chyba připojení k serveru, vícenásobné pokusy o přihlášení k účtu, členové rodinného plánu nemají stejnou adresu atd. Tyto chyby lze opravit pomocí některých jednoduchých metody odstraňování problémů popsané v tomto článku.


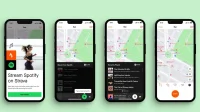
Napsat komentář