Oprava „Je nám líto, není povolena manipulace se schránkou“ v macOS
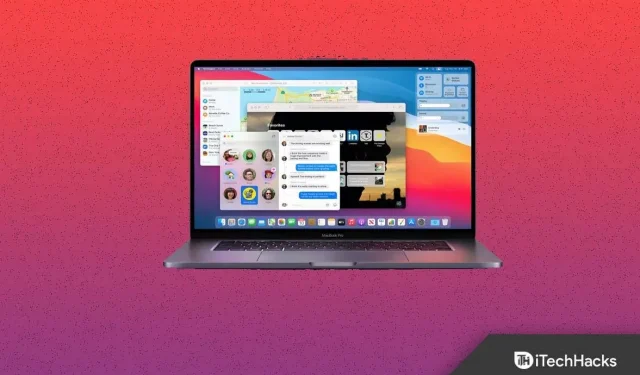
Setkáváte se s hlášením „Je nám líto, není povolena manipulace se schránkou“ v systému macOS, když se pokoušíte zkopírovat a vložit soubory, dokumenty a obrázky? Když narazíte na tento problém, nebudete moci kopírovat a vkládat data. To se může stát vážným problémem při pokusu o kopírování souborů, textu a dat do vašeho Macu. Co je tedy příčinou tohoto problému? Tento problém může být způsoben aplikacemi třetích stran a dalšími důvody. Pokud hledáte způsob, jak opravit zakázanou manipulaci se schránkou, pak vám s tím pomůže tento článek.
Obsah:
Opravte chybějící manipulaci se schránkou v macOS
V tomto článku budeme diskutovat o tom, jak můžete opravit „Je nám líto, není povolena žádná manipulace se schránkou“ v systému macOS.
Restartujte Mac
Restartování zařízení může být prvním a nejdůležitějším krokem při odstraňování problémů, který byste měli dodržovat. Mnohokrát se můžete setkat s takovými problémy kvůli technickým závadám nebo chybám, které lze snadno opravit restartováním počítače Mac. Chcete-li restartovat Mac, postupujte takto:
- Nejprve klikněte na ikonu Apple , kterou uvidíte v pravém horním rohu.
- V nabídce, která se otevře, klikněte na Restartovat a poté potvrďte restartování Macu.
Zkontrolujte, zda nyní můžete kopírovat a vkládat, nebo zda se na vašem zařízení stále zobrazuje zpráva „Je nám líto, manipulace se schránkou není povolena“.
Zabijte pboard pomocí terminálu
Dalším krokem při odstraňování problémů, který je třeba provést, je zabít pboard přes terminál. Chcete-li to provést, postupujte podle následujících kroků:
- Stisknutím kombinace kláves Command + Mezerník otevřete na Macu vyhledávání Spotlight .
- Zde zadejte Terminál a otevřete jej.
- V Terminálu zadejte sudo killall pboard a stisknutím klávesy Enter spusťte příkaz.
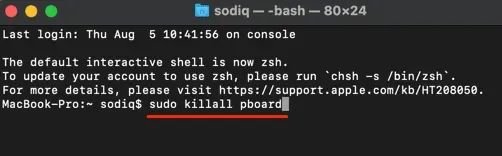
- Po dokončení procesu zavřete terminál.
- Nyní byste neměli čelit problému, kterému čelíte.
Zabijte pboard pomocí monitoru aktivity
K zabití pboard můžete také použít Monitor aktivity. Následují kroky, jak zabít pboard pomocí sledování aktivity.
- Nejprve na Macu otevřete Spotlight Search , což lze provést stisknutím kombinace kláves Command + Mezerník .
- Najděte Activity Monitor ve vyhledávání Spotlight a stisknutím klávesy Enter jej otevřete.
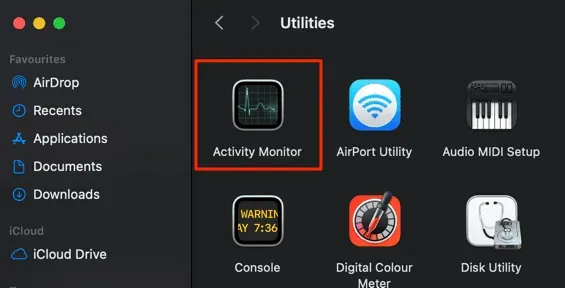
- Klikněte na sekci CPU . Pboard najdete zde .
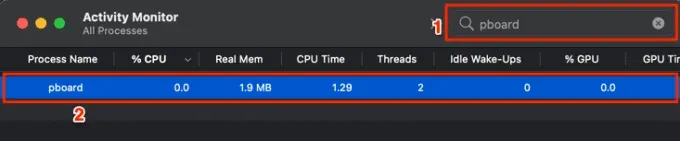
- Dvakrát klikněte na proces a poté klikněte na Konec.
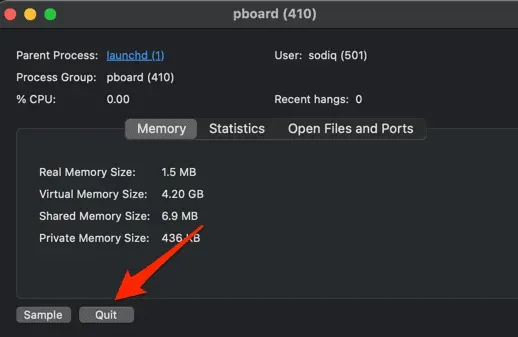
- Zkontrolujte, zda se při kopírování a vkládání na Macu nesetkáte s chybou „Je nám líto, manipulace se schránkou povolena“.
Aktualizace systému
Pokud to byla chyba, která způsobila tuto chybu, pak je pravděpodobné, že oprava této chyby bude vydána v aktualizaci systému. Měli byste zkusit aktualizovat svůj systém a poté zkontrolovat, zda problém přetrvává nebo ne. Chcete-li to provést, postupujte podle následujících kroků:
- V levém horním rohu klikněte na ikonu Apple a poté klikněte na Předvolby systému.
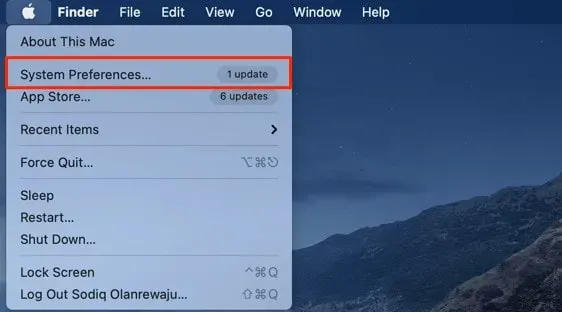
- Zde klikněte na „Aktualizace softwaru“ .
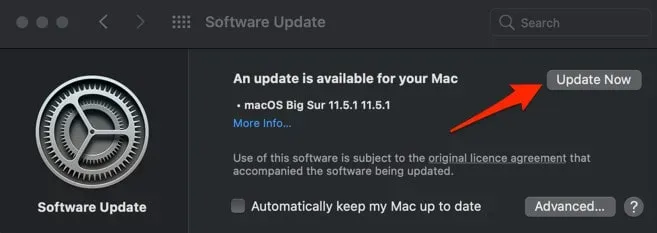
- Počkejte, než váš Mac zkontroluje aktualizace. Stáhněte a nainstalujte aktualizace.
- Po instalaci aktualizace restartujte počítač. To by mělo vyřešit problém, který máte.
Zabalit
Toto byly některé kroky pro odstraňování problémů, které vám pomohou opravit „Je nám líto, manipulace se schránkou není povolena“ na Macu. K tomuto problému dochází při kopírování a vkládání dat na vašem Macu. Pokud se setkáte s tímto problémem, výše uvedené kroky jej pomohou vyřešit.
FAQ
Co je chyba „Je nám líto, není povolena manipulace se schránkou“ na Macu?
„Je nám líto, žádná manipulace se schránkou“ je chyba kopírování a vkládání, se kterou se můžete setkat na Macu. Tato chyba vám brání v kopírování a vkládání do zařízení Mac.
Jak opravit „Je nám líto, manipulace se schránkou není povolena“?
Uvedli jsme několik kroků pro odstraňování problémů, které vám pomohou tuto chybu opravit. Můžete postupovat podle kroků v tomto článku a jistě vám pomohou problém vyřešit.
Kde je schránka umístěna na Macu?
Otevřete Finder. Zde klikněte na „Upravit“ a poté na „Zobrazit schránku“. Tím se zobrazí, co jste naposledy zkopírovali do svého Macu.


Napsat komentář