Jak aktivovat úložiště Samsung Galaxy, abyste ochránili své aplikace, soubory a historii před zvědavýma očima a hackery
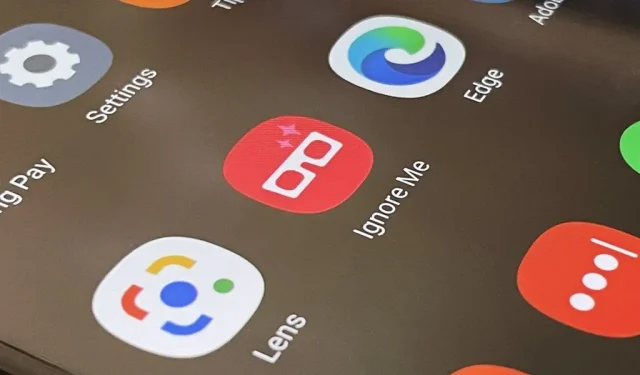
One UI má vzrušující funkci ochrany osobních údajů, která vám umožňuje uzamknout aplikace, fotografie, videa a soubory na vašem zařízení Galaxy pomocí bezpečnostní platformy Samsung Knox na obranné úrovni. Pouze vy jej můžete odemknout pomocí gesta, PIN nebo přístupového kódu nebo pomocí biometrických údajů, jako jsou otisky prstů a zámky duhovky. Je to jako trezor zabudovaný přímo do vašeho smartphonu a jeho nastavení je hračka.
Ostudné fotky. Soukromá videa. Bankovní účty. Seznamy hesel. Seznamovací aplikace. Toto je jen několik příkladů obsahu, který možná budete chtít skrýt před zvědavýma očima a škodlivými útoky. A všechny mohou skončit v Encrypted Secure Folder, zabezpečeném úložišti Samsung pro zařízení Galaxy.
Co je to Samsung Secure Folder?
Funkce Samsung Secure Folder je izolované prostředí, nezávislé a izolované od zbytku vašeho zařízení Galaxy. Nemáte přístup k ničemu, co do něj přidáte, mimo trezor zabezpečený Knoxem, ale můžete se kdykoli ověřit a zobrazit jeho obsah. Jednotky USB a další zařízení připojená přes USB a Wi-Fi Direct nebudou mít přístup k chráněné složce.
Podle Samsungu: „Pokud vaše mobilní zařízení detekuje jakékoli rootované nebo vlastní ROM, zabezpečená složka se automaticky uzamkne, aby se zabránilo neoprávněnému přístupu, v takovém případě již nebudete mít přístup k obsahu v zabezpečené složce ani jej nebudete moci používat.“ je jedinou nevýhodou používání zabezpečené složky, ale umožňuje vám lépe chránit veškerý váš obsah před vnějšími silami.
Samsung navrhuje „zálohovat všechny důležité aplikace nebo data jinde, jako je váš osobní počítač, než je přesunete do zabezpečené složky“.
Kompatibilní zařízení
Zabezpečená složka je k dispozici mimo jiné na telefonech uvedených níže. Zabezpečenou složku lze také stáhnout a nainstalovat z Google Play nebo Galaxy Store a funguje s většinou telefonů a tabletů Samsung se systémem Android N (7.0) nebo vyšším.
- Samsung Galaxy S6 a novější
- Samsung Galaxy Note 5 a novější
- Samsung Galaxy Z Fold a novější
- Samsung Galaxy Z Flip a novější
- Samsung Galaxy A3 (2016) a novější
- Samsung Galaxy J5 Pro a novější
Krok 1: Otevřete Nastavení zabezpečené složky
Na svém zařízení Galaxy přejděte do nastavení zabezpečené složky, které můžete najít pomocí jedné z následujících cest v závislosti na modelu zařízení.
- Nastavení -> Biometrie a zabezpečení -> Zabezpečená složka
- Nastavení -> Uzamknout obrazovku a zabezpečení -> Zabezpečená složka

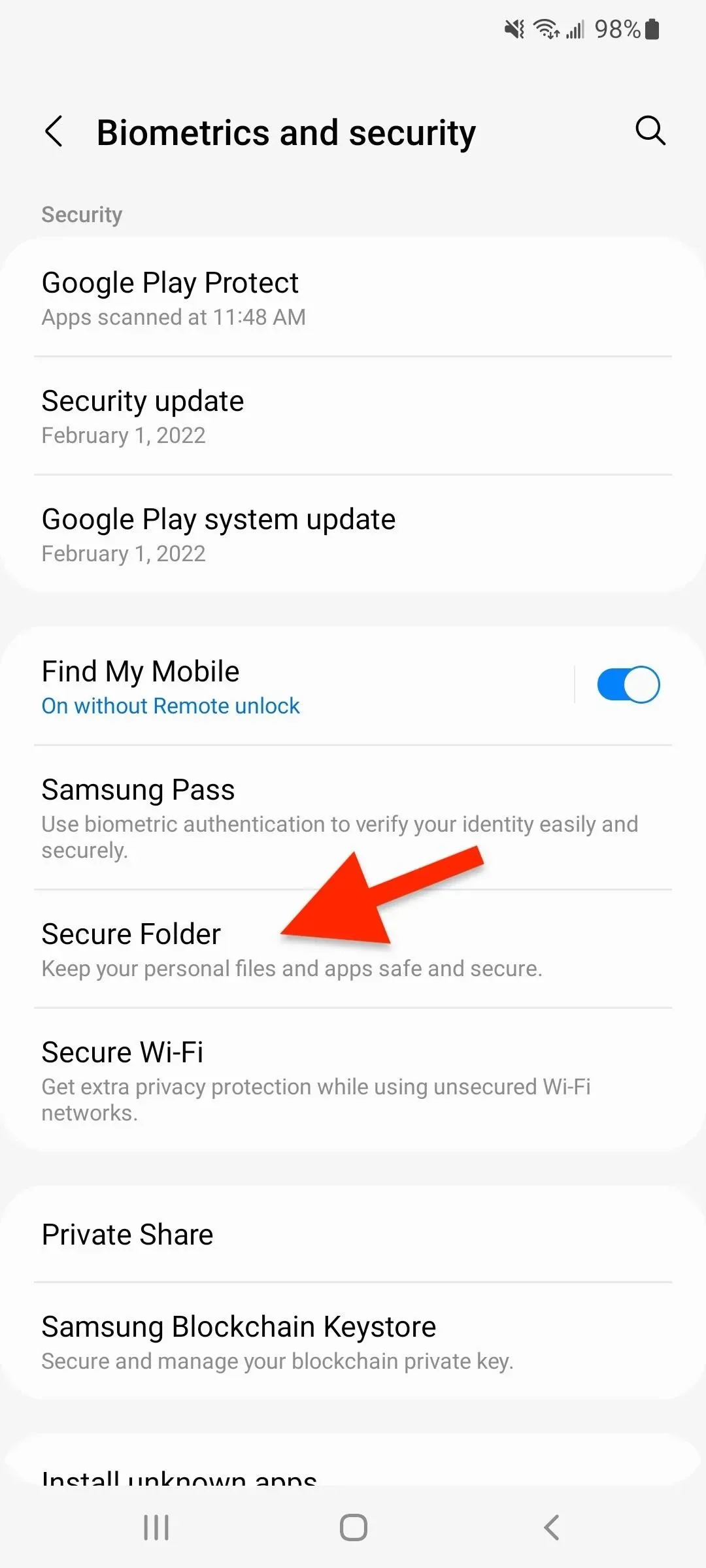
Pokud se zobrazí informační obrazovka „Vítejte v zabezpečené složce“, klikněte na Pokračovat a povolte zabezpečené složce přístup ke kalendáři, kontaktům, úložišti a telefonu. Poté počkejte několik sekund, než One UI (nebo Samsung Experience, pokud používáte starší telefon) vytvoří vaši zabezpečenou složku.
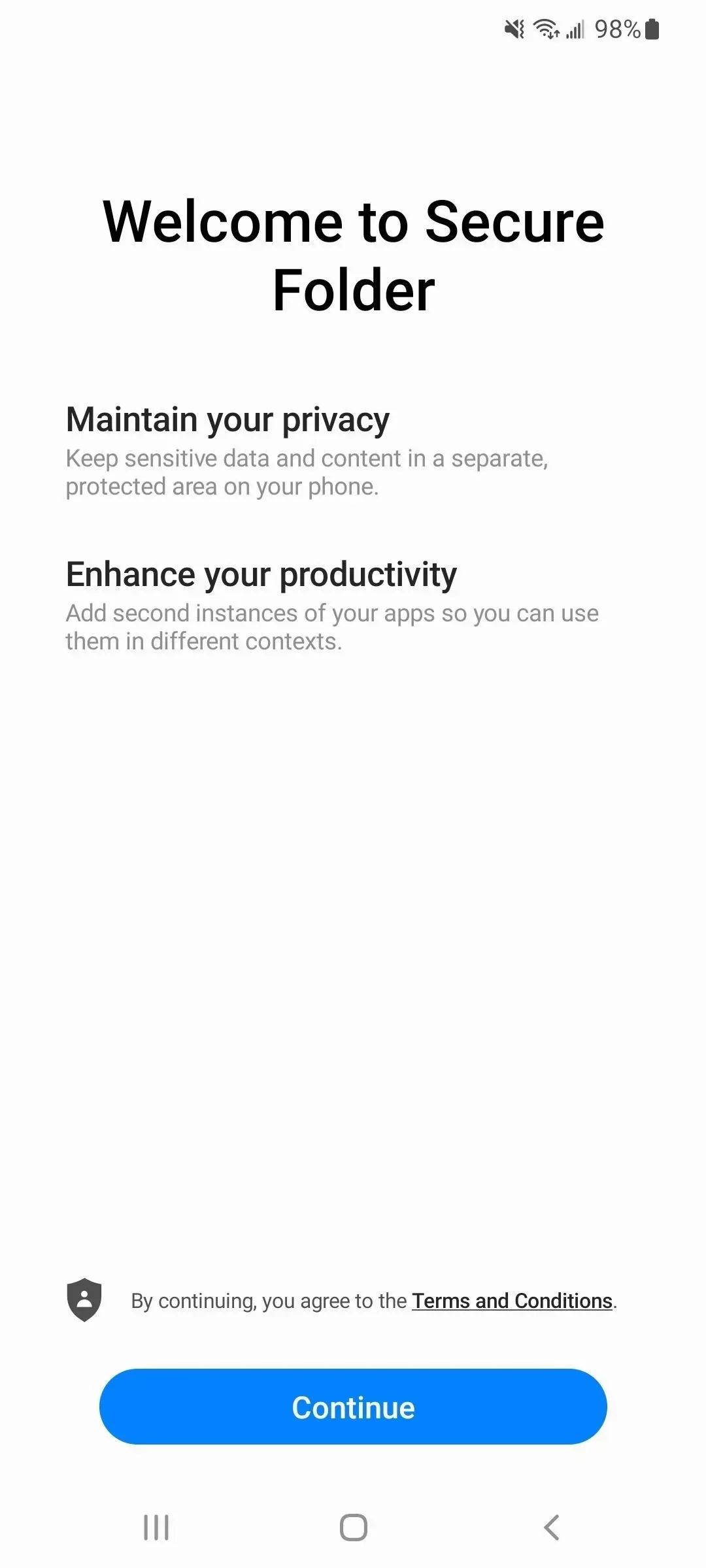
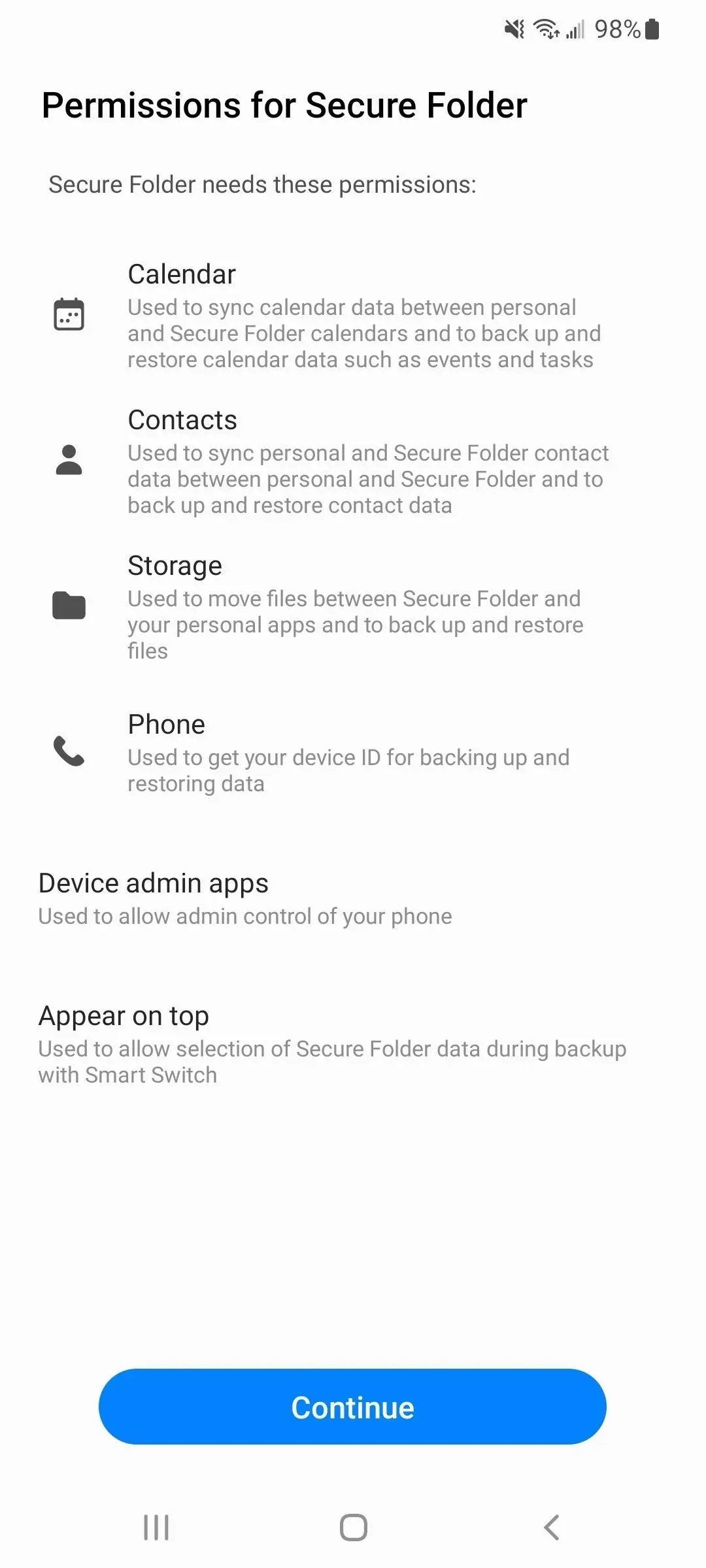
Krok 2. Přihlaste se ke svému účtu Samsung
Tento krok můžete přeskočit, pokud jste již přihlášeni ke svému účtu Samsung. V opačném případě postupujte podle pokynů pro „Vytvoření účtu“ (pokud jej nemáte) nebo „Přihlášení“ pomocí uživatelského jména a hesla účtu Samsung. Abyste mohli používat zabezpečenou složku, musíte být přihlášeni ke svému účtu Samsung.
Krok 3: Vyberte způsob odemknutí
Na další stránce vyberete metodu odemknutí, kterou chcete použít s chráněnou složkou.
Vyberte typ zámku pro ochranu aplikací a osobních souborů. Pokud jste zapomněli, jak odemknout chráněnou složku, můžete zámek resetovat pomocí účtu Samsung.
Můžete vybrat „Pattern“, „PIN“ a „Password“ a také vybrat „Fingerprints“ nebo „Iris“ jako biometrické klíče k šifrované zabezpečené složce. Pokud jste si vybrali biometrickou metodu a ještě jste ji na svém zařízení nenastavili, postupujte podle pokynů a vše nastavte. Můžete použít biometrii otisku prstu nebo duhovky s jedním z běžných typů zámků, abyste získali dva způsoby, jak se dostat do svého trezoru.
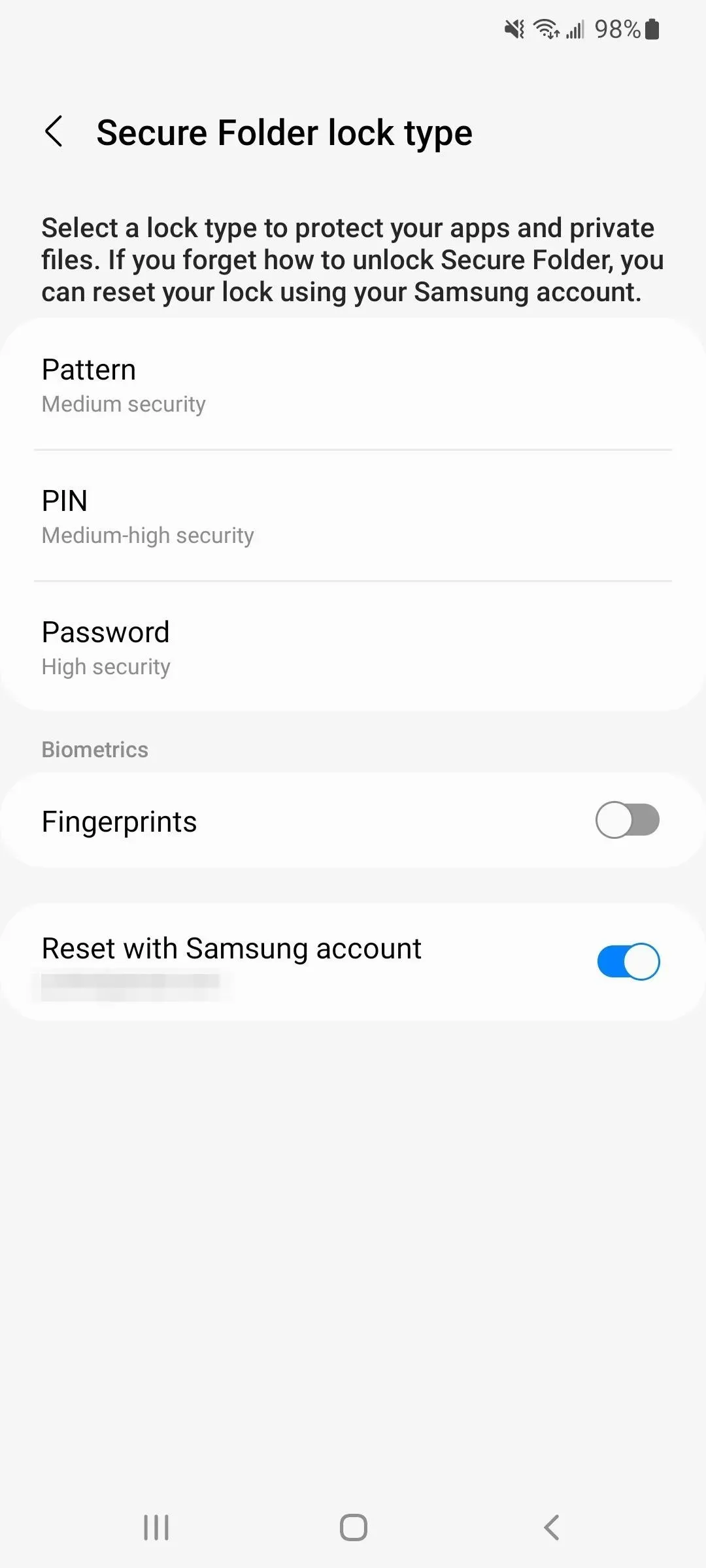
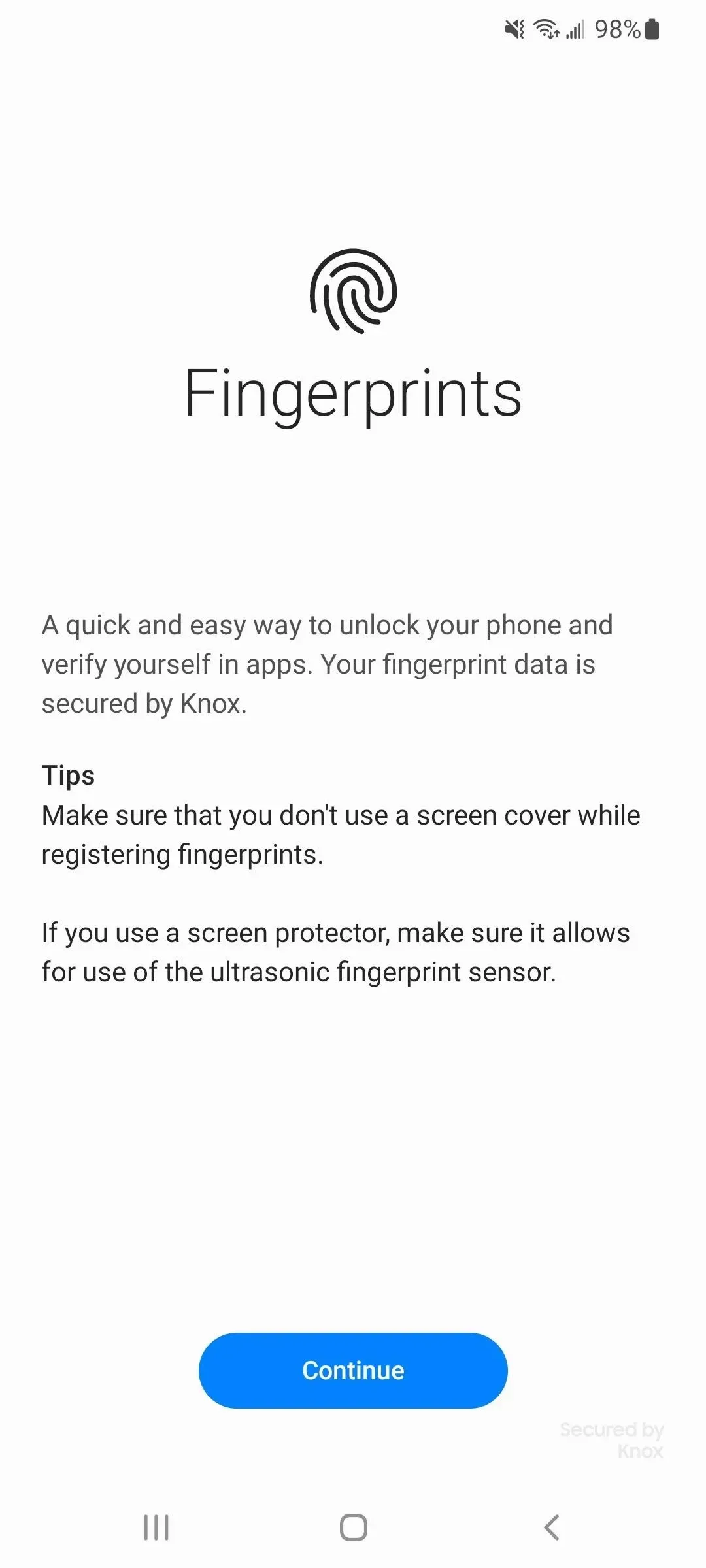
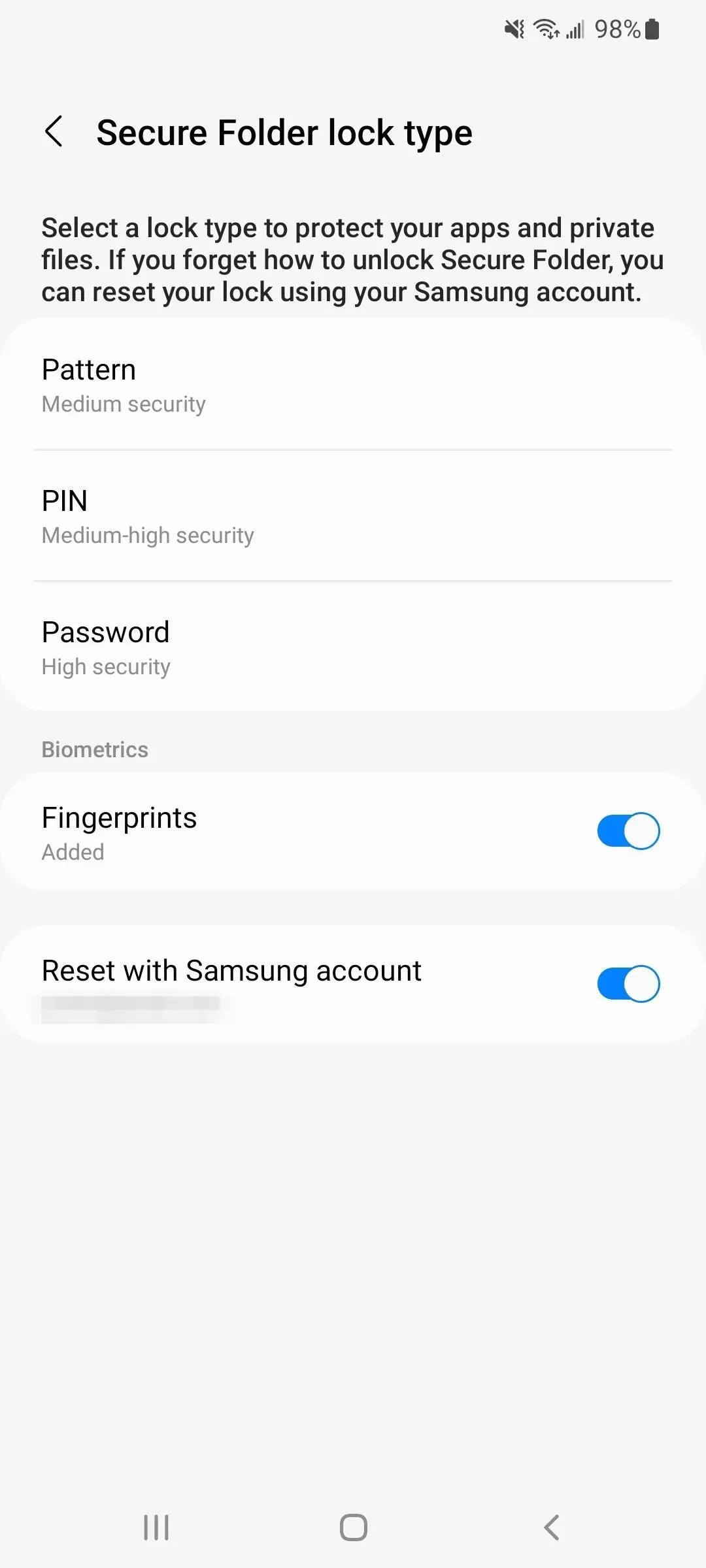
Krok 4: Najděte novou bezpečnou složku
Nyní, když byla vaše zabezpečená složka vytvořena, můžete ji najít na obrazovce Aplikace, ke které lze přistupovat přejetím prstem nahoru na domovské obrazovce.
Stejně jako kteroukoli jinou aplikaci nebo složku na obrazovce Aplikace si ji můžete přidat na domovskou obrazovku pro snazší přístup. Chcete-li to provést, stiskněte a podržte Zabezpečená složka a klepněte na Přidat na domovskou obrazovku nebo stiskněte a podržte a přetáhněte ikonu Zabezpečená složka na požadované místo na domovské obrazovce.
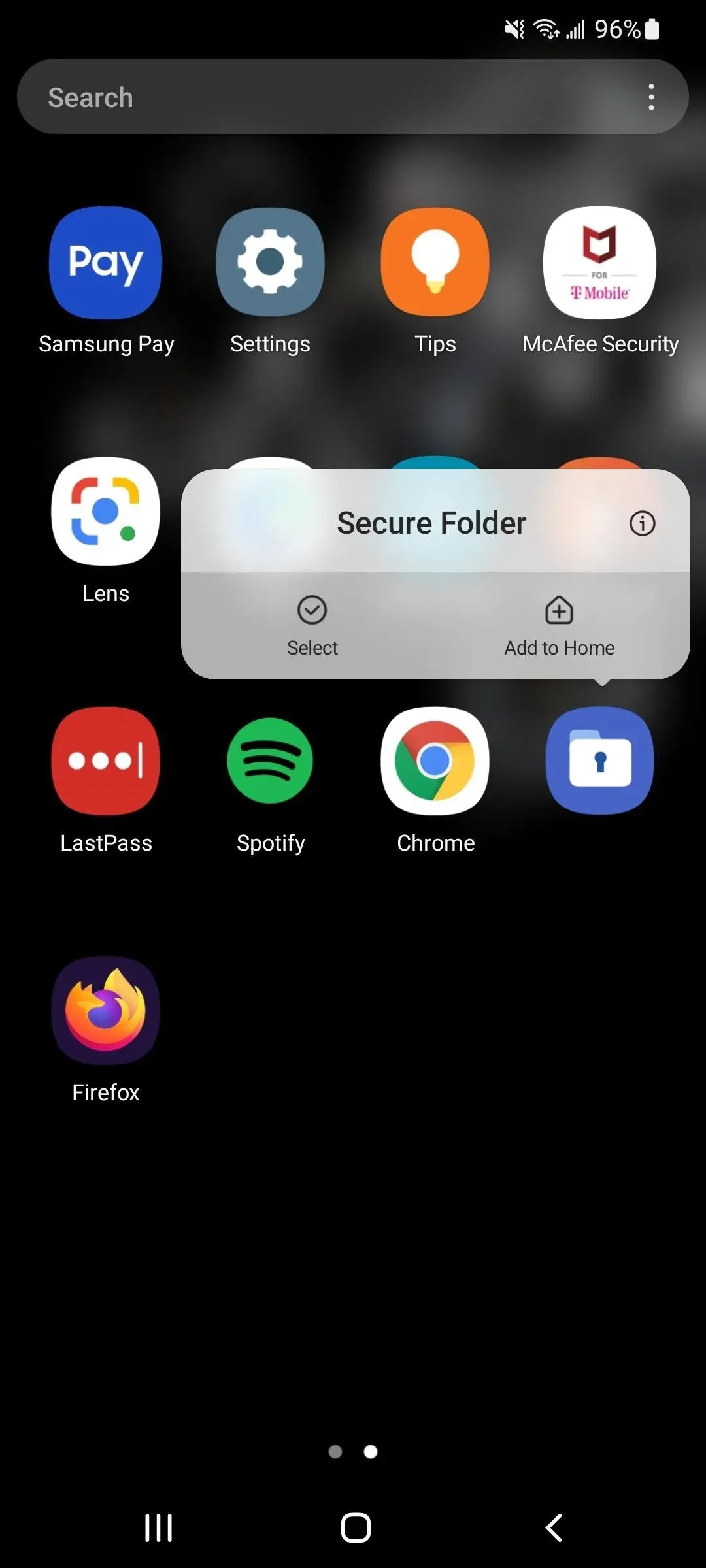

Krok 5: Otevřete zabezpečenou složku
Klepnutím na ikonu zabezpečené složky ji otevřete a poté k ověření použijte své biometrické údaje nebo gesto, PIN nebo heslo.
Aplikace Samsung, jako je Galerie, Kontakty, Kalendář, Fotoaparát, Internet, Moje soubory a Poznámky Samsung, již můžete vidět ve své zabezpečené složce. Samsung si totiž myslí, že je s největší pravděpodobností budete potřebovat k blokování soukromých fotek a videí, určitých kontaktů, určitých souborů, osobních událostí a dalších věcí.

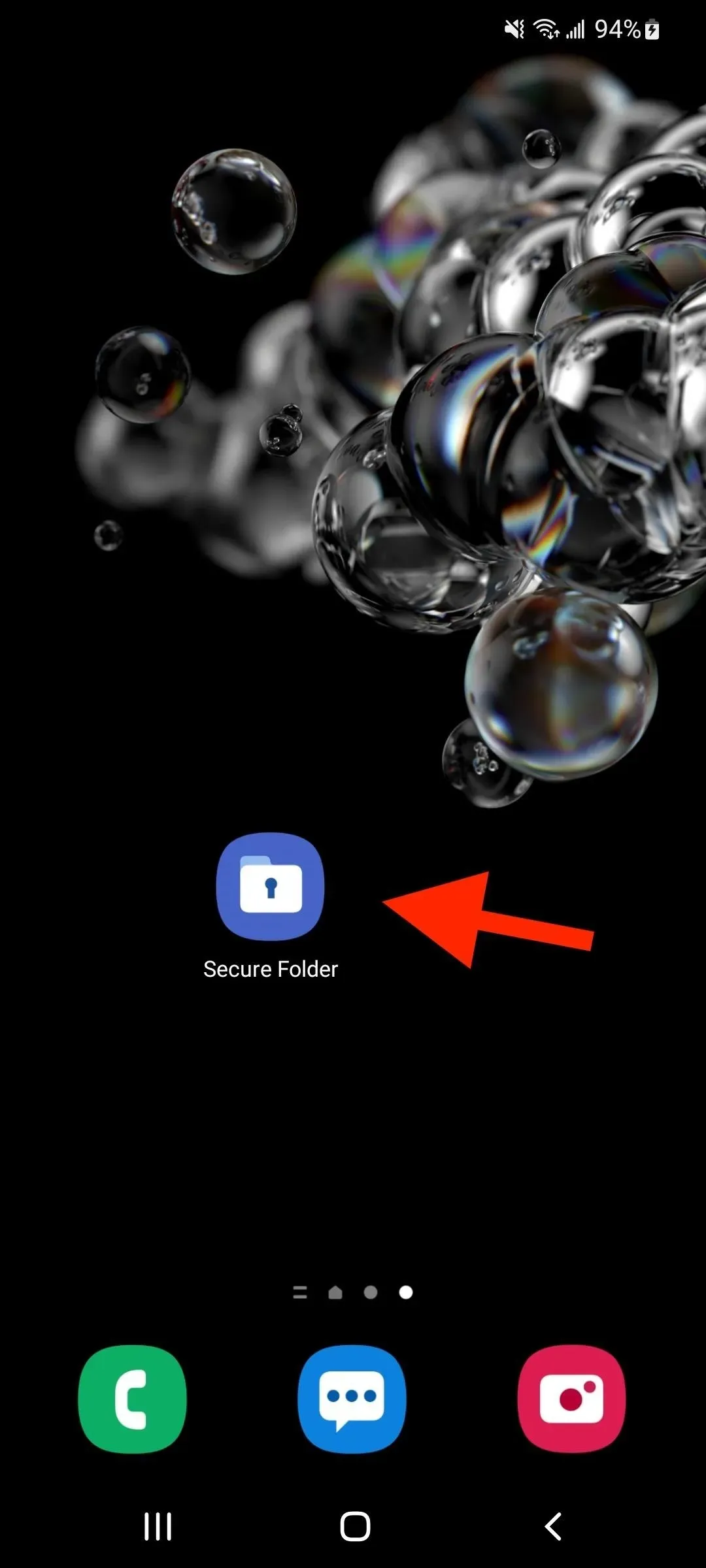
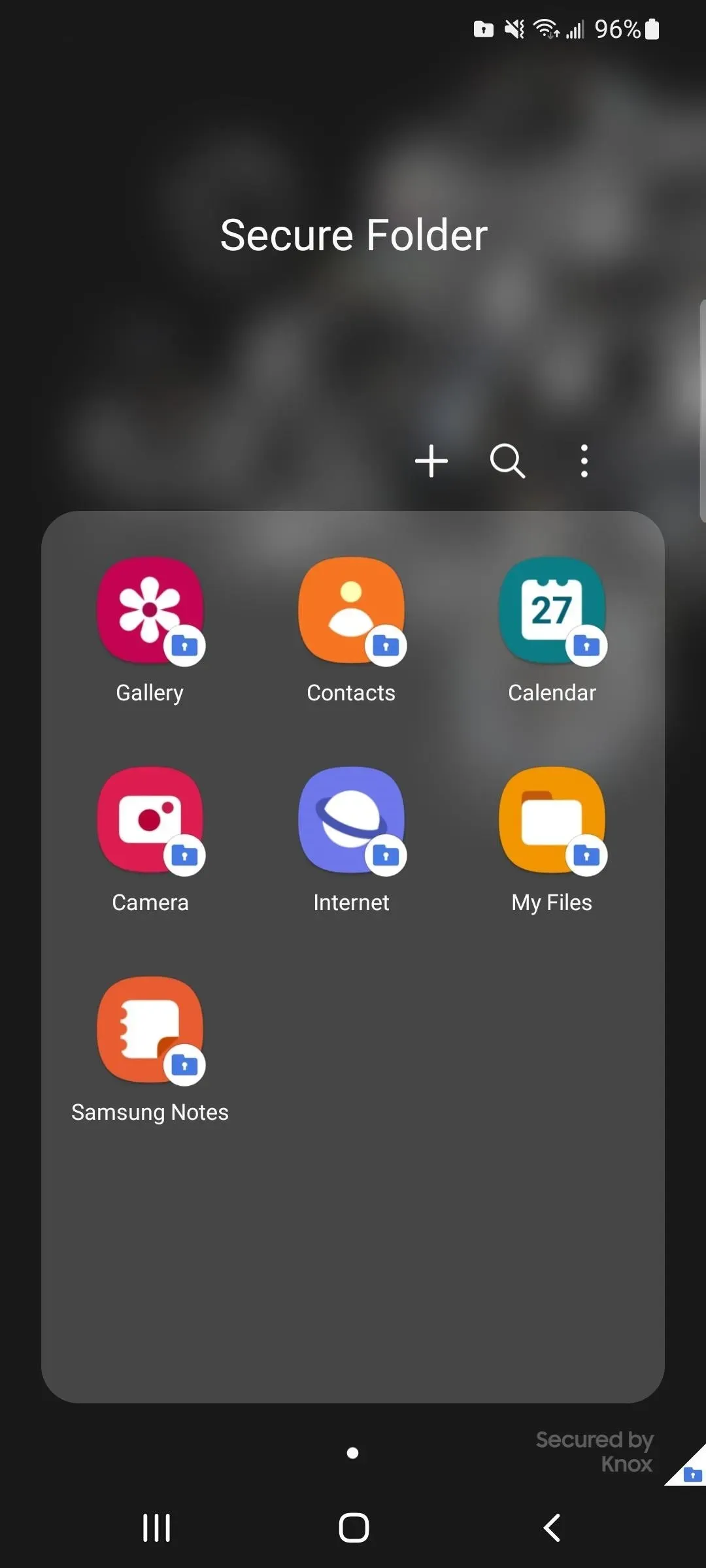
Krok 6: Přidejte aplikace do zabezpečené složky
Chcete-li do složky přidat další aplikace, klepněte na znaménko plus (+), vyberte požadovanou aplikaci nebo aplikace ze seznamu a klepněte na Přidat. Všechny aplikace, které přidáte tímto způsobem, budou zkopírovány do zabezpečené složky, nebudou přesunuty. Místo skrytí aplikace za visací zámek tedy skryjete kopii aplikace.
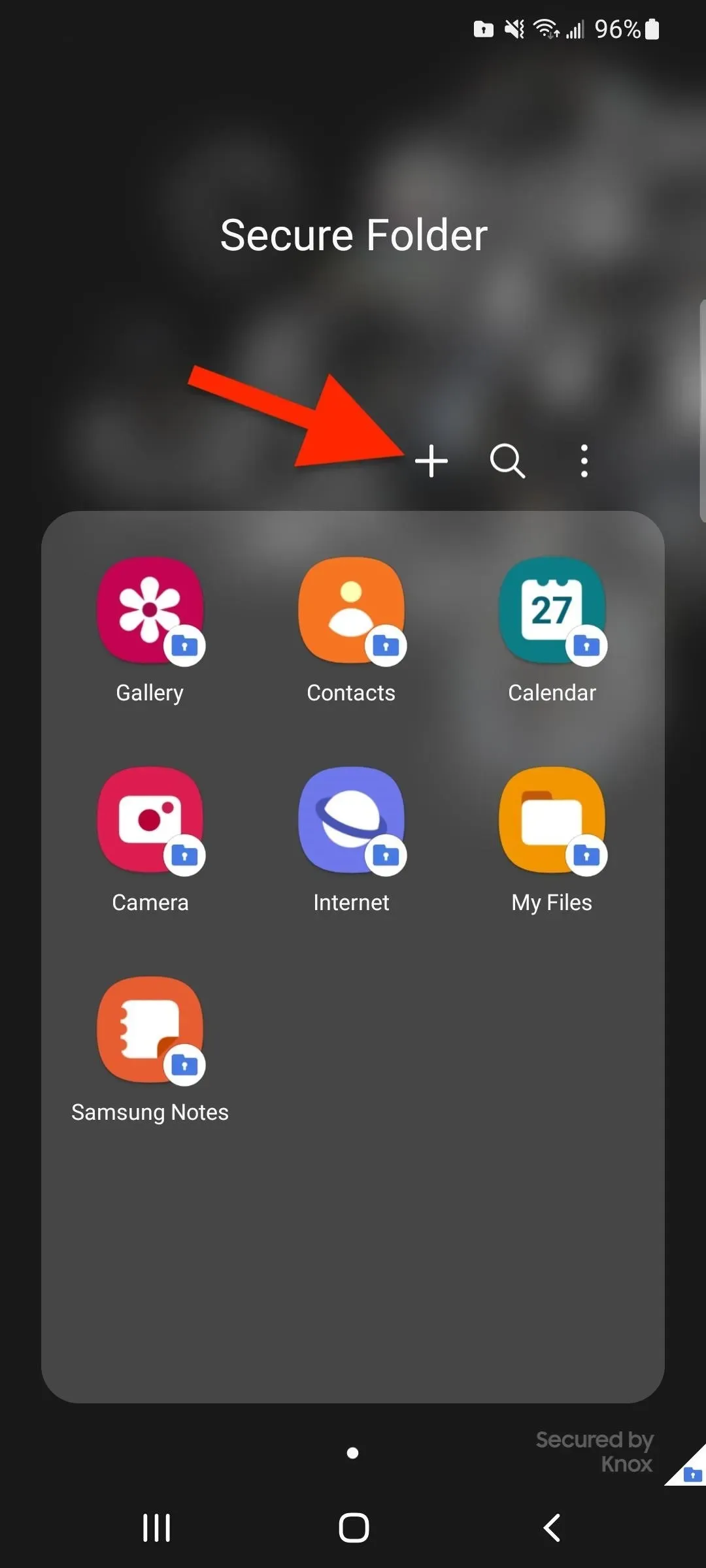
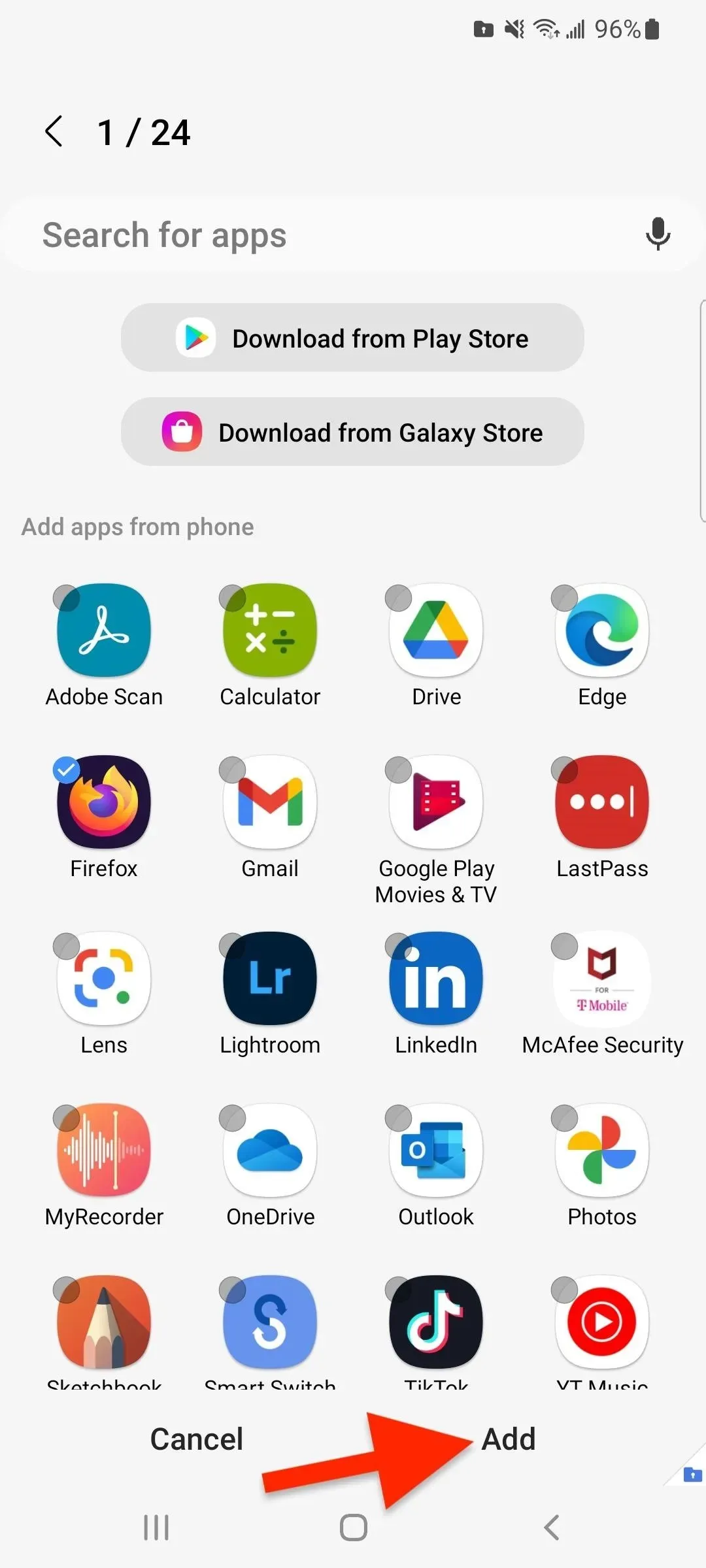
Aplikaci však můžete umístit pouze do zabezpečené složky. Chcete-li to provést, klepněte na znaménko plus (+) a poté vyberte Stáhnout z Play Store nebo Stáhnout z Galaxy Store. Pro Google Play se možná budete muset přihlásit ke svému účtu Google z izolovaného prostoru. Všechny aplikace, které nainstalujete z těchto obchodů s aplikacemi prostřednictvím zabezpečené složky, se zobrazí pouze v zabezpečené složce.
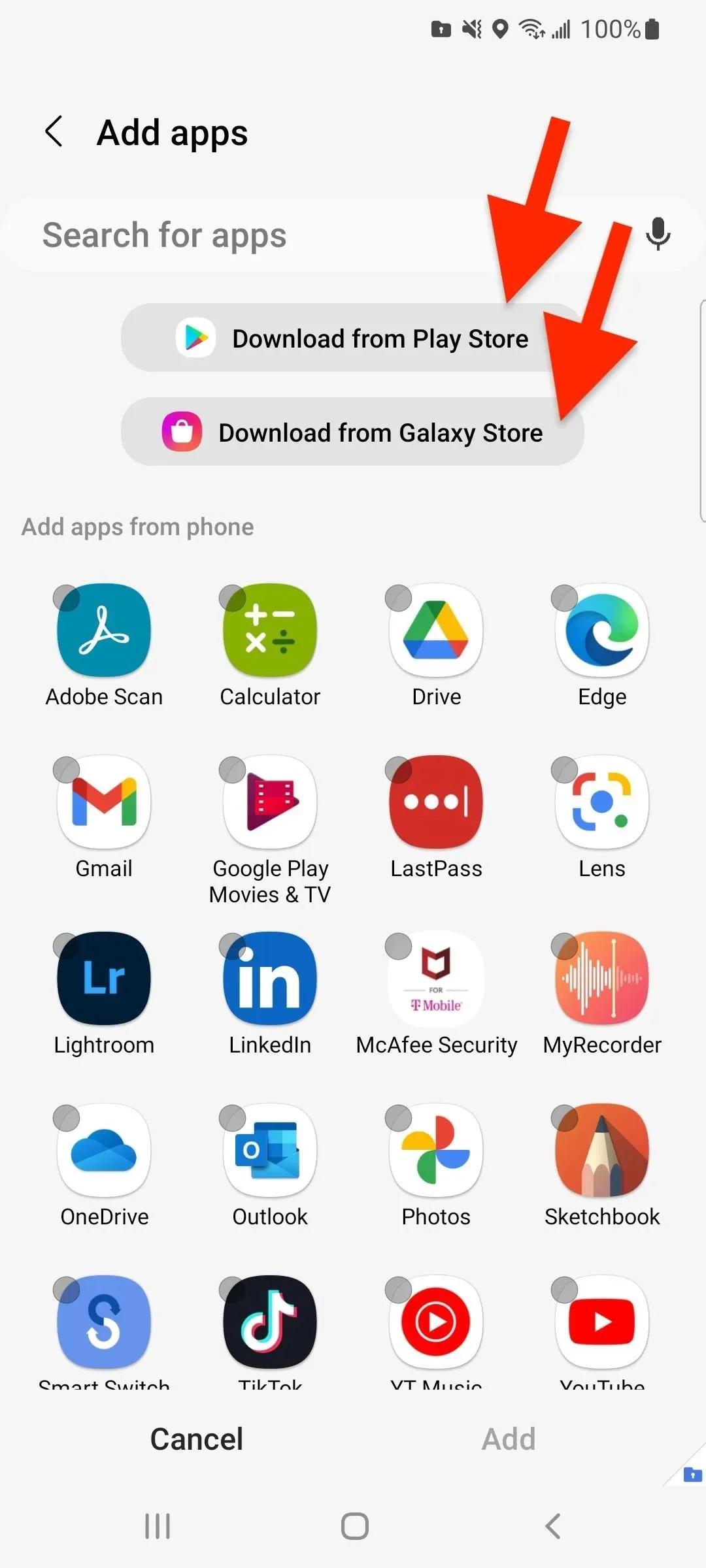

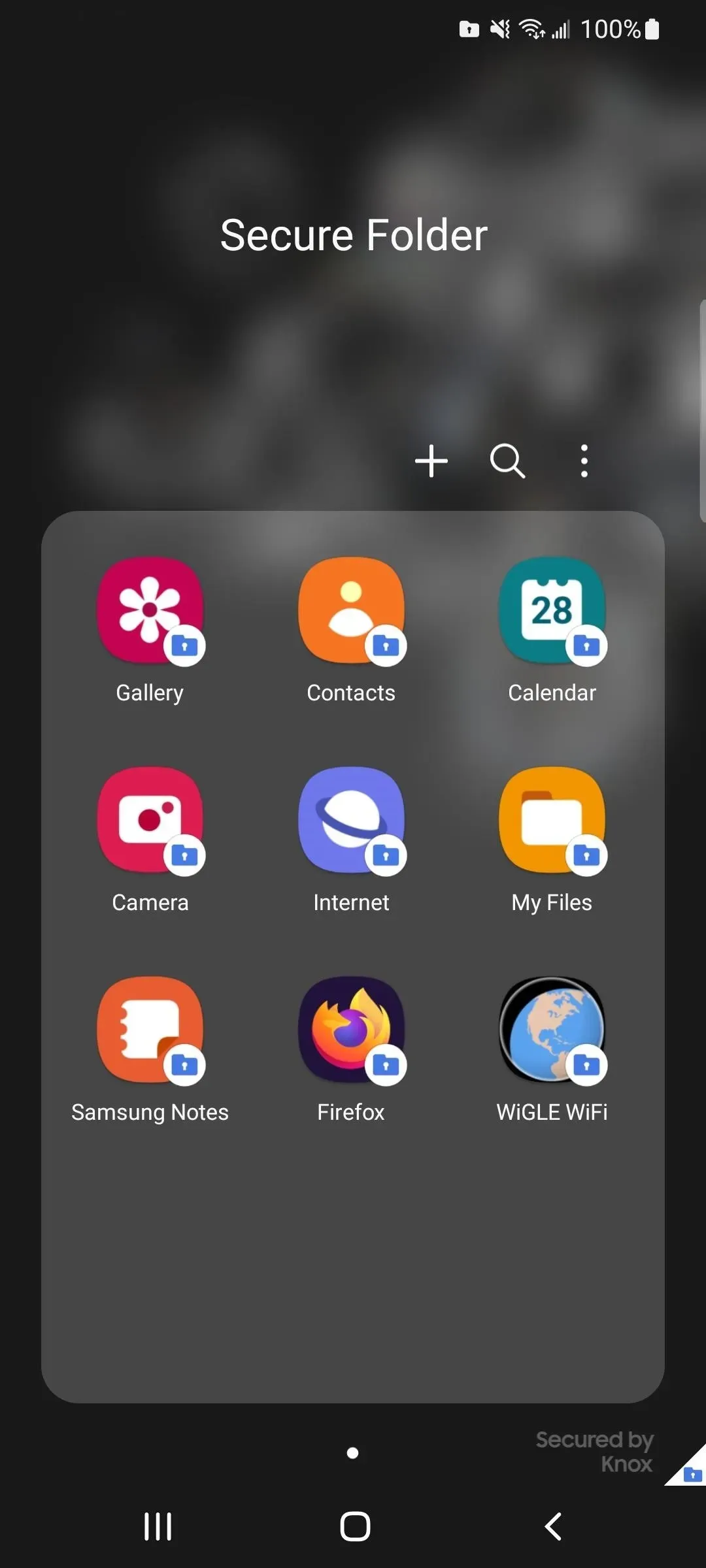
Pokud přidáte klon aplikace, která již je ve vašich zařízeních, jak je uvedeno výše, odeberete aplikaci z obrazovky Aplikace nebo z domovské obrazovky, takže v zabezpečené složce zůstane pouze kopie.
Upozorňujeme, že otevřené aplikace hostované v zabezpečené složce budou mít ikonu zabezpečené složky na své vlastní ikoně v přepínači aplikací. Tímto způsobem víte, která verze je která, pokud máte verzi aplikace v karanténě a mimo ni.
Krok 7: Přidejte soubory do zabezpečené složky
Chcete-li přidat soubory, jako jsou dokumenty, obrázky, videa a zvukové soubory, otevřete zabezpečenou složku, klepněte na svislou elipsu a vyberte Přidat soubory. Objeví se vyskakovací okno s aplikacemi, ze kterých můžete přidat kopírování nebo přesunout obsah. Vyberte aplikaci, najděte a zvýrazněte obsah, který chcete zkopírovat nebo přesunout, a poté klikněte na Hotovo. Poté vyberte „Kopírovat“ nebo „Přesunout“ do zabezpečené složky.
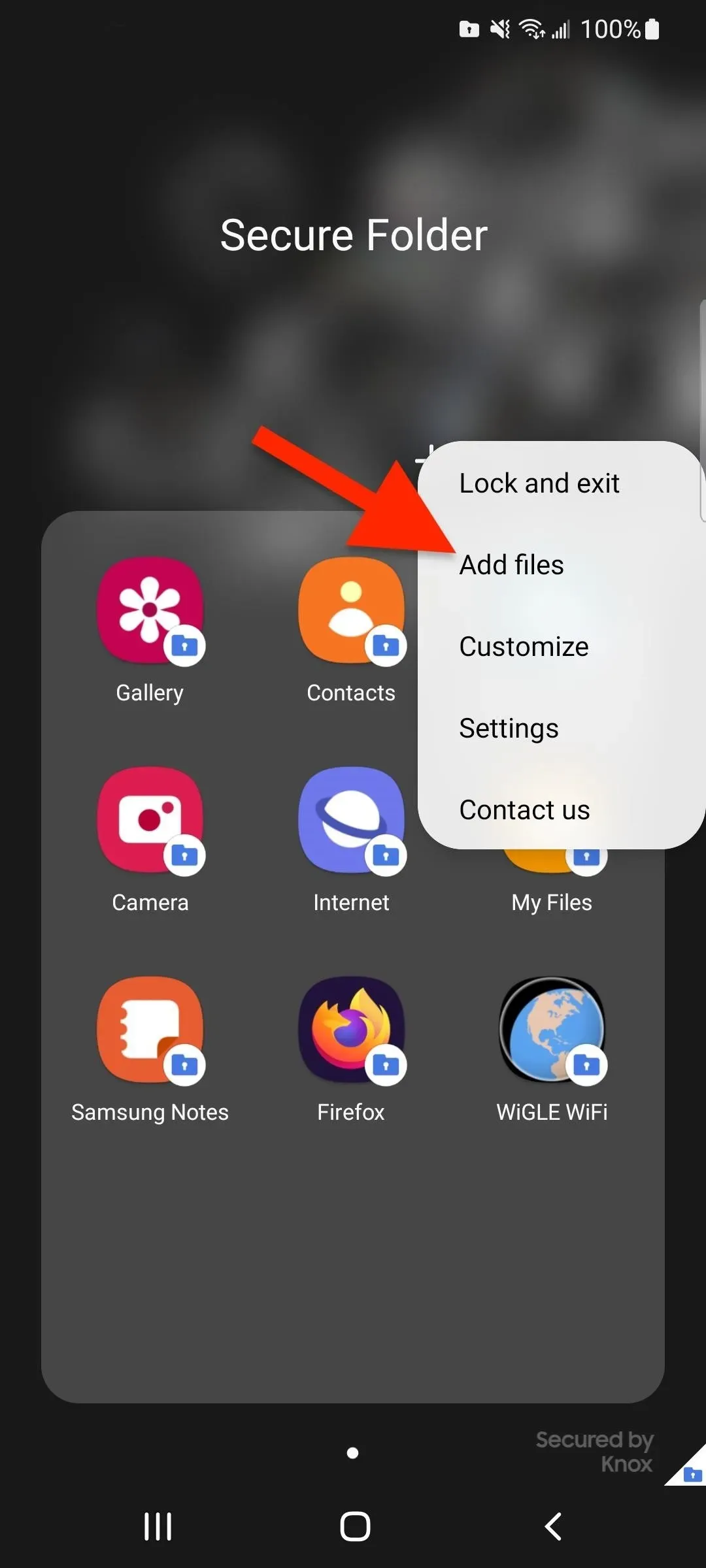
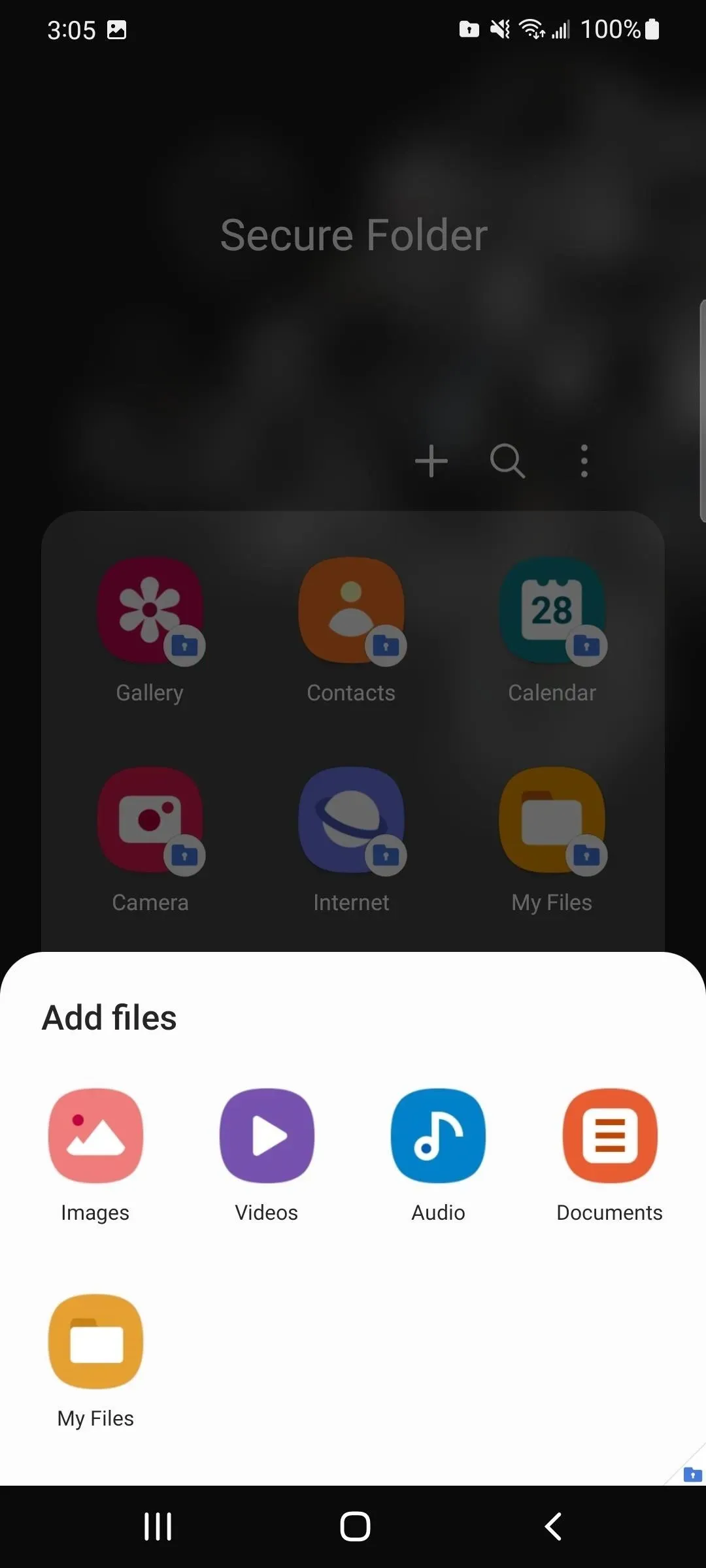

Do chráněné složky můžete také přidávat soubory mimo chráněnou složku. Chcete-li například přesunout fotografii nebo video z aplikace Galerie, vyberte je, klepněte na Více a vyberte Přesunout do zabezpečené složky. Prvek poté zmizí z aktuálního pohledu.
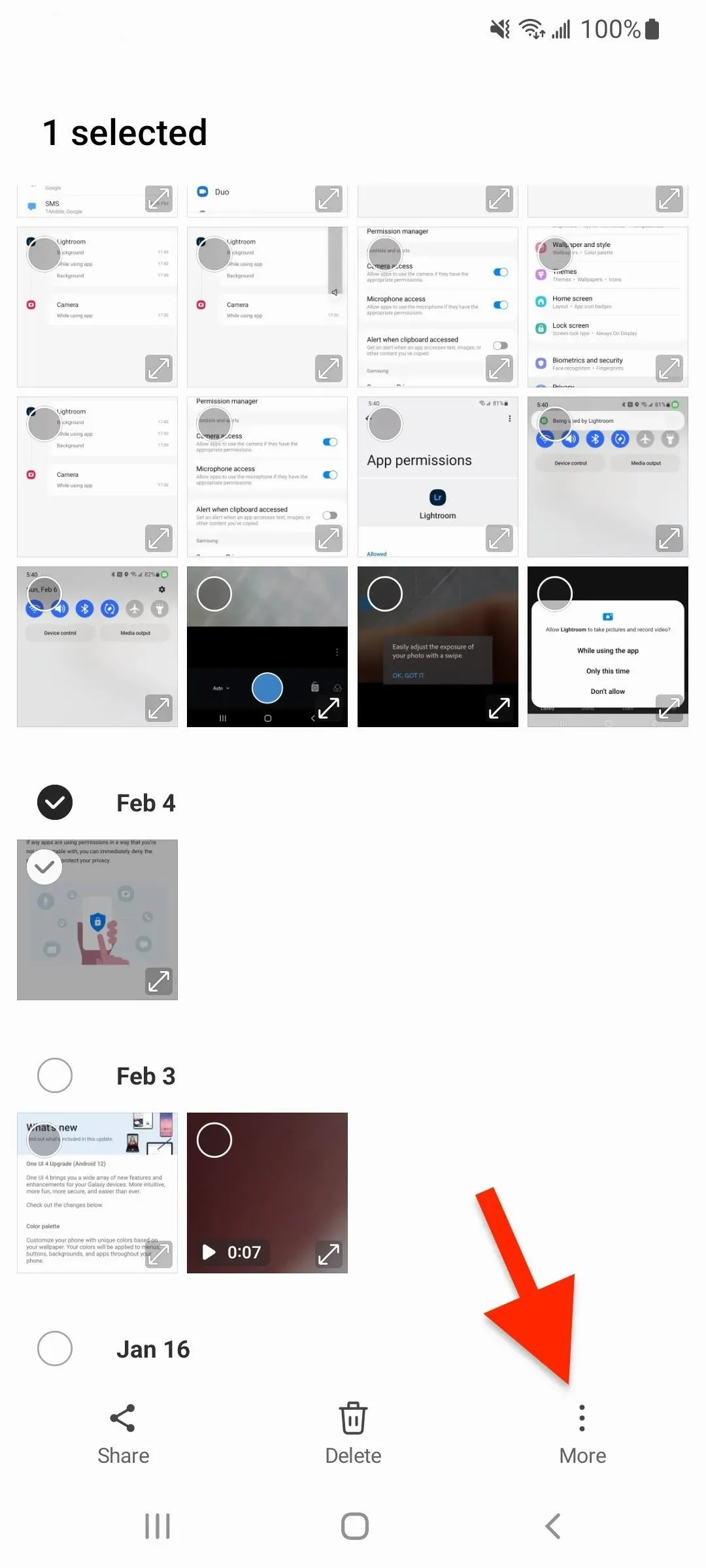
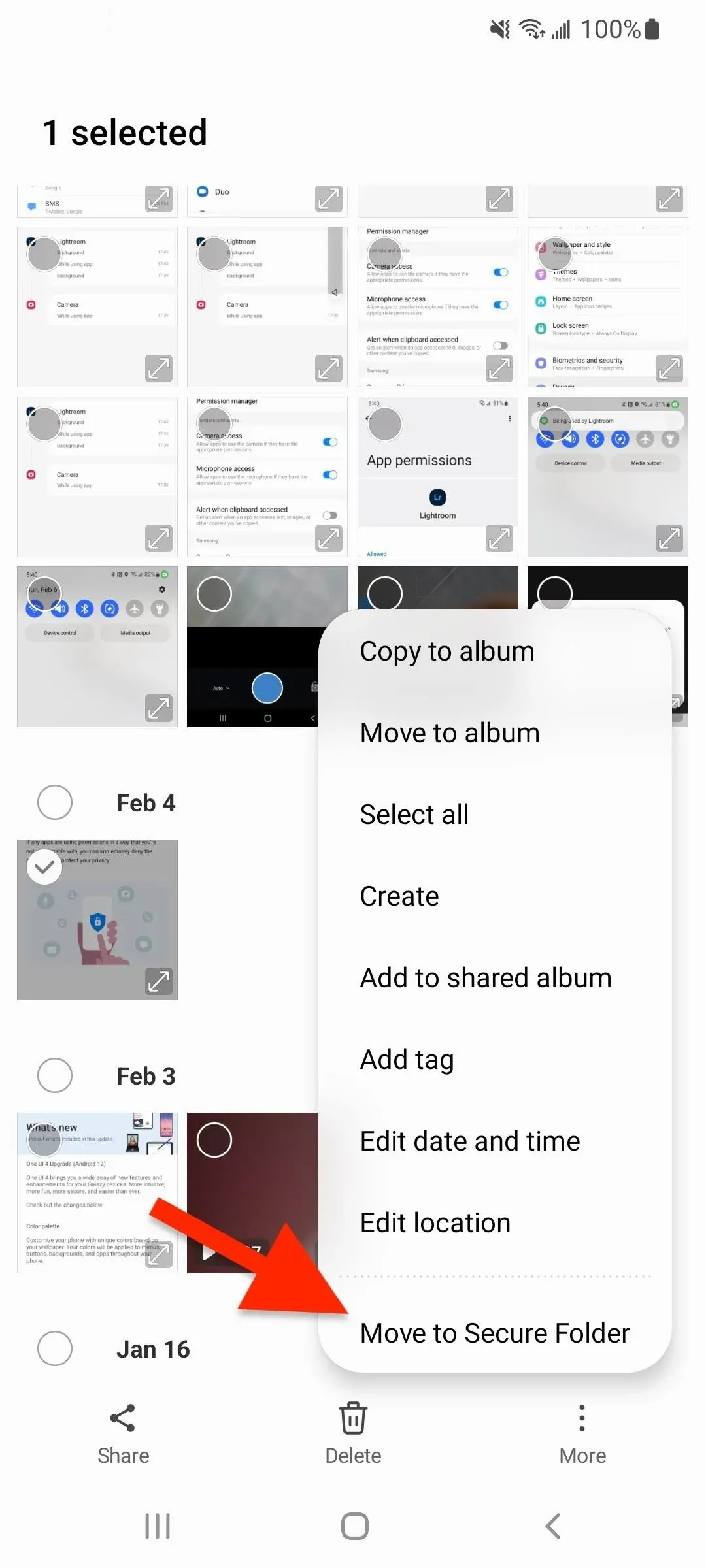
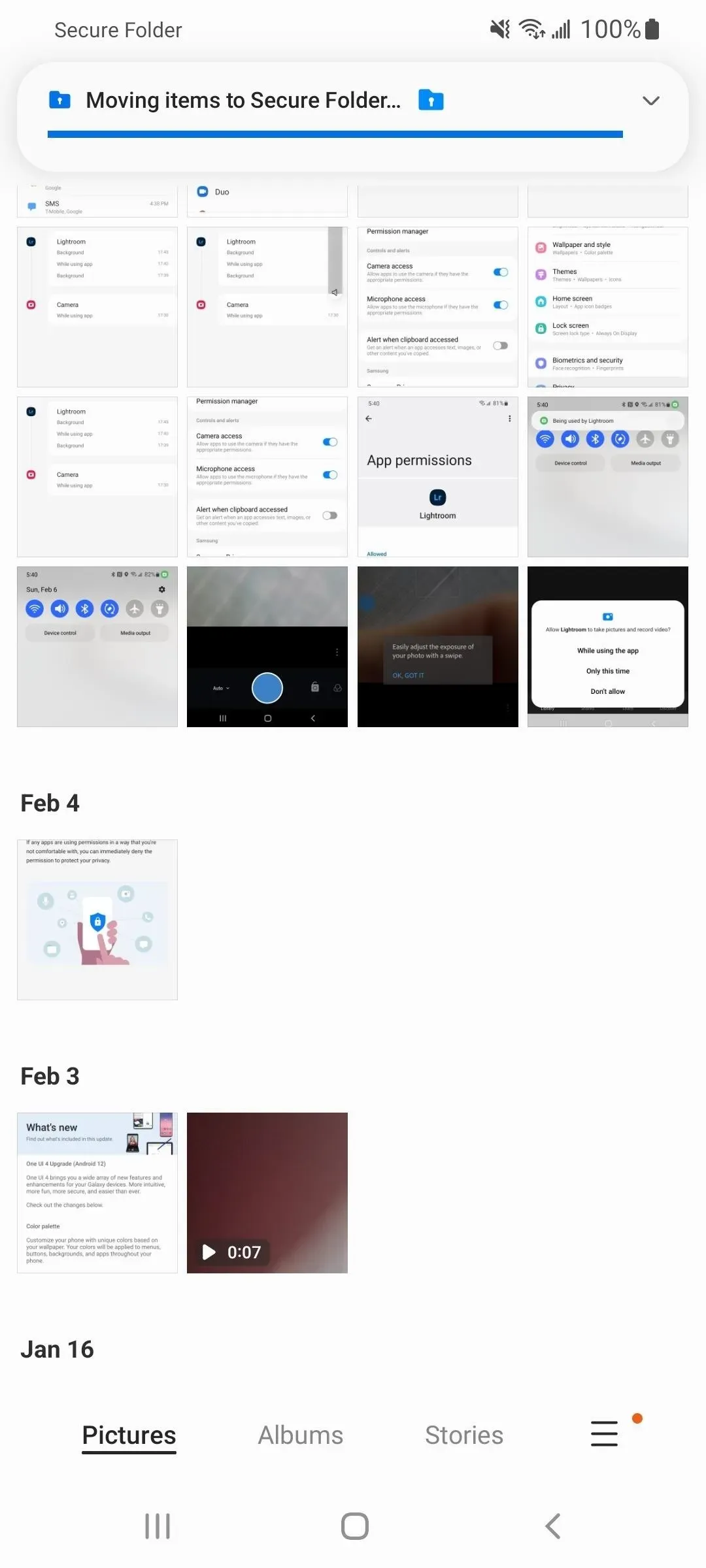
Je to podobné jako Moje soubory; Vyberte soubor, klikněte na Více a vyberte Přesunout do zabezpečené složky. Pokud jej nechcete přesunout, existuje způsob, jak jej místo toho zkopírovat. Chcete-li to provést, klikněte na tlačítko „Sdílet“, poté z možností vyberte „Zabezpečená složka“ a poté „Kopírovat do zabezpečené složky“.
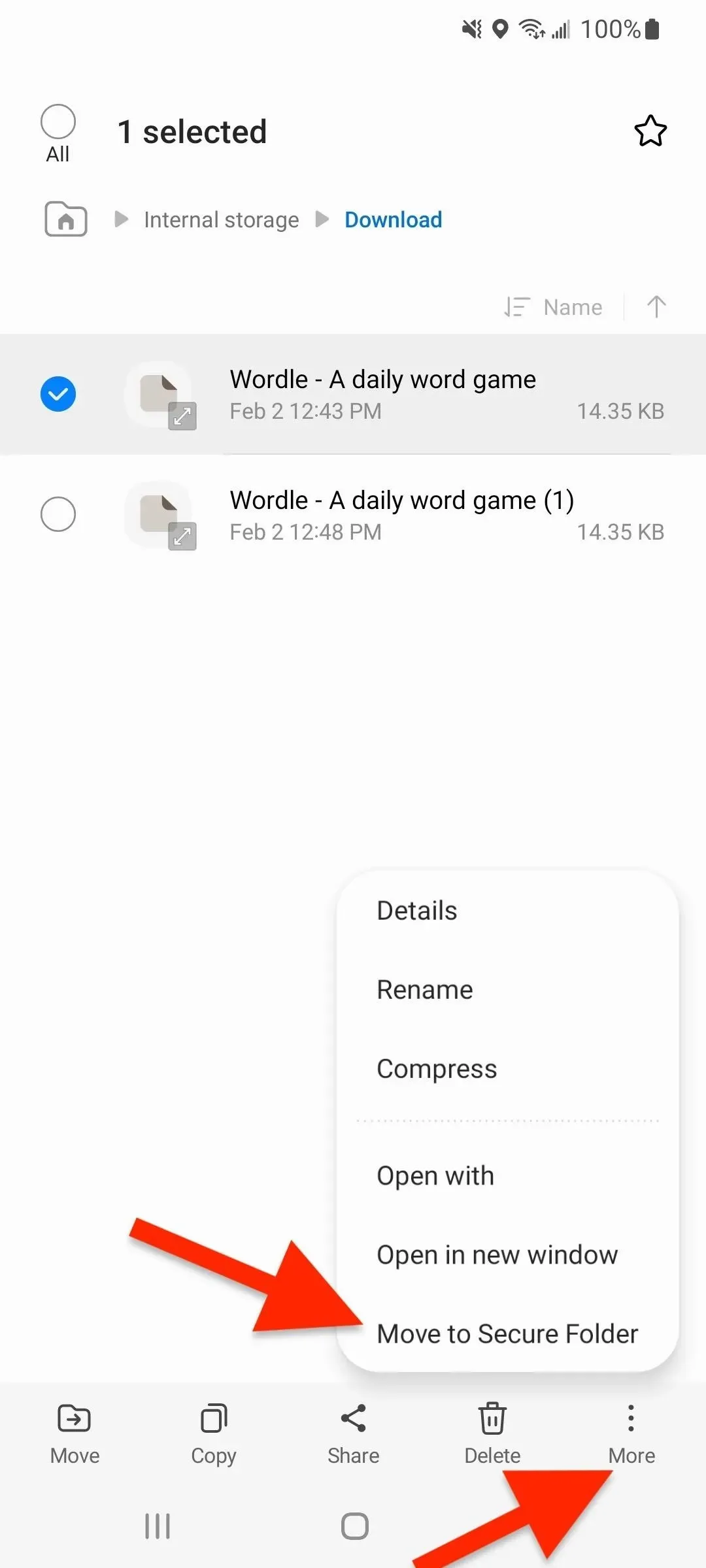
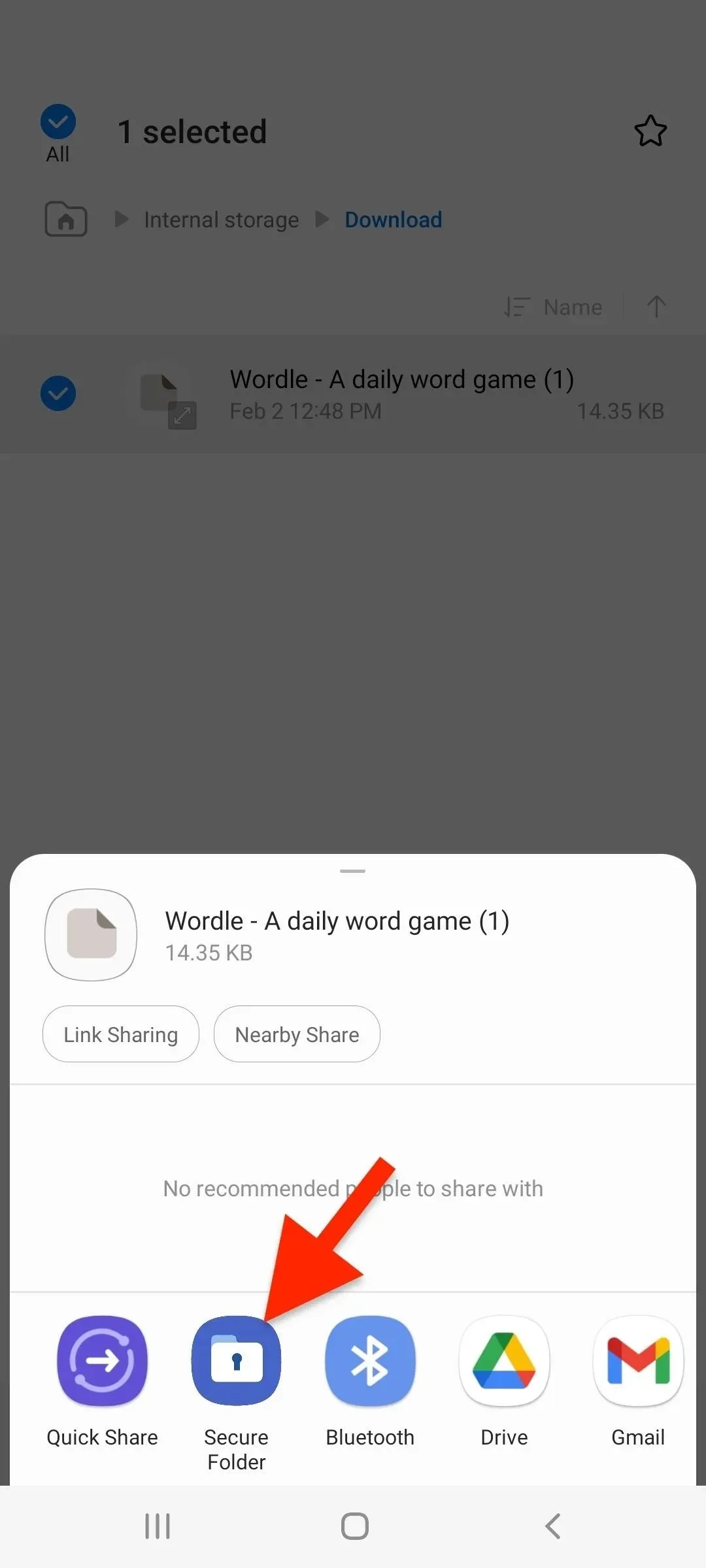
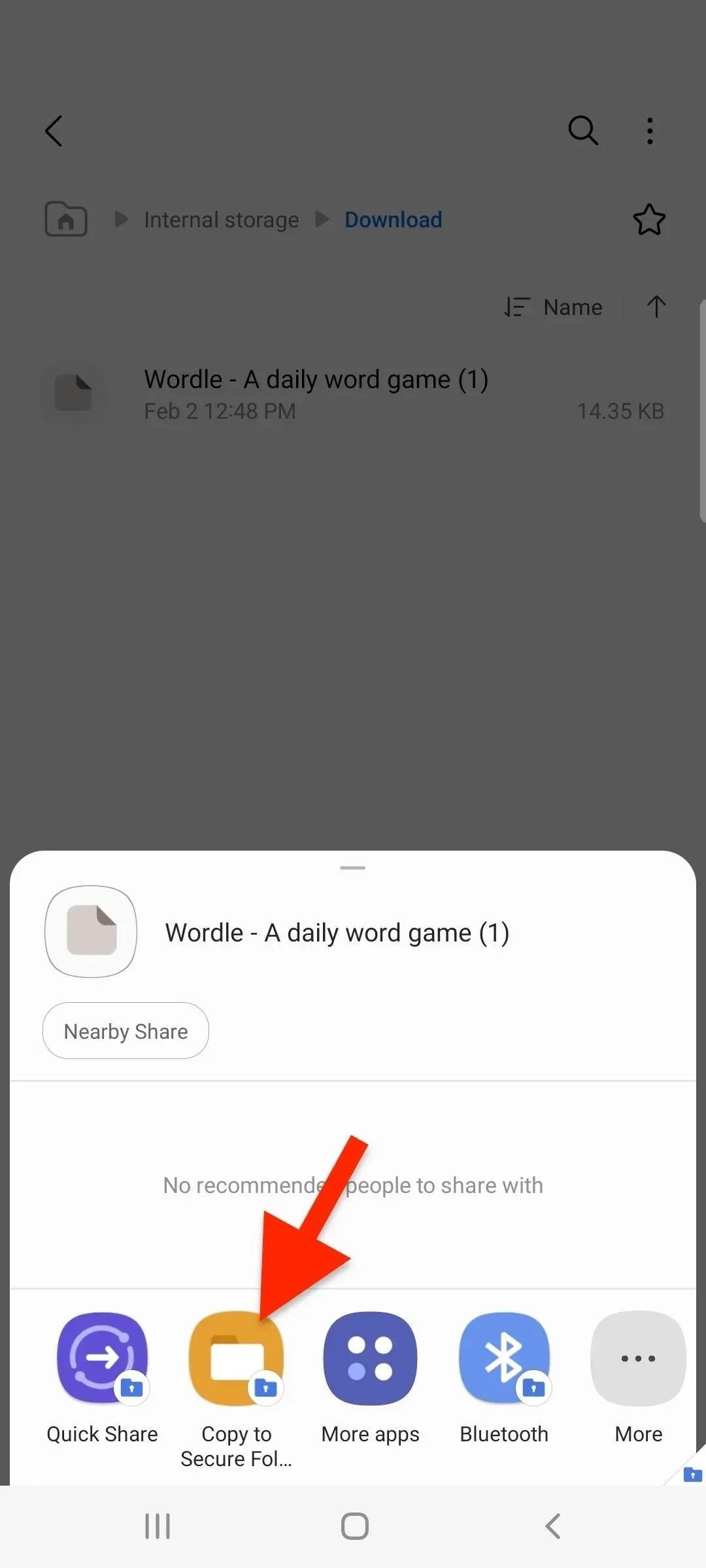
Výše uvedený proces je stejný, pokud chcete přesunout soubory z chráněné složky zpět do příslušných odemčených aplikací. Pokud však byl obsah předtím na vaší SD kartě, než jste jej přesunuli do zabezpečené složky, přesunete jej opětovným přesunem do interního úložiště.
Krok 8 Přizpůsobte vzhled chráněné složky
Zabezpečená složka umožňuje změnit glyf ikony aplikace, barvu ikony aplikace a název aplikace. To je užitečné, pokud nechcete, aby ostatní lidé, kteří mají přístup k vašemu zařízení Galaxy, věděli, že se jedná o chráněnou složku.
Chcete-li změnit vzhled, klepněte na svislou elipsu v zabezpečené složce a vyberte možnost Přizpůsobit. Proveďte změny a kliknutím na tlačítko Použít je uložte. Chcete-li se vrátit k výchozímu zobrazení, znovu otevřete nastavení přizpůsobení a klikněte na Obnovit.
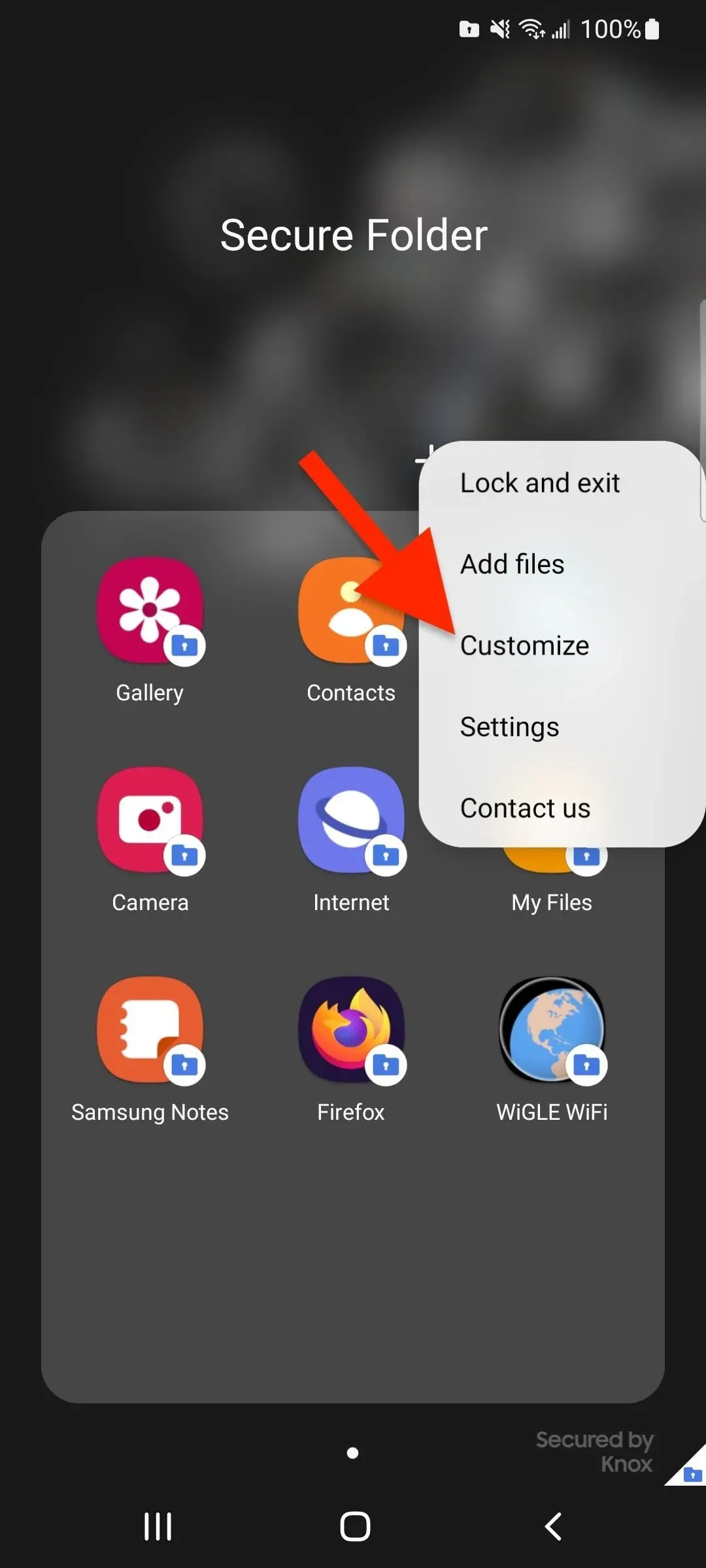
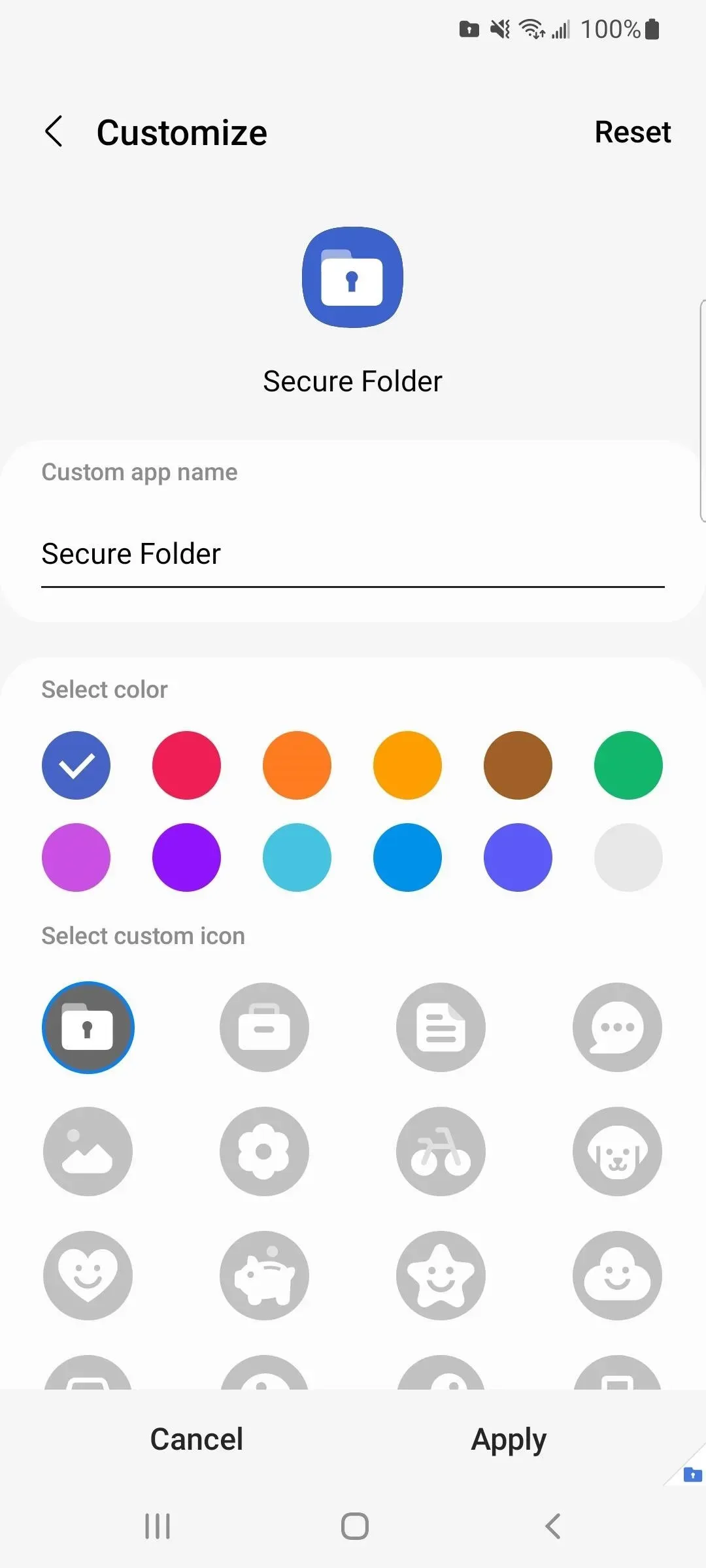
Krok 9: Nastavte nastavení zabezpečené složky
V zabezpečené složce můžete vybrat „Nastavení“ ze svislé nabídky se třemi tečkami a změnit některá nastavení složky. K těmto nastavením můžete také přistupovat pomocí jedné z následujících cest.
- Nastavení -> Biometrie a zabezpečení -> Zabezpečená složka
- Nastavení -> Uzamknout obrazovku a zabezpečení -> Zabezpečená složka
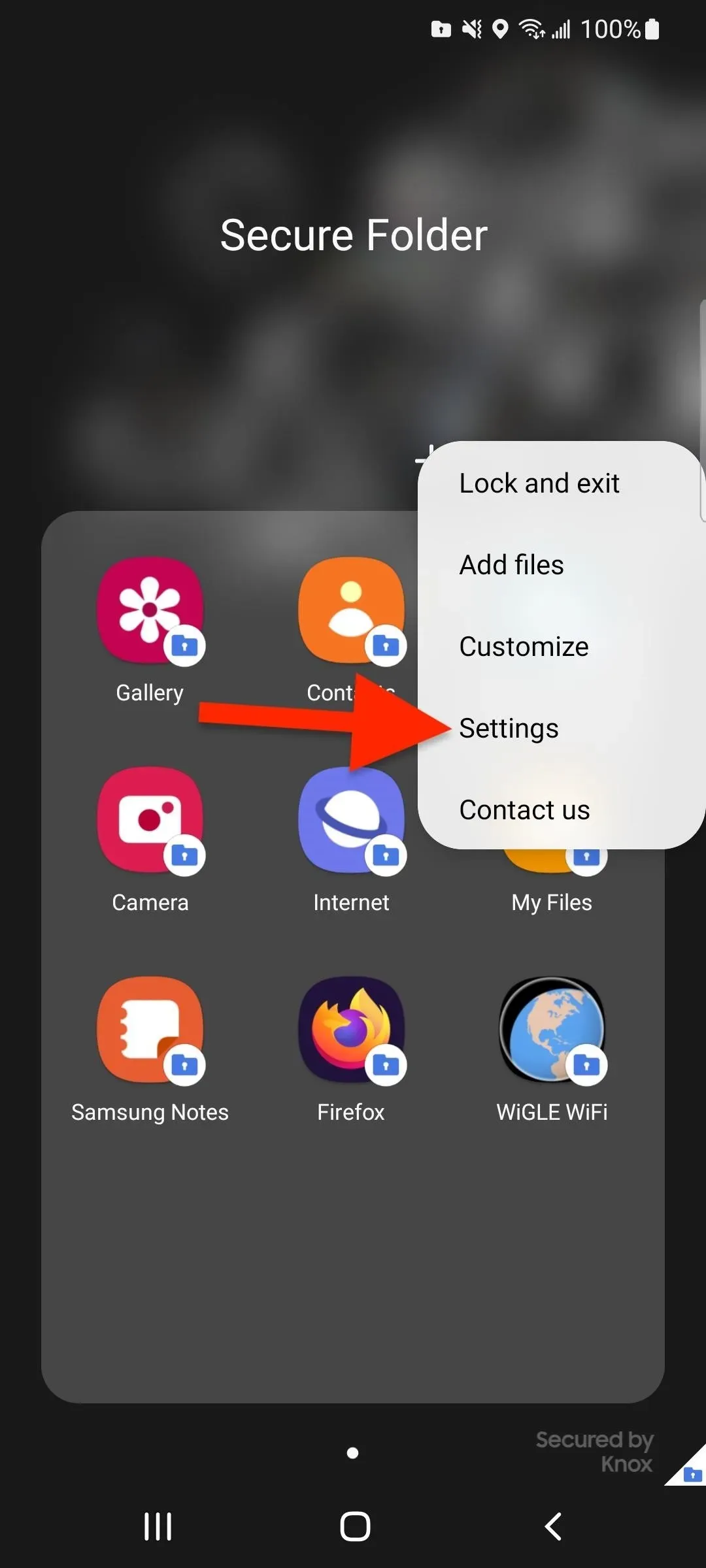
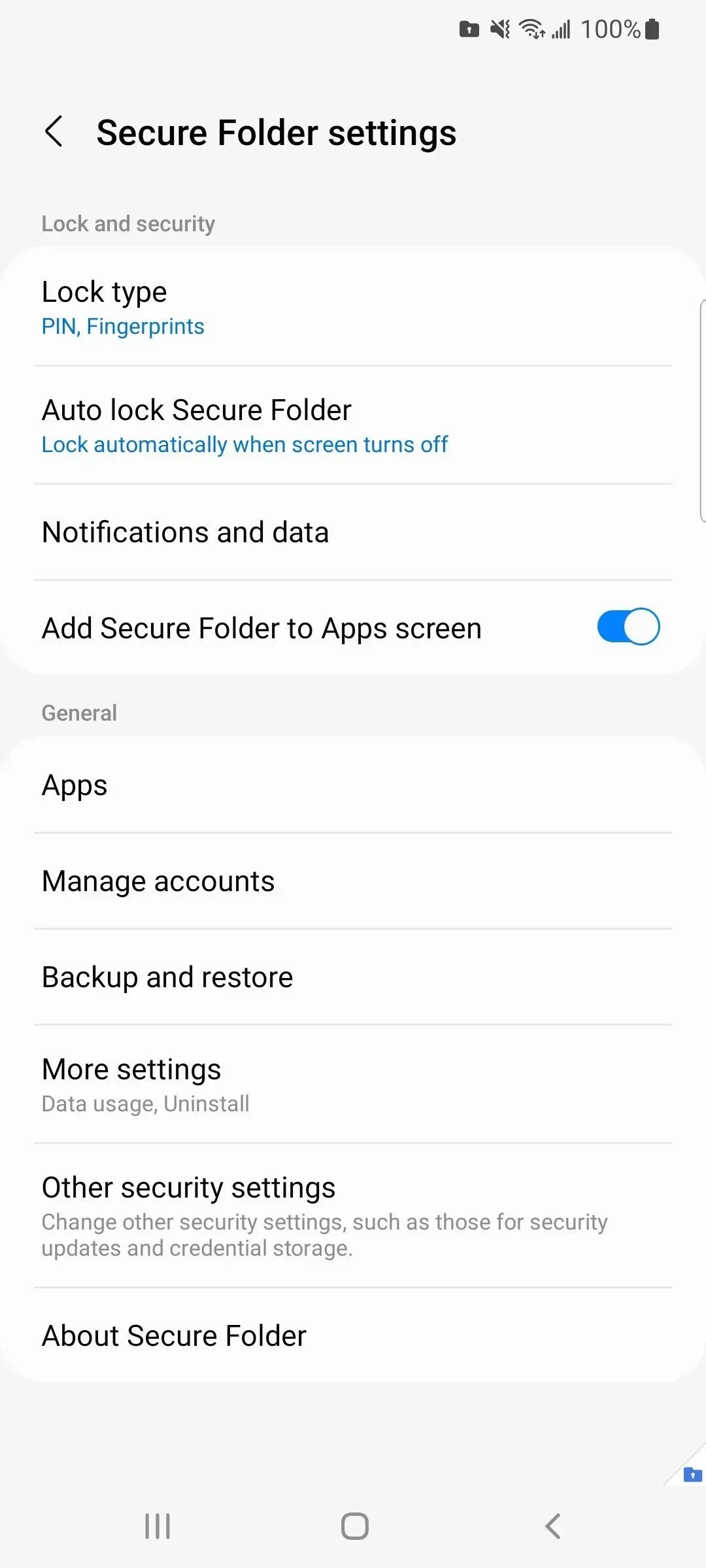
Můžete například klepnout na Typ zámku a změnit aktuální typ na vzor, PIN nebo heslo a povolit nebo zakázat biometrické odemykání.
Výběrem možnosti „Oznámení a data“ v nastavení vám umožní zobrazit nebo skrýt obsah v oznámeních pro aplikace hostované v zabezpečené složce, zakázat nebo povolit oznámení aplikací pro každou aplikaci, skrýt nebo zobrazit ikony ikon aplikací, zobrazit nebo skrýt odložení. tlačítko a další.
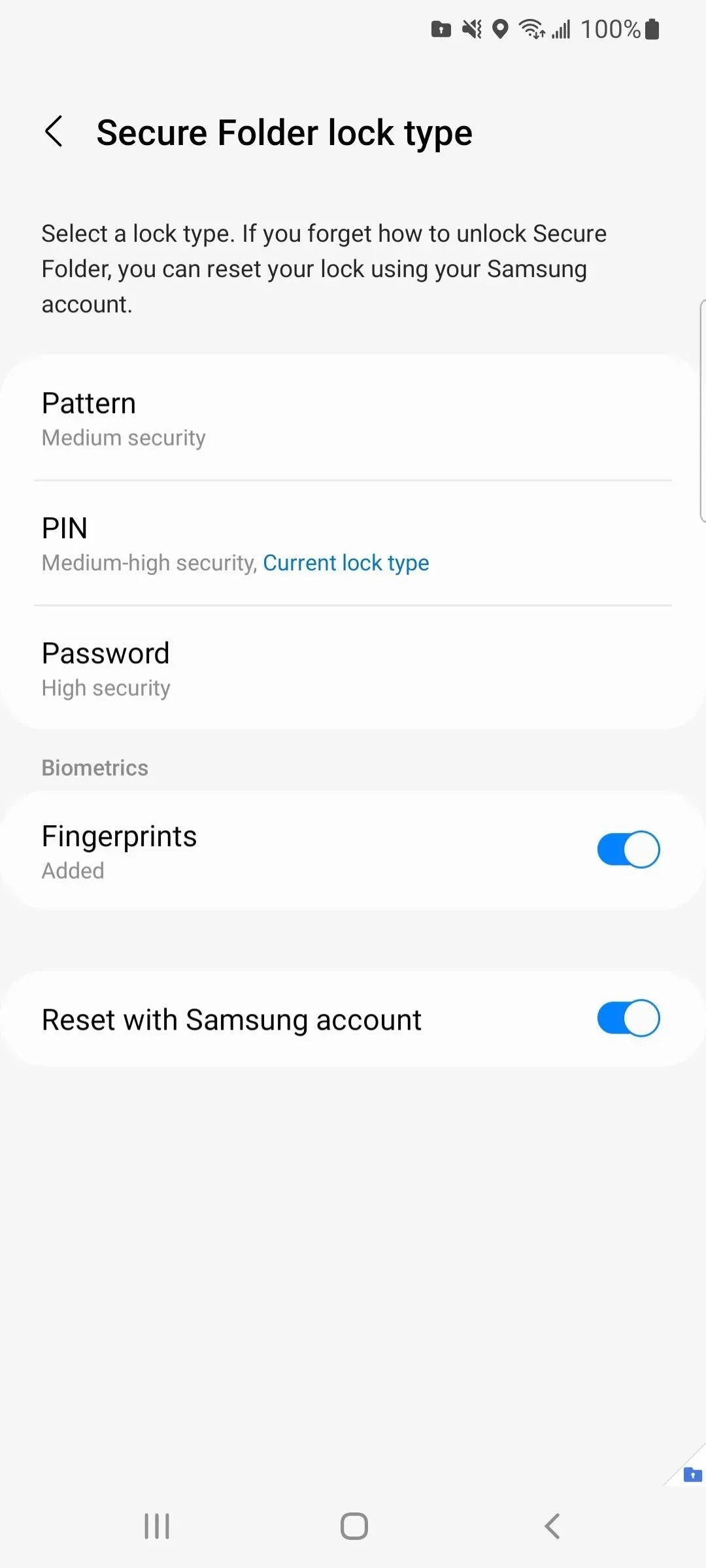
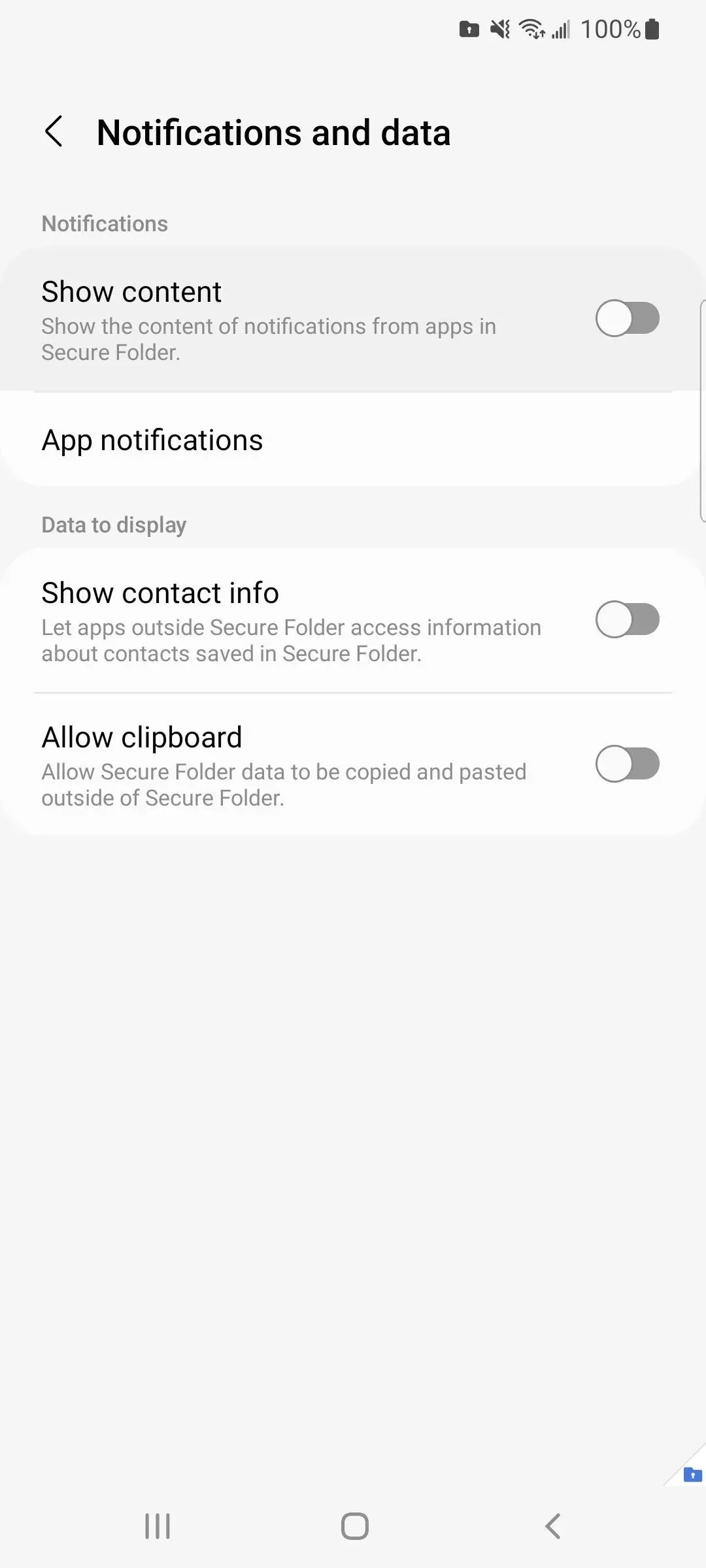

Krok 10: Zamkněte zabezpečenou složku před zvědavýma očima
Chcete-li zabezpečit zabezpečenou složku, vyberte v jejích nastaveních „Auto Lock Secure Folder“ a vyberte možnost, která nejlépe vyhovuje vašim potřebám. Můžete jej okamžitě uzamknout při každém ukončení aplikace, po vypnutí obrazovky, po restartování telefonu nebo po uplynutí nastavené doby.
Zabezpečenou složku na obrazovkách Aplikace a Plocha můžete také skrýt deaktivací přepínače „Přidat zabezpečenou složku na obrazovku aplikací“ a výběrem možnosti Skrýt. Chcete-li to ukázat, vraťte se a vypněte vypínač. Zabezpečenou složku však budete muset na domovskou obrazovku pokaždé přidat ručně. Chcete-li se vrátit k nastavení zabezpečené složky, přejděte na jedno z následujících umístění.
- Nastavení -> Biometrie a zabezpečení -> Zabezpečená složka
- Nastavení -> Uzamknout obrazovku a zabezpečení -> Zabezpečená složka
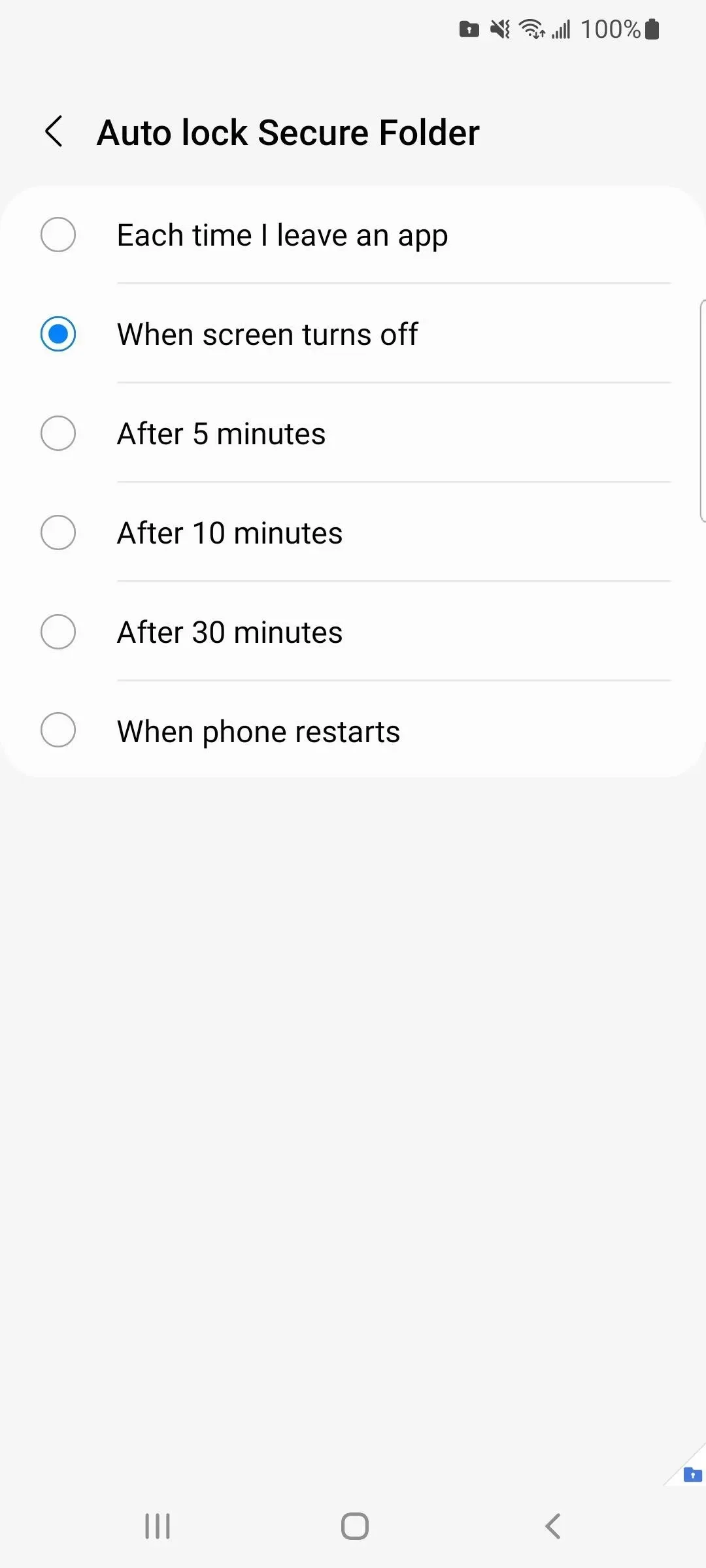
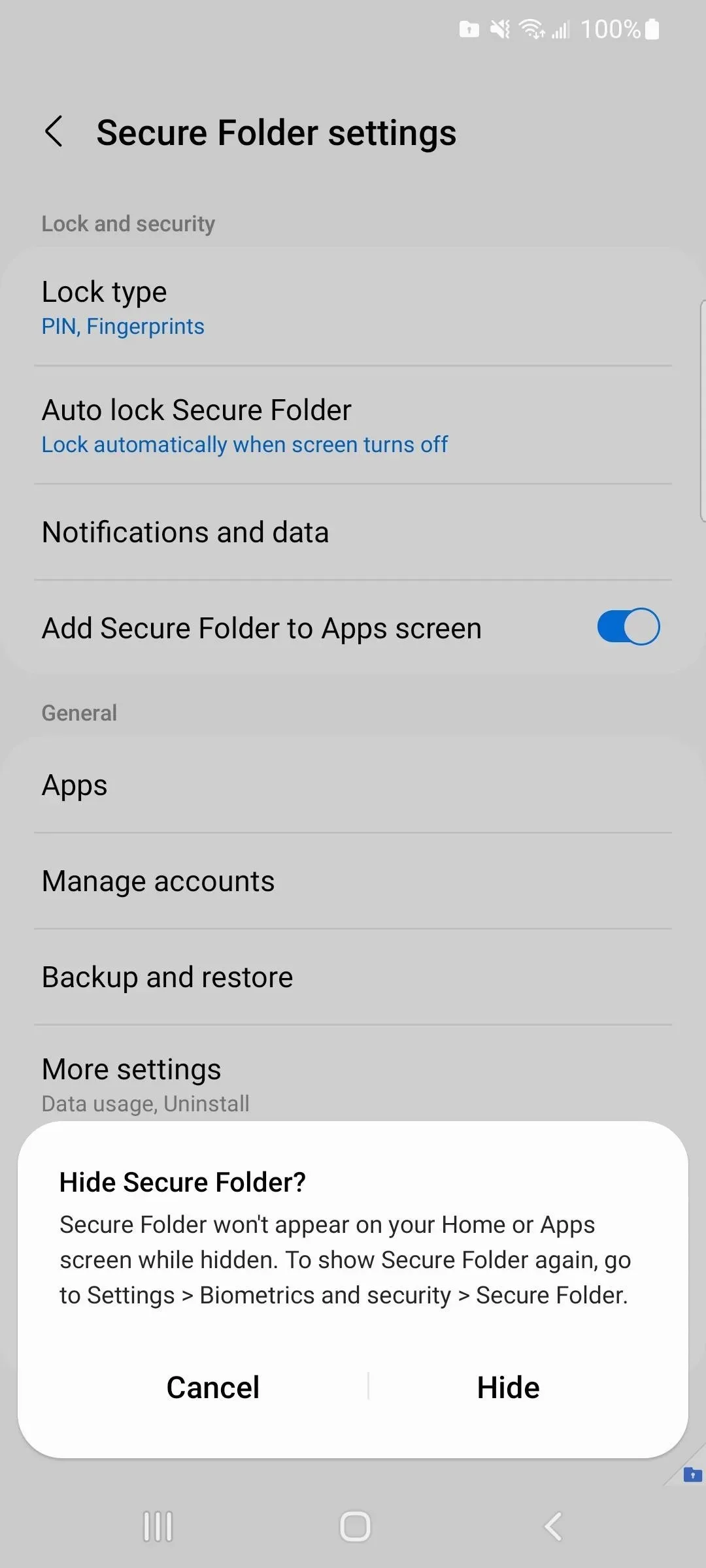
Pokud chcete chráněnou složku často skrýt a zobrazit, otevřete nabídku rychlého nastavení. Na libovolné obrazovce přejeďte dvěma prsty dolů z horní části displeje. Poté stiskněte tlačítko plus (+), najděte tlačítko Zabezpečená složka a přesuňte jej do dostupných rychlých nastavení.
Kdykoli je ikona barevná, zobrazí se na obrazovce Aplikace. Když je neaktivní, je skrytá z vašich aplikací a domovské obrazovky. Po opětovném zapnutí se zobrazí na obrazovce Aplikace, ale ne na domovské obrazovce, jako když ji zapínáte a vypínáte přímo z nabídky nastavení Zabezpečené složky.
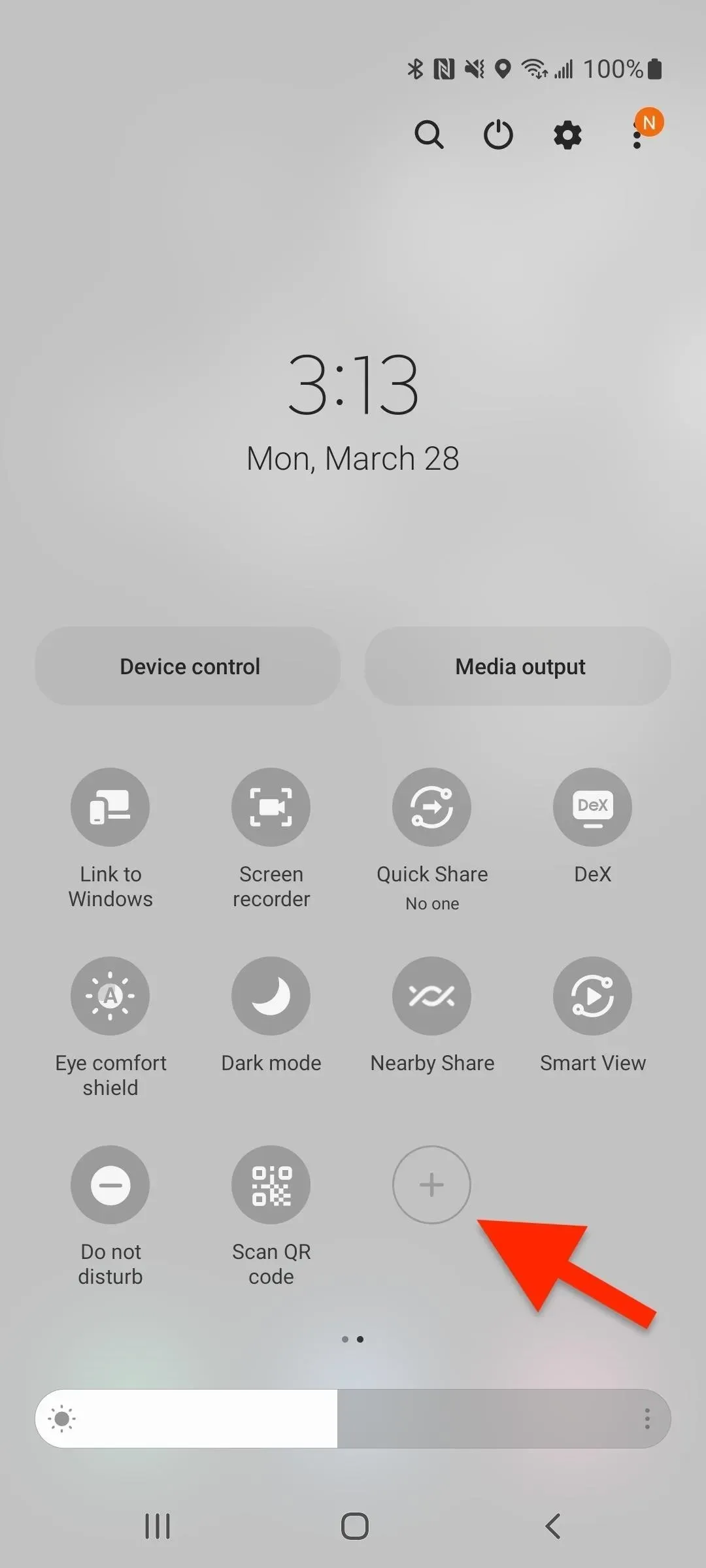
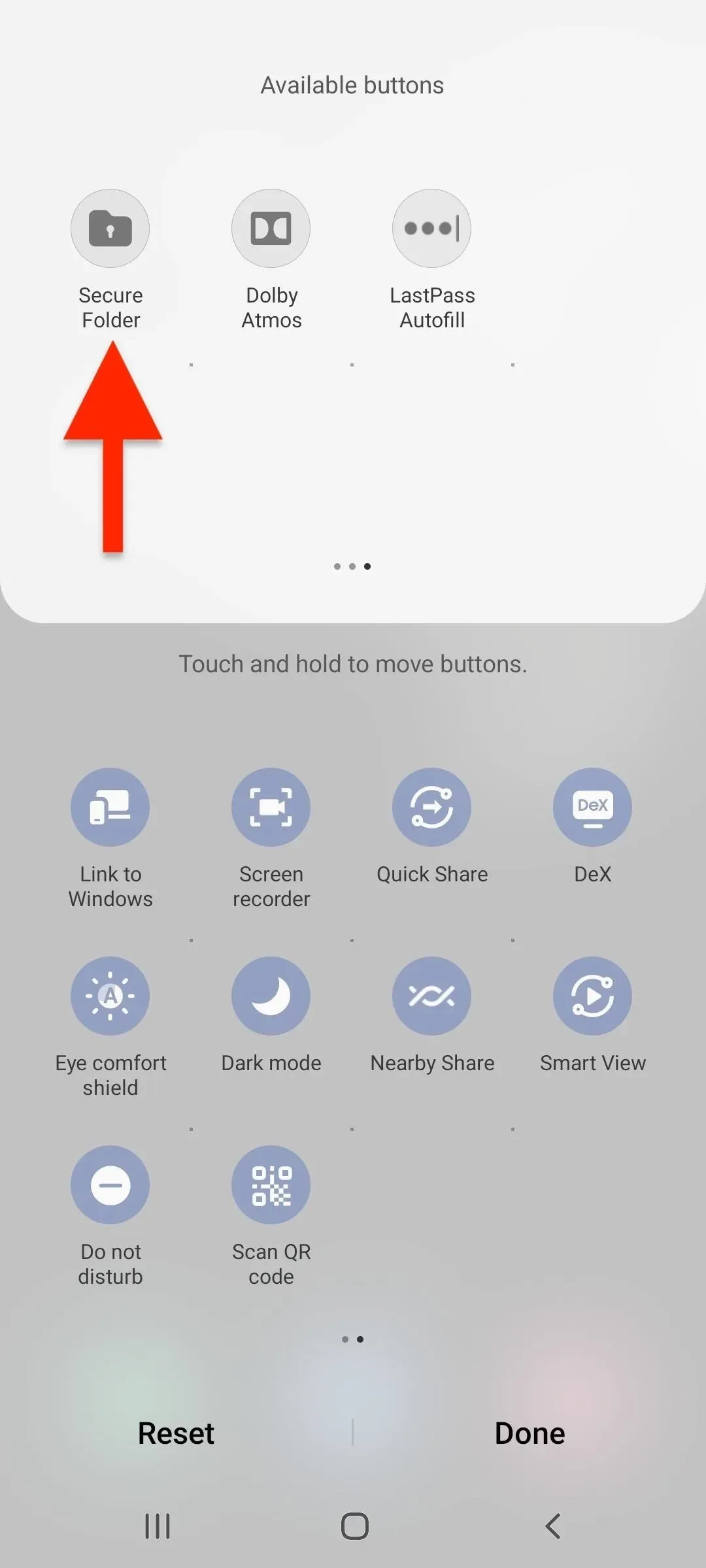
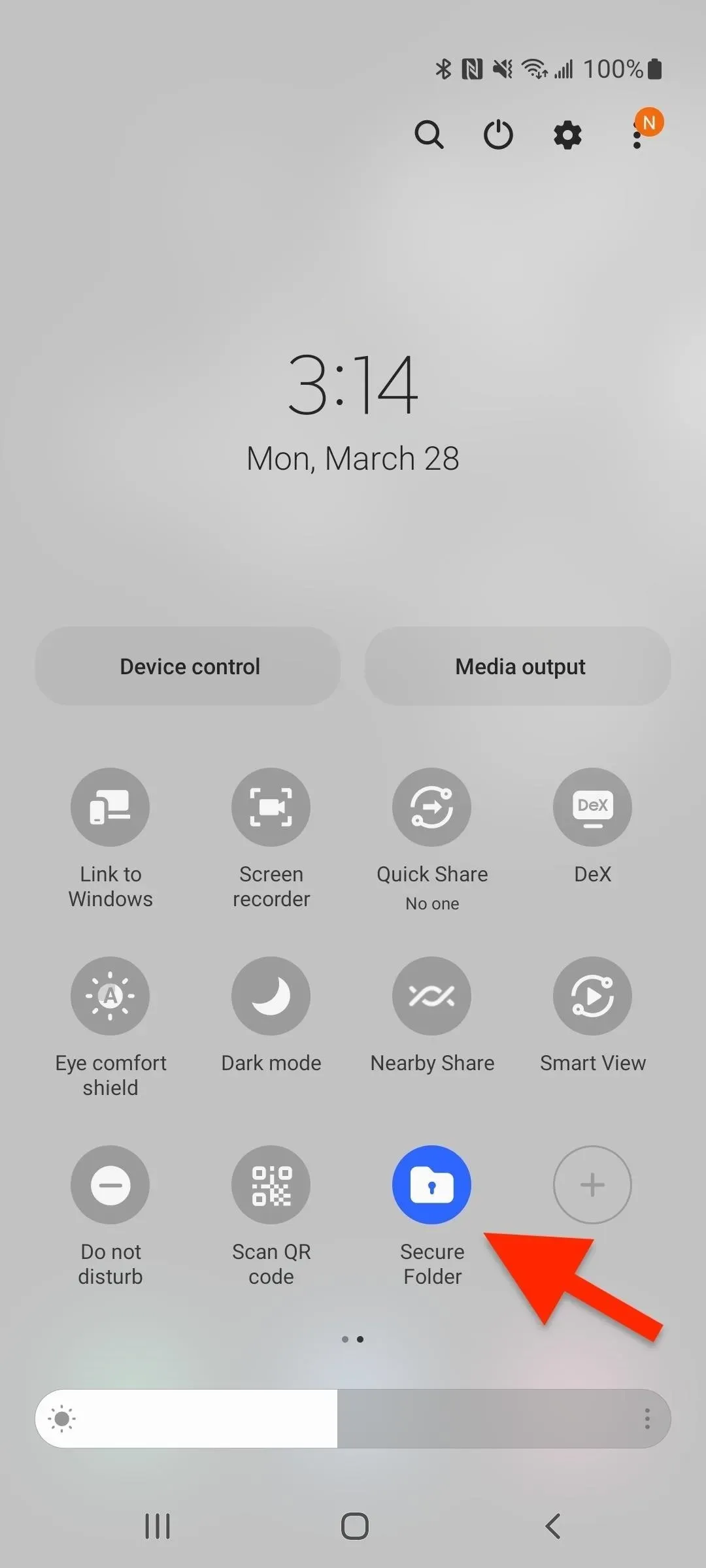
Jak odstranit chráněnou složku
Pokud již zabezpečenou složku nepotřebujete, můžete ji a vše, co je uvnitř, odstranit. V nabídce nastavení zabezpečené složky klepněte na Nabídka nebo na svislou elipsu nahoře. Pokud jej nevidíte, klikněte na Pokročilá nastavení. Poté vyberte „Odstranit“ a poté znovu „Odstranit“ pro potvrzení. Média můžete buď nejprve přesunout ze složky, nebo vše vymazat, aniž byste si něco ponechali.

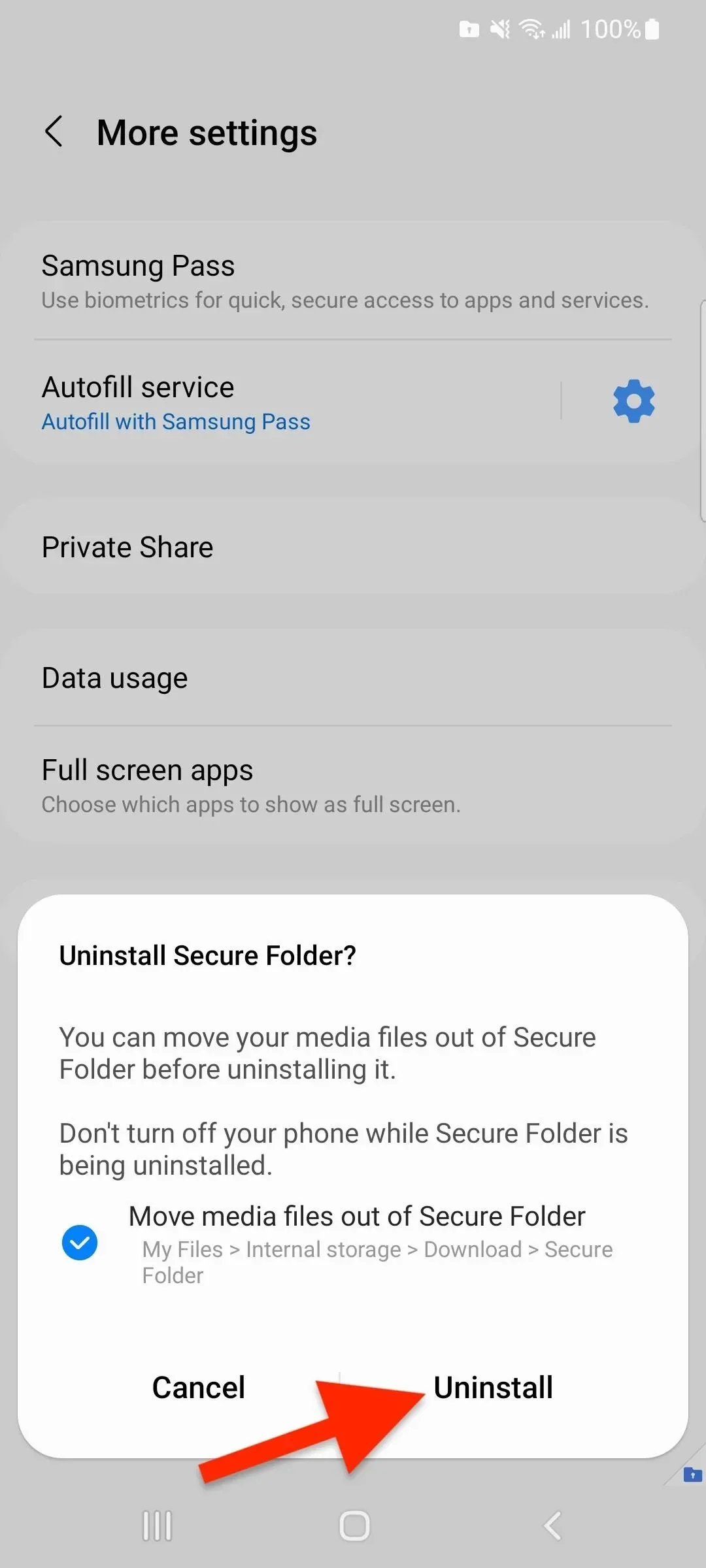



Napsat komentář