Jak přidat ohraničení stránky do Dokumentů Google

V aplikaci Microsoft Word můžete dělat spoustu věcí, které můžete dělat také v Dokumentech Google, jako je vkládání tabulek, přidávání obrázků a vytváření kreseb. Google Docs je jednou z nejlepších alternativ k Microsoft Docs (samozřejmě zdarma). Ve Wordu v Dokumentech Google můžete provádět různé úkoly. Existuje však několik věcí, které v Dokumentech Google nenajdete. Například v Dokumentech Google neexistuje způsob, jak přidat ohraničení stránky. Kolem vygenerované stránky nemůžete vytvořit obrys.
To může být poněkud problematické, pokud chcete něco napsat a mít kolem toho rámeček. Co se tedy v tomto případě dá dělat? V Dokumentech Google není možnost přidat ohraničení stránky, ale existují zástupná řešení, která můžete použít a přidat ohraničení stránky v Dokumentech Google. Pojďme diskutovat o některých z nich v tomto článku.
Obsah:
Jak přidat okraje stránky v Dokumentech Google
Pomocí některých z níže uvedených metod můžete vytvořit ohraničení kolem stránek v Dokumentech Google. Všechny níže uvedené metody jsou velmi jednoduché a snadno použitelné. Chcete-li vložit ohraničení stránky do Dokumentů Google, postupujte takto:
Vložení tabulky s jednou buňkou
V této metodě budete muset přidat tabulku s jednou buňkou, abyste vytvořili ohraničení kolem stránky. Kroky k tomu jsou:
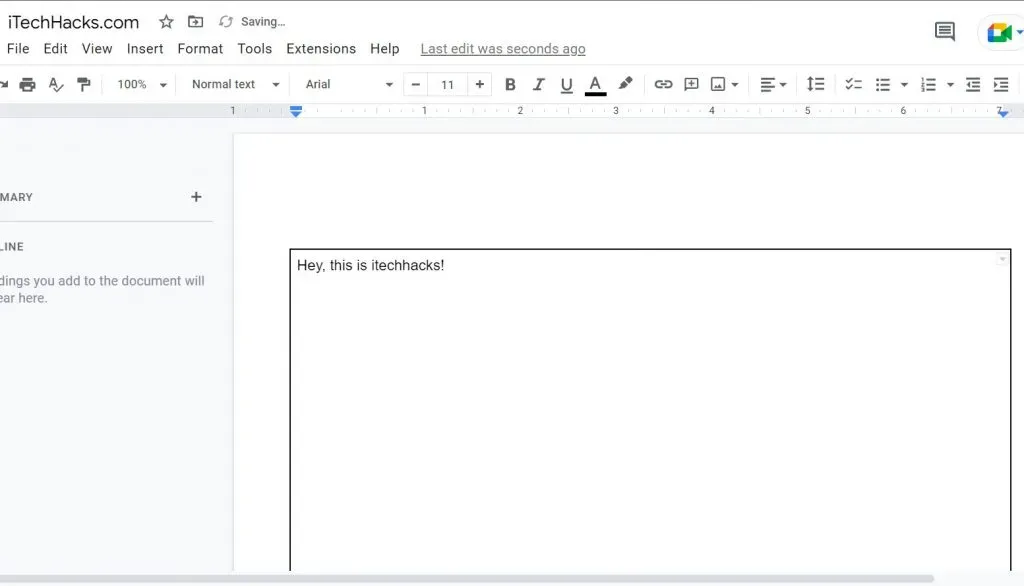
- Otevřete Dokumenty Google a klikněte na nabídku Vložit .
- V nabídce Vložit klikněte na Tabulka a poté na Tabulka 1×1.
- Nyní v Dokumentech uvidíte tabulku s jednou buňkou.
- Nyní upravte výšku a šířku tabulky tak, aby pokrývala celou stránku.
- Poté uvidíte hranici tvořenou tabulkou. Nyní můžete zadat, co chcete; tabulka bude fungovat jako ohraničení stránky.
Můžete přidat barvu textu a barvu pozadí a upravit text podle svých preferencí. Pokud se vám nelíbí výchozí styl, můžete tabulku přizpůsobit.
Vložení výkresu
Toto je další způsob, jak vytvořit ohraničení stránky v Dokumentech Google. při této metodě musíte vložit obrázek a pomocí obrázku vytvořit textové pole, které bude fungovat jako ohraničení stránky. Chcete-li to provést, postupujte podle následujících kroků:
- Nejprve otevřete Dokumenty Google, klikněte na nabídku Vložit a poté klikněte na Kreslení .
- V části Kreslit klikněte na Nový , vyberte Tvary a zvolte tvar obdélníku .
- Nyní získáte nástroj pro kreslení. Nakreslete obdélník a upravte jej podle svých požadavků. Pro uložení klikněte na Uložit a zavřít .
- Obdélník bude přidán do vašeho dokumentu. Velikost můžete změnit přetažením stran nebo rohů.
- Nyní, pokud chcete změnit okraj pozadí dokumentu, vyberte obdélník a klikněte na tlačítko Upravit .
- Nástroj pro kreslení bude nyní znovu viditelný na panelu nástrojů; zde můžete určit barvu, barvu ohraničení, tloušťku čáry ohraničení a styl ohraničení.
- Poté klikněte na „ Uložit a zavřít “ a dokument se uloží.
Pokud nechcete do dokumentu vkládat tvar, můžete přidat obrázkový rámeček, který bude fungovat stejně.
Vložením obrázku jako okraje stránky
Nyní, pokud chcete vytvořit kreativní hranice, je to nejlepší způsob. To se provádí vložením obrázku rámečku do dokumentu. Chcete-li to provést, postupujte podle následujících kroků:
- Nejprve otevřete Dokumenty Google , klikněte na nabídku Vložit a poté klikněte na Obrázek .
- V části Obrázek klikněte na Prohledat web .
- Do vyhledávacího pole zadejte Borders a vyhledejte na webu hranice.
- Vyberte obrázek, který se vám líbí. Po výběru klikněte na tlačítko „ Vložit “.
- Rámeček obrázku bude nyní vložen do dokumentu. Velikost okraje obrázku můžete změnit kliknutím a přetažením stran a okraje.
- Protože je přidaný rámeček obrázek, nebudete na něj moci tisknout. Budete muset přesunout obrázek za text. Můžete to provést podle následujících kroků:
- Vyberte obrázek a klikněte na ikonu Za textem v dolní části obrázku.
- Nyní můžete velmi snadno psát kdekoli uvnitř rámečku obrázku.
Závěr
To vše byly způsoby, jak přidat ohraničení stránky do Dokumentů Google. Jak víte, v Dokumentech Google není možnost automaticky přidat ohraničení stránky do dokumentu a budete muset použít alternativní metody uvedené v tomto článku. Můžete postupovat podle výše uvedených kroků a budete moci přidat okraje stránky do Dokumentů Google.



Napsat komentář