Jak opravit chybu „Access Denied“ na webu GameStop
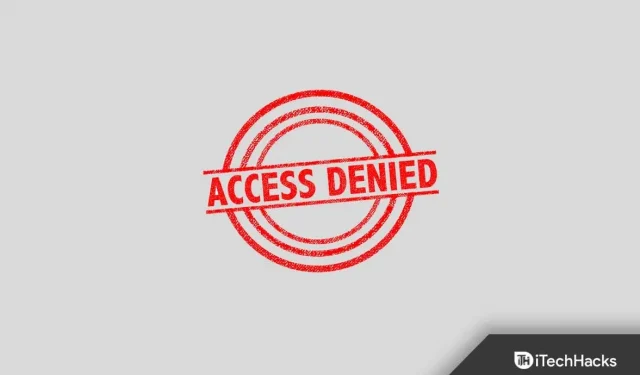
GameStop je jedním z nejznámějších online obchodů s videohrami. Uživatelé mohou na této webové stránce nakupovat a hrát hry. Při návštěvě webové stránky však mnoho uživatelů hlásí chybu „Přístup odepřen“. Tato chyba brání uživatelům v přístupu k webu. S tímto problémem se běžně setkávají uživatelé prohlížečů Chrome, Firefox, Safari a Microsoft Edge.
Mezi běžné příčiny tohoto problému patří poškozená data mezipaměti, omezení ISP, blacklist IP a další.
Opravit chybu Access denied na webu GameStop 2022
Tento článek popisuje různé kroky pro odstraňování problémů, které vám pomohou opravit chybu „Přístup odepřen“ při návštěvě webu GameStop.
Základní odstraňování problémů
Než přejdete ke skutečným metodám odstraňování problémů, měli byste vyzkoušet některé základní kroky pro odstraňování problémů, které jsou uvedeny níže:
- Zapněte VPN. Pokud ISP web zablokuje, s největší pravděpodobností se setkáte s touto chybou. Pokud je to váš případ, měli byste se pokusit připojit k VPN a zjistit, zda máte problém.
- Připojte své zařízení k jiné síti. V mnoha případech může problém souviset s konkrétní sítí, takže se můžete pokusit připojit k jiné síti a poté zkontrolovat, zda problém přetrvává nebo ne.
- Zkuste na web přistupovat v anonymním režimu. Rozšíření nebo soubory cookie ve vašem prohlížeči mohou v mnoha případech přerušit provoz stránek a nebudete je moci navštívit. Pokud ano, zkuste web otevřít v anonymním/soukromém režimu.
Vymažte mezipaměť prohlížeče a soubory cookie
Pokud máte tento problém, zkuste vymazat mezipaměť prohlížeče. Níže jsme probrali kompletní proces vymazání mezipaměti v Chrome krok za krokem. Upozorňujeme, že proces vymazání mezipaměti v jiných prohlížečích bude téměř stejný.
- Otevřete prohlížeč Chrome a klikněte na tři tečky v pravém horním rohu.
- Nyní klikněte na Další nástroje z nabídky, která se otevře, a poté klikněte na Vymazat údaje o prohlížení.
- Zde přejděte na kartu Upřesnit . Vyberte „Časový rozsah“ jako „Celé období“.
- Nyní zkontrolujte soubory cookie a další data webu a obrázky a soubory uložené v mezipaměti.
- Poté klikněte na „Vymazat data“.
- Nyní restartujte Chrome a zkontrolujte, zda je problém vyřešen.
Obnovte nastavení prohlížeče
Další věc, kterou můžete zkusit, je resetovat nastavení prohlížeče. Chcete-li obnovit nastavení prohlížeče, postupujte takto:
- Klikněte na ikonu nabídky v pravém horním rohu a poté klikněte na Nastavení.
- Zde vyhledejte možnost „ Obnovit nastavení “.
- Pokračujte v resetování prohlížeče a restartování. Poté byste již neměli čelit problému.
Přeinstalujte prohlížeč
Pokud problém přetrvává, zkuste přeinstalovat prohlížeč. Nejprve odeberte prohlížeč ze zařízení. Nyní si stáhněte prohlížeč z oficiálních stránek a nainstalujte jej do svého zařízení. Poté nastavte svůj prohlížeč a zkontrolujte, zda se potýkáte s problémem.
Použijte jiný prohlížeč
Další věc, kterou byste měli zkusit, je použít jiný prohlížeč. Pokud máte tento problém v prohlížeči Chrome nebo Firefox, zkuste použít jiný prohlížeč, jako je Brave nebo jiný prohlížeč, který preferujete. Přepněte prohlížeč, abyste získali přístup k nastavení, a poté zkontrolujte, zda se problém vyskytuje v jiném prohlížeči nebo ne.
Změňte nastavení DNS
Pokud problém přetrvává, zkuste změnit nastavení DNS. Chcete-li to provést, postupujte podle následujících kroků:
- Otevřete nabídku Start stisknutím klávesy Windows na klávesnici.
- Nyní najděte Centrum sítí a sdílení a otevřete jej.
- Zde na levém postranním panelu klikněte na Změnit nastavení adaptéru.
- Nyní klikněte pravým tlačítkem na síť, ke které jste připojeni, a vyberte Vlastnosti.
- Zde poklepejte na Internet Protocol Version 4 (TCP/IPv4).
- Nyní vyberte možnost Použít následující adresy serveru DNS.
- Nastavte preferovaný server DNS na 1.1.1.1 a alternativní server DNS na 1.0.0.1 .
- Klepněte na tlačítko OK . Nyní v okně Vlastnosti klikněte na Použít a poté na OK.
- Nyní restartujte počítač a zkontrolujte, zda problém stále čelíte nebo ne.
Závěr
Zde je návod, jak opravit chybu „Přístup odepřen“ při návštěvě webu GameStop. Pokud se vám tato chyba zobrazuje při návštěvě webu GameStop, můžete problém vyřešit podle kroků v tomto článku.
FAQ
Proč se mi při návštěvě webu GameStop zobrazuje chyba „Přístup odepřen“?
K této chybě může dojít v důsledku poškozené mezipaměti, nesprávného nastavení a dalších důvodů.
Jak opravit chybu odepření přístupu?
Diskutovali jsme o některých krocích pro odstraňování problémů, jak opravit chybu „Přístup odepřen“. Můžete postupovat podle kroků v tomto článku a měli byste být schopni problém vyřešit.
Vyřeší změna prohlížeče chybu „Přístup odepřen“?
Ano, změna prohlížeče s největší pravděpodobností vyřeší chybu „Přístup odepřen“. Pokud k tomuto problému dochází kvůli vašemu prohlížeči, změna prohlížeče problém s největší pravděpodobností vyřeší.


Napsat komentář