Jak opravit chybu ověření Apple ID na iPhone a iPad
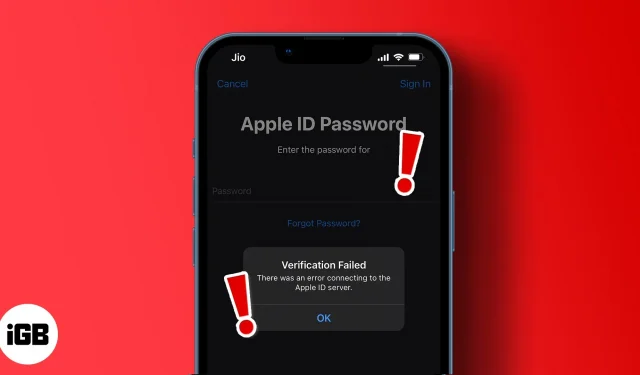
Některé chyby iPhone vám mohou zabránit v přístupu k hlavním funkcím vašeho iPhone. A je to frustrující! Jednou z takových nepříjemných chyb je nemožnost připojení k serveru Apple ID.
Pokud se ověření nezdařilo, nebudete moci instalovat aplikace, streamovat Apple Music ani se přihlašovat do aplikací pomocí svého Apple ID. Chápu, že škody mohou být rozsáhlé. Ale nebojte se. Nejsi sám. Následující řešení představují osvědčené způsoby, jak opravit chybu selhání ověření a oživit své Apple ID ze serveru Apple.
- Zkontrolujte router a mobilní datové připojení
- Vypněte a zapněte režim Letadlo
- Vynutit restart vašeho iPhone
- Zkontrolujte stav systému Apple
- Aktualizujte verzi softwaru
- Aktualizujte nastavení data a času
- Obnovte nastavení sítě
- Deaktivujte sítě VPN a proxy servery třetích stran
- Resetujte svůj iPhone
- Kontaktujte podporu Apple
1. Zkontrolujte router a mobilní datové připojení.
Koneckonců, chyba může souviset s jednoduchým problémem s připojením k internetu. Pokud jste v osobní síti Wi-Fi, prvním krokem k odstranění chyby připojení k serveru Apple ID je zkontrolovat, zda je váš internetový router v dosahu. To zahrnuje zajištění toho, aby se váš iPhone připojil ke správnému hotspotu routeru.
Navíc vaše Wi-Fi možná zachytila špatný signál. Obecně také chcete vyřešit běžné problémy s Wi-Fi na vašem iPhone. Chcete-li zkontrolovat router obsluhující váš iPhone, přejděte do Nastavení iPhone → Wi-Fi. Zde uvidíte hotspot připojený k vašemu iPhone. Jako rychlou opravu můžete také zkusit vypnout a zapnout Wi-Fi, abyste zjistili, zda funguje.
Pokud místo toho používáte mobilní síť, zkontrolujte, zda je datové připojení vašeho iPhonu aktivní. Dále se ujistěte, že váš iPhone není v režimu úspory dat:
- Přejděte do Nastavení iPhone → Mobilní data.
- Klepněte na Možnosti mobilních dat.
- Poté vypněte režim nízkého objemu dat.
2. Vypněte a zapněte režim Letadlo
Vypnutí a zapnutí režimu Letadlo na iPhonu pomůže obnovit vaši síť a obnovit ztracená připojení. Přihlášení ke svému Apple ID vyžaduje silné internetové připojení, které může být ztraceno nebo oslabeno.
Chcete-li zapnout nebo vypnout režim Letadlo, přejděte do Ovládacího centra vašeho iPhone (přejeďte prstem dolů z pravého horního rohu). Poté vypněte a zapněte ikonu letadla.
3. Vynutit restart vašeho iPhone
Někdy restartování vašeho iPhone pomůže vyřešit mnoho problémů. Vynucené restartování iPhonu tedy funguje, pokud jste to zkusili po sté a stále se nemůžete připojit k serveru Apple ID. Kromě vyřešení problémů s připojením může restartování pomoci vyřešit základní problémy, které způsobují selhání připojení k serveru Apple ID.
4. Zkontrolujte stav systému Apple
Kontrola stavu systému Apple je velmi důležitá, protože problém může být nad rámec toho, co můžete opravit. To vám řekne, pokud některá ze služeb společnosti Apple nefunguje, a ušetří vám stres spojený s hledáním řešení, které je mimo vaši kontrolu.
Přejděte na stránku stavu systému podpory Apple : zelená tečka označuje spuštěnou službu. Pokud však vidíte žlutou nebo červenou tečku, problém může být na serveru Apple. Bohužel na vaší straně nemůžete dělat nic jiného, než čekat, až Apple obnoví svůj systém. Takže dál kontrolujte. Poté se po obnovení zkuste znovu připojit ke svému Apple ID.
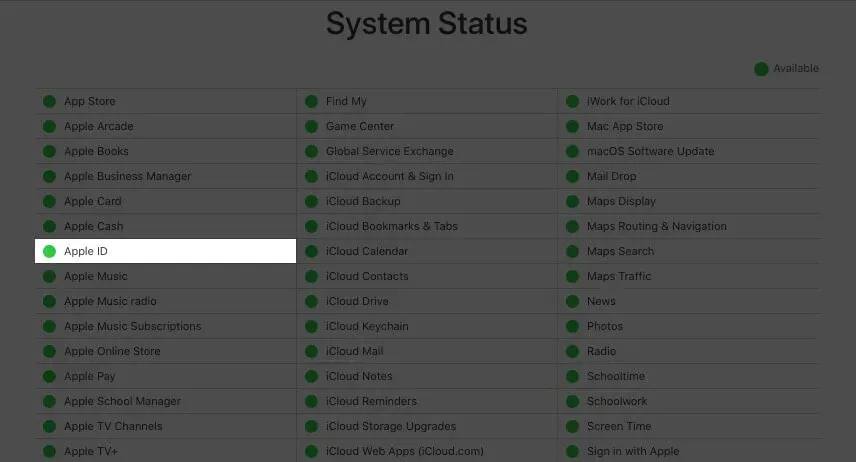
5. Aktualizujte verzi softwaru
Zastaralý software může bránit správnému fungování vašeho iPhone. A to včetně přihlášení ke svému Apple ID. I když to nedává smysl, některým to funguje. Pokud používáte starší verzi iOS než 1OS 15, je pravděpodobně čas to dohnat a aktualizovat iOS na nejnovější verzi.
6. Aktualizujte nastavení data a času
Nastavení času pro iPhone je rozhodně jednou z běžných příčin selhání připojení k serveru Apple ID. To se může stát, pokud váš iPhone místo automatické detekce časového pásma používá ruční nastavení času.
A stejně jako většina webových serverů, server společnosti Apple nemůže určit vaše časové pásmo, pokud nastavení času vašeho iPhone neodpovídá vaší poloze.
Před nastavením časového pásma pro automatickou detekci se však ujistěte, že je služba určování polohy vašeho iPhone aktivní. Chcete-li to provést, otevřete „Nastavení iPhonu“ → „Soukromí“ → „Polohové služby“. Poté zapněte lokalizační služby.
Chcete-li změnit časové pásmo iPhone:
- Otevřete Nastavení iPhone → Obecné → Data a čas.
- Zapněte možnost Instalovat automaticky.
- Přepnutí na 24hodinový formát času někdy funguje. Můžete tedy povolit i 24hodinový režim.
Nyní se zkuste znovu přihlásit ke svému Apple ID, abyste zjistili, zda to funguje. Pokud to stále nefunguje, nezoufejte. Existuje několik dalších triků, které fungují.
7. Obnovte nastavení sítě
Resetování sítě se zdá být konečným řešením příčin jakéhokoli selhání připojení k internetu. Když resetujete síť iPhone, obnoví se vaše internetové připojení, včetně Wi-Fi nebo mobilního datového připojení.
Odebere také všechna základní nastavení VPN a dříve používané sítě, které mohou omezovat vaše internetové připojení. Vnáší tedy do vaší sítě řád a může ji posílit. Chcete-li obnovit nastavení sítě iPhone:
- Přejděte do Nastavení iPhone → Obecné → Přenést nebo resetovat iPhone.
- Klepněte na „Resetovat“ → z možností vyberte „Obnovit nastavení sítě“.
- Pro dokončení procesu zadejte svůj přístupový kód pro iPhone.
8. Deaktivujte sítě VPN a proxy servery třetích stran
VPN a proxy služby zjišťují vaši polohu a často maskují vaši IP adresu. Bohužel server Apple ID potřebuje určit vaši aktuální polohu, aby mohl doručovat obsah ze sítě pro doručování obsahu (CDN), která je vám nejblíže.
Takže použití VPN k přepnutí geolokace nebo maskování vaší IP adresy pomocí proxy serverů vždy skryje vaši IP adresu iPhone před Apple Serverem. Vaše zařízení proto nemusí být schopno získat informace o vašem Apple ID ze serveru, což může mít za následek selhání připojení.
Pokud potřebujete používat VPN nebo proxy službu, nezapomeňte je před přihlášením ke svému Apple ID vypnout. Po přihlášení jej pak můžete znovu aktivovat.
9. Restartujte svůj iPhone
Takže toto je obvykle konečné řešení, když všechno ostatní selhalo. Doufám, že nebudete muset resetovat svůj iPhone, protože tento proces může být pro některé zdlouhavý. Ale nebojte se, reset nepoškodí vaše data, pokud si data z iPhonu zálohujete na iCloud nebo do počítače.
Po zálohování dat můžete svůj iPhone resetovat. Tento proces odstraní nainstalované aplikace, uložené kontakty, poznámky a fotografie a další soubory. Naštěstí můžete vždy obnovit zálohu a obnovit je všechny.
10. Kontaktujte podporu Apple
I když jiná řešení (zejména resetování vašeho iPhone) často vyřeší chybu připojení k serveru Apple ID, měli byste kontaktovat podporu Apple, pokud problém přetrvává. I když jste na své straně možná vyzkoušeli několik věcí, podpora Apple vám může pomoci najít hlavní příčinu chyby a opravíte ji, než se nadějete.
I když jsem vám ukázal, jak vyřešit chybu připojení k serveru Apple ID, mějte na paměti, že žádné řešení není vhodné pro každého. Možná budete muset vyzkoušet několik z uvedených řešení, abyste se mohli znovu připojit k serveru Apple ID.
Vyřešili jste problém s připojením k serveru Apple ID na vašem iPhone? Co se vám osvědčilo? Dejte mi vědět v sekci komentářů níže.



Napsat komentář