Jak hromadně upravovat fotografie na iPhone, iPad a Mac
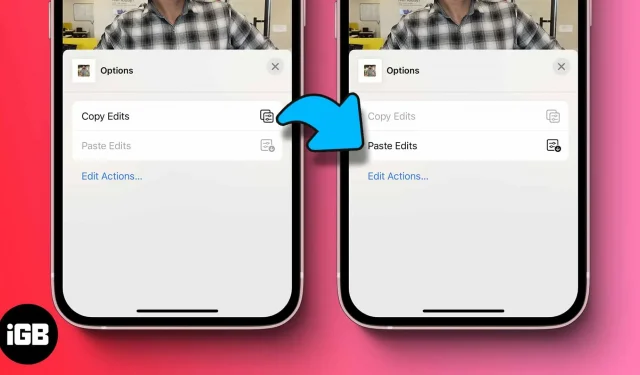
Mnoho z nás používá vestavěnou aplikaci Fotky k rychlé úpravě obrázků na našich zařízeních Apple. I když nabízí omezenou funkčnost (prozatím). Vypadá to, že se to Apple snaží napravit. Na WWDC 2022 představil Apple funkci dávkových úprav v aplikaci Fotky.
Funkce dávkových úprav umožňuje vybrat více fotografií a aplikovat změny na všechny současně. To může být velmi užitečné, když chcete hromadně upravovat (a měnit velikost) obrázků a udržovat věci konzistentní. Nejen, že to šetří čas, ale také udržuje vaše fotografie dobře organizované.
Poznámka. Pro přístup k funkci dávkových úprav musíte používat iOS 16, iPadOS 16 nebo macOS Ventura.
Dávková úprava fotografií iPhone v systému iOS 16
- Vyberte libovolnou fotografii a klikněte na „Upravit“.
- Proveďte změny a klikněte na Dokončit.
- Znovu vyberte fotografii a klepněte na tři vodorovné tečky v pravém horním rohu.
- Klepněte na tlačítko Kopírovat změny.
- Nyní se vraťte, stiskněte „Vybrat“ a vyberte obrázky, na které chcete použít stejné změny.
- Klepněte na tři vodorovné tečky vpravo dole a vyberte Vložit změny.
A takto můžete upravovat více snímků v jednom snímku. Všichni rádi fotíme s našimi iPhony, že? Apple bere korunu, pokud jde o fotografování chytrými telefony; no, to samé bychom rádi řekli o úpravách.
Kromě této skvělé funkce dávkových úprav má iOS 16 také některé užitečné funkce, jako je odstraňování duplikátů a šifrování nedávno smazaných; Zdá se, že Apple je na správné cestě.
Rada. Chcete-li úpravy vrátit zpět, jednoduše vyberte obrázky → 3 vodorovné tečky → Vrátit do původního stavu.
Jak upravit více obrázků najednou na macOS
- Otevřete aplikaci Fotky na Macu a vyberte fotku.
- Klepněte na Upravit → upravit podle svých potřeb → klepněte na Dokončit.
- Na liště nabídek vyberte Obrázek a klikněte na Kopírovat změny. Případně můžete změny zkopírovat stisknutím (Shift + příkaz + c).
- Nyní se vraťte do předchozí nabídky a vyberte všechny ostatní obrázky, na které chcete použít stejné změny.
- Klikněte pravým tlačítkem na vybrané obrázky a klikněte na „Vložit změny“ nebo stiskněte (Shift + příkaz + v).
Rada. Chcete-li se vrátit k původním obrázkům, klepněte na obrázek pravým tlačítkem myši → Vrátit k originálu.
Shrnutí
Někomu tato funkce nepřinese velký rozdíl. Ale pro někoho, jako je manažer sociálních sítí nebo grafik atd., by to byl Bůh seslaný. Pomůže vám tedy nová funkce dávkových úprav vašemu pracovnímu postupu? Dejte mi vědět v sekci komentářů.



Napsat komentář