11 Oprav: Centrum akcí se ve Windows 10 neotevře
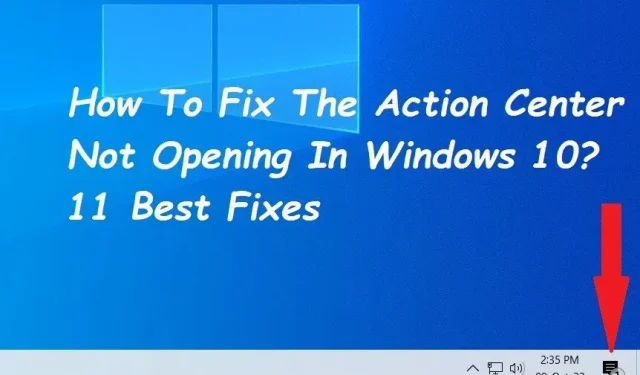
Při používání systému mají uživatelé přístup ke všem svým aktivovaným notifikacím v notifikačním centru. K udržení účinnosti systému můžete také použít Centrum akcí.
Uživatelé hlásili problémy s tím, že se Centrum akcí neotevře v operačním systému Windows 10. To se někdy může stát, pokud jsou poškozeny programy Windows nebo je zakázáno Centrum aktivit operačního systému.
Co je akční centrum?
Centrum akcí Centrum akcí je součástí Windows Phone 8.1, Windows 10 a Windows 11. V systému Windows 10 můžete zobrazit důležitá oznámení v Centru akcí. Ve výsledku tak uživatelům poskytne spoustu vymožeností.
Několik faktorů může způsobit, že se Centrum akcí systému Windows 10 neotevře. V další části vysvětlím, jak opravit, že se Centrum akcí neotevře ve Windows 10.
Jaké jsou důvody, proč Windows 10 Action Center nefunguje?
- Centrum se obvykle neotevře, protože centrum akcí je na vašem počítači zakázáno.
- Ukazuje se, že poprvé se můžete setkat s tímto problémem, pokud jsou poškozeny soubory aplikací Windows ve vašem počítači.
- Dalším možným důvodem, proč se centrum akcí po klepnutí na hlavní panel neotevře, je to, že je ve vašem počítači zakázáno.
- Problém se může někdy objevit, pokud proces Průzkumníka Windows nefunguje nebo má problém.
- Pokud je uživatelský účet poškozen, možná budete muset vytvořit nový, protože to může vést k problémům.
Jak opravit, že se Centrum oznámení neotevírá Windows 10?
- Restartujte Průzkumníka Windows
- Použijte nástroje SFC a DISM
- Znovu zaregistrujte Centrum akcí spuštěním příkazu PowerShellu
- Aktivujte Centrum akcí přes Nastavení
- Spusťte nástroj Vyčištění disku
- Aktualizujte svůj operační systém Windows
- Vytvořte nový uživatelský účet
- Povolit Centrum akcí (Editor místních zásad skupiny)
- Proveďte obnovení systému
- Přejmenujte systémový soubor UsrClass.dat.
- Povolit Centrum oznámení (editor registru)
1. Restartujte Průzkumníka Windows.
Restartování Průzkumníka Windows opraví, že se Centrum akcí neotevře v systému Windows 10, pokud se v systémových souborech vyskytnou dočasné problémy.
- Pokud kliknete pravým tlačítkem myši na hlavní panel, zobrazí se nabídka, kde můžete vybrat „Správce úloh“.
- V okně Správce úloh, které se otevře, klikněte pravým tlačítkem na Průzkumník Windows.
- V kontextové nabídce, která se otevře, vyberte Ukončit úlohu.
- Novou úlohu můžete spustit výběrem položky Soubor z nabídky Soubor Správce úloh.
- V okně Vytvořit novou úlohu zadejte explorer.exe a klikněte na OK.
2. Použijte nástroje SFC a DISM
SFC zkontroluje, zda váš počítač neobsahuje poškozené nebo chybějící soubory, a DISM zkontroluje obraz systému použitý k opravě těchto oprav. Když to uděláte, nejprve spusťte DISM, abyste se ujistili, že SFC funguje správně.
- Stisknutím klávesy Windows + R a zadáním CMD se zobrazí příkazový řádek.
- Chcete-li spustit příkazový řádek se zvýšenými oprávněními, použijte Ctrl + Shift + Enter.
- Nyní zadejte po zadání následujícího příkazu:
- DISM /Online /Cleanup-Image /ScanHealth
- Po dokončení skenování zadejte následující příkaz:
- DISM/Online/Cleanup-Image/RestoreHealth
- Po dokončení skenování restartujte počítač.
3. Znovu zaregistrujte Centrum akcí spuštěním příkazu PowerShell.
To obvykle vyřeší problém s otevřením Centra. K provedení příkazu použiji Windows Powershell. Většinu problémů se systémem Windows 10 lze vyřešit rychle a přesně pomocí funkce Powershell.
- Pomocí vyhledávacího pole najděte Windows Powershell nebo klávesu Windows + X a vyberte „Spustit jako správce“.
- Do okna Powershell zadejte následující příkaz:
- Get-AppxPackage | % { Add-AppxPackage -DisableDevelopmentMode -Register “$($_.InstallLocation)\AppxManifest.xml”-verbose }
- Restartujte systém, abyste uložili změny a ujistili se, že Centrum akcí funguje správně.
4. Aktivujte Centrum akcí prostřednictvím nastavení.
Výběrem ikony Střed na pravé straně hlavního panelu jej okamžitě otevřete. Můžete stisknout klávesu Windows + A. Pokud to nefunguje, centrum možná nefunguje. Chcete-li jej povolit, postupujte podle níže uvedených kroků.
- V pravém dolním rohu hlavního panelu klikněte na ikonu oznámení nebo stiskněte klávesu Windows + A. Pokud se prostřední okno nezobrazí, je buď zakázáno, nebo je třeba jej povolit.
- Klepnutím na tlačítko Start systému Windows nebo stisknutím klávesy Windows + I otevřete nabídku nastavení.
- Hledejte Personalizace, kterou najdete na obrazovce nastavení.
- Z navigační nabídky vlevo vyberte Hlavní panel.
- Klikněte na „Zapnout nebo vypnout ikonu systému“ pod nadpisem „Oznamovací oblast“.
- Zde je centrální přepínač. Pokud je aktuálně vypnutý, aktivujte jej pomocí přepínače.
5. Proveďte Vyčištění disku
Kritické procesy, jako je Center, se pokusí spustit, ale nepodaří se to, když Windows 10 dojde paměť a místo na disku. Operační systém se může znatelně zpomalit.
Vyčištění disku vyčistí místo na pevném disku a odstraní dočasné soubory, které by vám mohly bránit v otevření Centra akcí systému Windows 10.
- Do vyhledávacího pole zadejte vyčištění disku a ze seznamu výsledků vyberte možnost Vyčištění disku pro odstranění dočasných souborů.
- V části „Soubory k odstranění“ vyberte typ souborů, které chcete odstranit, a klikněte na „OK“.
- Klikněte na Vyčistit systémové soubory v části Vyčištění disku, vyberte položky, které chcete odebrat, a kliknutím na OK uvolněte více místa.
- Po dokončení čištění systému se okno automaticky zavře.
- Chcete-li soubory zcela vymazat, restartujte počítač. Zkontrolujte, zda se poté Centrum oznámení spustí.
6. Aktualizujte Windows (operační systém)
Po aktualizaci Windows si někteří uživatelé stěžovali, že Windows 10 Action Center přestalo fungovat nebo se spustilo. Pokud je třeba počítač aktualizovat, můžete jej zkusit aktualizovat a poté restartovat, abyste zjistili, zda se centrum zobrazí.
- Start (Windows) je v levém dolním rohu.
- Přístup k nastavení (ikona ozubeného kola).
- Na panelu nástrojů klikněte na Aktualizace a zabezpečení.
- Na kartách levého postranního panelu (kulaté šipky) vyberte Windows Update.
- Z nabídky vyberte „Zkontrolovat aktualizace“. Aktualizace se začne automaticky stahovat, pokud je k dispozici.
7. Vytvořte nový uživatelský účet
Centrum akcí systému Windows 10 se nemusí spustit kvůli poškozenému uživatelskému profilu. Vytvořte nový uživatelský účet a zjistěte, zda problém stále existuje.
- Přejděte na Start, poté na Nastavení a poté na Účty.
- Vyberte Další uživatelé a rodina.
- Vyberte „Přidat někoho dalšího do tohoto počítače“ v části „Další uživatelé“ vedle znaménka plus.
- V oknech, které se otevře, vyberte Nemám přihlašovací údaje této osoby.
- Vyberte Přidat uživatele bez účtu Microsoft a zadejte název nového účtu pro udělení požadovaných práv.
- Nyní zadejte uživatelské jméno a heslo pro nový účet.
- Po restartování počítače se přihlaste pomocí nových přihlašovacích údajů.
8. Povolte Centrum akcí (editor zásad místní skupiny).
- Editor místních zásad skupiny lze otevřít stisknutím klávesy Windows + R, zadáním gpedit.msc a stisknutím klávesy Enter.
- Přejděte do nabídky Start a na hlavní panel v části Konfigurace uživatele > Šablony pro správu.
- Poklepejte na nastavení „Odstranit oznámení a centrum akcí“ v pravém podokně.
- Chcete-li povolit Centrum akcí, vyberte ve vyskakovacím okně „Nenakonfigurováno“ nebo „Zakázáno“. Vyberte OK > Použít.
9. Proveďte obnovu systému.
- Než se Centrum akcí přestane otevírat pro obnovení systému, vytvořte bod obnovení.
- Po zadání „obnovení systému“ do vyhledávacího pole vyberte „Vytvořit bod obnovení“.
- Na kartě Ochrana systému vyberte Nový.
- Klikněte na „Vytvořit“ po zadání popisu, jako je „Obnovení centra akcí“, abyste si zapamatovali, proč jste vytvořili bod obnovení.
- Vraťte systém do předchozího bodu obnovení. Po návratu klikněte na „Obnovení systému“> „Další“ na kartě „Ochrana systému“.
- Vyberte bod obnovení, který jste vytvořili, a poté vyberte Vyhledat zranitelné programy.
- Poté klikněte na „Další“ po výběru bodu obnovení, který chcete použít.
- Výběrem možnosti Ano spusťte postup. Postup obnovení systému vyžaduje restartování počítače.
- Nyní zkontrolujte a zkuste otevřít centrum oznámení.
10. Přejmenujte systémový soubor UsrClass.dat.
Data ShellBag pro plochu jsou uložena v souboru UsrClass, the. DAT. ShellBag obsahuje klíče registru, které popisují velikost, ikonu a umístění složky pro sledování aktivity uživatele.
Vzdálené a místní složky, soubory ZIP, virtuální složky a speciální složky Windows jsou uloženy v souboru usrclass.dat. Některé funkce, jako je kalendář, tlačítko zvuku, možnosti vyhledávání na ploše a nabídka Start, nebudou fungovat, pokud je soubor UsrClass odebrán z počítače.
- Příkazové okno spuštění můžete otevřít stisknutím kombinace kláves Windows + R.
- Poté stiskněte Enter po zadání %localappdata%\Microsoft\Windows.
- Zaškrtněte políčko vedle položky Skryté objekty v okně Průzkumníka na kartě Zobrazit.
- Poté se vám zobrazí všechny skryté soubory okna.
- Najděte UsrClass.dat a změňte jeho název na UsrClass.Old.dat.
- Windows vytvoří nový soubor UsrClass.data, když přejmenujeme existující.
- Po přejmenování souboru restartujte počítač a poté zkontrolujte, zda centrum aktivit funguje.
11. Povolte Centrum oznámení (editor registru)
Centrum akcí systému Windows 10 v počítači se nespustí nebo se nezobrazí. Zkontrolujte, zda nastavení registru nebrání zobrazení Centra akcí.
K opravě Windows 10 Action Center se nespustí pomocí Editoru registru Windows.
- Otevřete dialogové okno Spustit příkaz stisknutím klávesy Windows + R.
- Chcete-li spustit Editor registru, zadejte Regedit a stiskněte klávesu Enter.
- Přejděte na HKEY CURRENT USER > Software > Zásady > Microsoft > Windows > Průzkumník v Editoru registru.
- Musíte vytvořit klíč průzkumníka, pokud ještě neexistuje v klíči Windows.
- Také musíte vytvořit potřebné soubory uvnitř nového klíče Průzkumníka.
- Postupy pro generování klíče průzkumníka a požadovaných souborů jsou uvedeny níže.
- V Editoru registru klikněte pravým tlačítkem na klíč Windows a zvolte Nový > Klíč.
- Když budete požádáni o zadání názvu tohoto nového klíče, zadejte „Explorer“.
- Nový > Hodnotu DWORD (32 bitů) lze vybrat kliknutím pravým tlačítkem myši na klíč průzkumníka, který jste právě vytvořili.
- Až budete požádáni o pojmenování této hodnoty, zadejte DisableNotificationCenter.
- V pravém postranním panelu dvakrát klikněte na DisableNotificationCenter.
- Když se zobrazí okno pro aktivaci Centra oznámení, změňte hodnotu dat z jedné na nulu.
Závěr
Jednou z nejlepších funkcí systému Windows 10 je Centrum akcí, někdy označované jako Centrum akcí. Všechna upozornění systému i jednotlivých aplikací jsou na jednom místě.
Centrum akcí může někdy přestat fungovat. Pokud se někdy setkáte s podobným scénářem, můžete problém „neotevření centra akcí v systému Windows 10“ vyřešit základními metodami uvedenými výše.
FAQ
Jak povolit Centrum akcí ve Windows 10?
Kterákoli z následujících akcí spustí Centrum akcí: Vyberte ikonu Centrum akcí na pravé straně hlavního panelu. Stiskněte klávesu s logem Windows a A. Přejeďte prstem od pravého okraje obrazovky na zařízení s dotykovou obrazovkou.
Co se stalo s Centrem akcí ve Windows 10?
Oznámení aplikací a rychlé akce jsou v novém Centru akcí Windows 10. Hledejte ikonu Centra akcí na hlavním panelu. Původní Centrum akcí bylo přejmenováno na Zabezpečení a údržba, nicméně je stále přítomno. Stále tam chodíte, abyste změnili nastavení zabezpečení.
Jak resetuji své Centrum oznámení?
Spusťte Editor registru. Pomocí navigačních schopností přejděte na klávesu HKCU. Akce tlačítek napravo jsou reprezentovány hodnotami řetězce v rozsahu od 0 do 3. Hodnoty řetězce každého z těchto tlačítek musí být změněny na prázdné. Dokončete pomocí Editoru registru. Restartovat váš počítač.
Proč je moje Centrum oznámení zašedlé?
Poškozené nebo chybějící soubory jsou zodpovědné za neaktivní spouštění, hlavní panel a oznamovací centrum. Tento problém můžete vyřešit spuštěním skenování SFC za účelem nahrazení těchto souborů. Výše uvedené je rychlý průvodce spuštěním skenování SFC a DISM.



Napsat komentář