Jak používat Mac se zavřeným víkem (véčkový režim)
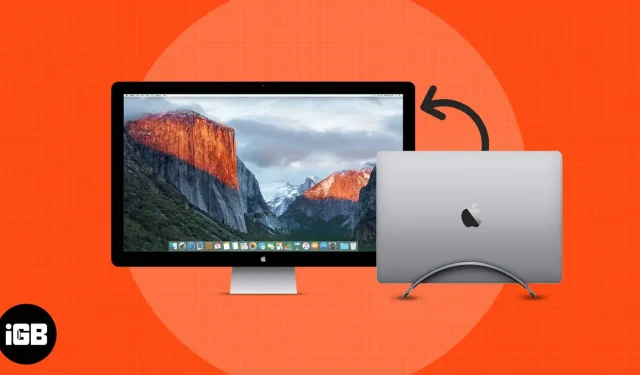
Véčkový režim MacBooku existuje již poměrně dlouho. Véčkový režim je často označován jako režim zavřeného víka. Je to jedinečný způsob, jak co nejlépe využít svůj kompaktní, ale výkonný Mac. Získáte zážitek ze stolního počítače, zatímco váš Mac zůstane prakticky mobilní.
Clamshell režim je extrémně užitečný pro lidi, kteří používají svůj Mac k práci a zábavě. Jakmile začnete svůj MacBook používat ve véčkovém režimu, není cesty zpět. Výkon svého Macu si můžete užívat na velkých, kvalitních displejích s vysokým rozlišením. Pokud chcete také používat výkonný Mac a nastavit produktivní prostředí na ploše, pak zde je návod, jak můžete na Macu používat véčkový režim. Než se ale ponoříme, pojďme si projít pár základů.
- Co je to véčkový režim?
- MacBook s podporou Clamshell
- Požadované příslušenství
- Připojte svůj Mac se zavřeným víkem k monitoru
Co je to véčkový režim?
Véčkový režim je režim, kdy můžete Mac používat jako obvykle, i když je víko zavřené. To je užitečné, když provádíte multitasking v různých oknech na vašem Macu, stejně jako používáte stroj pro práci i zábavu. Přechod na větší displej snižuje únavu očí a poskytuje tak plynulejší zážitek při delším používání.
Zatímco véčkový režim je primárně navržen tak, aby byl displej vašeho MacBooku zakrytý, je důležité si povšimnout počítačů Mac, které tuto funkci podporují, a příslušenství potřebného k jejich nastavení.
MacBook s podporou Clamshell
- K MacBooku Air, 13palcovému MacBooku Pro, iMacu a Macu mini můžete připojit jeden externí displej pomocí kteréhokoli z portů Thunderbolt/USB 4.
- Na iMacu se můžete připojit ke kterémukoli z portů se symbolem Thunderbolt.
Požadované příslušenství
- Externí monitor
- Klávesnice a myš
- Thunderbolt kabel
- Převodník Thunderbolt na HDMI
Připojte svůj Mac se zavřeným víkem k monitoru
Pokud jste to nikdy v minulosti neudělali, zde je několik jednoduchých kroků, které můžete provést, abyste svůj MacBook dostali do véčkového režimu.
- Ujistěte se, že jste svůj MacBook připojili k nabíjení. Použití véčkového režimu je téměř nemožné bez adaptéru připojeného k vašemu Macu.
- Připojte svůj Mac a externí monitor pomocí kabelu Thunderbolt.
- Poté připojte klávesnici a myš k počítači Mac. Klávesnice a myš mohou být kabelové nebo bezdrátové.
- Nyní, když je vše nastaveno a obrazovka MacBooku je zobrazena na externím monitoru, stačí zavřít víko MacBooku. Voila! Připraveno.
Pokud jste ještě nenastavili vše, zde je to, co musíte udělat, než začnete MacBook ve véčku používat:
Připojte externí monitor pomocí příslušných kabelů pro váš MacBook (nebo rozbočovač). Po připojení externího monitoru vás může monitor vyzvat k výběru několika nastavení.
Chcete-li lépe přizpůsobit svůj monitor a provést změny v nastavení zobrazení, přejděte na Předvolby systému → Displeje.
Závěr
To je vše. Clamshell mód dokáže váš běžný MacBook okamžitě proměnit ve skvělou pracovní stanici. Řekněte mi v komentářích níže, jestli to pro vás bylo užitečné! Zde jsou některé další čtení, které mohou zlepšit váš Macbook.



Napsat komentář