Jak změnit název účtu Microsoft v systému Windows 11
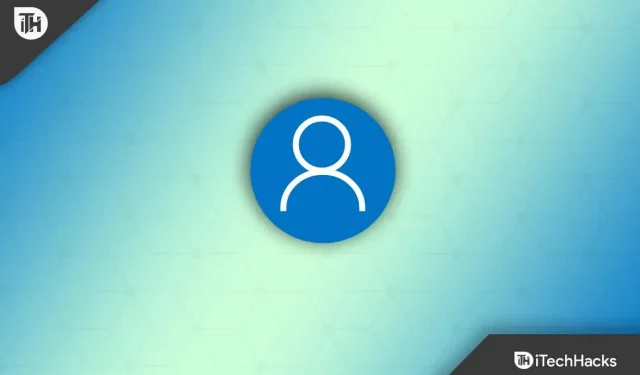
Při vytváření účtu Microsoft můžete udělat chyby, například zadat nesprávné jméno. Pokud chcete změnit název účtu Microsoft ve Windows 11, tento článek vám s tím pomůže. Název účtu Microsoft můžete změnit mnoha způsoby. Tyto metody závisí na typu účtu, který používáte. Zde vám poskytneme mnoho způsobů, jak změnit název účtu Microsoft.
Obsah:
Jak změnit název účtu ve Windows 11
Níže jsou uvedeny různé způsoby, jak změnit název účtu Microsoft v systému Windows 11.
Změňte název svého účtu Microsoft pomocí možnosti Nastavení
Když si vytvoříte účet Windows 11 pomocí svého účtu Microsoft a chcete jej změnit, můžete tak učinit změnou online nastavení. Chcete-li to provést, postupujte podle následujících kroků:
- Otevřete aplikaci Nastavení stisknutím kombinace kláves Windows + I.
- Klikněte na Účty a poté klikněte na stránku Vaše informace , která je vpravo.
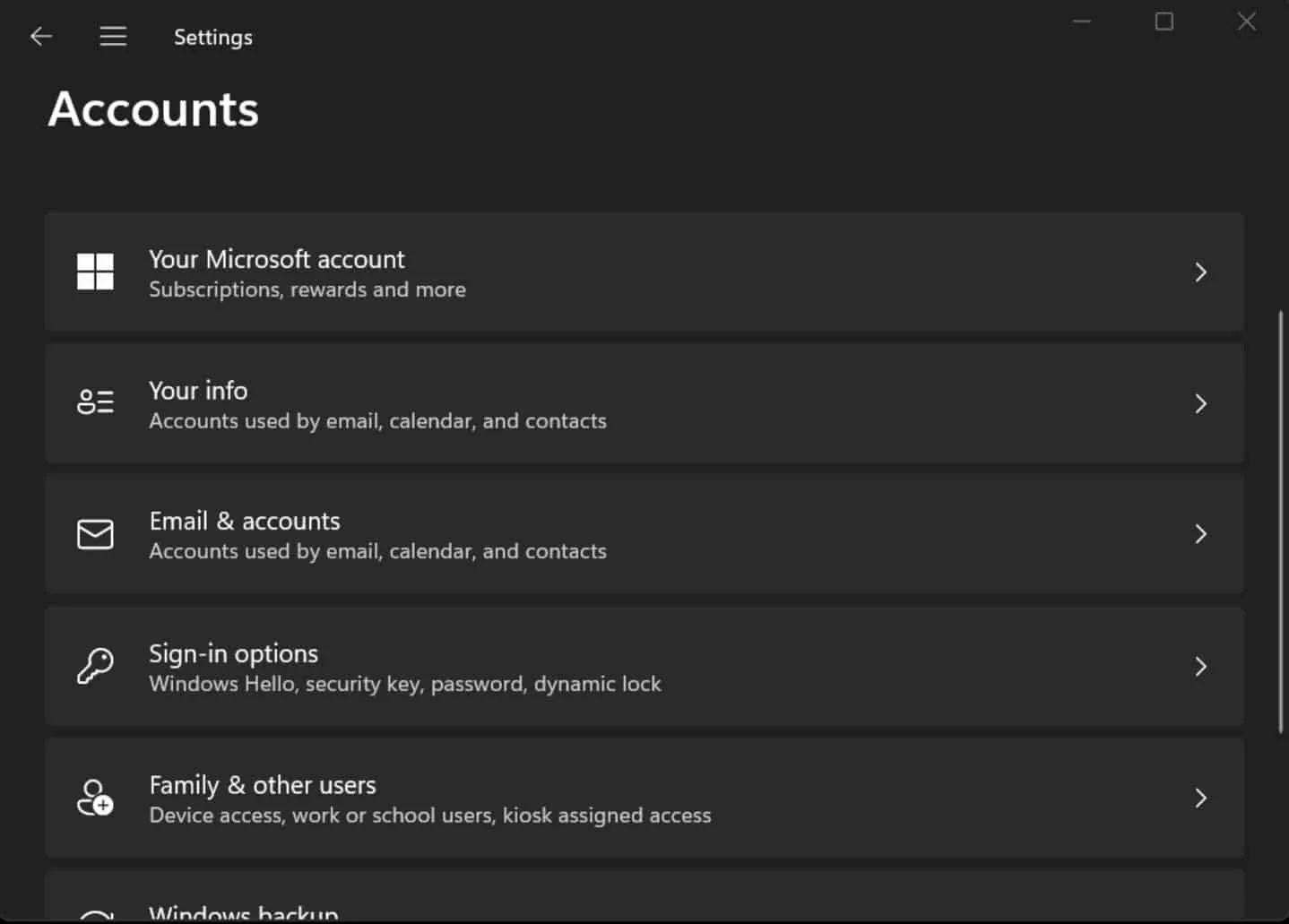
V části Související nastavení klikněte na Spravovat moje účty.
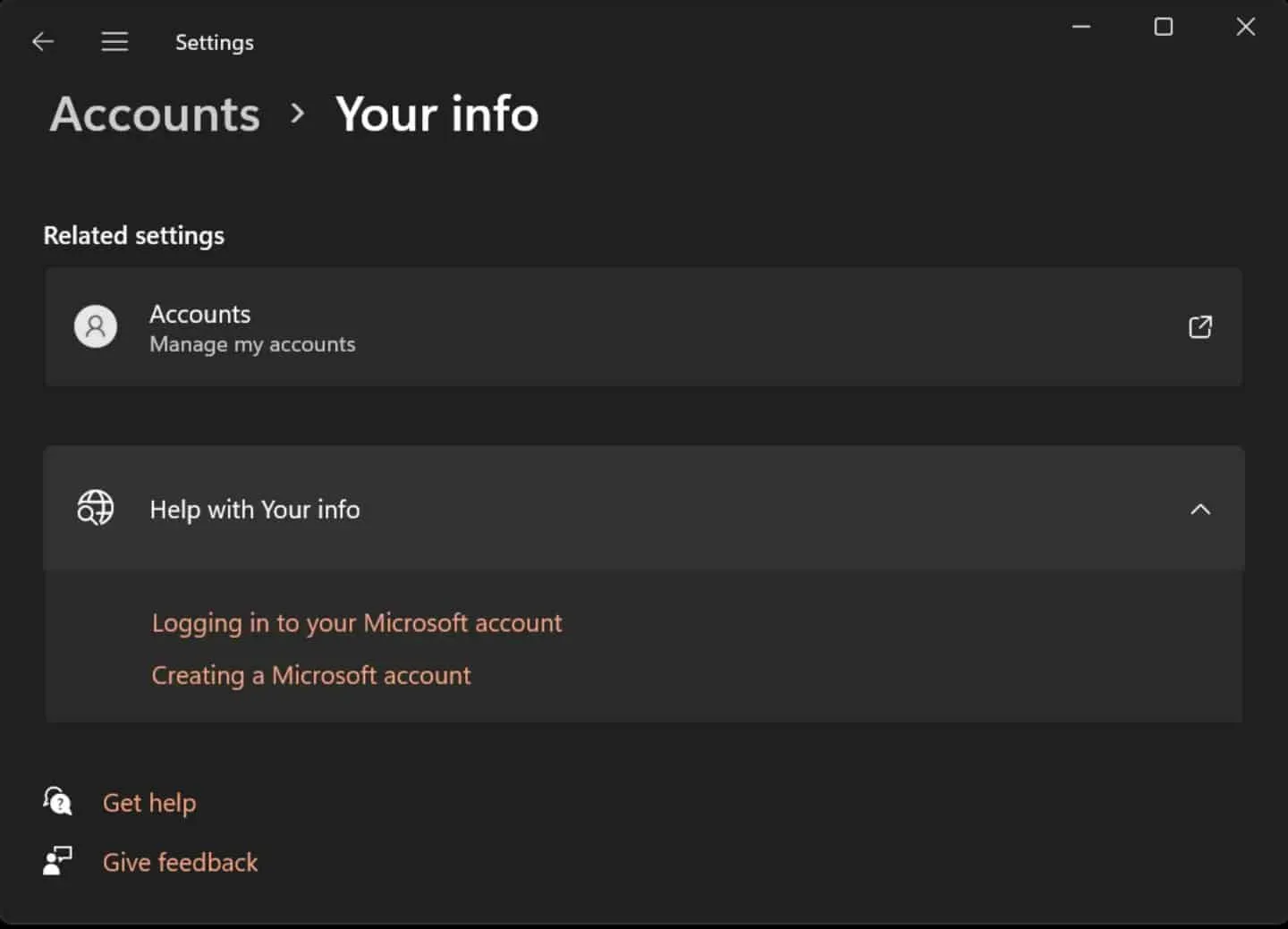
- Budete přesměrováni na stránku vašeho účtu Microsoft. Pokud jste tak dosud neučinili, musíte se přihlásit pomocí svého účtu Microsoft.
- Přejděte na kartu „ Vaše informace“.
- Pod názvem aktuálního účtu klikněte na možnost Změnit název .
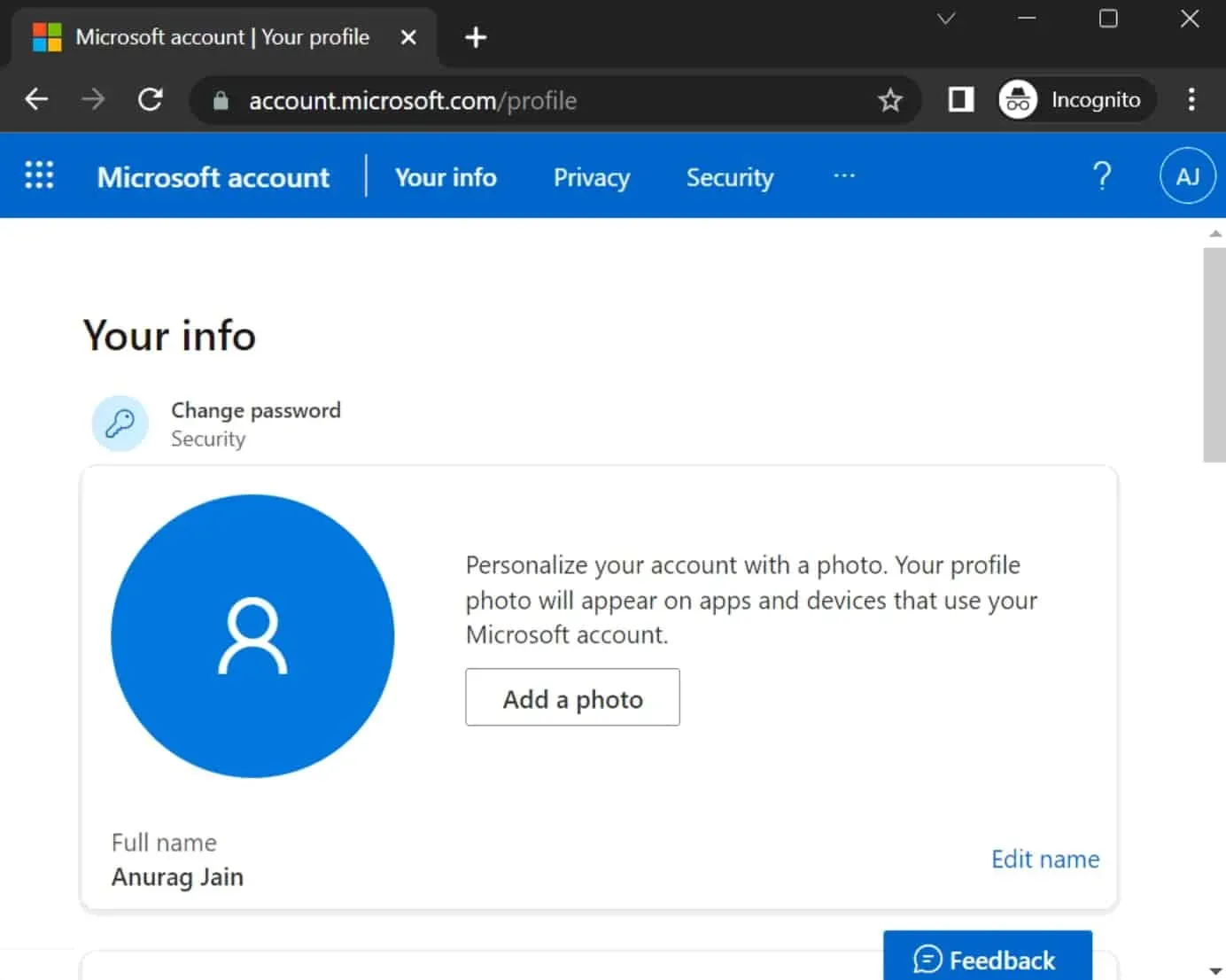
- Nyní změňte název svého účtu, jak chcete.
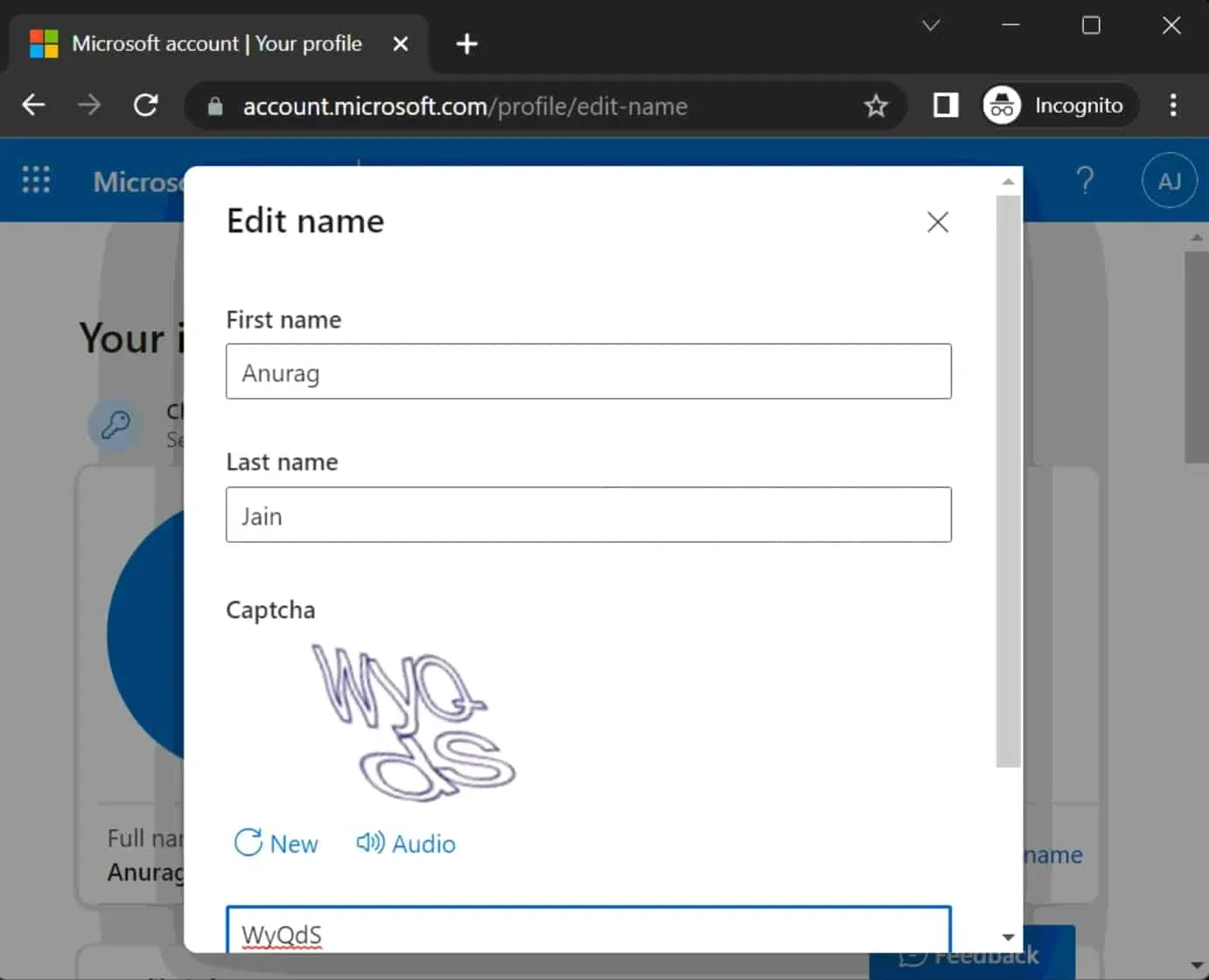
- Zkontrolujte captcha a klikněte na Uložit.
- Restartujte počítač a název účtu Microsoft se změní.
Změňte název svého účtu Microsoft pomocí Uživatelské účty
Postupujte podle pokynů pro změnu názvu účtu Microsoft změnou uživatelských účtů.
- Otevřete nabídku Start stisknutím klávesy Windows na klávesnici.
- Zde najděte Ovládací panely a kliknutím na první možnost jej otevřete.
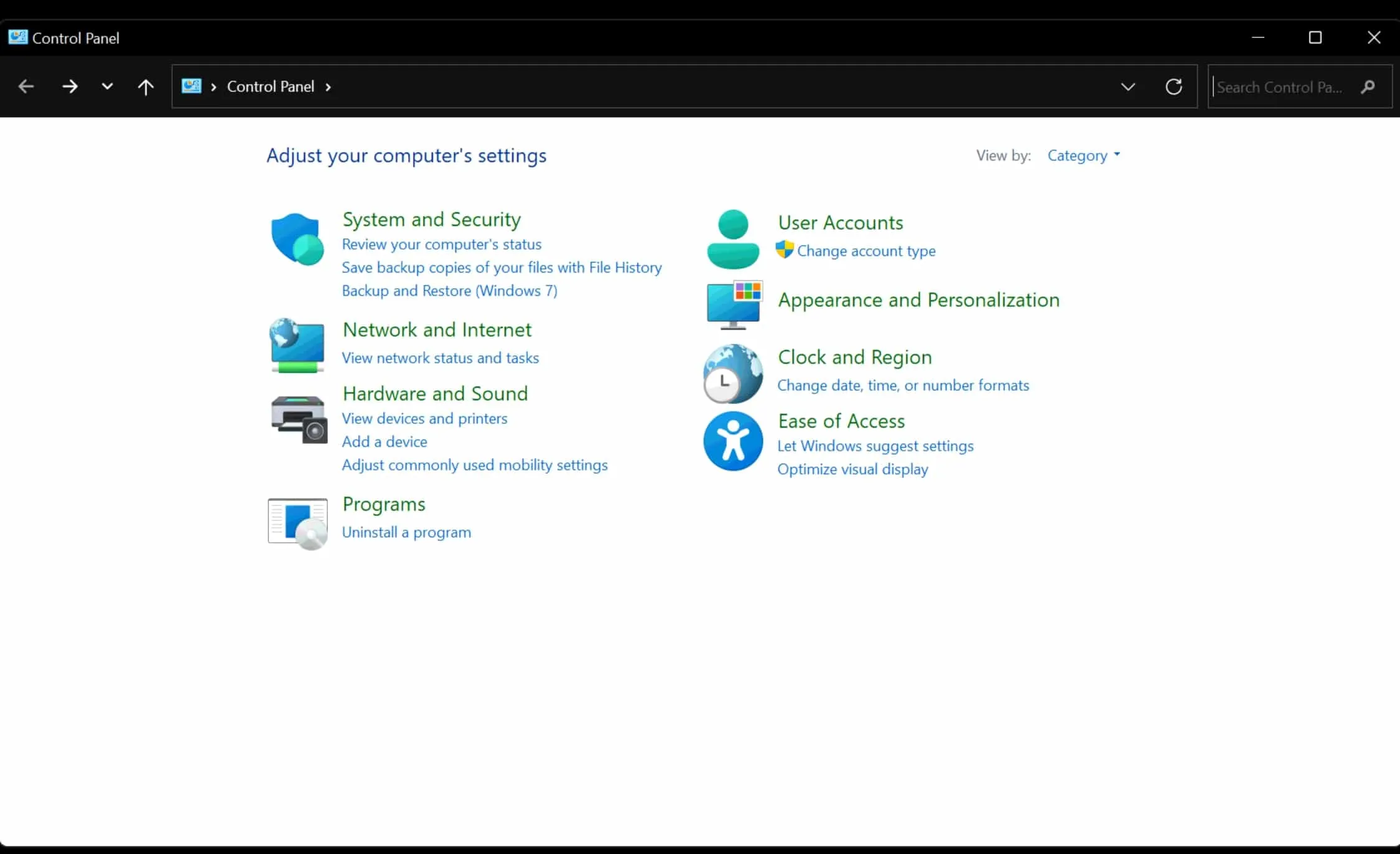
- Klikněte na „Uživatelské účty“ a poté znovu na „Uživatelské účty“.

- Klikněte na účet, který chcete aktualizovat nebo jehož jméno chcete změnit.
- Nyní klikněte na „Změnit název účtu“ .
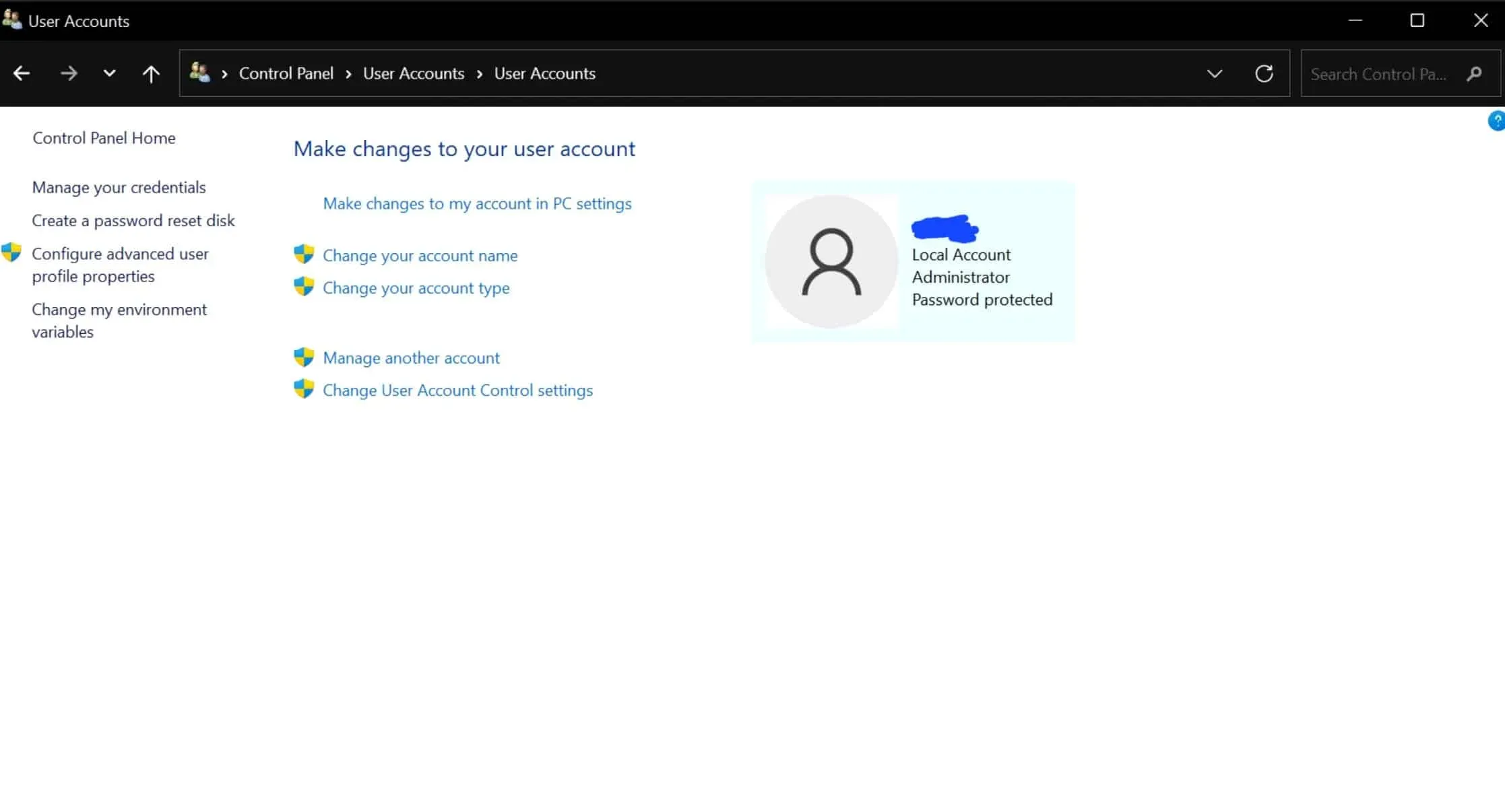
- Nyní změňte název účtu.
- Nakonec klikněte na tlačítko Změnit název .
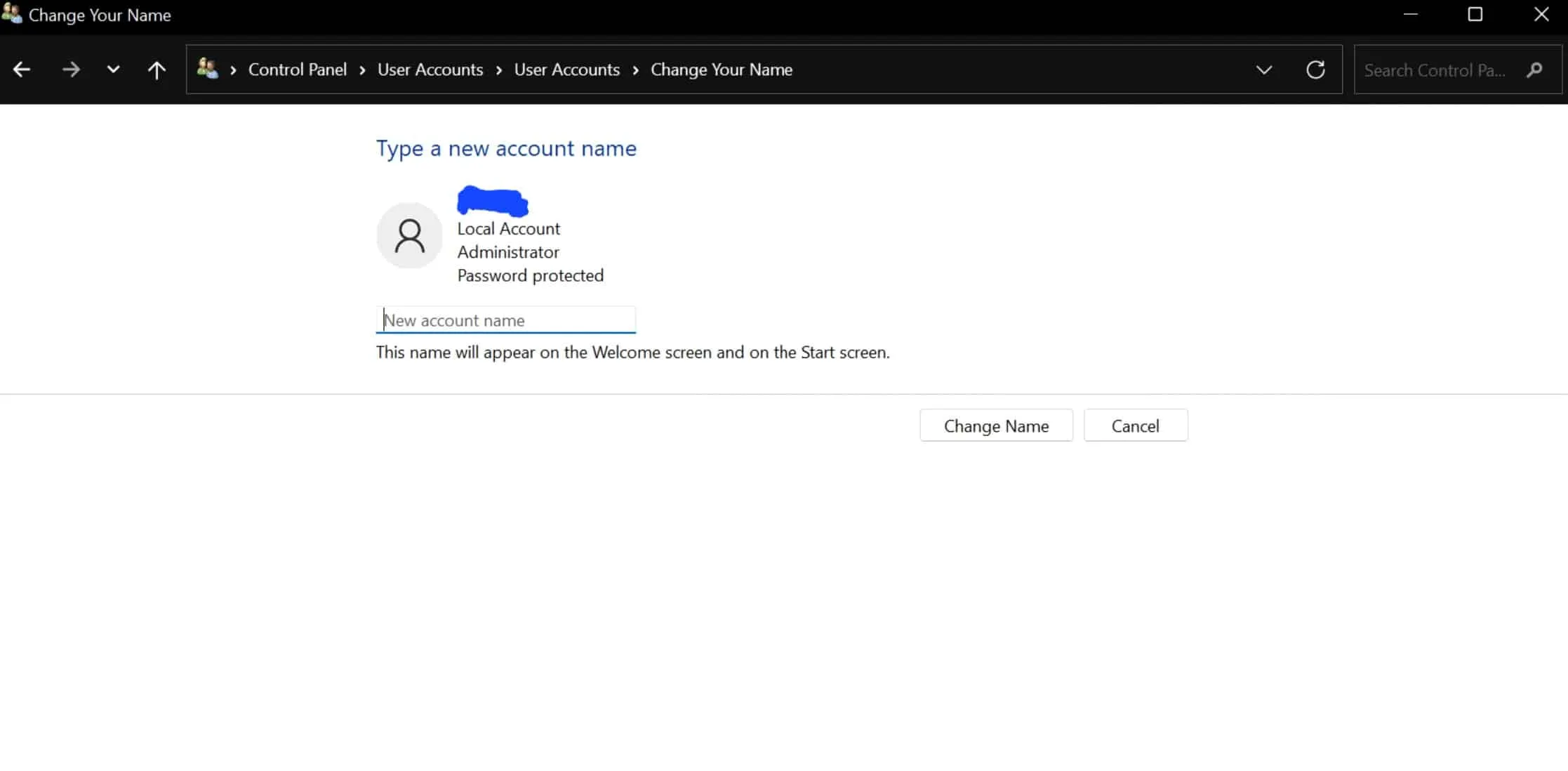
- Restartujte počítač a při přihlašování ke svému účtu uvidíte, že jméno bylo změněno.
Změňte název svého účtu Microsoft pomocí Netplwiz
Netplwiz je starší program pro správu uživatelů, který je v podstatě předinstalovaný v operačním systému Microsoft Windows. Pomocí tohoto programu můžete také změnit název svého účtu Microsoft podle následujících kroků:
- Nejprve kliknutím na ikonu Start otevřete nabídku Start . Zde najděte Netplwiz a otevřete jej.
- Nyní klikněte na kartu Uživatelé a na účet, jehož název chcete změnit.
- Poté klikněte na možnost „ Vlastnosti“.
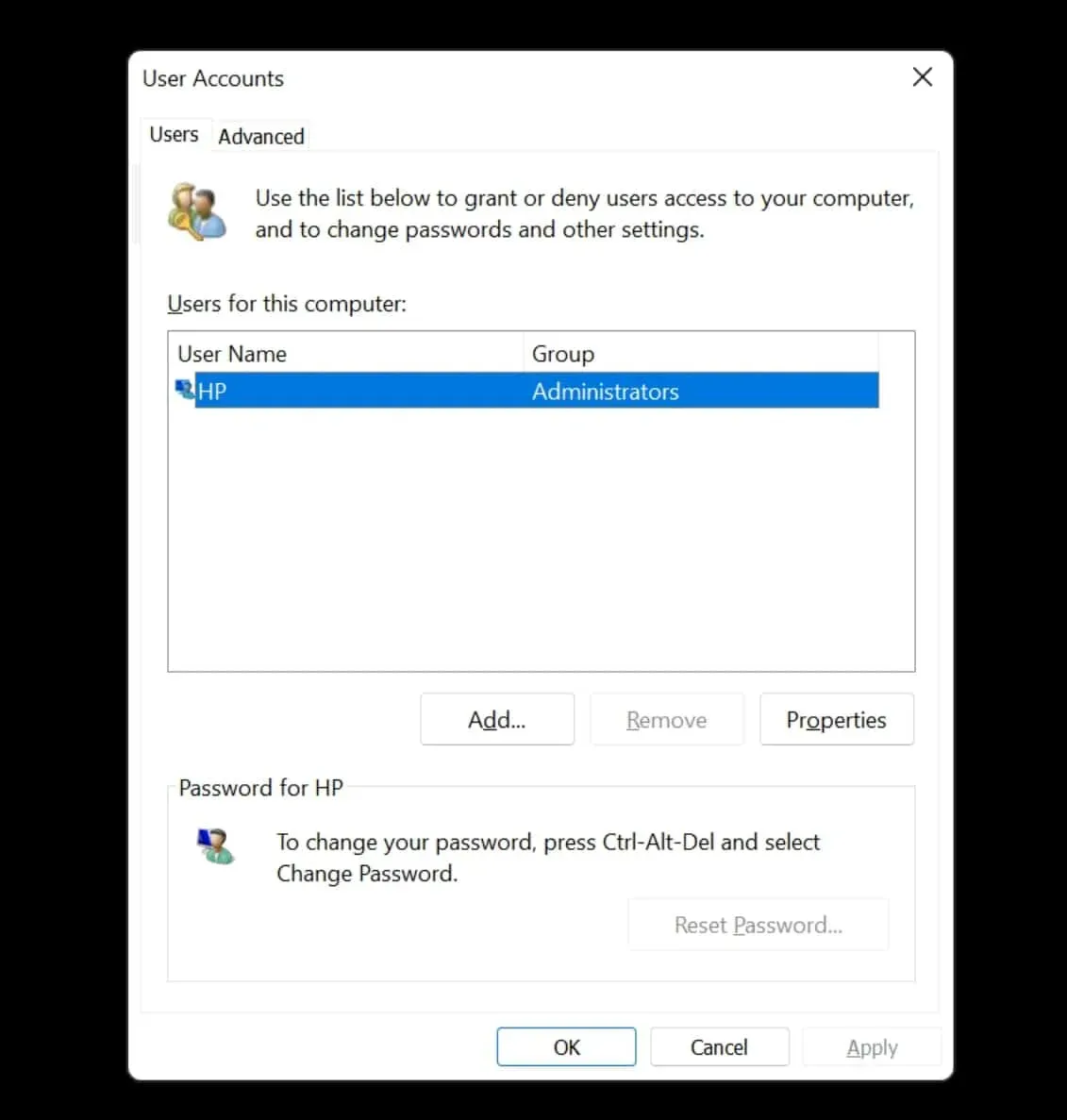
- Nyní změňte celé jméno a uživatelské jméno.
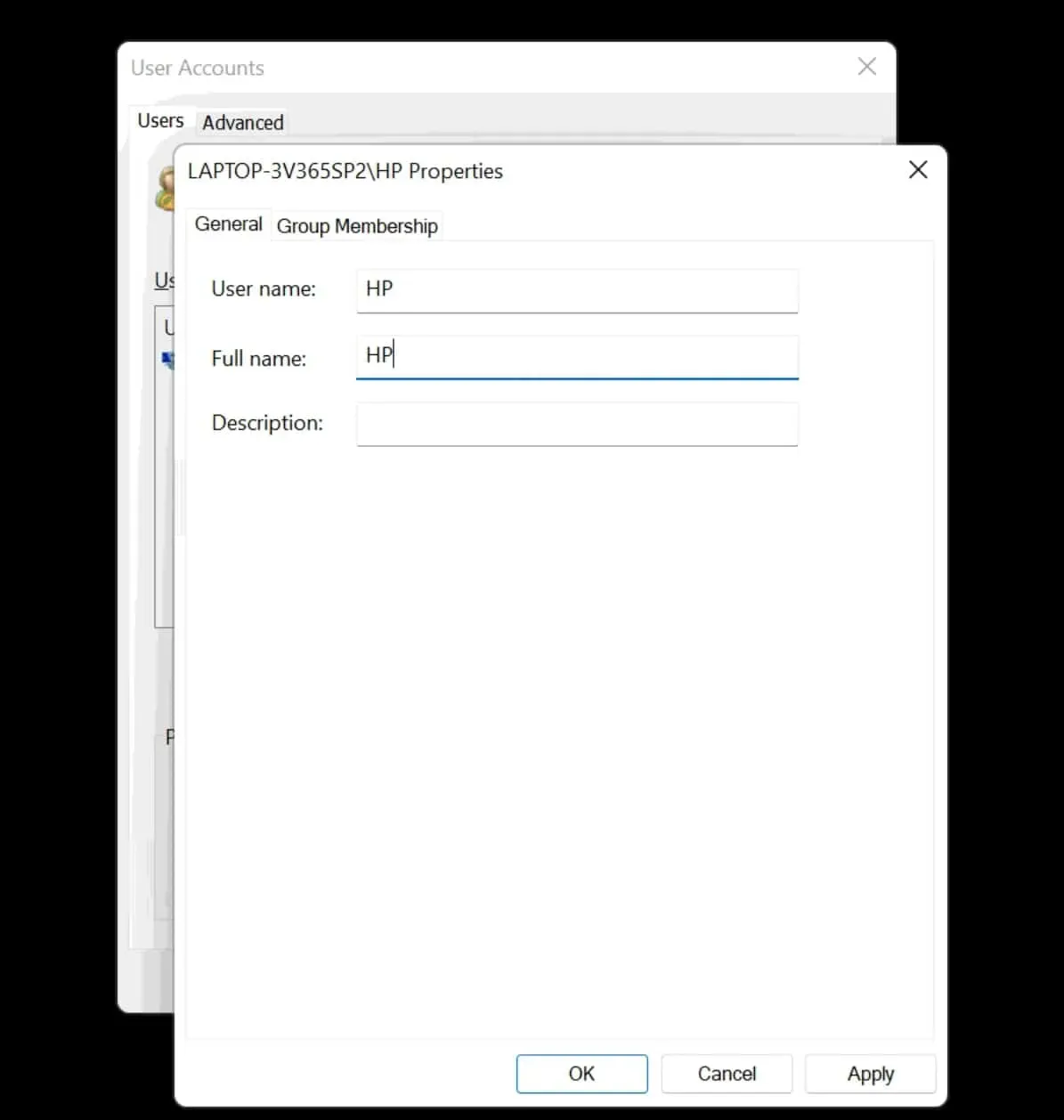
- Až budete se změnami hotovi, klikněte na Použít a poté na OK .
Po celém tomto procesu uvidíte, že se nový název zobrazí ve vašem Windows 11. Pokud změníte název účtu pomocí tohoto nástroje, změny se provedou také v názvu vašeho účtu Microsoft a nastavení cloudu přepíše informace.
Změňte název svého účtu Microsoft pomocí správy počítače
Správa počítače je sada nástrojů systému Windows, které můžete použít ke správě počítače. Pomocí tohoto programu můžete změnit název svého účtu Microsoft. Postupujte podle uvedených kroků pro totéž –
- Otevřete nabídku Start , vyhledejte položku Správa počítače a otevřete ji.
- Dvojitým kliknutím rozbalte položku Systémové nástroje .
- Poklepejte na Místní uživatelé a skupiny a poté klikněte na Uživatelé .
- Nyní klikněte na účet, jehož název chcete změnit, a poté vyberte možnost Vlastnosti .
- Zde přejděte na kartu Obecné . Napište jméno vedle možnosti Celé jméno .
- Nyní klikněte na „Použít“ a poté na „OK“ pro potvrzení.
Po dokončení všech kroků uvidíte, že název vašeho účtu Microsoft se v systému Windows 11 změní.
Závěr
Tento článek poskytuje způsoby, jak změnit název účtu Microsoft pomocí různých nastavení a programů. Své jméno můžete libovolně změnit, ale své údaje musíte uchovávat v soukromí, což brání jejich zveřejnění. Doufáme, že vám tento článek pomůže s tím, co hledáte.



Napsat komentář